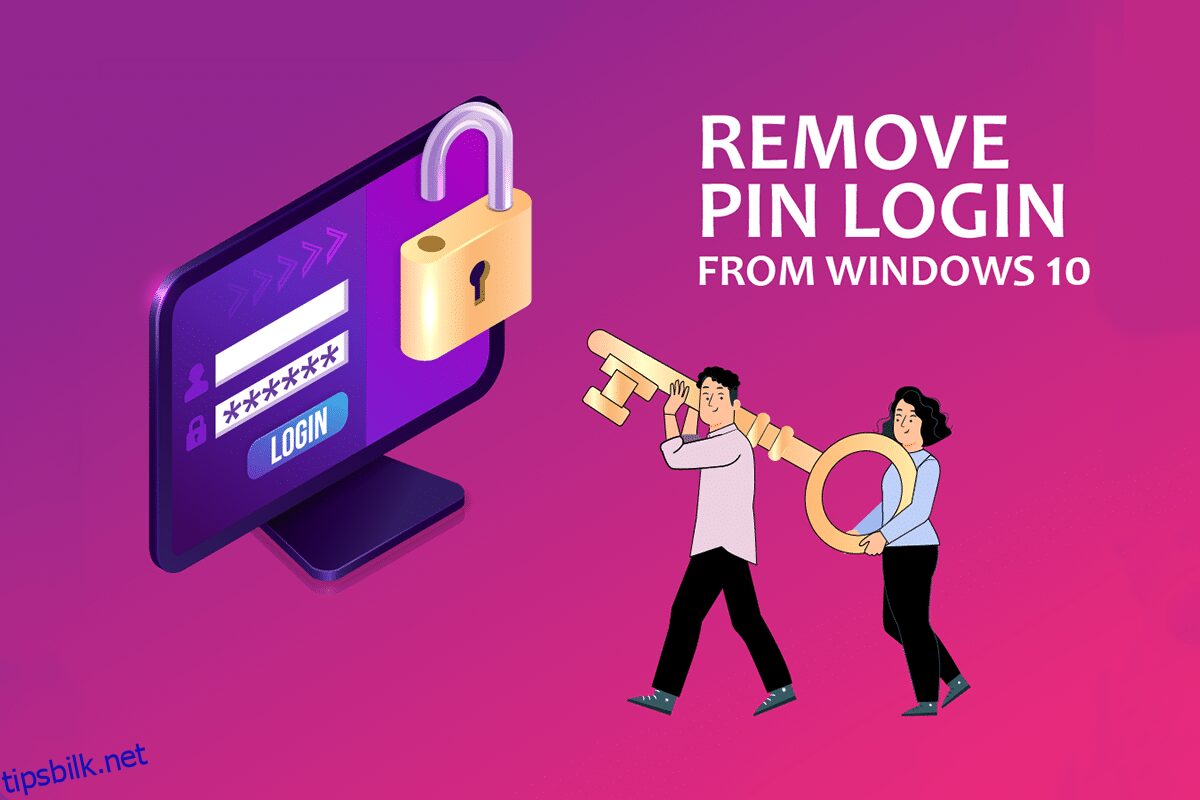Å logge på PC-en med en Microsoft-konto er fordelaktig sammenlignet med en lokal brukerkonto. Hva om du vil fjerne PIN-påloggingsautentiseringen for kontoen din? Hvis du har søkt etter metoder for å fjerne PIN-koden på PC-en din, kan du finne denne artikkelen nyttig. Hvis du ønsker å vite svaret på hvordan du fjerner pålogging Windows 10, eller hvordan du fjerner p-sign PIN på Windows 10, spesielt, les artikkelen til slutten. Denne artikkelen vil forklare løsningene på spørsmålet om hvordan du fjerner PIN-pålogging fra Windows 10.
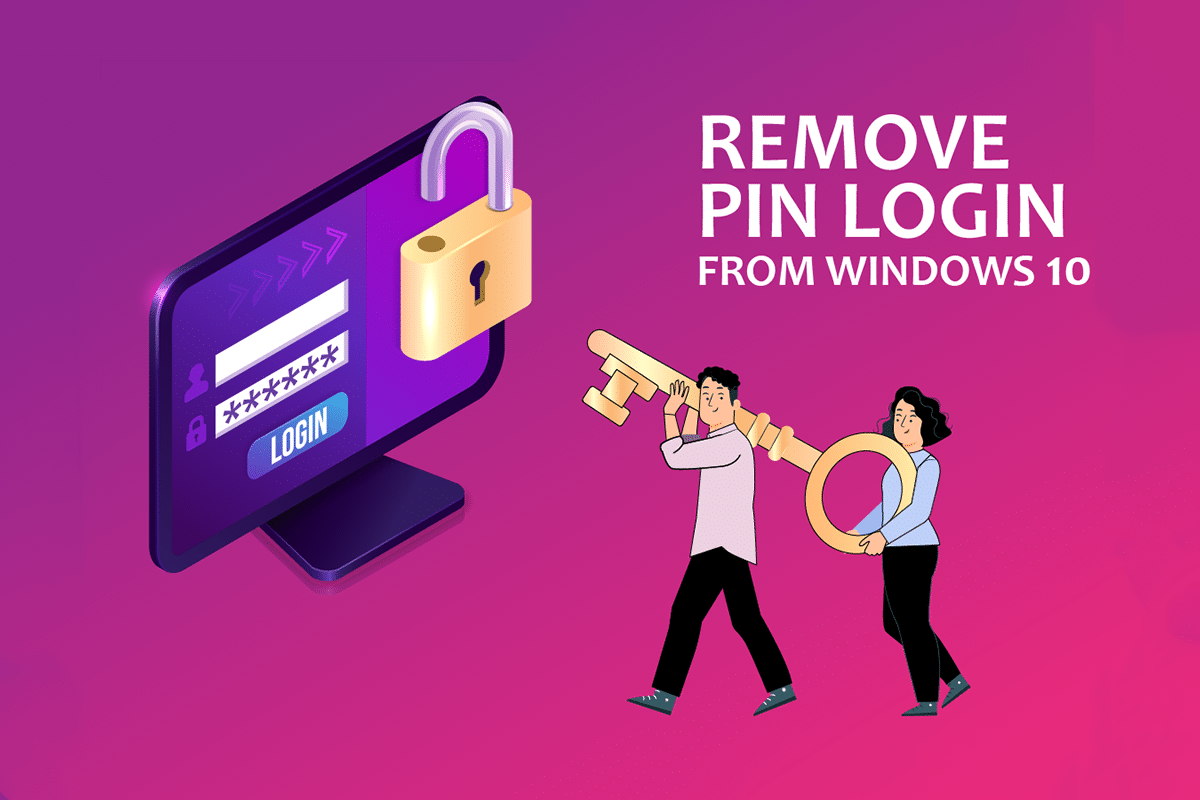
Innholdsfortegnelse
Slik fjerner du PIN-pålogging fra Windows 10
Windows Hello PIN brukes som et alternativ for å logge på en Microsoft-konto på din PC. Du kan også bruke denne PIN-koden for å få tilgang til Microsoft-appene på PC-en.
Metode 1: Bruk Windows-innstillinger
Du kan bruke Innstillinger-appen til å fjerne PIN-koden for Windows Hello. Du kan endre eller fjerne hvilken som helst av påloggingsmetodene ved å bruke denne innstillingen.
1. Trykk tastene Windows + I-tastene sammen for å åpne Innstillinger-appen.
2. Klikk på alternativet Kontoer i menyen som vises.

3. Klikk på fanen Påloggingsalternativer i venstre rute i vinduet.

4. Klikk på Windows Hello PIN-innstillingen på listen.

5. Klikk på Fjern-knappen for å fjerne PIN-koden på PC-en.
6. Klikk på knappen Fjern for å bekrefte valget.
7. Skriv inn passordet ditt og klikk på OK-knappen for å fjerne PIN-koden.
Metode 2: Bruk brukerkontoer
Du kan bruke vinduet Brukerkontoer til å deaktivere behovet for å angi passord for pålogging. Denne metoden vil være et svar på hvordan du fjerner PIN-pålogging fra Windows 10. Følg trinnene nevnt nedenfor for å fjerne PIN-koden ved å bruke vinduet Brukerkonto.
1. Åpne Kjør-dialogboksen ved å trykke Windows + R-tastene samtidig.
2. Skriv inn netplwiz og klikk på OK-knappen for å åpne vinduet Brukerkontoer.

3. Fjern markeringen i boksen Brukere må angi et brukernavn og passord for å bruke denne datamaskinen.

4. Til slutt klikker du på Bruk og deretter OK for å gjøre denne endringen.
Metode 3: Bruk Group Policy Editor
Du kan bruke Group Policy Editor til å deaktivere alternativet for å logge på med PIN ved å følge trinnene nevnt i denne metoden.
1. Trykk Windows + R-tastene samtidig for å åpne dialogboksen Kjør.
2. Skriv gpedit.msc og klikk på OK-knappen for å åpne vinduet for gruppepolicyredigering.

3. Under mappen Computer Configuration utvider du mappen Administrative Templates.

4. Utvid mappen System i listen.

5. Velg mappen Logg på i listen som vises.

6. I den høyre ruten dobbeltklikker du på alternativet Slå på PIN-kode pålogging.

7. Klikk på alternativet Deaktivert i neste vindu.

8. Klikk på Bruk og deretter OK-knappene for å overføre endringen.
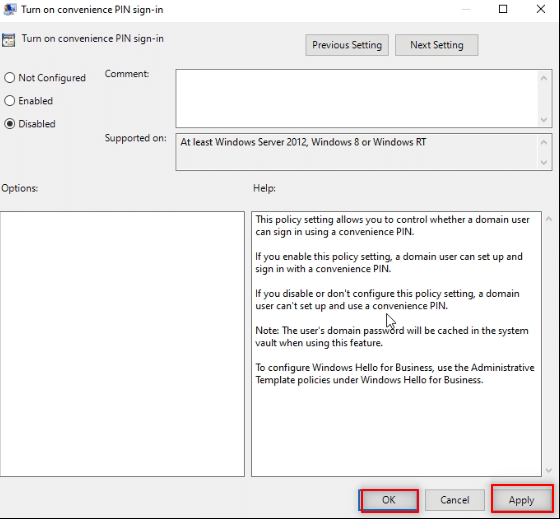
9. Start til slutt PC-en på nytt for å gjøre endringene på PC-en.
Metode 4: Fjern Ngc-mappen
Ngc er mappen som lagrer alle dataene for Windows Hello PIN på din PC. Du kan fjerne PIN-koden din ved å deaktivere og slette denne mappen. Deaktivering av Ngc-mappen vil være en løsning på spørsmålet om hvordan du fjerner PIN-pålogging fra Windows 10.
1. Trykk på Windows-tasten, skriv kommandoprompt og klikk på Kjør som administrator.

2. Skriv inn kommandoen og trykk Enter-tasten.
takeown /f %windir%ServiceProfilesLocalServiceAppDataLocalMicrosoftNGC /r /d y

3. Vent noen minutter til du ser suksessmeldingen i ledeteksten.
4. Skriv deretter inn den gitte kommandoen og trykk Enter-tasten.
icacls %windir%ServiceProfilesLocalServiceAppDataLocalMicrosoftNGC /grant administrators:F /t

5. Trykk Windows + E-tastene sammen for å starte Windows Utforsker og gå til følgende stedsbane.
C:WindowsServiceProfilesLocalServiceAppDataLocalMicrosoft

6. Se etter mappen Ngc og slett alle filene i mappen.

Metode 5: Bruk Registerredigering
Ved hjelp av Registerredigering-vinduet kan du sette inngangsverdien for PIN-pålogging til null. Dette vil behandle det som en null oppføring og vil gi tilgang til PC-en uten behov for en PIN-kode.
1. Åpne Kjør-dialogboksen ved å trykke Windows + R-tastene samtidig.
2. Skriv inn regedit og klikk på OK-knappen for å åpne Registerredigeringsvinduet.

3. Utvid mappen HKEY_LOCAL_MACHINE og utvid deretter mappen SOFTWARE.

4. Utvid Policies-mappen, og utvid deretter Microsoft-mappen.

5. Utvid Windows-mappen og dobbeltklikk på System-mappen i listen.

6. Høyreklikk på den tomme plassen i høyre rute og flytt markøren over alternativet Ny. Velg nå strengverdien i alternativene som vises.

7. Gi filen navnet AllowDomainPINLogon og trykk Enter-tasten.

8. Dobbeltklikk på AllowDomainPINLogon-filen, sett verdien til 0 i linjen, og klikk på OK-knappen.

9. Start til slutt PC-en på nytt for å formidle denne endringen.
Metode 6: Bruk Windows PowerShell
PowerShell-vinduet administrerer Windows-programmene på PC-en din. Du kan deaktivere PIN-innstillingen på PC-en din ved å kjøre en kommando i PowerShell-vinduet.
1. Trykk på Windows-tasten, skriv PowerShell og klikk på Kjør som administrator.

2. Skriv inn følgende kommando og trykk Enter-tasten.
#Disable pin requirement $path = "HKLM:SOFTWAREPoliciesMicrosoft" $key = "PassportForWork" $name = "Enabled" $value = "0" New-Item -Path $path -Name $key –Force New-ItemProperty -Path $path$key -Name $name -Value $value -PropertyType DWORD -Force #Delete existing pins $passportFolder = "C:WindowsServiceProfilesLocalServiceAppDataLocalMicrosoftNgc" if(Test-Path -Path $passportFolder) { Takeown /f $passportFolder /r /d "Y" ICACLS $passportFolder /reset /T /C /L /Q Remove-Item –path $passportFolder –recurse -force }

3. Trykk på Enter-tasten og vent i noen minutter til kommandoen skal fungere.
4. Start til slutt PC-en på nytt og prøv å logge på PC-en.
Derfor er dette hvordan du fjerner p-sign PIN på Windows 10.
Ofte stilte spørsmål (FAQs)
Q1. Er det tilrådelig å fjerne Windows PIN fra PC?
Ans. Du kan bruke Windows-PIN-koden som ekstra sikkerhet for å få tilgang til Microsoft-appene eller for å bruke Microsoft-kontoen din. Det anbefales å bruke PIN-pålogging som en ekstra sikkerhetsfunksjon og fjerne den bare hvis nødvendig.
Q2. Kan jeg bruke Windows-PIN-koden min til å logge på Microsoft-kontoen min på en hvilken som helst annen enhet?
Ans. Windows Hello PIN-koden er knyttet til og koblet til enheten du bruker for øyeblikket. Så PIN-koden kan ikke brukes til å få tilgang til Microsoft-kontoen din på noen annen enhet enn den du har angitt.
***
Denne artikkelen har forklart metodene for spørsmålet om hvordan du fjerner PIN-pålogging fra Windows 10. Hvis du prøver å finne svar ved å bruke begrepene hvordan du fjerner p-sign PIN på Windows 10 eller hvordan du fjerner pålogging Windows 10, kan du bruk denne artikkelen som en referansefil. Send gjerne forslagene dine og legg inn spørsmålene dine i kommentarfeltet.