En JAR-fil er i bunn og grunn en komprimert versjon av en mappe, som samler en rekke filer som metadata, bilder, lyd og kataloger i én enkelt fil for distribusjon. Disse filene, som har filendelsen .jar, kan finnes i komprimerte mapper eller filer laget med programvare som WinZip. Dette programmet brukes også til å pakke ut innholdet i .jar-mappen, samt arkivere og dekomprimere filer. JAR-filer har to store fordeler: de komprimerer filer effektivt og gjør dem enklere å håndtere. For å dekomprimere, vise eller kjøre JAR-filer er Java Runtime et nødvendig verktøy. Det finnes også andre programmer som File Viewer Plus, WinZip og WinRar, men disse krever også Java Runtime. I denne artikkelen forklarer vi hvordan du åpner JAR-filer i Windows 10 med Java.
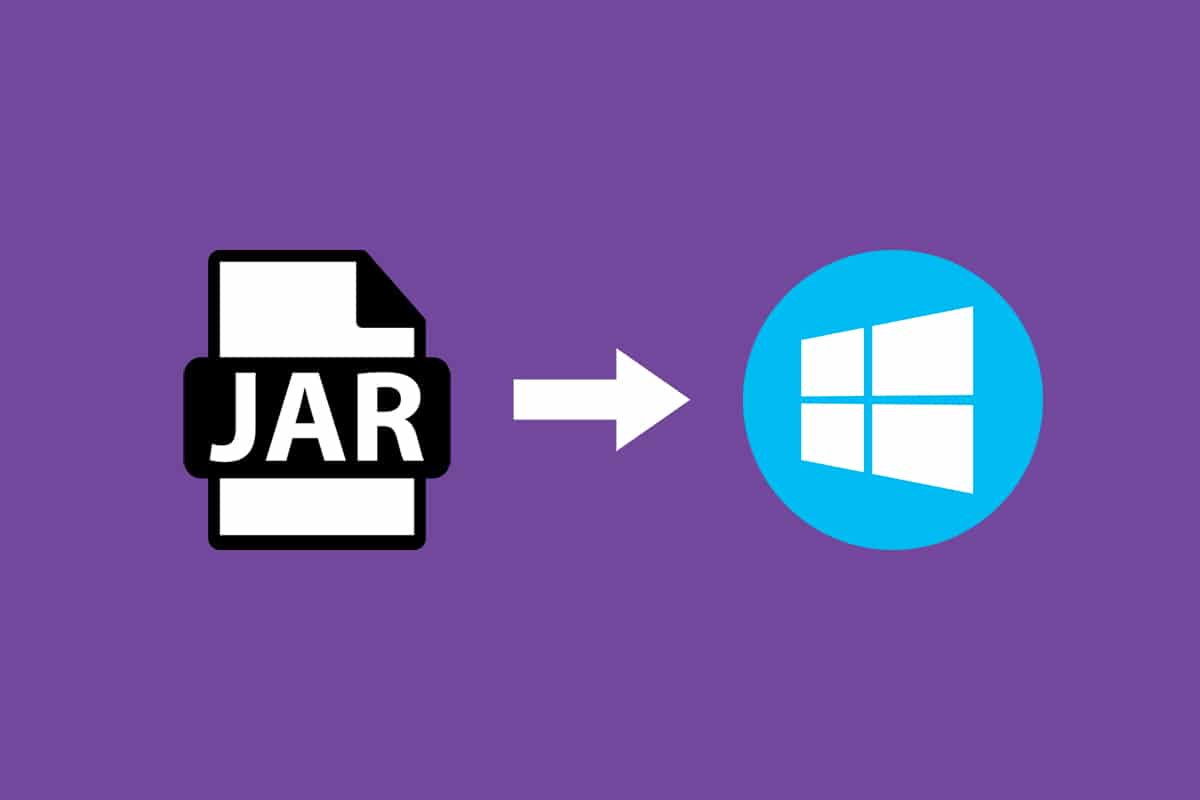
Slik åpner du JAR-filer i Windows 10
JAR-filer kan inneholde tusenvis av filer og utgjøre en komplett applikasjon. Ved å komprimere mappen, reduseres filstørrelsen, noe som igjen forenkler overføring over nettverk. Før du prøver å åpne en JAR-fil i Windows 10, bør du først sjekke om Java Runtime allerede er installert. Dette gjøres slik:
1. Klikk på Windows-tasten, skriv «Cmd» i søkefeltet og klikk på «Åpne».
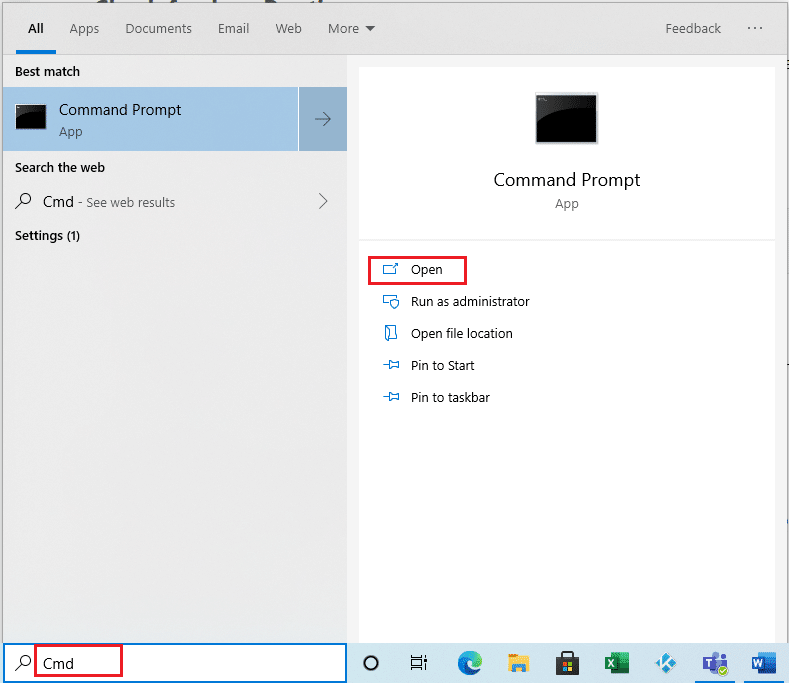
2. Skriv inn kommandoen «java -version» og trykk Enter.
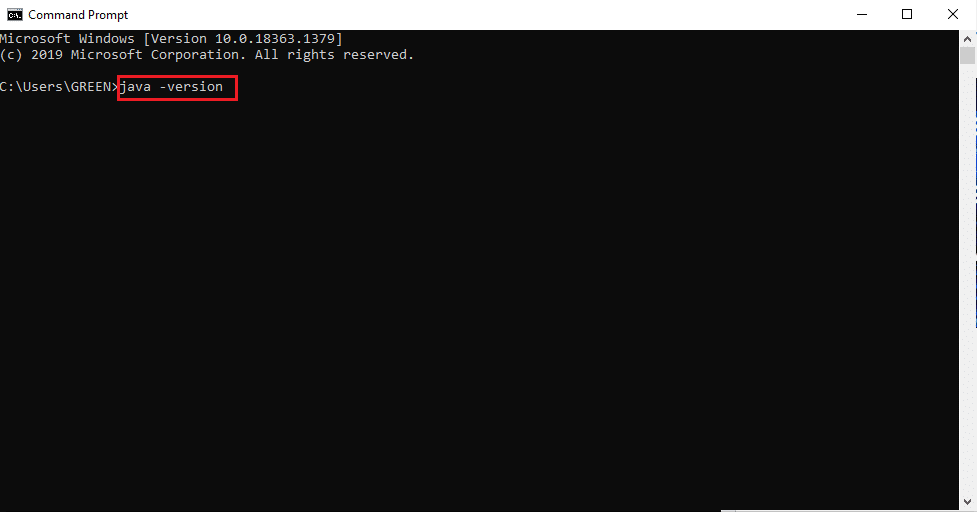
3. Hvis du ser denne meldingen, er Java Runtime ikke installert på systemet:
«java» gjenkjennes ikke som en intern eller ekstern kommando,
operativt program eller batchfil
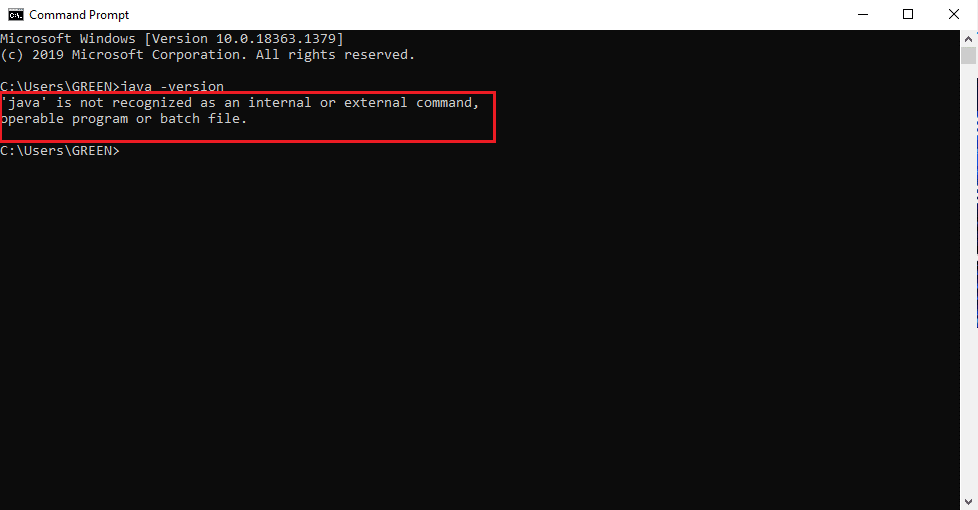
Uten Java vil ingen JAR- eller JRE-filer kunne kjøres.
Slik installerer du Java Runtime
Java Runtime er avgjørende for å kjøre JAR-filer. Når du har bekreftet at Java ikke er til stede på systemet ditt, må du installere det. Følg disse trinnene:
1. Last ned den nyeste versjonen av Java fra den offisielle nedlastingssiden.
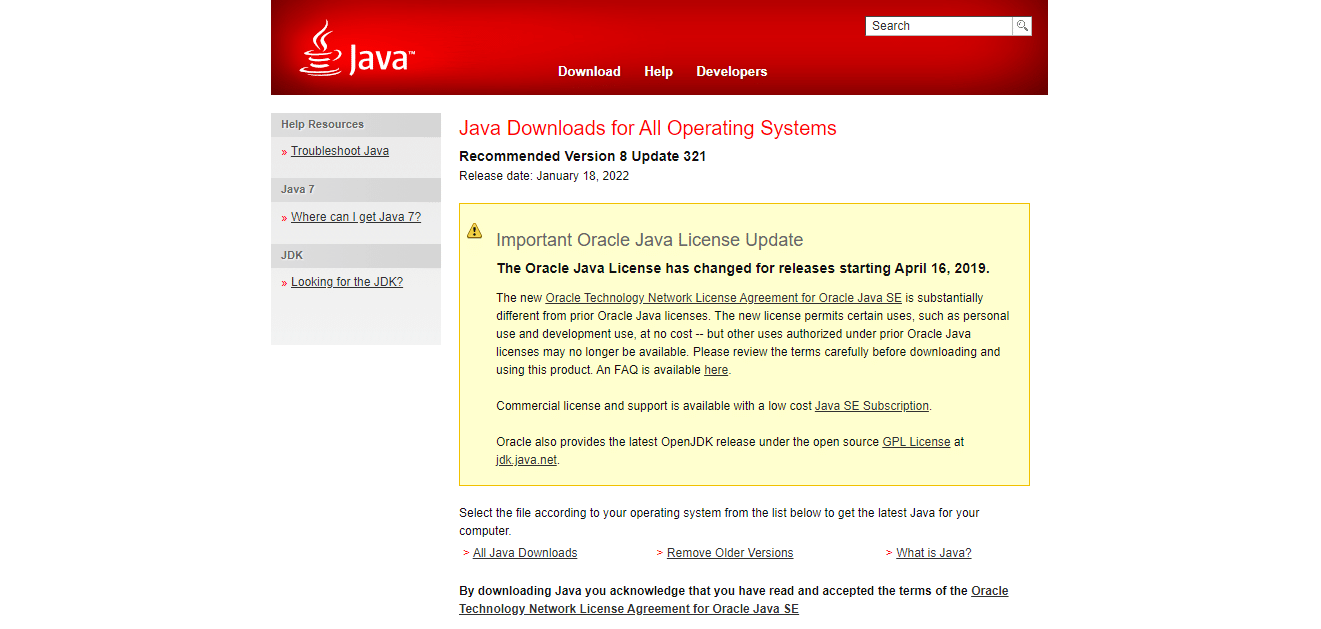
2. Velg versjon som passer til systemets spesifikasjoner.
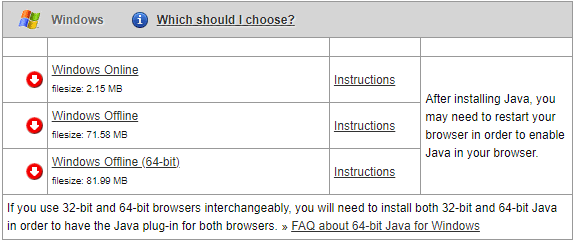
3. Etter nedlasting klikker du på nedoverpilen ved siden av .exe-filen og velger «Åpne».
Merk: Du kan også dobbeltklikke for å åpne .exe-installasjonsfilen.
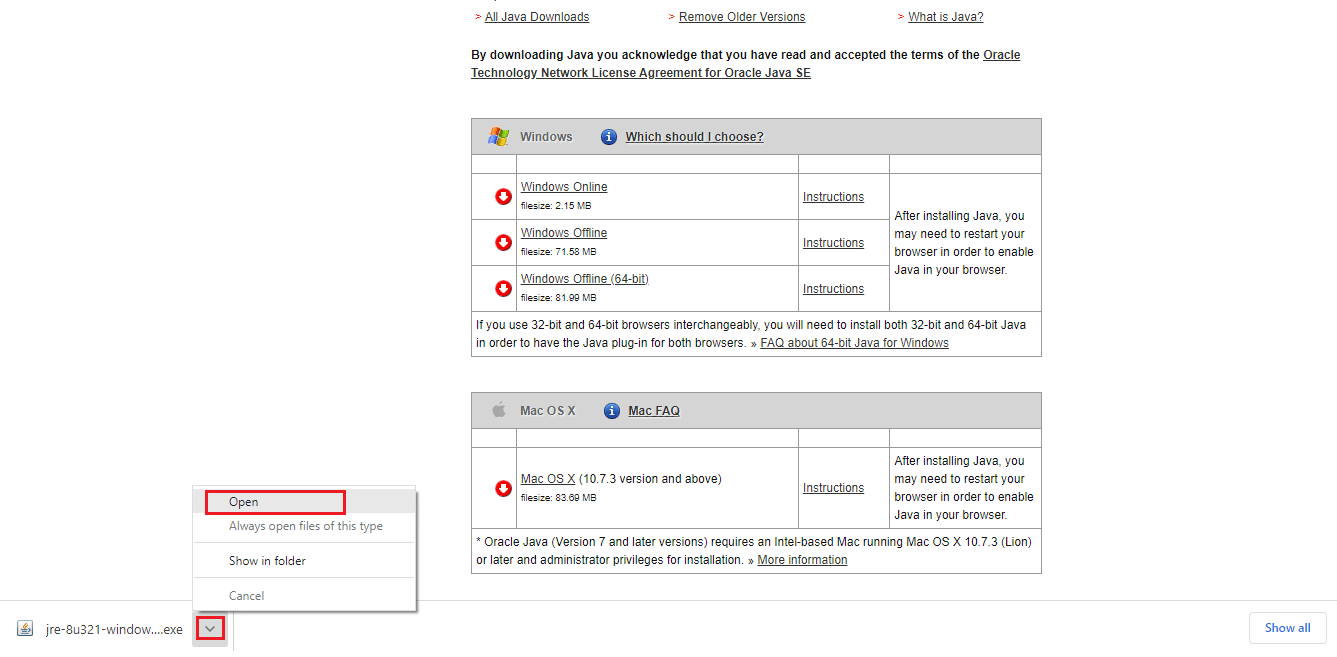
4. Klikk på «Installer»-knappen for å starte installasjonen.
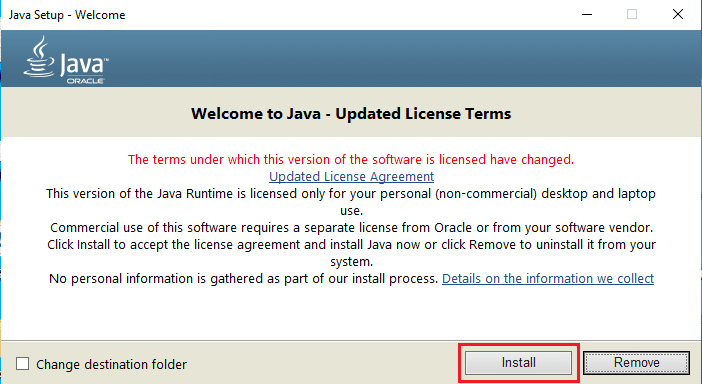
5. Vent noen minutter til Java-installasjonen er fullført.
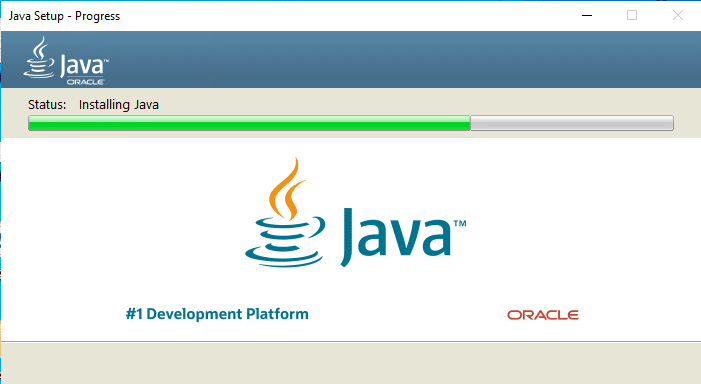
6. Klikk «Lukk» når Java er installert.
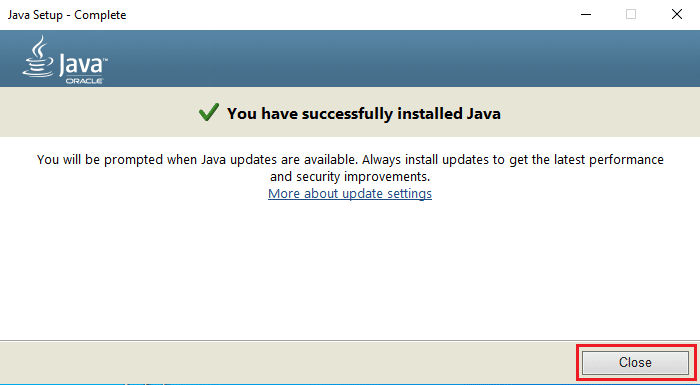
Selv om Java nå er installert, kan det hende at JAR-filer ikke automatisk assosieres med Java. Det kan derfor være lurt å følge en av de kommende metodene for å åpne JAR-filer etter installasjon av JRE.
Metode 1: Åpne med Java Platform Library
Den mest grunnleggende måten å åpne et program på er via en snarvei på skrivebordet. «Åpne med»-funksjonen lar deg velge hvilket filformat du vil bruke til å kjøre programmet. Du kan også bruke denne funksjonen til å åpne JAR-filer. Følg disse trinnene:
1. Høyreklikk på .jar-filen og velg «Åpne med».
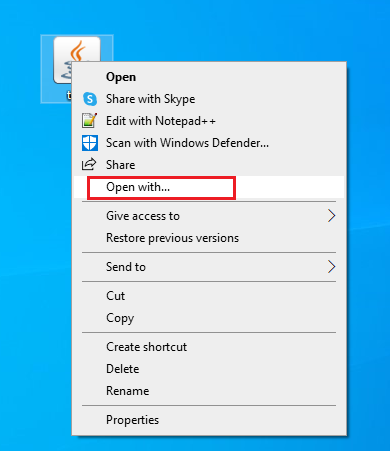
2. Velg «Java(TM) Platform SE Binary» og klikk «OK» for å åpne filen.
Merk: Klikk «Flere apper» for å finne andre relevante apper som kan kjøre .jar-filer.
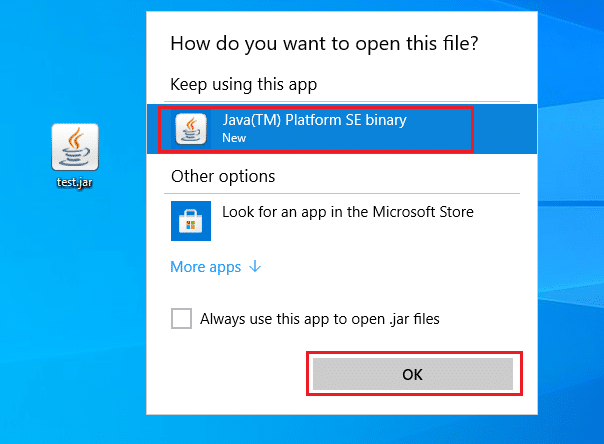
Metode 2: Kjør JAR via Innstillinger-appen
For å åpne .jar-filer direkte, kan du angi «Java(TM) Platform SE Binary» som standardprogram. Dette gjøres i systeminnstillingene. Følg disse trinnene:
1. Trykk på Windows-tasten og gå til «Innstillinger».
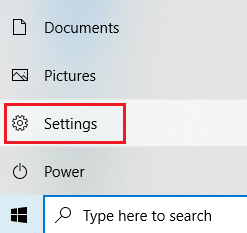
2. Velg «Apper».
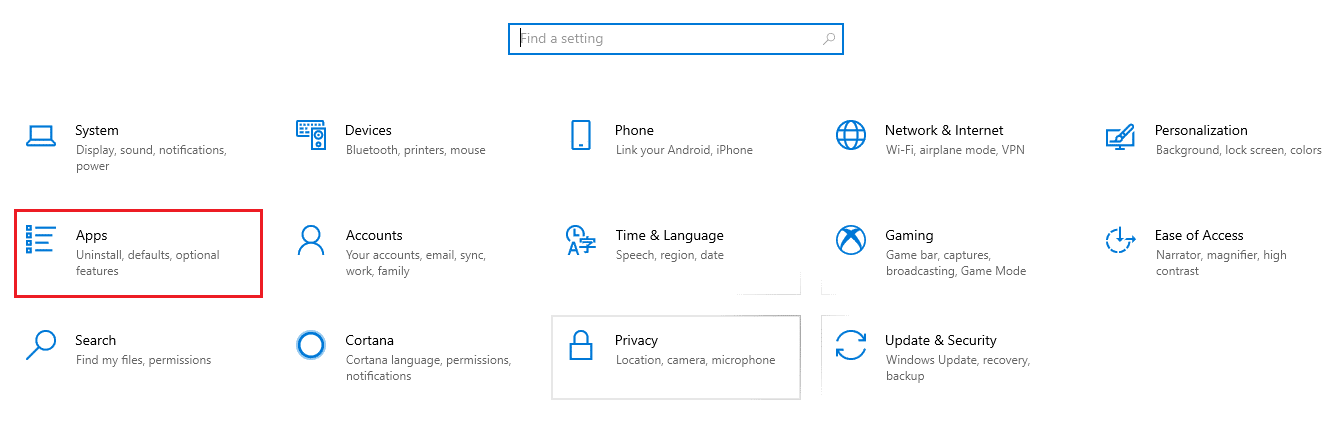
3. Velg «Standardapper» i menyen til venstre.
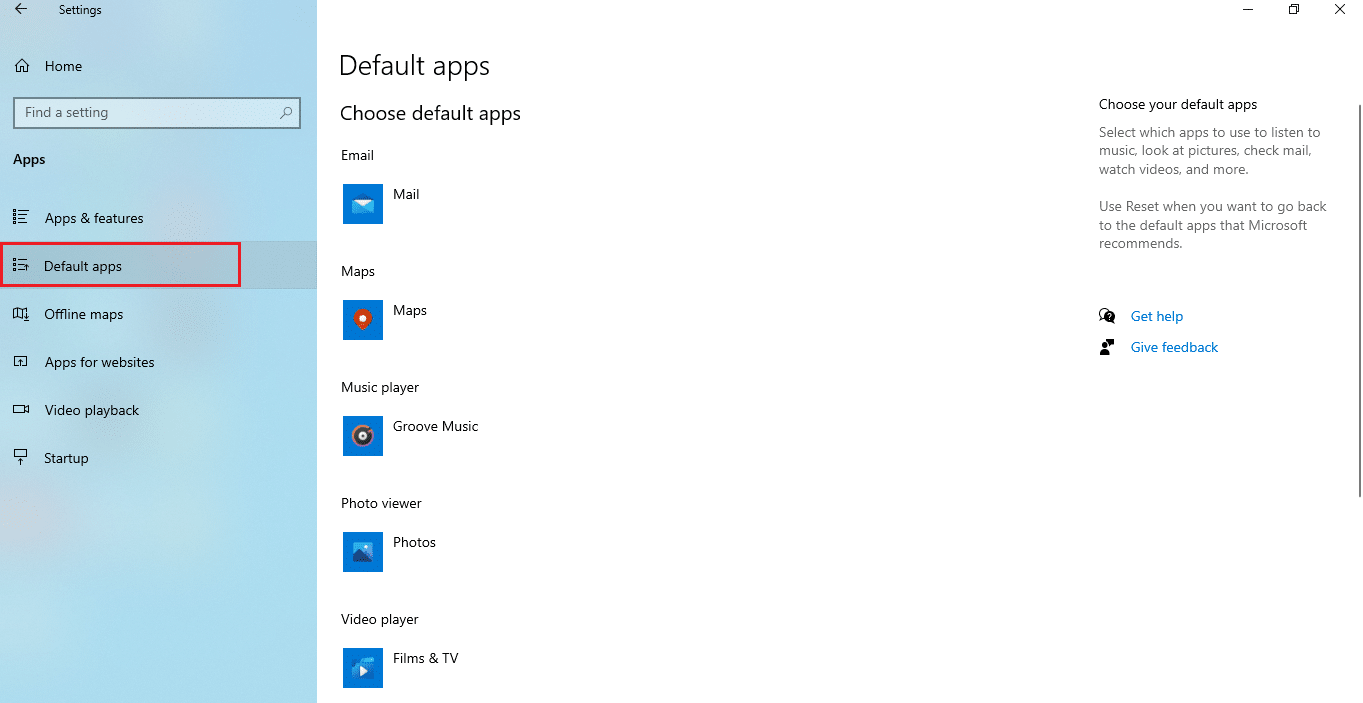
4. Klikk på «Velg standardapper etter filtype».
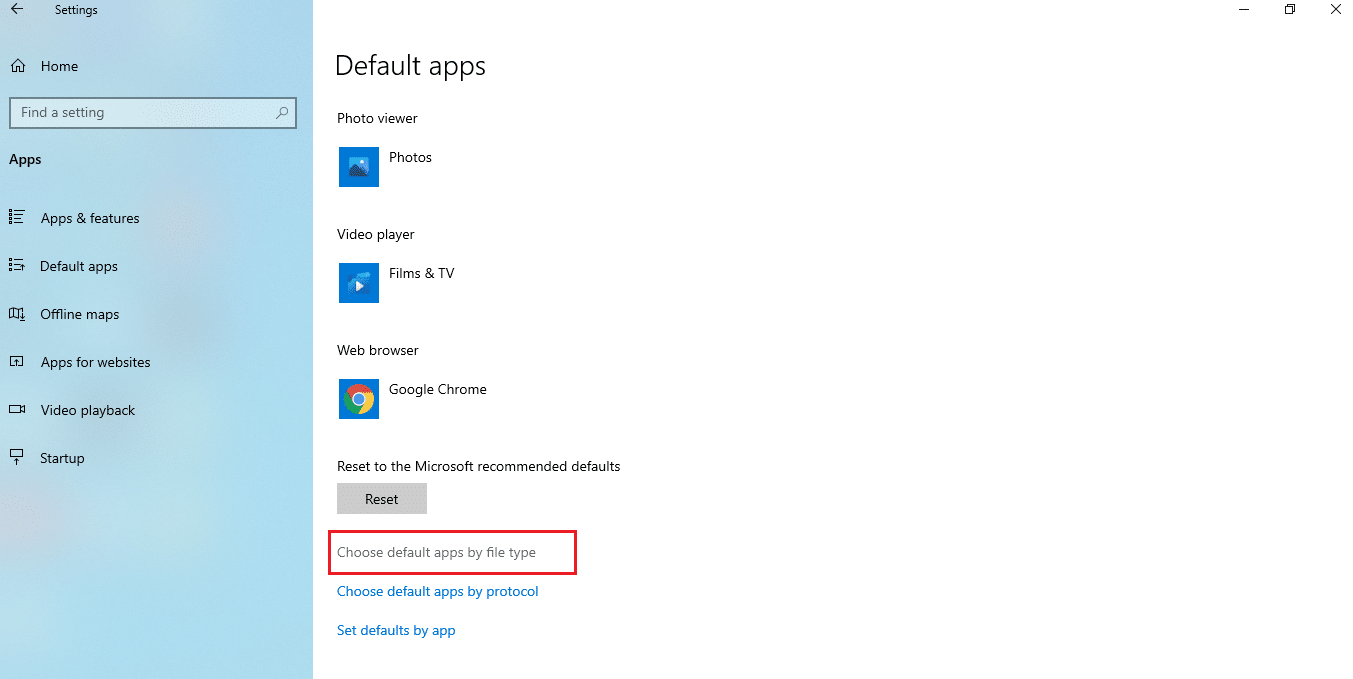
5. Rull ned til du finner «.jar»-alternativet. Klikk på plusstegnet og legg til «Java(TM) Platform SE Binary» som standardapp for .jar-filer.
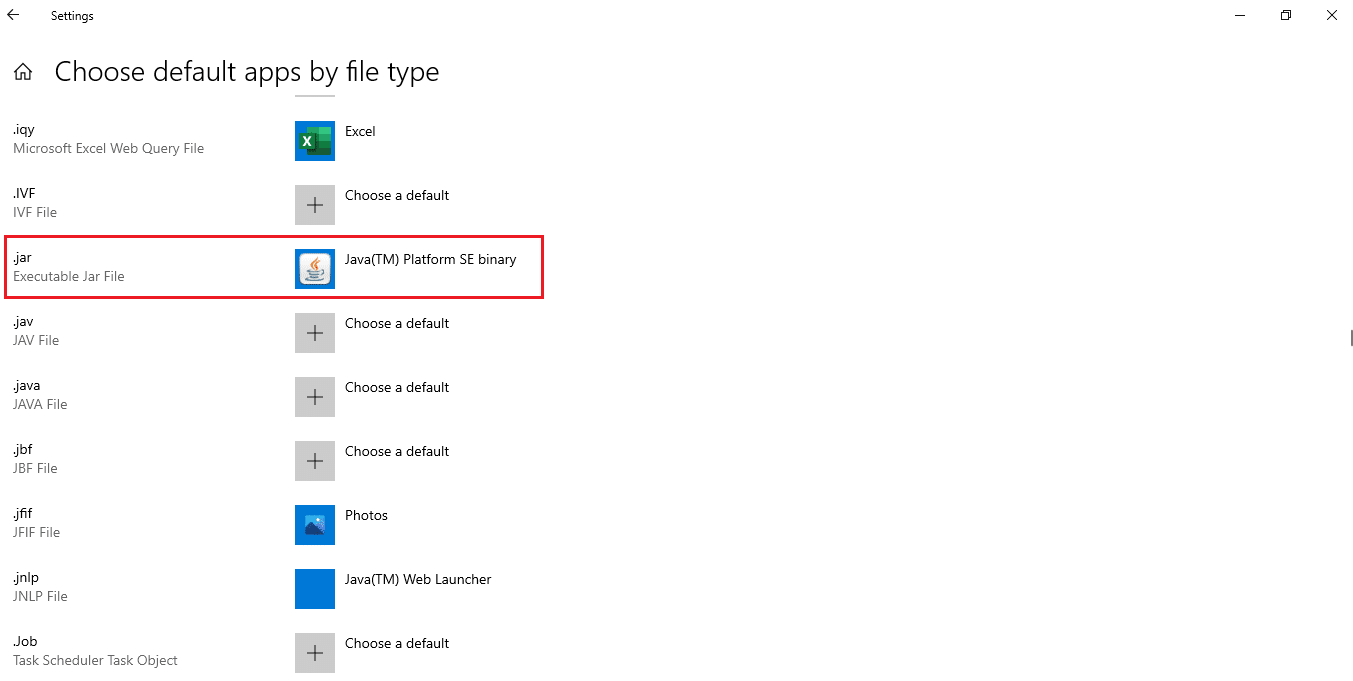
6. Når standardappen er satt, kan du gå tilbake til mappen med .jar-filen og dobbeltklikke for å åpne den direkte.
Metode 3: Bruk ledetekst
JAR-filer kan også åpnes via ledetekst med en spesifikk kommando.
Merk: JAR-filen må være i et kjørbart format. Følg disse trinnene for å åpne en JAR-fil via ledetekst:
1. Gå til «Nedlastinger». Høyreklikk på Java-installasjonsfilen (.exe) og velg «Kjør som administrator».
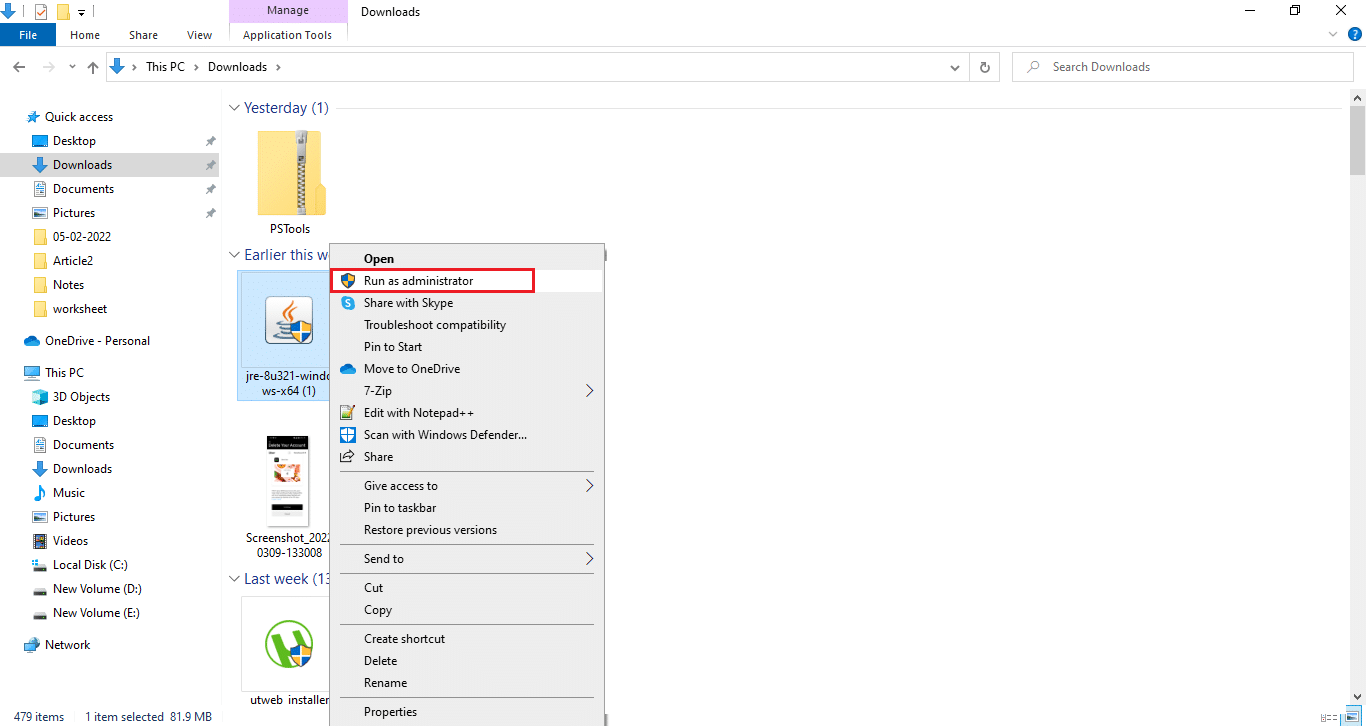
2. Skriv «kommandoprompt» i Windows-søkefeltet og velg «Kjør som administrator».
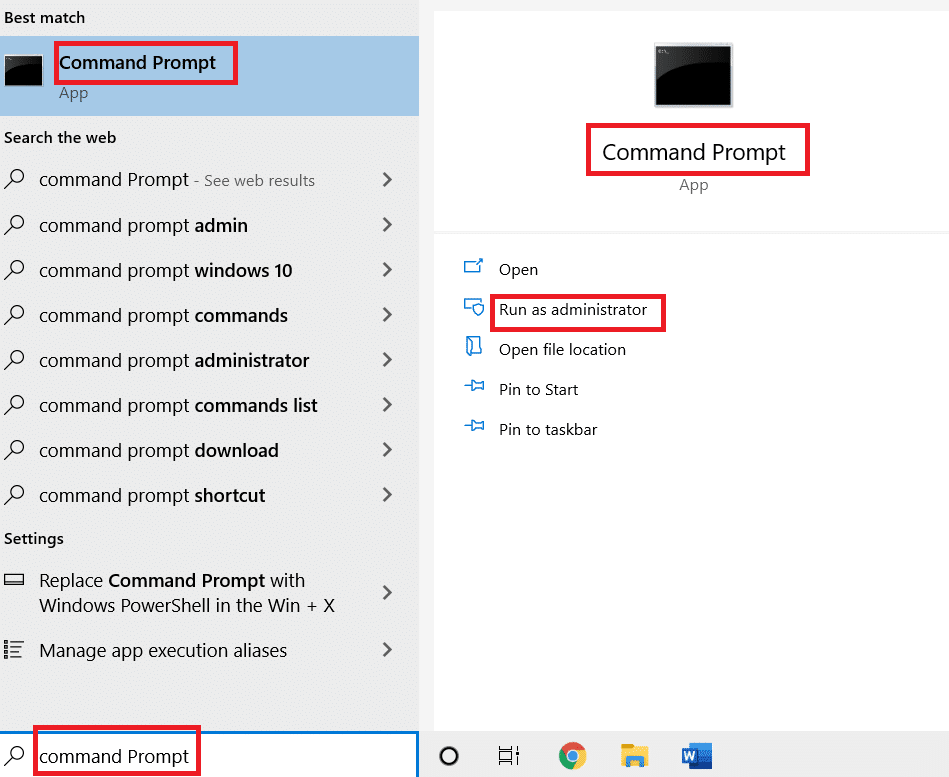
3. Kjør kommandoen «java -jar c:sti/til/jarfil.jar», hvor du erstatter «sti/til/jarfil.jar» med den faktiske filbanen til JAR-filen.
Merk: Eksempelkommando: java -jar C:UsersGREENDesktoptest.jar
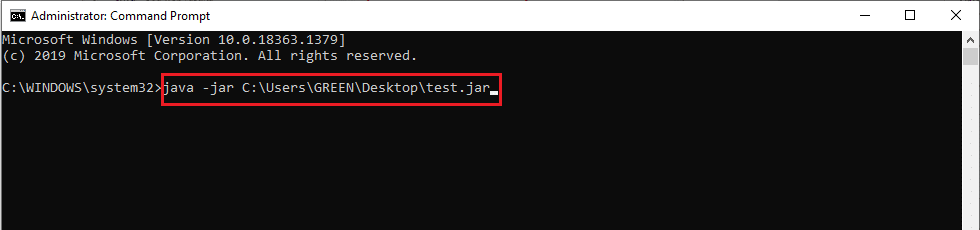
Metode 4: Last ned en JAR-filåpner
JAR-filer kan også åpnes med tredjepartsapper. Disse appene har gjerne mange funksjoner, som gjør det enklere å åpne, vise og redigere filer. Last ned en JAR-åpner etter eget valg.
Merk: Vi bruker 7Zip som eksempel. 7zip kan pakke ut JAR-filer og la deg se innholdet i pakken. Likevel er Java Runtime Environment nødvendig for å kjøre selve applikasjonen.
1. Gå til den offisielle 7zip-nettsiden for å laste ned.
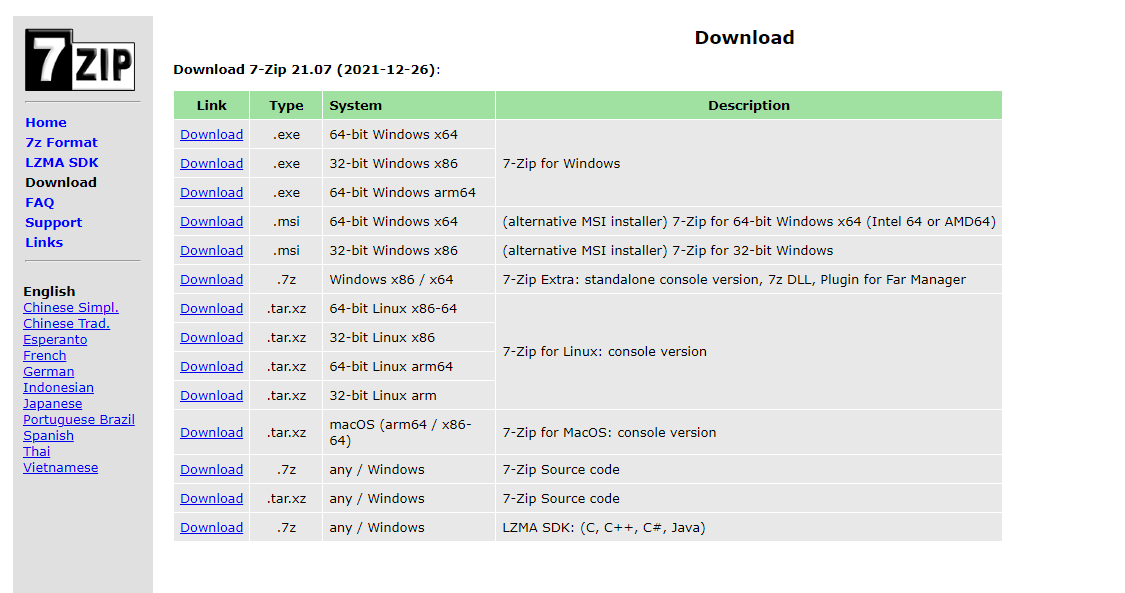
2. Kjør den nedlastede 7zip .exe-installasjonsfilen. Klikk «Installer».
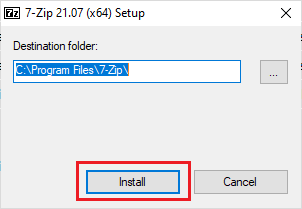
3. Klikk «Lukk» for å fullføre installasjonen.
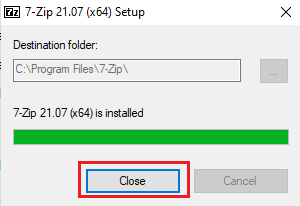
4. Start 7zip-applikasjonen. Velg filbanen til .jar-filen for å åpne den.
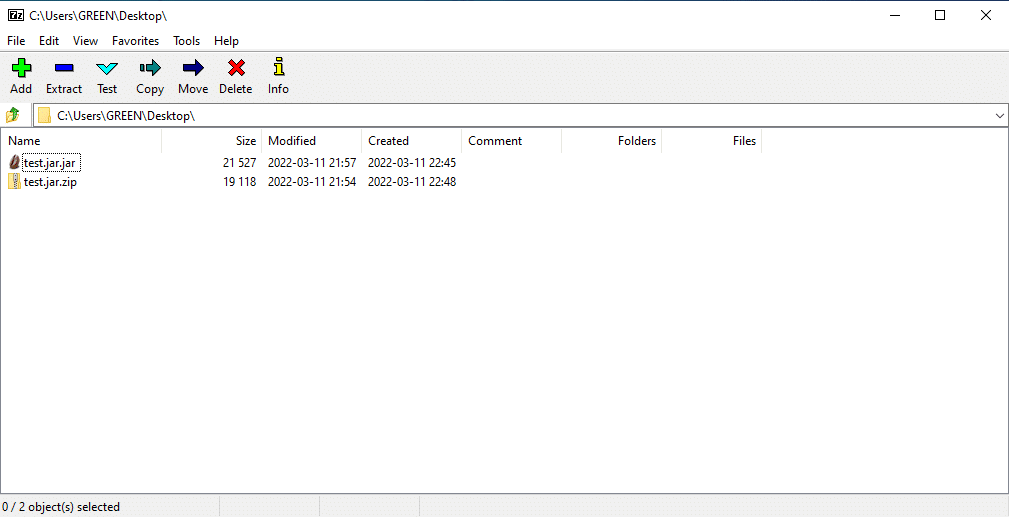
Metode 5: Bruk tredjepartsprogramvare
For å kjøre JAR-filen med kun ett klikk, kan du installere tredjepartsprogramvare. For eksempel kan JARX brukes. For å åpne JAR-filer med Java i Windows 10, følg disse trinnene:
1. Gå til Jarx sin offisielle nettside og klikk på «Jarx-1.2-installer.exe» (74 kB) for å laste ned installasjonsfilen.
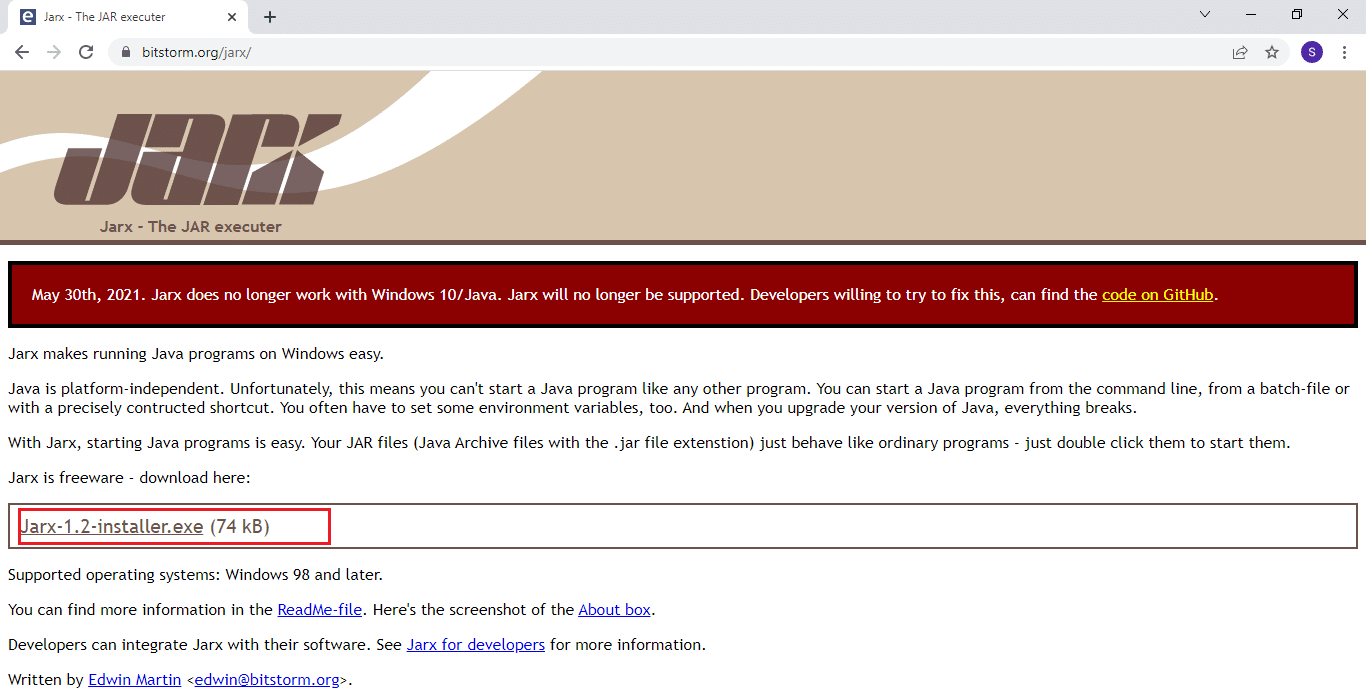
2. Kjør installasjonsfilen og klikk «Installer» for å starte prosessen.
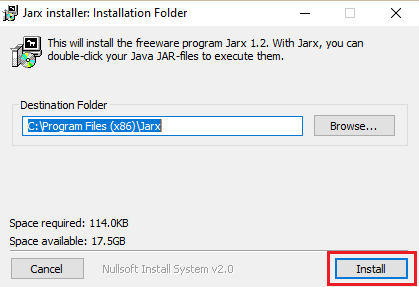
3. Vent til installasjonen er fullført og klikk «Lukk».
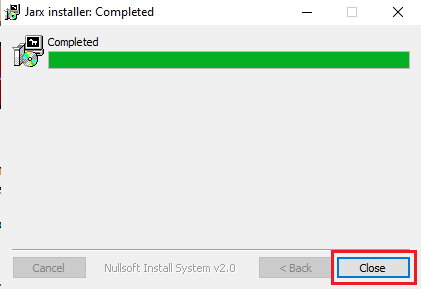
4. Når installasjonen er fullført, kan du dobbeltklikke på .jar-filen for å åpne den direkte.
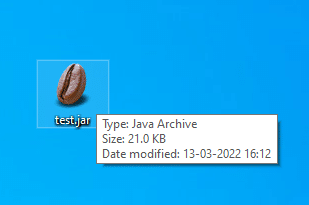
***
Vi håper denne artikkelen har hjulpet deg med å lære hvordan du åpner jar-filer i Windows 10. Fortell oss gjerne hva du ønsker å lære om neste gang. Du kan stille spørsmål og komme med forslag i kommentarfeltet nedenfor.