Brannmurer er etablert for å verne deg mot digitale farer på internett. De kontrollerer både innkommende trafikk fra nettet og utgående forsøk fra lokale applikasjoner som prøver å kommunisere uten tillatelse. I visse tilfeller kan det være nødvendig å tillate spesifikk trafikk som ellers ville blitt blokkert. Dette krever at du åpner en bestemt port i brannmuren.
Når en enhet kobler seg til en annen over et nettverk, inkludert internett, bruker den et portnummer. Dette nummeret informerer den mottakende enheten om hvordan den skal håndtere den innkommende trafikken. IP-adressen viser veien til enheten, mens portnummeret forteller hvilket program på enheten som skal motta trafikken. Som standard stenger Windows-brannmuren mesteparten av uønsket trafikk fra internett. Om du for eksempel kjører en spillserver, kan det være nødvendig å åpne en port for å tillate den type trafikk å passere brannmuren.
Viktig: Denne artikkelen forklarer hvordan du åpner en port i brannmuren på din datamaskin for å tillate innkommende trafikk. Hvis du har en ruter i nettverket ditt (som er sannsynlig), må du også åpne den samme porten på ruteren gjennom det som kalles portvideresending.
Åpne en port i Windows 10
Klikk på Start-knappen, skriv inn «Windows-brannmur» i søkefeltet og velg deretter «Windows Defender-brannmur».
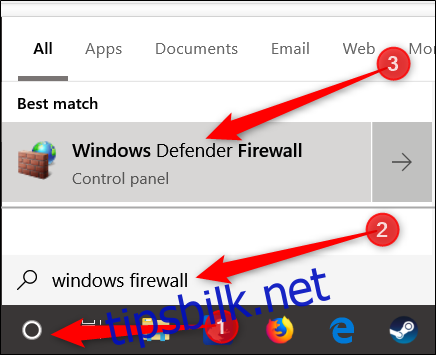
Når brannmurvinduet åpnes, klikker du på «Avanserte innstillinger».
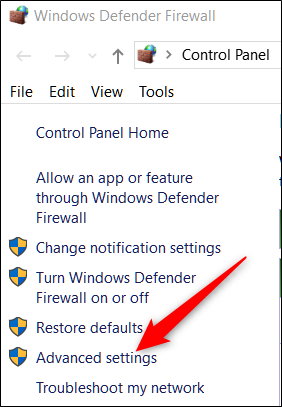
Dette åpner Windows Defender-brannmur med avansert sikkerhet. Velg kategorien «Innkommende regler» på venstre side. Deretter klikker du på kommandoen «Ny regel» i ruten til høyre.
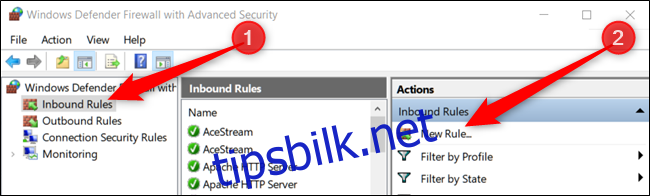
Hvis du har behov for å åpne en regel for utgående trafikk, klikker du på «Utgående regel» i stedet for «Innkommende regel». De fleste applikasjoner er flinke til å etablere sine egne utgående regler når de installeres, men det finnes unntak.
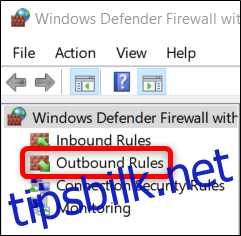
På siden for Regeltype, velg «Port»-alternativet og klikk deretter på «Neste».
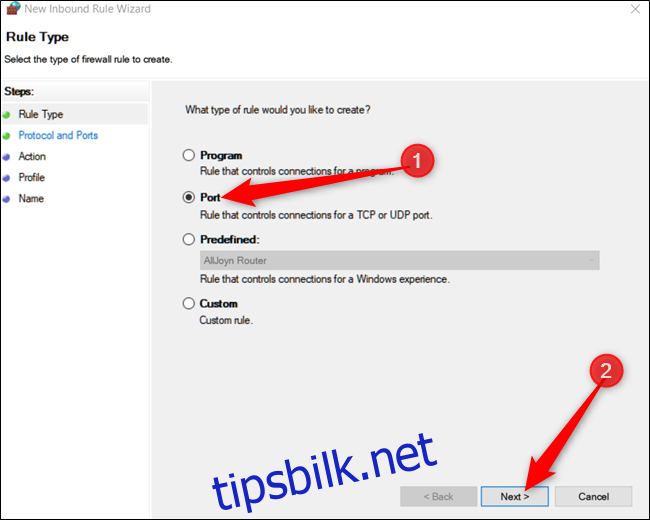
I neste vindu må du spesifisere om porten du skal åpne benytter Transmission Control Protocol (TCP) eller User Datagram Protocol (UDP). Dessverre er det ikke mulig å gi en universell anbefaling om hvilken protokoll som skal brukes, da dette varierer fra applikasjon til applikasjon. Portnumre strekker seg fra 0 til 65535, der portene opp til 1023 er reservert for privilegerte tjenester. En uoffisiell oversikt over (de fleste) TCP/UDP-porter er tilgjengelig på Wikipedia, i tillegg til at du kan søke etter informasjonen for den spesifikke appen du bruker. Hvis du ikke er sikker på hvilken protokoll som gjelder for din app, kan du eventuelt opprette to separate regler, en for TCP og en for UDP.
Velg «Spesifikke lokale porter»-alternativet og tast inn portnummeret i feltet. Hvis du skal åpne flere porter, skill dem med komma. Hvis du skal åpne en portrekke, bruk en bindestrek (-).
Klikk «Neste» når du er ferdig.
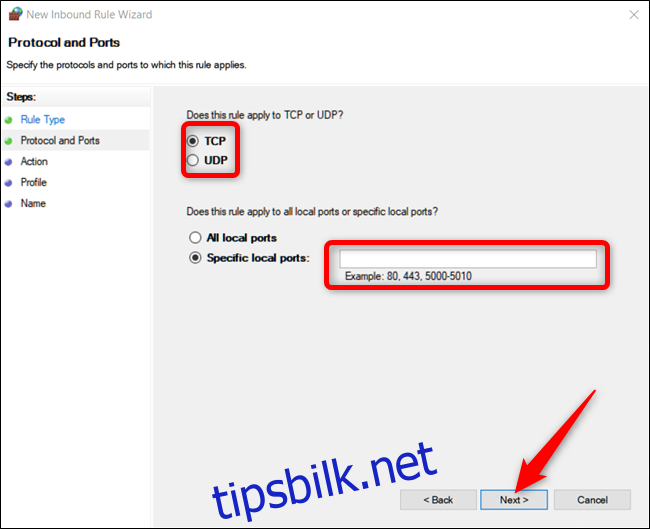
På den neste siden klikker du på «Tillat tilkoblingen» og deretter «Neste».
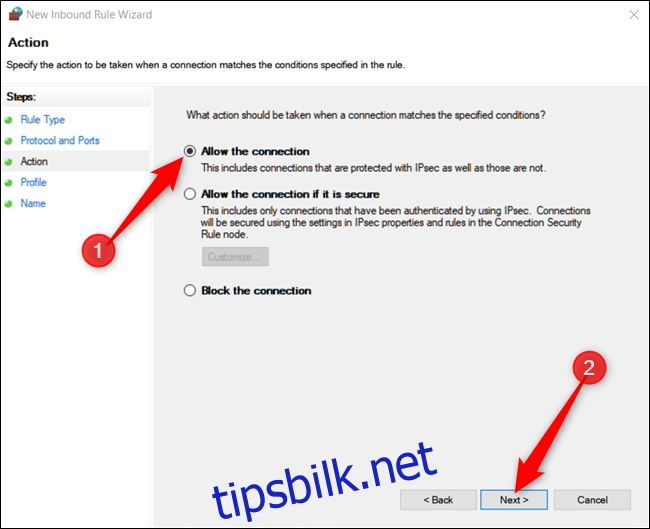
Merk: I denne veiledningen benytter vi alternativet «Tillat tilkoblingen» ettersom vi anser tilkoblingen vi oppretter en regel for, som trygg. Alternativet «Tillat tilkoblingen hvis den er sikker» bruker Internet Protocol Security (IPsec) for å autentisere tilkoblingen for en sikrere tilkobling. Du kan prøve dette alternativet, men det er ikke sikkert alle applikasjoner støtter det. Om det sikrere alternativet ikke fungerer, kan du alltid gå tilbake og velge det mindre sikre alternativet.
Deretter bestemmer du når regelen skal være aktiv og klikker på «Neste». Du kan velge ett eller flere av følgende alternativer:
Domene: Når datamaskinen er koblet til en domenekontroller som Windows kan bruke til å autentisere tilgang til domenet.
Privat: Når datamaskinen er koblet til et privat nettverk, slik som hjemmenettverk eller nettverk som du stoler på.
Offentlig: Når datamaskinen er koblet til et offentlig nettverk, for eksempel på en kafé, flyplass eller bibliotek, der sikkerheten er ukjent.
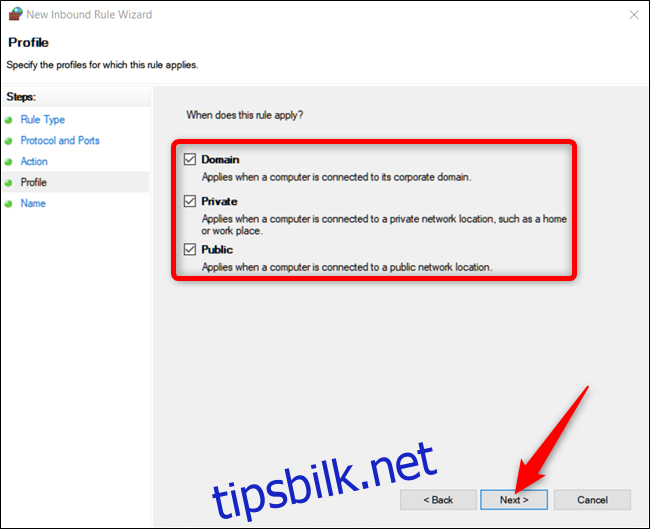
I det siste vinduet gir du den nye regelen et navn og en valgfri, mer detaljert beskrivelse. Klikk «Fullfør» når du er ferdig.
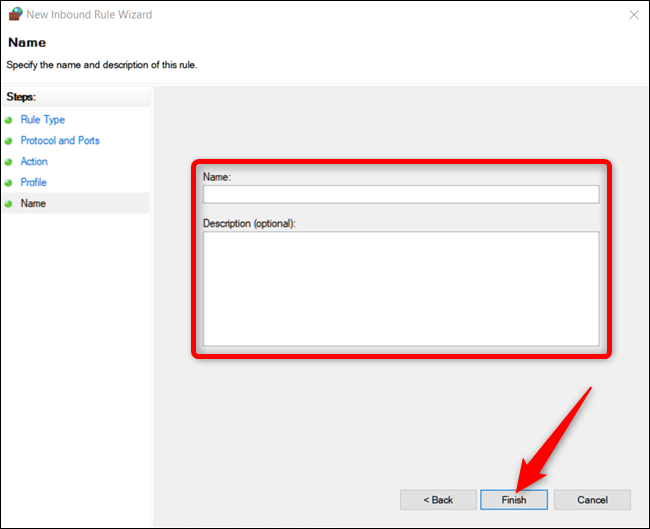
Dersom du ønsker å deaktivere regelen ved et senere tidspunkt, finner du den i listen over innkommende eller utgående regler, høyreklikker på den og velger «Deaktiver regel».
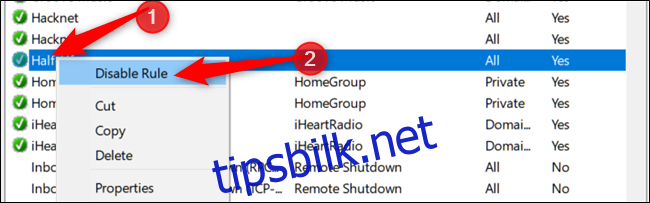
Det er alt som trengs. Hvis du skal åpne flere porter for et annet program eller med en annen regel, repeterer du trinnene beskrevet ovenfor med de nye portene.