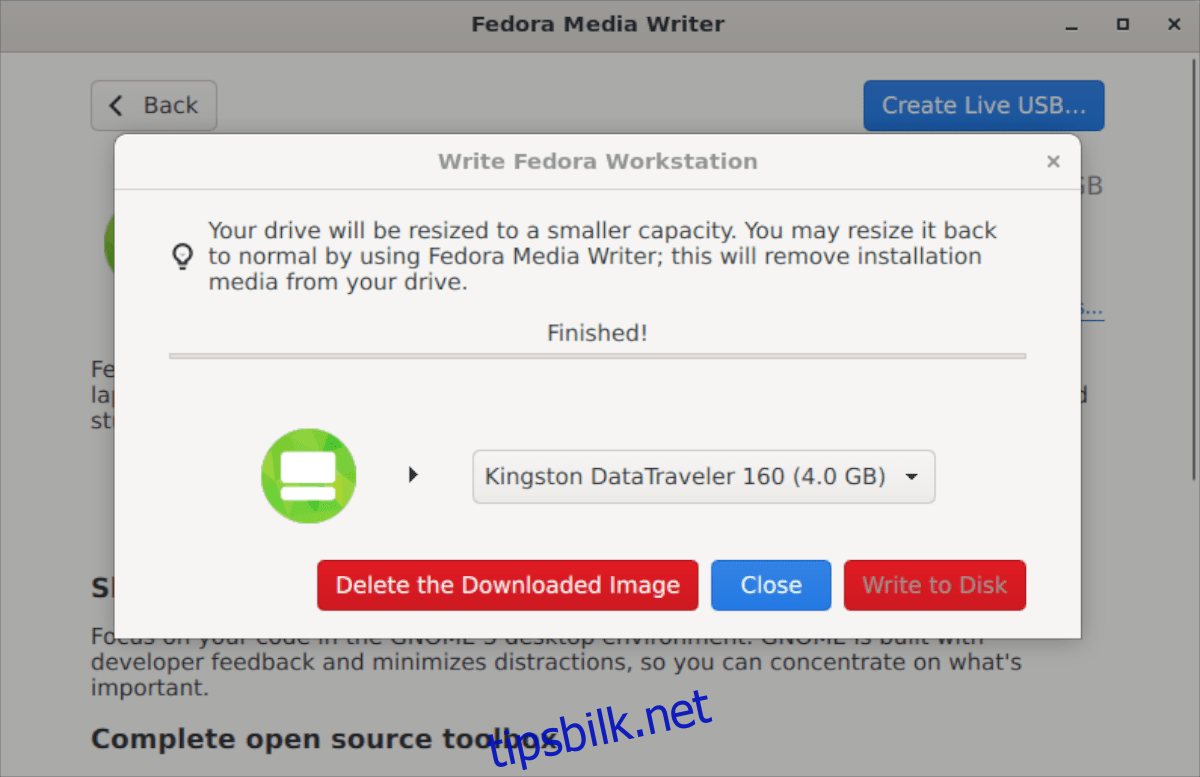Fedora Media Writer er et lettfattelig verktøy som gjør det mulig for brukere av alle operativsystemer å laste ned og klargjøre et Fedora-installasjonsprogram på en USB-minnepinne. I denne veiledningen vil vi forklare hvordan du setter opp dette verktøyet.
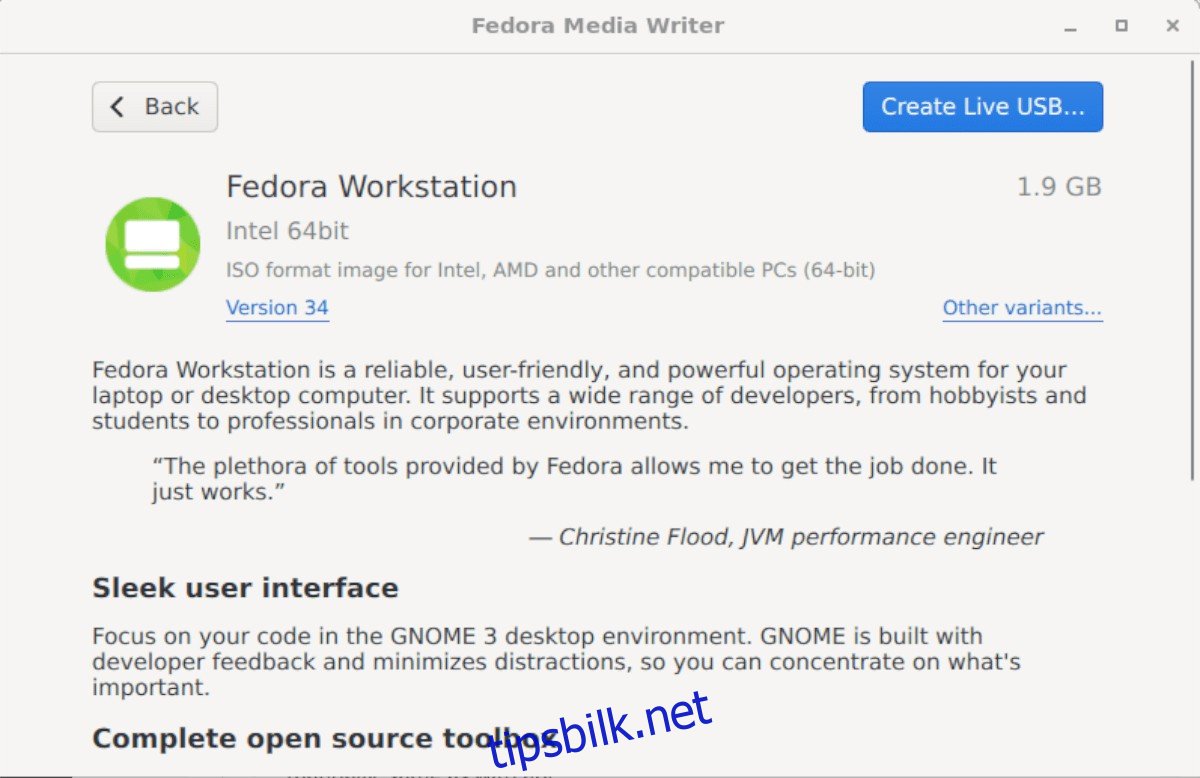
Installasjon av Fedora Media Writer
Fedora Media Writer-applikasjonen, utviklet av Fedora-teamet, er kompatibel med en rekke operativsystemer, inkludert Linux, Windows og Mac OS. Hvorfor det?
Fedora ønsker å gjøre det så tilgjengelig som mulig for alle å prøve Fedora, uavhengig av hvilket operativsystem de bruker. I denne delen av veiledningen vil vi gå gjennom hvordan du får Fedora Media Writer i gang.
For å starte installasjonen på datamaskinen din, naviger til enten Linux-delen, Windows-delen eller Mac OS-delen. Følg deretter installasjonsinstruksjonene som er beskrevet nedenfor.
Linux
For å starte Fedora Media Writer på din Linux-maskin, begynner du med å åpne et terminalvindu. Dette kan du gjøre ved å trykke Ctrl + Alt + T-tastaturkombinasjonen eller søke etter «Terminal» i applikasjonsmenyen. Når terminalvinduet er åpent, følg instruksjonene for kommandolinjeinstallasjon nedenfor.
Flatpak
Den beste metoden for å få Fedora Media Writer i gang på en Linux-distribusjon, er å installere den via Flathub-appbutikken som en Flatpak. Fedora har valgt å distribuere denne appen som en Flatpak istedenfor spesifikke distribusjonspakker, siden det gir dem mulighet til raskt å nå et bredt spekter av operativsystemer.
For å begynne, må du ha Flatpak-appens kjøretid aktivert på Linux-datamaskinen, samt Flathub-appbutikken installert. For å aktivere Flatpak-appens kjøretid på datamaskinen din, installer «flatpak»-pakken.
Hvis du har problemer med å finne ut hvordan du installerer Flatpak runtime på din Linux-maskin, ikke bekymre deg! Vi har løsningen. Følg vår detaljerte veiledning for hvordan du setter opp Flatpak-runtime.
Når Flatpak-kjøretiden er konfigurert, må du deretter sette opp Flathub-appbutikken. Dette gjør du ved å skrive inn følgende flatpak remote-add-kommando i terminalen:
flatpak remote-add --if-not-exists flathub https://flathub.org/repo/flathub.flatpakrepo
Når Flathub-appbutikken er konfigurert, installer Fedora Media Writer på Linux-systemet ditt ved å bruke kommandoen nedenfor.
flatpak install flathub org.fedoraproject.MediaWriter
Windows
Fedora Media Writer er også tilgjengelig for Windows-brukere. Hvis du ønsker å installere det på systemet ditt, start med å gå til Fedoraproject.org. Når du er på nettsiden, finn «Last ned nå»-knappen ved siden av «Workstation» og klikk på den.
På Workstation-siden, rull ned til du ser «Fedora Media Writer», og klikk på Windows-ikonet. Når du klikker på dette ikonet, vil Fedora Media Writer EXE begynne å laste ned.
Når nedlastingen er fullført, gjennomfør installasjonsprosessen for Fedora Media Writer på Windows-systemet ditt.
Mac OS
Brukere av Mac OS som ønsker å benytte Fedora Media Writer for å installere den nyeste versjonen av Fedora, bør følge disse stegene. Begynn med å besøke den offisielle Fedora-nettsiden. Når du er inne på siden, lokaliser seksjonen «Fedora Workstation» og klikk på «Last ned nå»-knappen.
Når du er på Workstation-siden, rull ned og finn «Fedora Media Writer». Klikk deretter på Apple-logoen for å laste ned appen. Når nedlastingen er ferdig, fortsett med installasjonsprosessen av appen på systemet ditt.
Bruk av Fedora Media Writer
For å bruke Fedora Media Writer, følg trinn-for-trinn-instruksjonene nedenfor.
Steg 1: Åpne Fedora Media Writer på skrivebordet ditt ved å søke etter det i appmenyen. Når appen er åpen, koble USB-minnepinnen til en USB-port.
Steg 2: Når USB-minnepinnen er tilkoblet, finn alternativet «Fedora Workstation» i appen og klikk på det. Alternativt, hvis du trenger Fedora Server, velg alternativet «Fedora Server» i stedet.
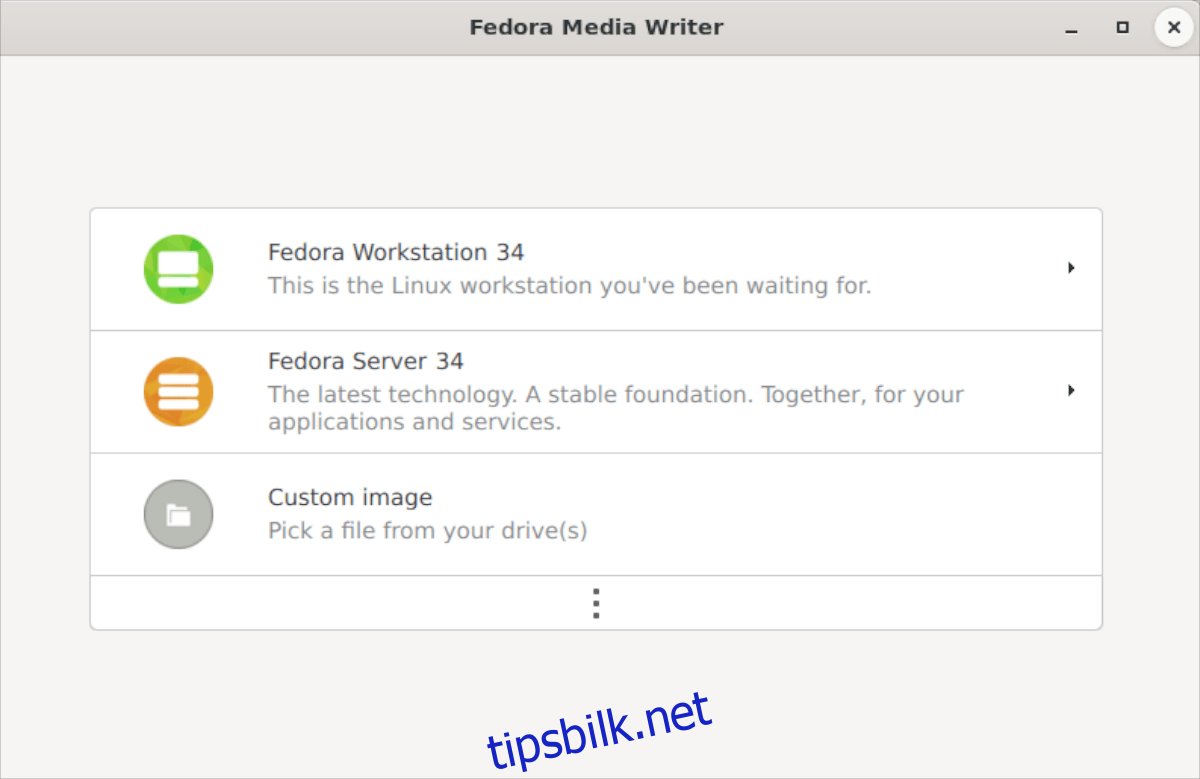
Steg 3: Etter å ha valgt alternativet «Fedora Workstation», vil du se en oversikt over operativsystemet. Du vil også se denne oversikten om du velger «Fedora Server.» Gå gjennom OS-oversikten. Når du er klar, klikk på knappen «Create Live USB».
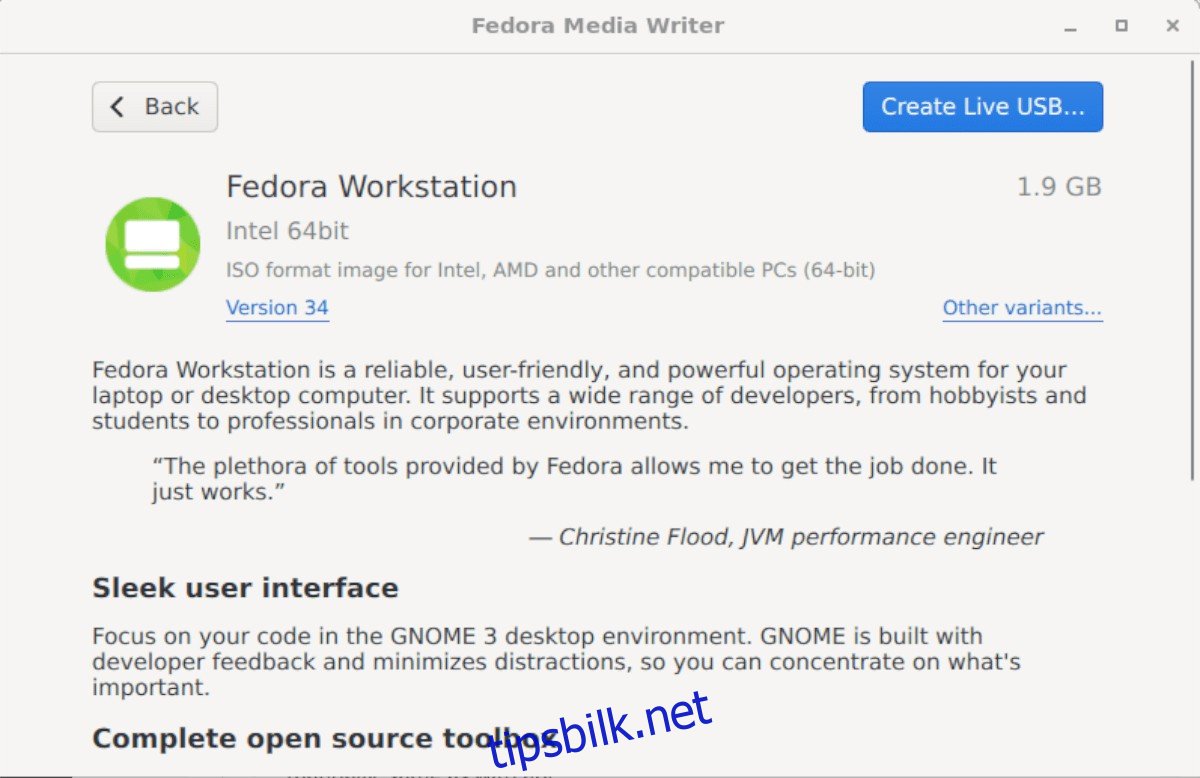
Steg 4: Når du velger knappen «Create Live USB» i Fedora Media Writer, vil en nedlastingsboks vises. Denne boksen vil fylles opp og vise nedlastingsprosessen. Denne nedlastingen vil ta litt tid, siden Fedora Linux er omtrent 2 GB i størrelse.
Steg 5: Når nedlastingsprosessen er ferdig, trykk på «Skriv til disk»-knappen for å starte opprettelsesprosessen av USB-en. Denne prosessen vil også ta litt tid, så ha litt tålmodighet.
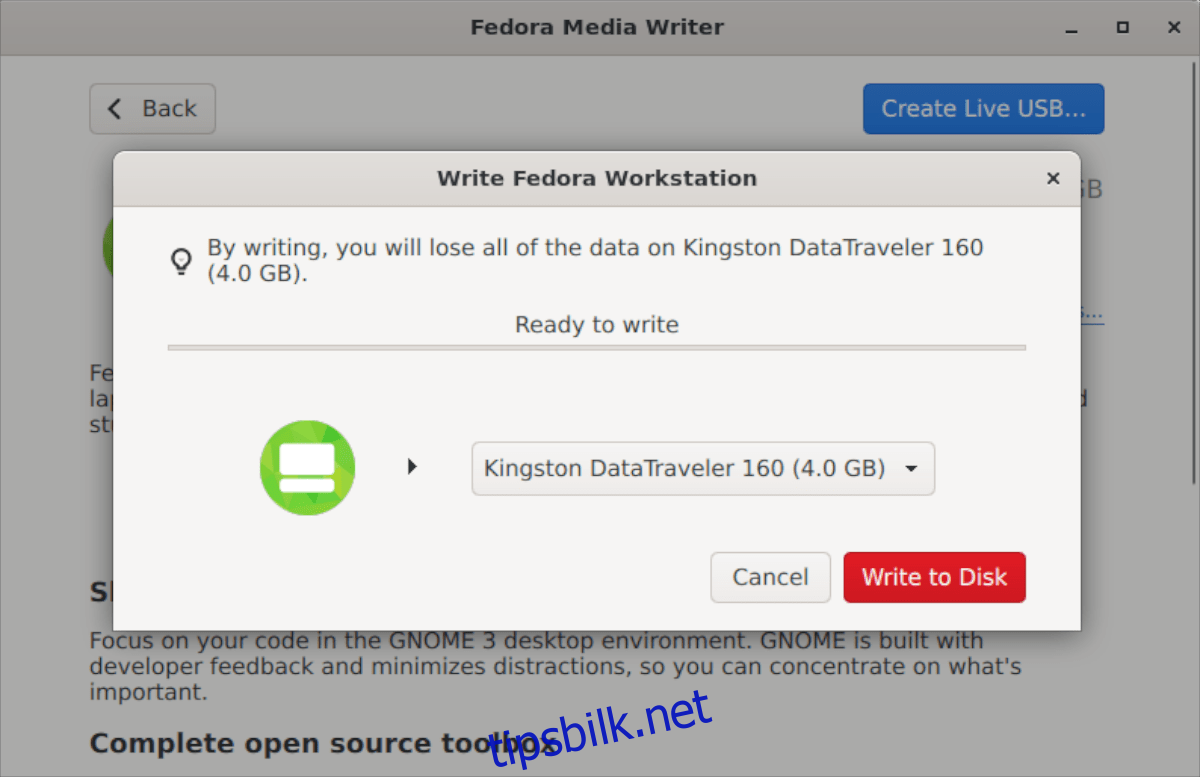
Når skriveprosessen er ferdig, vil Fedora Media Writer varsle deg om at prosessen er fullført. Du kan da lukke Fedora Media Writer og koble fra USB-minnepinnen. Du kan nå bruke USB-minnepinnen til å installere Fedora på hvilken som helst datamaskin du ønsker.