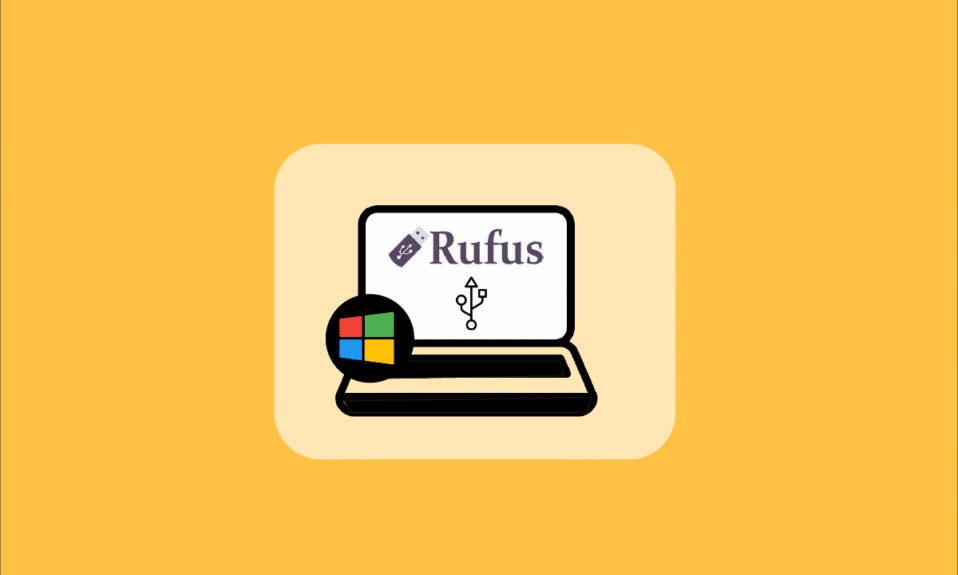
Windows To Go er en funksjon som gir brukere muligheten til å installere og
kjøre Windows-operativsystemet, som for eksempel Windows 8 eller 10, direkte
fra en USB-enhet eller en ekstern harddisk. Mange databrukere som benytter
operativsystemer som Linux eller macOS, foretrekker denne metoden for å
installere ønsket Windows-versjon på en ekstern USB-enhet, fremfor å
installere det på de interne lagringsenhetene. Tredjepartsløsninger som
Rufus gjør det også mulig for brukere å lage en Windows To Go USB-stasjon ved
hjelp av Rufus-applikasjonen. I denne artikkelen vil vi gå gjennom hvordan du
kan bruke Rufus for å opprette en Windows To Go USB-stasjon, med detaljerte
instruksjoner.

Hvordan lage en Windows To Go USB-stasjon med Rufus
Ved å bruke Windows To Go, kan du spare plass på din interne lagringsenhet,
siden operativsystemet kjører direkte fra en USB-enhet eller en ekstern HDD.
Følgende operativsystemer er kompatible med Windows To Go-funksjonen:
- Windows 8 og 8.1 Enterprise Edition
- Windows 10 Education Edition
- Windows 10 Enterprise Edition
- Windows 10 Professional Edition
Det er imidlertid verdt å merke seg at Windows To Go-funksjonen ikke lenger er
tilgjengelig i Windows 10 (versjon 2004 og nyere). For å bruke denne
funksjonen, er det derfor nødvendig å bruke tredjepartsprogramvare, som
Rufus. På grunn av at den innebygde Windows To Go-funksjonen er avviklet, har
Rufus Windows To Go USB Drive blitt et populært valg for mange brukere.
Her er kravene for å lage en Windows To Go USB-stasjon med Rufus:
- Rufus programvare
-
En Windows 8, Windows 8.1 eller Windows 10 (alle utgaver) ISO-fil er
nødvendig for å lage Windows To Go USB-stasjon - En USB-enhet eller harddisk med 32 GB eller mer lagringsplass
- En kompatibel Windows OS ISO-fil
Nå som vi har gjennomgått kravene, la oss fokusere på hoveddelen av
artikkelen: Hvordan bruke Rufus for å opprette en Windows To Go USB-stasjon.
Følg stegene nedenfor for å gjennomføre dette på ditt eget system.
1. Hvis du ikke har en oppstartbar ISO-fil, start med å laste ned en Windows
Insider Preview ISO ved å bruke din Microsoft-konto.

2. Når du har en oppstartbar ISO-fil, last ned Rufus-programvaren til din
datamaskin. Velg den nyeste og vanlige versjonen av Rufus, ikke den bærbare
utgaven, og installer den på systemet ditt.

3. Koble til USB-minnepinnen du ønsker å bruke som Windows To Go USB-stasjon.
Viktig: Husk å sikkerhetskopiere alle data fra denne stasjonen, da dataene vil
bli slettet under prosessen.

4. Start Rufus-programvaren på din Windows 10/8/8.1-maskin.
5. Velg den ønskede USB-stasjonen fra nedtrekksmenyen under Enhet.
6. Under Partisjoneringsskjema og målrettet systemtype velger du MBR
partisjonsskjema for BIOS eller UEFI datamaskiner fra listen. Dette sikrer
at den nyopprettede USB-stasjonen fungerer med eldre BIOS og nyere
UEFI-systemer.

7. Velg NTFS under Filssystem.
Viktig: FAT32 er ikke egnet på grunn av størrelsesbegrensninger for store
filer.

8. Velg 4096 byte (standard) under Klyngestørrelse.
9. Feltet Ny volumetikett vil automatisk endres under prosessen med å lage
redningsdisken.
10. Under Formatalternativer, hak av for disse alternativene:
- Hurtigformatering
- Lag en oppstartbar disk ved å bruke: Finn og velg din ISO-fil fra systemet.
-
Etter at du har valgt den oppstartbare ISO-filen, fjern avkryssingen fra
standard Windows-installasjonsalternativet og velg det andre Windows To Go
-alternativet. - Lag utvidede etikett- og ikonfiler

11. Klikk nå på Start-knappen nederst for å starte opprettingsprosessen for
den oppstartbare disken.
12. En pop-up melding vil vises med teksten: ADVARSEL: ALLE DATA PÅ ENHETEN
[USB-navn] VIL BLI SLETTET. Klikk OK for å fortsette prosessen.
13. Rufus-programvaren vil nå bruke omtrent 1,5-2 timer på å klargjøre
Windows To Go-stasjonen. La programvaren kjøre i bakgrunnen.
14. Når prosessen er ferdig, vil du se en «KLAR»-melding i Rufus-programvarens
statuslinje.
15. Til slutt, start datamaskinen på nytt for å teste og kjøre den nylig
installerte Windows To Go-stasjonen.
Dermed har du fullført prosessen for å lage en Rufus Windows To Go USB-stasjon.
***
Nå har du lært hvordan du bruker Rufus for å lage en Windows To Go USB-stasjon
ved å følge disse detaljerte instruksjonene. Hvis du har spørsmål om denne
artikkelen eller forslag til andre temaer du ønsker vi skal skrive om, legg
dem gjerne igjen i kommentarfeltet nedenfor.