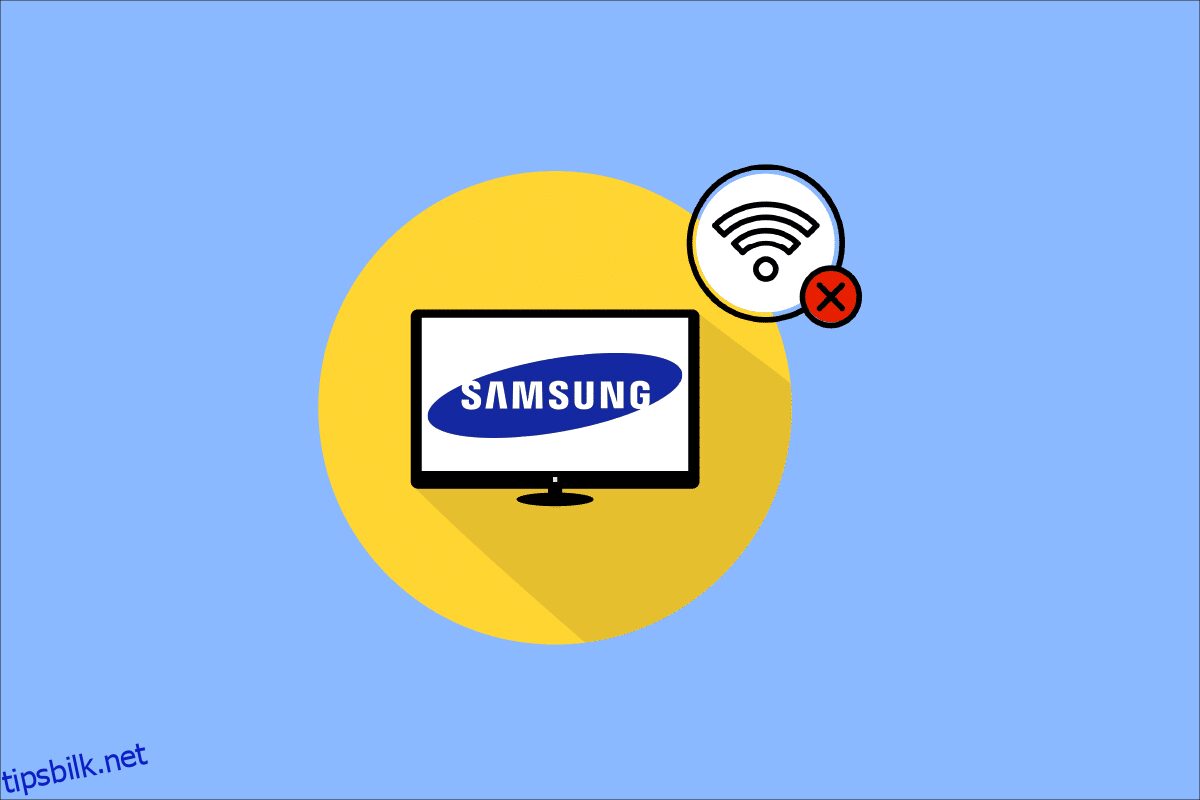Samsung er et sørkoreansk multinasjonalt selskap og som verdens største elektronikkselskap produserer de alt fra datamaskiner til livsforsikring. De er kjent for høyoppløselige TV-er. Wi-Fi-tilkobling er også tilgjengelig på Samsung TV-er slik at brukere kan holde seg tilkoblet i det moderne miljøet. Nylig har det vært rapporter om at forbrukere ikke kan koble TV-ene til internett. Feilnummeret 102 der smart-TV-en ikke vil koble til Wi-Fi indikerer at det ikke er noen internettforbindelse eller at den for øyeblikket ikke er tilgjengelig. Hvis du også har det samme problemet, er du på rett sted. Vi gir deg en perfekt guide som vil hjelpe deg med å fikse Samsung TV Wi-Fi-tilkoblingsproblemer.
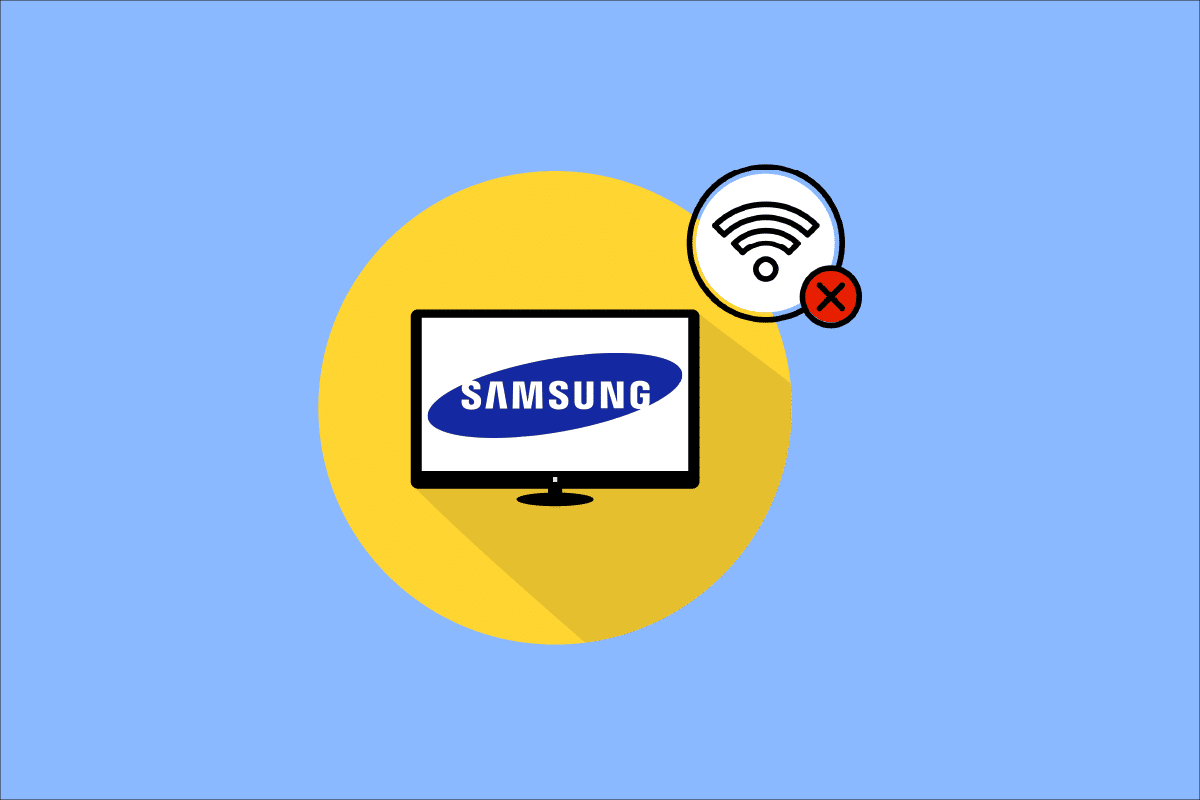
Innholdsfortegnelse
Hvordan fikse Samsung TV Wi-Fi-tilkoblingsproblemer
Her er noen mulige årsaker til denne feilen:
- Programvarefeil
- Problemer med DNS/IP-server
- Ugyldig/blokkert MAC-adresse
- Utdatert TV-programvare
- Problemer med tilkobling til modem eller ruter
Vi vil gi deg en omfattende liste over løsninger som har vist seg å fungere for det store flertallet av brukerne våre. Så les til slutten for å rette opp det samme ASAP.
Metode 1: Forbedre signalstyrken
Å ha svak signalstyrke kan føre til problemer som at TV ikke kan etablere en klar og uavbrutt forbindelse. For å løse dette,
- Du bør flytte Internett-ruteren nærmere TV-en.
- Du kan bruke en Ethernet-ledning for å koble Samsung TV-en direkte til ruteren.

Noen Wi-Fi-rutere har et bestemt antall enheter som de kan koble til på et gitt tidspunkt. Analyser hvor mange enheter som er koblet til Wi-Fi og koble dem fra.
- Slå av Wi-Fi på Windows 10 bærbar PC fra oppgavelinjen som vist.

- Slå av Wi-Fi på telefonen fra telefoninnstillinger som vist nedenfor.
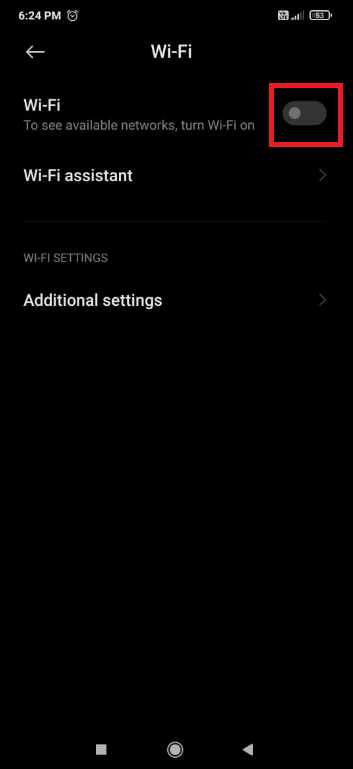
Merk: Du kan også bruke tredjepartsprogramvare som Wireless Network Watcher som viser listen over alle enheter som bruker Wi-Fi-tilkoblingen når som helst.
Metode 2: Start TV- og Internett-ruteren på nytt
I noen tilfeller vil en enkel omstart løse problemet.
1. Slå på TV-en og trykk på strømknappen på fjernkontrollen. Rød LED vil blinke og vises på TV-en.

2. Slå av Internett-ruteren ved å trykke på strømknappen.

3. Slå den på igjen etter 10-15 minutter.
4. Trykk på strømknappen på fjernkontrollen en gang til for å slå den på.
5. Koble TVen til Wi-Fi og se om problemet med Samsung TV Wi-Fi-tilkoblingsproblemer er løst eller ikke.
Metode 3: Skriv inn riktig Wi-Fi-passord
Å angi feil Wi-Fi-passord kan også forårsake dette problemet. I dette tilfellet er TV-en i stand til å oppdage nettverket, men kan ikke opprette en tilkobling. Slik kan du sjekke passordet ditt:
1. Trykk på Hjem-knappen på Samsung TV-fjernkontrollen.
2. Naviger med venstre-/piltastene for å velge Innstillinger, nemlig tannhjulikonet.
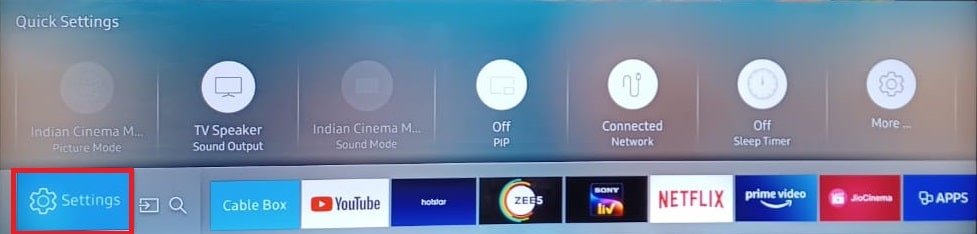
3. Naviger med pil ned og velg Nettverksinnstillinger.
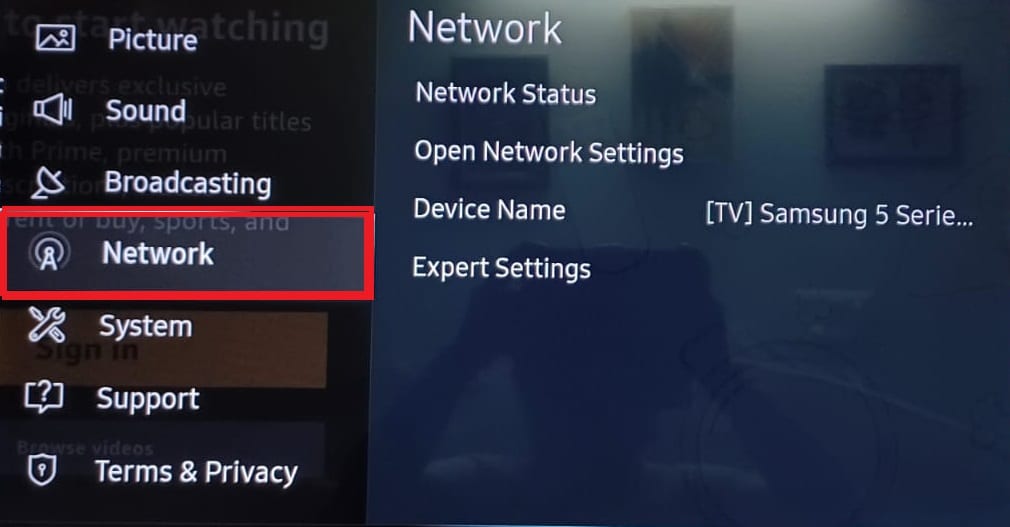
4A. Velg alternativet Nettverksstatus for å sjekke konfigurasjonen av internettforbindelsen.
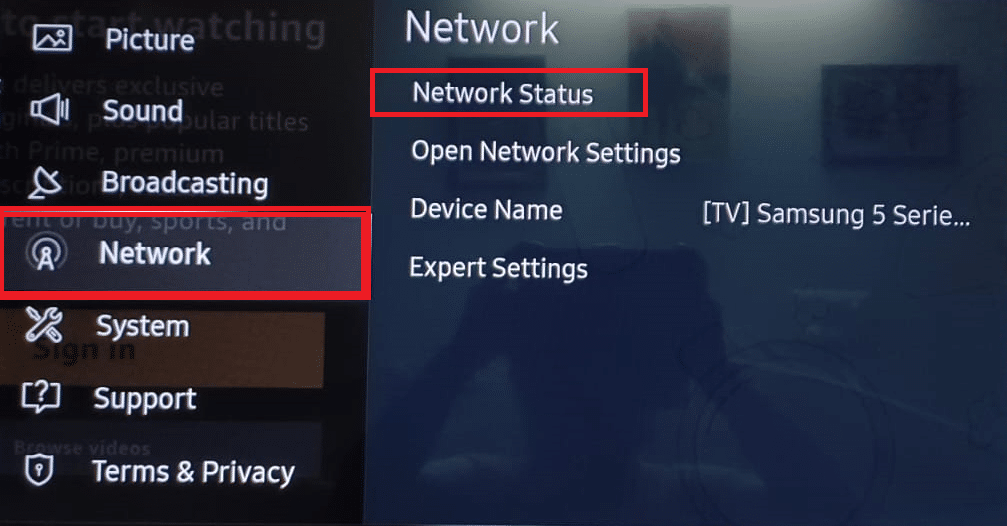
4B. Velg nettverkstype fra de angitte alternativene og skriv inn passordet nøye.
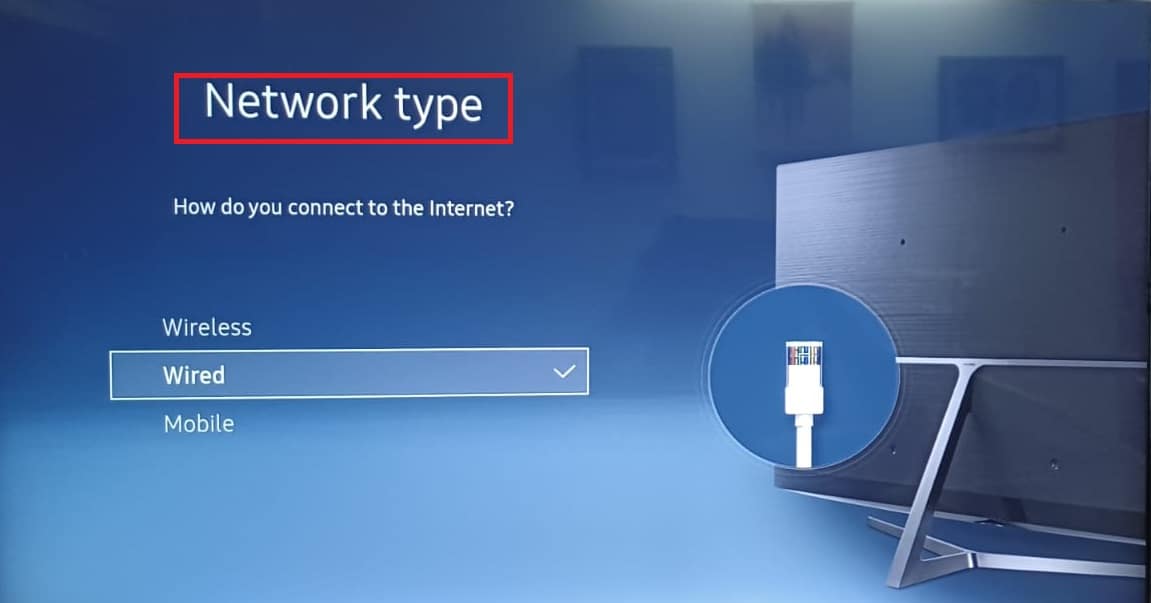
Metode 4: Endre Internett-tilkobling
Du må bekrefte om TV-en din ikke kobler til Wi-Fi spesifikt eller om den ikke kobles til noe nettverk. Du kan sjekke det ved å prøve å koble til mobilnettstedet ditt som følger:
1. Slå på Hotspot på smarttelefonen.
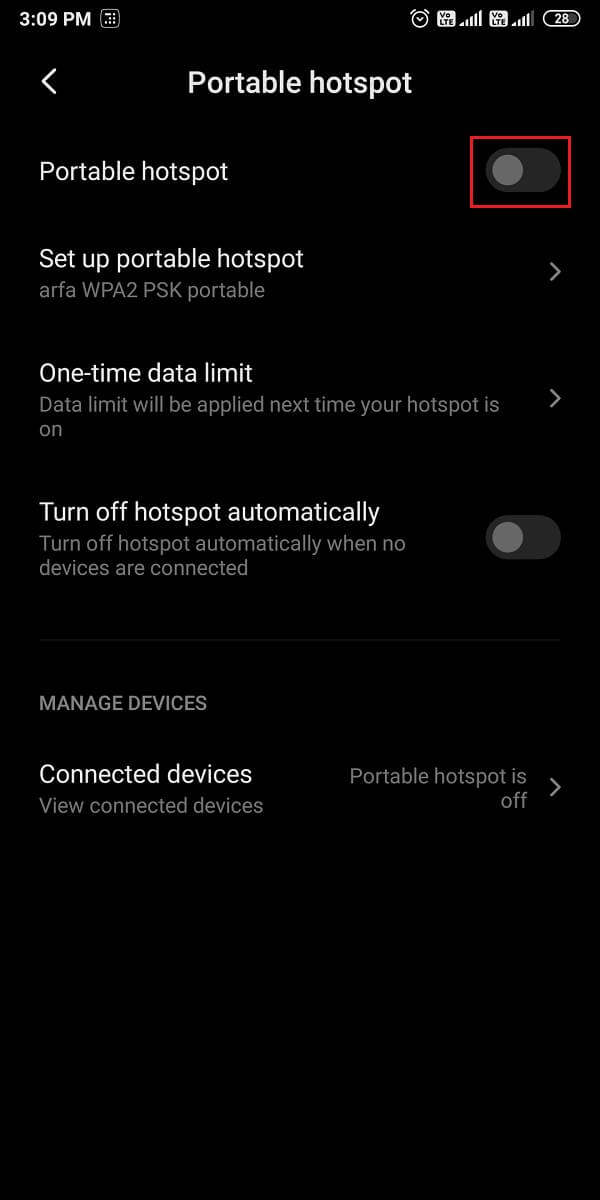
2. Trykk på Hjem-knappen på Samsung TV-fjernkontrollen. Naviger med venstre-/piltastene for å velge Innstillinger, nemlig tannhjulikonet.
3. Naviger med pil ned og velg Nettverksinnstillinger.
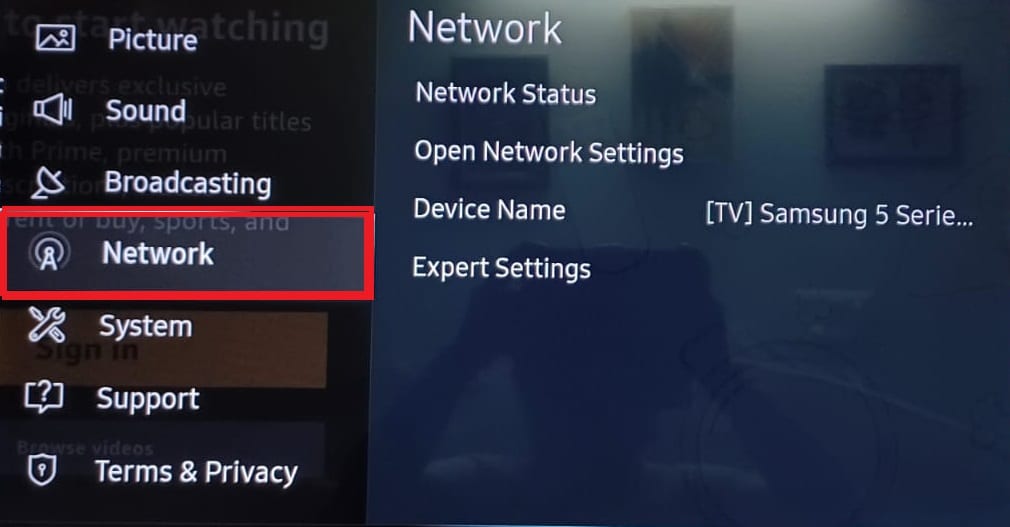
4. Velg Nettverkstype som Mobil fra de gitte alternativene og skriv Passord nøye.
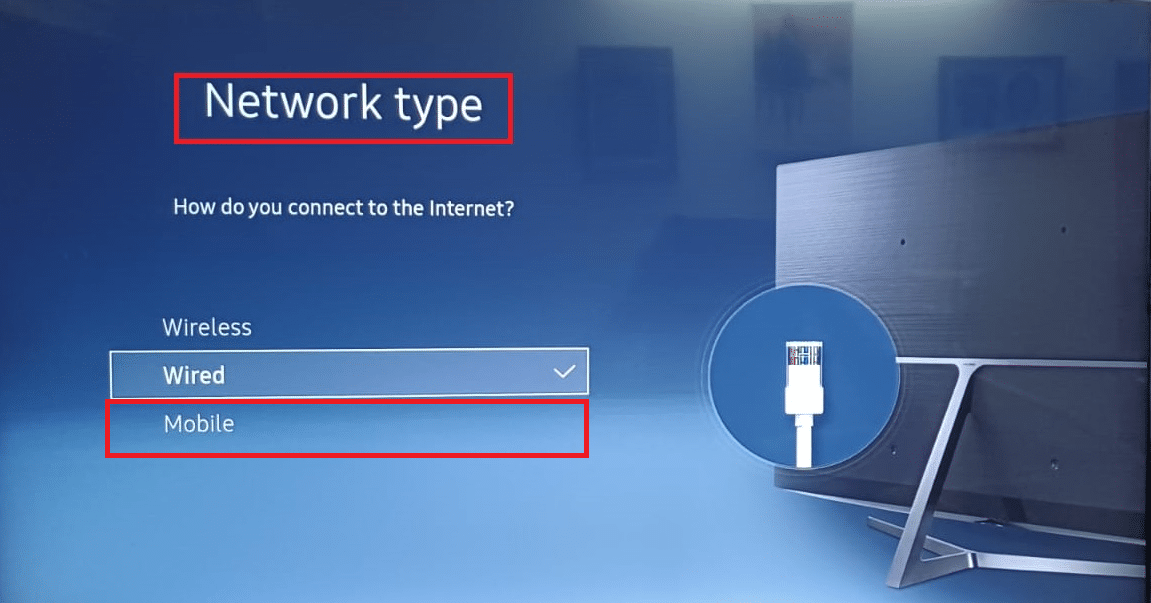
Hvis den kobles til, kan problemet oppstå på grunn av at Internett-leverandøren eller ruteren blokkerer TV-en. I dette tilfellet ber du din Internett-leverandør (ISP) om å oppheve blokkeringen.
Metode 5: Endre IP- og DNS-innstillinger
Domain Name System eller DNS konverterer domenenavn til IP-adresser. Som standard har alle enhetene dine angitt en DNS-innstilling, men du kan endre DNS-serveren manuelt, og det kan løse dette problemet. Her er hvordan du kan gjøre det.
1. Gå til Innstillinger > Nettverksinnstillinger > Nettverksstatus, som nevnt før.
2. Her. velg alternativet IP-innstillinger som vist.
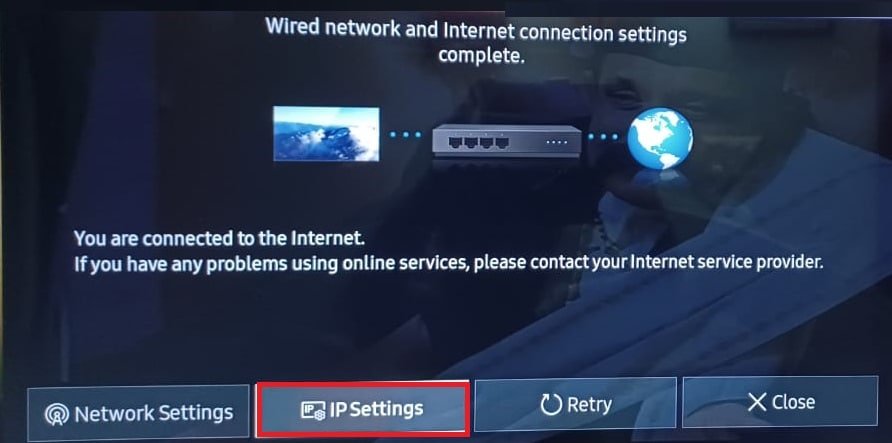
3. Velg IP-innstillingen og velg alternativet Enter manuelt fra den angitte rullegardinmenyen.

4. Skriv inn 8.8.8.8 og velg Ferdig.
5. Gjenta det samme for å endre DNS-innstillingen til en av følgende verdier:
6. Til slutt, trykk OK for å implementere det samme.
Metode 6: Oppdater TV-programvaren
Firmware-oppdateringer er utgitt av Samsung for å takle utdaterte programvareproblemer og forbedre funksjonen til TV. Vanligvis oppdateres TV-en automatisk ved hjelp av nettverkstilkoblingen, men siden det er problemet som skal løses, kan du laste den ned manuelt ved å bruke en USB-stasjon som vist nedenfor.
1. Åpne Samsung Download Center-siden og velg TV-modellen din.
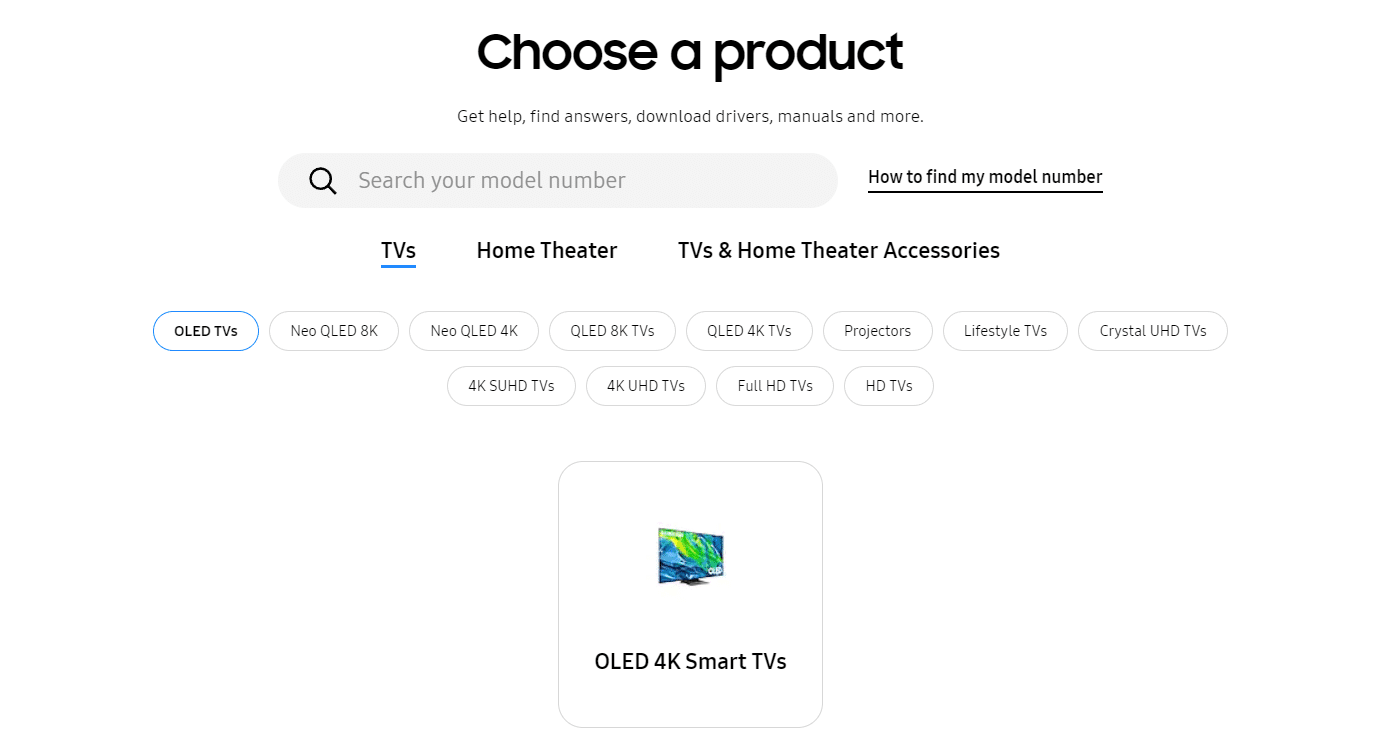
2. Finn riktig fastvare og last den ned til PC-en som vist nedenfor.
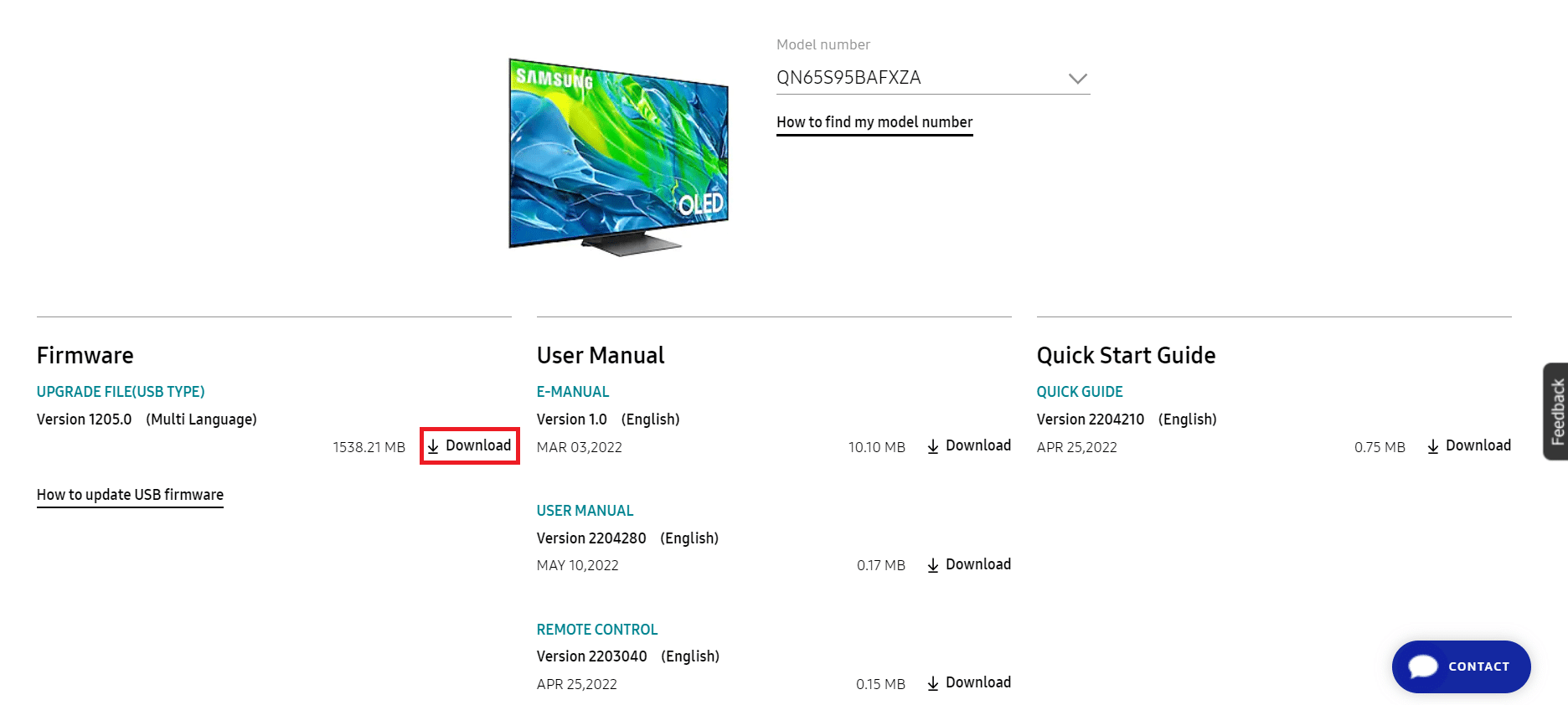
3. Pakk ut de nedlastede filene og kopier dem til USB-stasjonen.
4. Koble USB-en til TVens USB-spor.
5. Slå på Samsung TV ved å trykke på strømknappen.
6. Trykk på Hjem-knappen og gå til Innstillinger, som vist tidligere.
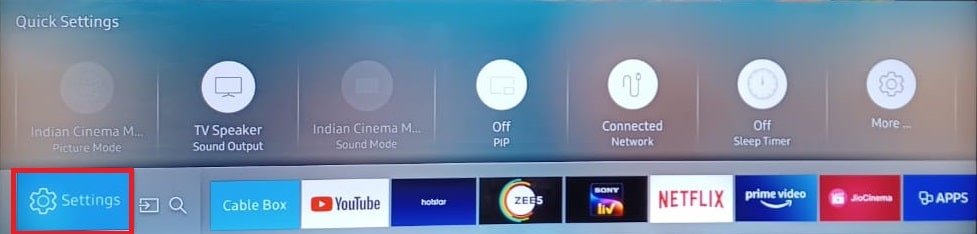
7. Gå til Support > Software Update som vist.
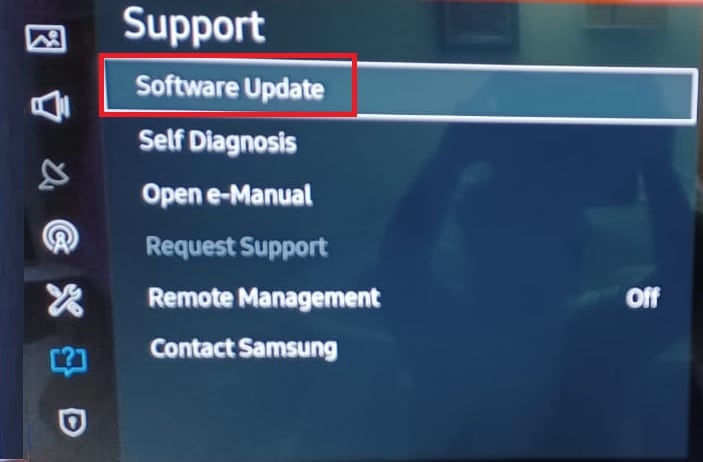
8. Trykk på OK-knappen på fjernkontrollen for å velge alternativet Oppdater nå.
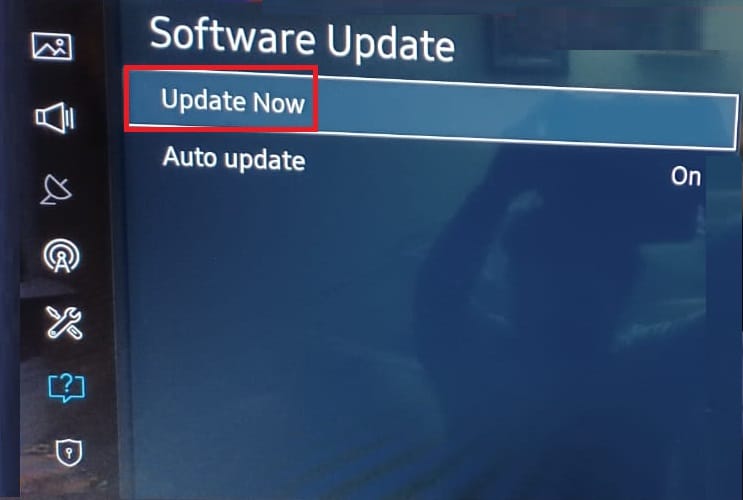
9A. La TV-en se etter oppdateringer på egen hånd og installer dem hvis noen blir funnet.
9B. Eller velg USB fra listen over oppdateringsmetoder. TV-en vil begynne å installere dem automatisk.
TV-en vil starte seg selv på nytt etter denne prosessen og skal ikke lenger ha noen tilkoblingsproblemer.
Metode 7: Endre Samsung TV-innstillinger
Her er noen justeringer i TV-innstillingene dine som kan løse denne smart-TV-en som ikke vil koble til Wi-Fi-problemet.
Alternativ I: Endre TV-navn
1. Gå til Innstillinger > Nettverk > Nettverksstatus som før.
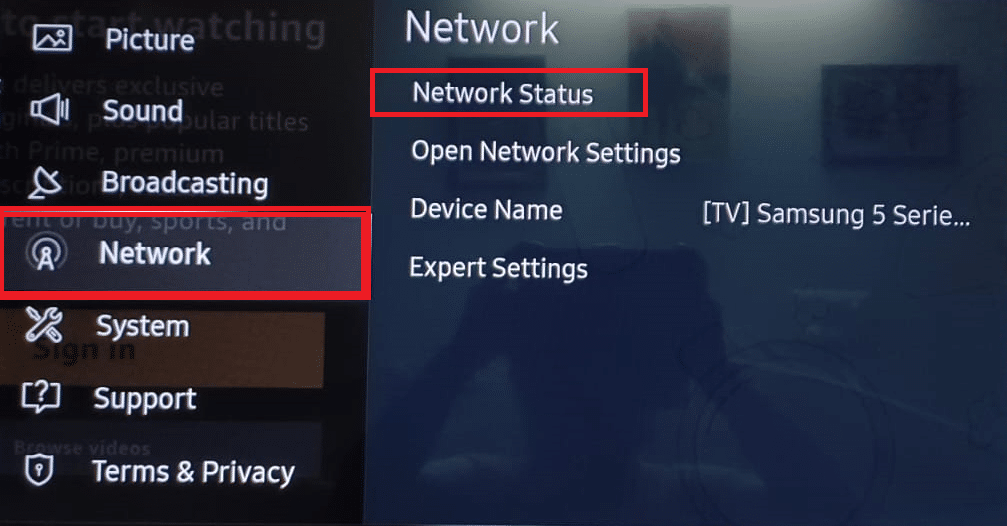
2. Velg Enhetsnavn og gi TV-en et nytt navn.
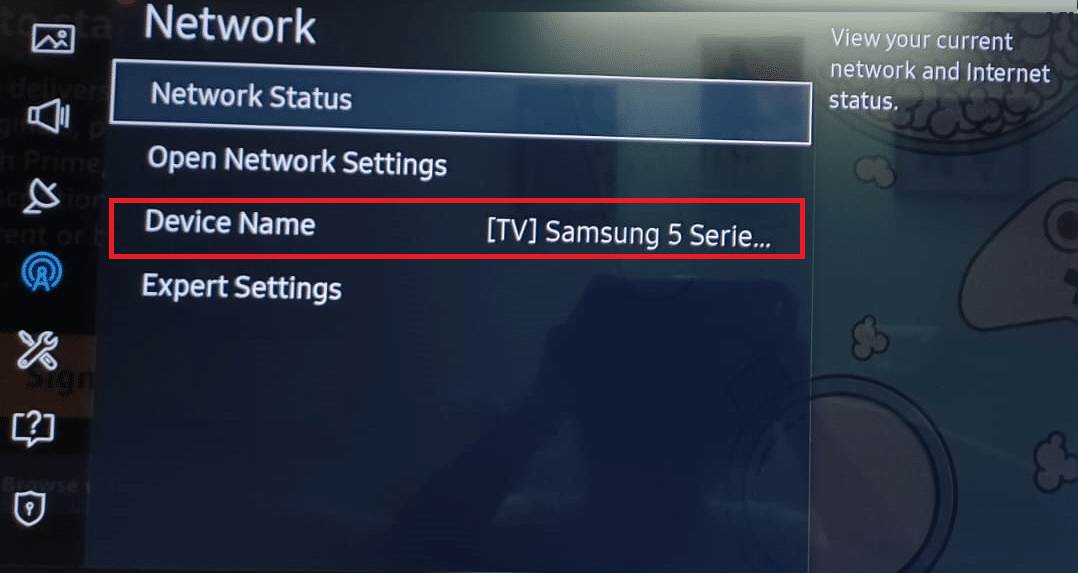
2A. Du kan enten velge de oppgitte navnene fra rullegardinmenyen.
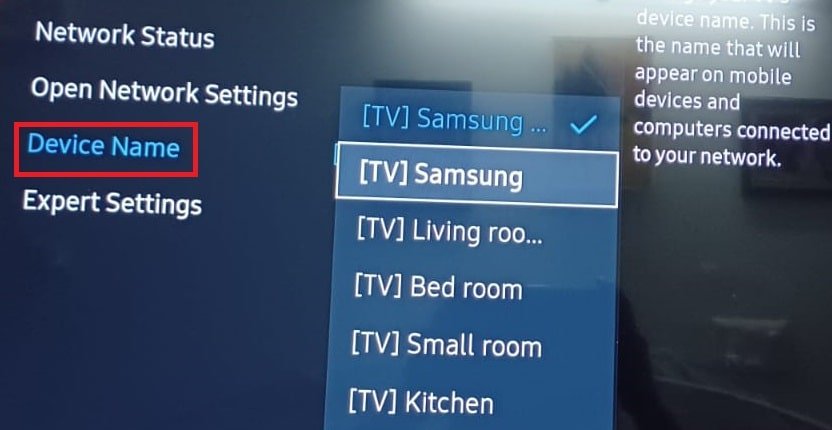
2B. Eller velg alternativet Brukerinndata for å angi navnet på enheten manuelt.
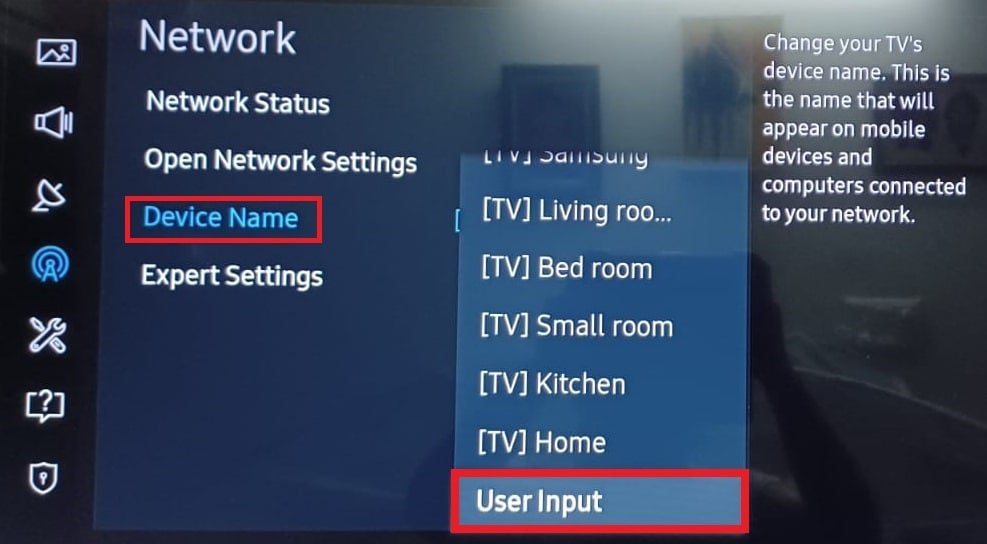
3. Start TV-en på nytt og koble til Wi-Fi-nettverket på nytt.
Alternativ II: Endre tid og dato
1. Gå til Innstillinger > System som vist.
2. Velg alternativet Tid.
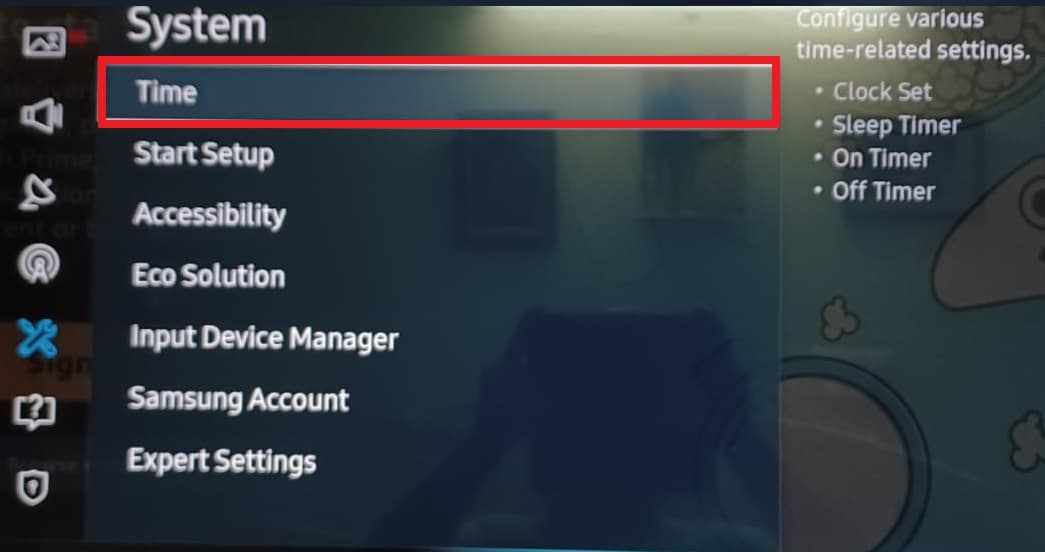
3. Velg Klokkeinnstilling for å konfigurere klokke- og tidtakerinnstillinger.
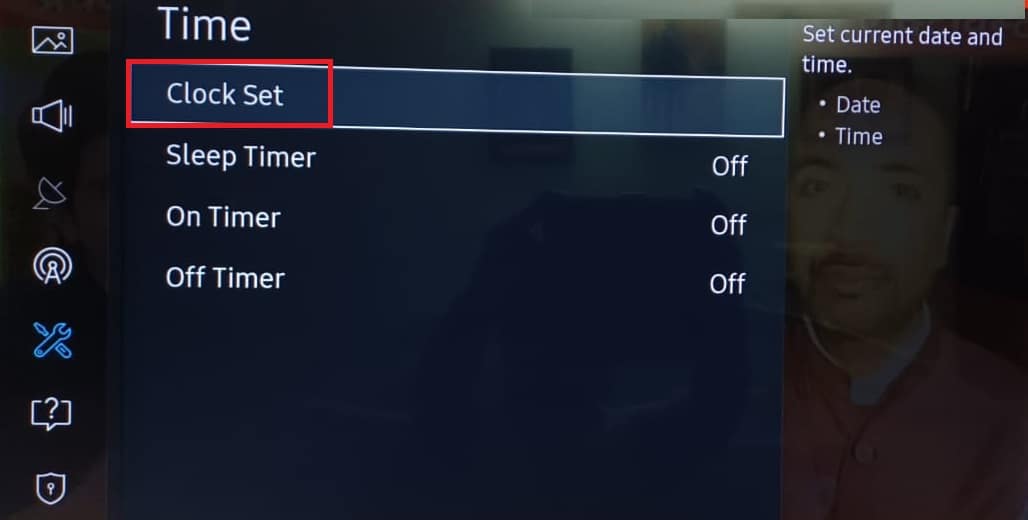
3. Still inn dato og klokkeslett for å korrigere verdier.
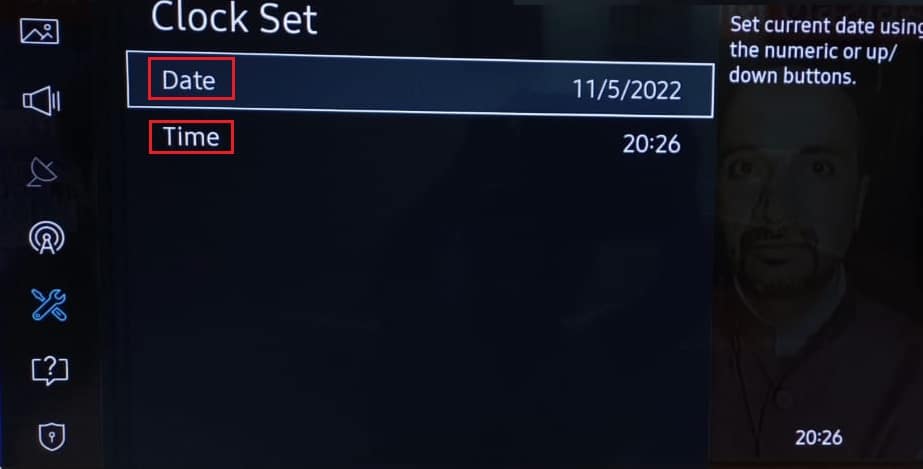
4. Start TV på nytt for å implementere disse endringene.
Sjekk om Samsung smart-TV ikke vil koble til Wi-Fi problemet er løst.
Alternativ III: Endre land/region
Merk: Denne metoden vil slette alle regionale apper fra forrige land og erstatte dem med appene fra det valgte landet.
1. Trykk på Smart Hub-knappen på fjernkontrollen.
2. Etter at den har åpnet, trykker du på en av disse knappene (spol fremover) », 2, 8, 9, « eller (spol tilbake).
3. Velg et annet land under Internett-tjenesteplassering.
4. Velg Neste og godta Samsungs vilkår og betingelser. TV-en din starter automatisk på nytt til den nye plasseringen.
5. Gå tilbake til forrige nasjon og sjekk på nytt.
Alternativ IV: Sett Bruksmodus til Hjem
1. Gå til Innstillinger > System > Ekspertinnstillinger.
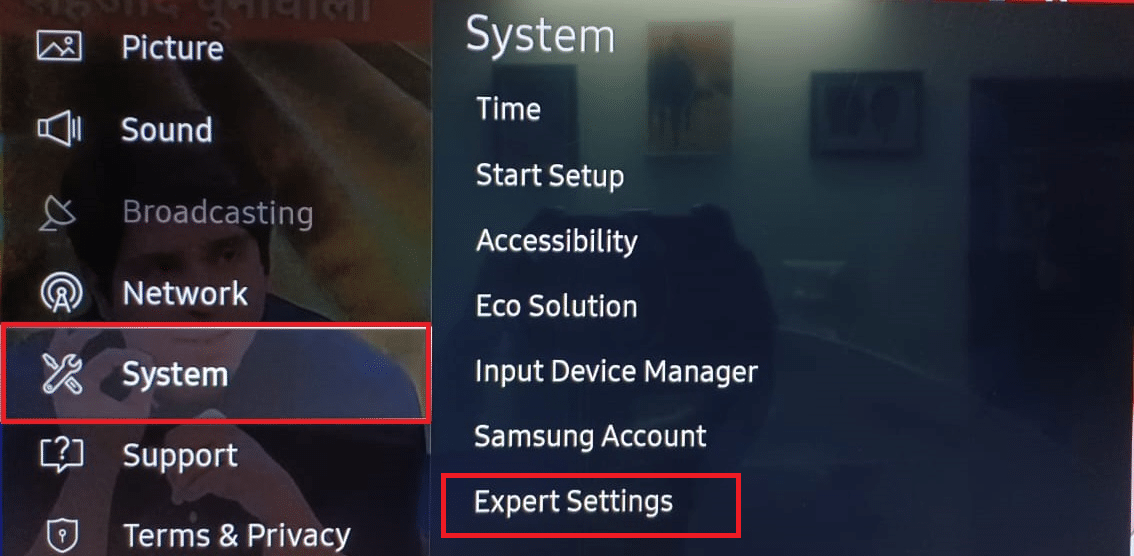
2. Naviger med pil ned for å velge Bruksmodus.
3. Her velger du Home Mode og ikke Retail Mode.
Merk: Skriv inn PIN-koden din, vanligvis 0000, når du blir bedt om det.
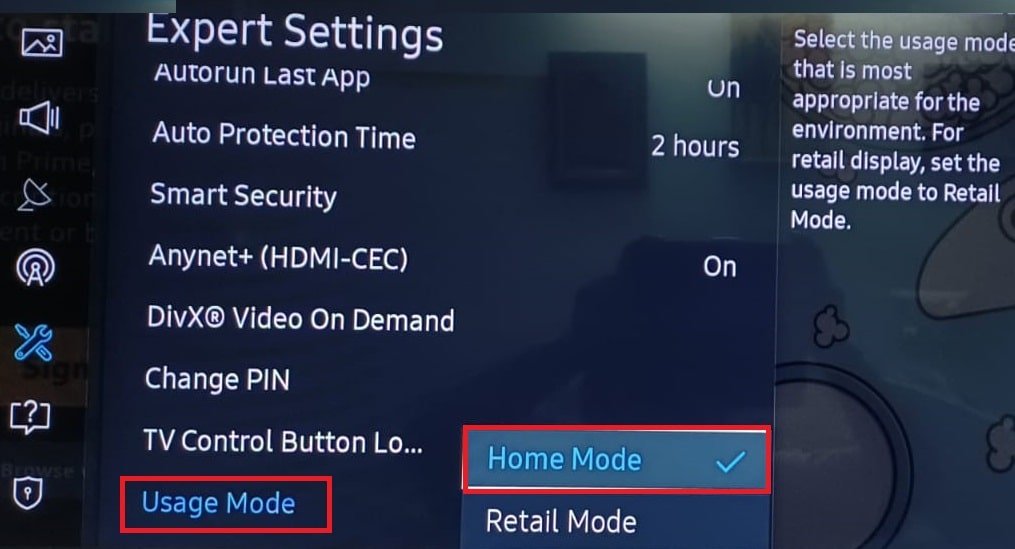
4. Start deretter TV-en på nytt og se om Wi-Fi fungerer som det skal.
Alternativ V: Deaktiver Autostart Last App, Autorun Smart Hub og Anynet+-funksjon
1. Gå til Innstillinger > System > Ekspertinnstillinger som før.
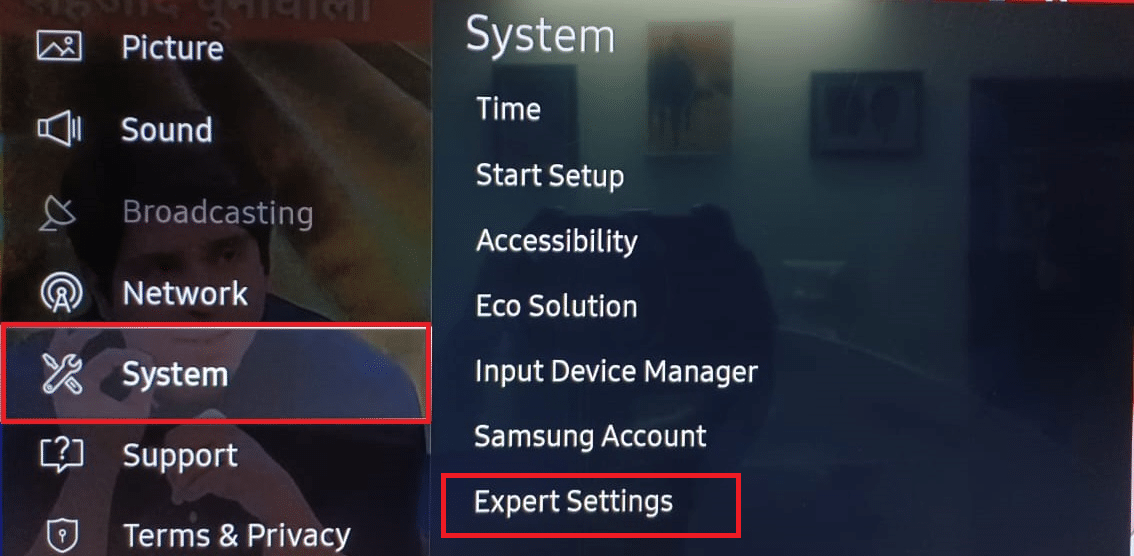
2. Åpne Autorun Last App og velg å slå den av.
3. Gjenta det samme for Autorun SmartHub.
4. På samme skjerm slår du også av alternativet Anynet+ (HDMI-CEC), som illustrert nedenfor.
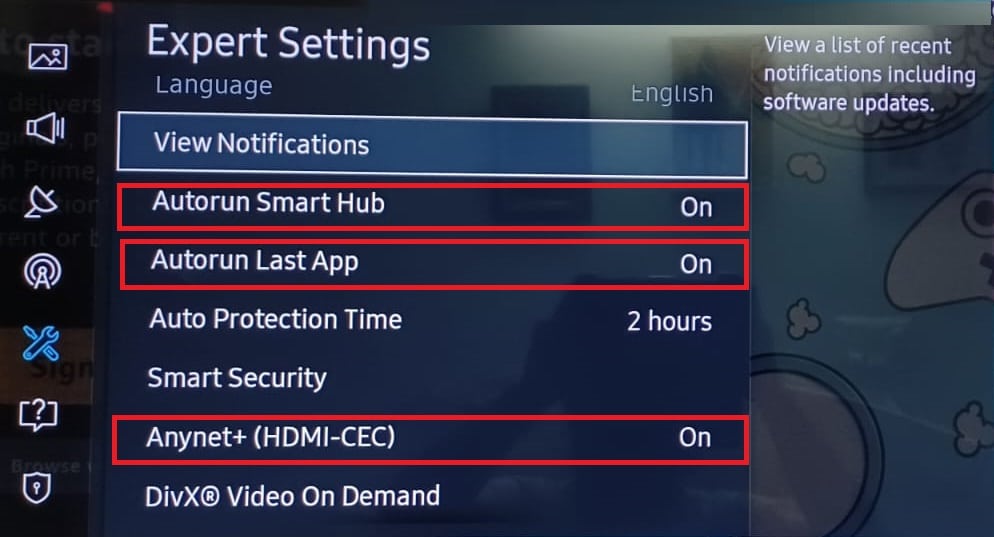
Merk: Du kan miste kontrollen over enkelte enheter, for eksempel Soundbar.
Metode 8: Endre ruterinnstillinger
Oppført nedenfor er ruterinnstillinger som kan endres for å løse problemer med Samsung TV Wi-Fi-tilkobling.
1. Sørg for at ruterens fastvare er oppdatert.
2. Hvis NVIDIA Shield, Pi-hole eller noe lignende begrenset Wi-Fi-tilkoblingen, deaktiver det.
3. Sjekk for å se om Samsung TV MAC-adressen ikke er svartelistet i noen programvare for foreldrekontroll eller ISP-administrasjon.
4. Sjekk om det løser problemet ved å legge til TV-en i ruterens liste over Trusted Devices.
5. Hvis ruteren tillater flerbåndstilkoblinger. Du kan bytte til 2,4 GHz fra 5 GHz og omvendt.
6. Sørg for at IPV6 er slått av i ruterinnstillingene.
7. Du bruker kanskje en skjult SSID, sjekk den.
8. Sjekk om ruteren din har funksjonen Smart Wi-Fi/Smart Connect/Smart Assistant. Hvis den gjør det, slå den av og se om problemet forsvinner. Hvis den allerede er deaktivert, se om aktivering løser problemet.
9. Deaktiver Auto-Optimize Network/Channel Optimization i ruterinnstillingene.
10. Deaktiver disse alternativene og sjekk om problemet er løst etter hvert.
- Uplink Connectivity Monitor
- Roaming-assistent
- Pakkefiltrering
11. Endre den trådløse autentiseringen til WPA/WPA2 eller WPA 3 for å se om problemet forsvinner. Hvis det ikke fungerer, se om endring av ruterkrypteringen til TKIP løser problemet.
Metode 9: Tilbakestill Internett-ruteren
Hvis ingen av løsningene ovenfor fungerte, kan du kanskje fjerne at smart-TV-en ikke vil koble til Wi-Fi-problemet ved å utføre en fabrikktilbakestilling av ruteren.

Metode 10: Utfør fabrikktilbakestilling av Samsung TV
Hvis ingenting har fungert så langt, er det bare én vei ut, nemlig Factory Reset. Dette vil tilbakestille Samsung TV-en til standardinnstillingene, og deretter vil du kunne utføre et nytt oppsett uten problemer eller komplikasjoner. Slik kan du gjøre det samme:
1. Trykk på Hjem-knappen.
2. Gå til Innstillinger > System som før.
3. Velg alternativet Start oppsett. Det vil gjenopprette TV-en til de opprinnelige innstillingene.
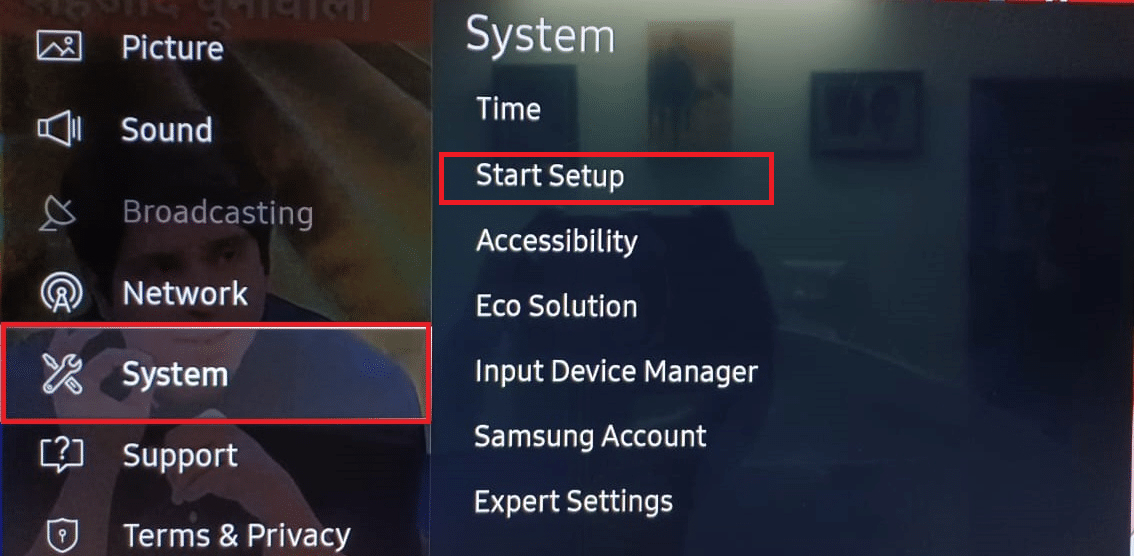
4. Bekreft Ja hvis du blir bedt om det.
5. Deretter konfigurerer du Samsung TV-en fra standardinnstillingene, i henhold til dine preferanser.
***
Vi håper at denne informasjonen var nyttig for å fikse Samsung TV Wi-Fi-tilkoblingsproblemer. Fortell oss hvilken metode som fungerte for deg. Legg gjerne igjen spørsmål eller forslag i kommentarfeltet nedenfor.