Utforsk Kraften i Excel: VLOOKUP med Flere Kriterier
Det er vanskelig å tenke seg en verden uten Microsoft Excel. Fra små virksomheter til store konsern, er Excel en uunnværlig applikasjon for mange. Blant de utallige funksjonene, skiller VLOOKUP seg ut som en særdeles tidsbesparende ressurs, spesielt ved håndtering av store datamengder. Men hva om du trenger å utføre en VLOOKUP basert på to eller flere kriterier? Det er fullt mulig! Denne artikkelen tar for seg hvordan du kan bruke VLOOKUP med flere kriterier ved hjelp av to effektive metoder, inkludert bruk av hjelpekolonner.
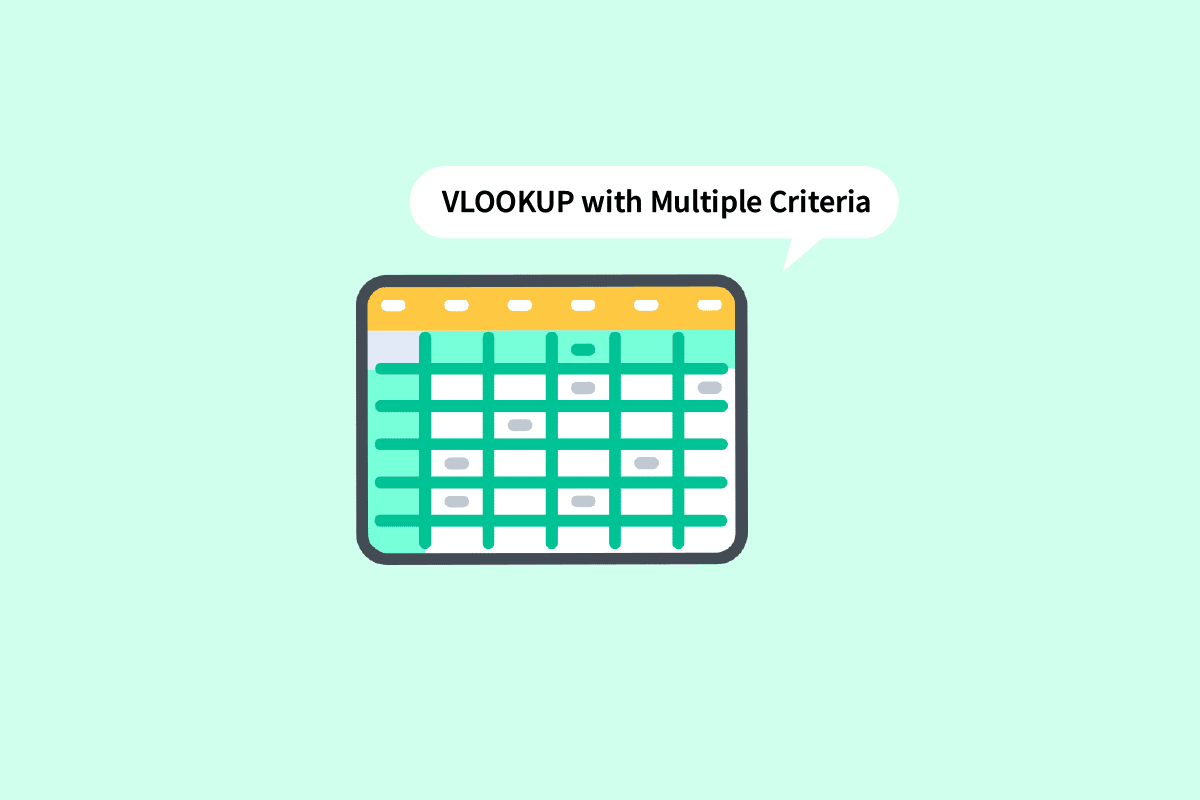
Lær hvordan du bruker VLOOKUP med flere kriterier
Fortsett lesningen for en detaljert gjennomgang av hvordan du bruker VLOOKUP med flere kriterier, komplett med illustrasjoner for å sikre god forståelse.
Hva er VLOOKUP i Excel?
VLOOKUP, eller Vertikalt Oppslag, er en innebygd Excel-funksjon som lar deg søke etter spesifikke verdier ved å se vertikalt gjennom et ark. Dette gjøres enkelt ved hjelp av følgende formel:
=VLOOKUP(oppslagsverdi, tabellmatrise, kolonneindeks, [område_oppslag])
Hvor:
- oppslagsverdi: Verdien du søker etter i dataene.
- tabellmatrise: Området der dataene er plassert.
- kolonneindeks: Kolonnenummeret som inneholder verdien du vil hente.
- område_oppslag: Består av to alternativer: SANN for omtrentlig match eller USANN for eksakt match.
Er det mulig å bruke VLOOKUP med to kriterier?
Absolutt! VLOOKUP-funksjonen kan tilpasses for å håndtere to eller flere kriterier. Det finnes to hovedmetoder: den ene bruker hjelpekolonner, og den andre benytter seg av VELG-funksjonen. Les videre for å lære mer om begge disse tilnærmingene.
Hvordan bruke VLOOKUP med flere kriterier?
La oss utforske de praktiske metodene for å implementere VLOOKUP med flere kriterier.
Metode 1: Bruk av Hjelpekolonner
Denne metoden er ideell når du skal søke etter verdier basert på flere kriterier. For å bruke VLOOKUP med hjelpekolonner, følg disse stegene:
Eksempel: Vi skal bruke elevresultater i matematikk og naturfag fra tre terminer. Matematikkresultatene er slått sammen. Målet er å finne det spesifikke matematikkresultatet for hver termin, ved siden av elevens navn i tabellen til høyre.
1. Start med å åpne din MS Excel fil som inneholder de nødvendige dataene.

2. Sett inn en ny kolonne mellom de kolonnene du ønsker å kombinere.

3. Kombiner kolonne B og D ved hjelp av et &-tegn (&) og et skilletegn (,) med formelen =B2&”,”&D2.

4. Trykk Enter for å se det kombinerte resultatet.

5. Dra formelen nedover for å kombinere de resterende cellene i kolonnen.

6. Skriv inn VLOOKUP-formelen der du vil ha poengsummene. Formelen kan også vises og redigeres i formellinjen.

7. Oppslagsverdien (lookup_value) vil inkludere cellene H7 og I6 som referanse. Skriv inn formelen som H7&”,”&I6.

8. Lås radene og kolonnene deretter, ettersom vi skal fylle ut resten av detaljene. Lås kolonne H og rad 6 ved å trykke på F4-tasten.

9. Fortsett til neste argument, tabellmatrise, ved å legge til et komma (,).

10. Velg radene og kolonnene som inneholder de nødvendige verdiene.

11. Lås cellereferansen ved å trykke på F4-tasten.

12. Legg til komma (,) og gå videre til neste argument: kolonneindeks.

13. Angi kolonnenummeret som inneholder verdien du trenger. I dette tilfellet er det matematikk-kolonnen, som er den tredje i tabellen. Skriv 3 i formellinjen.

14. Skriv komma (,) for å gå til neste argument, område_oppslag.

15. Velg USANN (FALSE) for å få en eksakt match.

16. Lukk parentesen for å fullføre formelen.

17. Trykk Enter for å vise den første verdien.

18. Dra formelen nedover for å vise alle de nødvendige detaljene.

Disse trinnene vil forhåpentligvis ha besvart spørsmålet om hvordan man bruker VLOOKUP med 2 kriterier.
Metode 2: Bruk av VELG-funksjonen
Denne metoden lar deg bruke VLOOKUP med flere kriterier ved hjelp av VELG-funksjonen. I motsetning til den forrige metoden, trenger du ingen hjelpekolonne. Følg disse trinnene:
1. Åpne din MS Excel-fil med de nødvendige dataene.

2. Skriv inn VLOOKUP-formelen i den ønskede cellen.

3. Oppslagsverdien vil inkludere cellene G7 og H6 som referanse. Skriv formelen som G7&”,”&H6.

4. Lås radene og kolonnene, ettersom vi må fylle ut resten av detaljene. Lås kolonne G og rad 6 ved å trykke på F4-tasten.

5. Skriv et komma (,) for å gå til neste argument.

6. I stedet for tabellmatrise, bruk VELG-funksjonen.

7. Skriv inn 1,2 i krøllete parenteser som indeks_num for å lage en kombinasjon.

8. Skriv komma (,) for å gå til neste argument, verdi1.

9. Velg verdi1, som skal være kolonnen med navn, og lås verdiene ved å trykke på F4-tasten.

10. For å kombinere verdi1 med neste kolonne, legg til et &-tegn (&) med et skilletegn (,), etterfulgt av å velge verdi2, som er kolonnen med termin.

11. Lås verdiene ved å trykke på F4-tasten, og legg til et komma (,) for å gå til neste argument.

12. For å legge til verdi2, velg matematikk-kolonnen, og lås verdiene ved å trykke på F4-tasten.

13. Lukk parentesen for å fullføre VELG-funksjonen. Nå har du en tabellmatrise uten en hjelpekolonne.

14. Skriv et komma (,) og gå til argumentet kolonneindeks. Skriv inn 2, ettersom matematikk er den andre kolonnen fra kildekolonnen.

15. Legg til et komma (,) for å gå til område_oppslag-argumentet og velg USANN for å få den nøyaktige verdien.

16. Lukk parentesen og trykk Ctrl+Shift+Enter for å få resultatet.

17. Dra formelen gjennom tabellen for å vise hele resultatet.

Dette var metoden for å bruke VLOOKUP med flere kriterier ved hjelp av VELG-funksjonen.
Ofte Stilte Spørsmål (FAQ)
Q1. Hvorfor er det nødvendig å legge til et skilletegn når man lager kombinasjoner?
Ans. Når vi lager kombinasjoner uten skilletegn, er det en risiko for at vi kan ende opp med de samme kombinasjonene for forskjellige verdier. For eksempel:
| Med skilletegn | Uten skilletegn |
| abc, 123 | abc123 |
| abc1,23 | abc123 |
Derfor er det alltid anbefalt å bruke et skilletegn for å unngå forvirring.
Q2. Er det nødvendig å legge til hjelpekolonnen mellom dataene?
Ans. Nei, du kan også legge til hjelpekolonnen helt til høyre eller venstre hvis du ikke ønsker å endre de opprinnelige dataene. Men ved å sette den inn mellom kolonnene, kan du begrense tabellmatrisen til to kolonner istedenfor fire eller flere. Du kan velge det som passer best for deg.
***
Dette var de to metodene du kan benytte når du bruker VLOOKUP med flere kriterier. Vi håper denne veiledningen var nyttig og at du nå har lært hvordan du bruker VLOOKUP med flere kriterier og VLOOKUP med flere hjelpekolonner. Still gjerne spørsmål eller kom med forslag i kommentarfeltet nedenfor. Fortell oss også hva du ønsker å lære mer om neste gang.