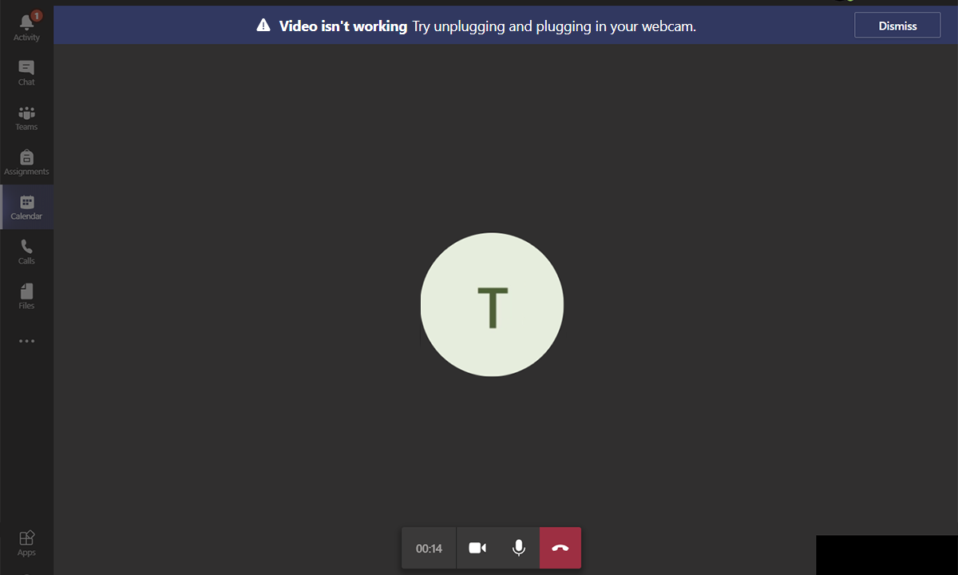
Opplever du problemer med kameraet ditt i Microsoft Teams? Det er et kjent problem for mange som bruker plattformen til møter og konferanser. Selv om Microsoft Teams er en ledende app for videokonferanser og chat, kan den noen ganger svikte. Du kan plutselig oppleve at videosamtaler ikke fungerer, og du ser enten en frosset video eller en svart skjerm. Dette kan skje med både innebygde kameraer og eksterne webkameraer. Hvis kameraet ikke vil starte, kan det skyldes inkompatible appinnstillinger. Vi har laget en omfattende guide som viser deg hvordan du kan løse problemer med Microsoft Teams-videosamtaler. Les videre for å finne ut mer.

Løsninger for Microsoft Teams-videosamtaler som ikke fungerer
Før vi går inn i selve feilsøkingen, er det viktig å forstå hva som kan forårsake problemet. Når du vet årsakene, kan du lettere finne den rette løsningen.
- Ukorrekte eller inkompatible kameradrivere.
- Flere kameraenheter er koblet til din Windows 10 PC.
- Kameratilgang er ikke tillatt på datamaskinen din.
- Tredjeparts antivirus eller brannmur forstyrrer Teams.
- Andre applikasjoner på enheten bruker kameraet.
- VPN eller proxy-forstyrrelser.
- Et utdatert operativsystem.
La oss nå se på hvordan du kan løse disse problemene. Det er viktig å analysere årsaken for å velge de mest effektive feilsøkingsmetodene og oppnå raske resultater.
Nedenfor finner du en liste over metoder som kan hjelpe deg med å løse problemet. Vi har organisert metodene fra de mest grunnleggende til de mer avanserte trinnene, slik at du kan oppnå raskere og enklere resultater. Følg dem i samme rekkefølge for best resultat.
Grunnleggende feilsøking
Før du går videre til de mer avanserte feilsøkingstrinnene, er det noen enkle justeringer som kan løse midlertidige feil med Microsoft Teams.
1. Koble til webkameraet på nytt
- Hvis du bruker et eksternt webkamera, bør du først koble det fra USB-porten. Start datamaskinen på nytt, og koble det til igjen etter en kort stund.
- Hvis du bruker et innebygd kamera, må du sørge for at det ikke er noen maskinvarefeil.
2. Koble fra andre maskinvareenheter
- Andre maskinvareenheter som er koblet til PC-en, kan noen ganger forstyrre det innebygde kameraet eller webkameraet. Koble fra alle andre enheter midlertidig for å se om det hjelper.
- Hvis problemet forsvinner etter at du har koblet fra andre enheter, kan du koble dem til igjen en etter en for å finne den som forårsaker problemet.
- Kjøp alltid ekte periferiutstyr fra offisielle eller pålitelige forhandlere for din Windows 10-datamaskin.
3. Lukk bakgrunnsapplikasjoner
- Hvis kameraet brukes av andre apper på Windows 10-enheten din, vil det ikke være tilgjengelig for Microsoft Teams. Avslutt alle andre videokonferanseapper som Zoom, Google Meet og Discord før du logger på Microsoft Teams.
Metode 1: Kjør feilsøking for maskinvare og enheter
Windows 10 har innebygde feilsøkingsverktøy som kan hjelpe deg med å løse problemer med alle komponenter. Kamerafunksjonaliteten kan bli påvirket av flere faktorer. Derfor anbefaler vi å bruke feilsøkingen for maskinvare og enheter som vist nedenfor.
1. Trykk Windows + R-tastene samtidig for å åpne dialogboksen Kjør.
2. Skriv inn msdt.exe -id DeviceDiagnostic og trykk Enter.

3. Klikk deretter på Neste.

4A. Hvis det er et problem og enheten ikke har de nyeste driverne, vil du se en melding. Velg «Bruk denne løsningen» og følg anvisningene. Start deretter enheten på nytt.

4B. Hvis det ikke er noen problemer med driverne, klikker du på «Lukk feilsøkingsprogrammet».

Metode 2: Velg riktig kamera i Teams
For at Teams skal få tilgang til kameraet ditt, må du velge riktig kamera. Hvis Teams har problemer med å få tilgang til kameraet, kan det føre til konflikter. For skrivebordsversjonen av Teams, følg trinnene nedenfor for å velge riktig kamera i Windows 10.
1. Trykk på Windows-tasten. Skriv inn Microsoft Teams og start programmet.

2. Klikk på ikonet med tre prikker ved siden av profilbildet ditt i Teams.

3. Velg kategorien «Enheter» i venstre rute, og bla nedover.
4. Under «Kamera», utvid rullegardinmenyen.

5. Velg kameraet du vil bruke, og sørg for at du lagrer endringene. Sjekk om problemet med at videosamtalen ikke fungerer er løst ved å se videoen i forhåndsvisningsområdet.

Metode 3: Tøm Microsoft Teams Cache
Teams lagrer midlertidig data i form av en cache for å gjøre oppgavene i appen enklere. Hvis denne midlertidige dataen er overbelastet eller skadet, kan det forstyrre funksjoner som kamera, lyd og støy. For å løse problemet med Teams-videoen som ikke fungerer, bør du vurdere å tømme cachen som vist nedenfor.
1. Avslutt Teams og start Oppgavebehandling ved å trykke Ctrl + Shift + Esc-tastene samtidig.

2. Under fanen «Prosesser» velger du Microsoft Teams-programmene som kjører i bakgrunnen, og velger «Avslutt oppgave».

3. Deretter trykker du på Windows-tasten og skriver inn %appdata%MicrosoftTeams i søkefeltet.
4. Klikk på «Åpne» som vist.

5. Velg alle filene og mappene i mappen, og velg alternativet «Slett».

6. Start Windows 10-PCen på nytt.
Metode 4: Deaktiver andre tilleggsenheter
Hvis du bruker et eksternt webkamera eller flere kameraer, kan standardkameraet forstyrre dem. For å løse dette problemet, deaktiver alle andre tilleggsenheter som vist nedenfor.
1. Skriv inn Enhetsbehandling i Windows 10-søket, og åpne det.

2. Dobbeltklikk på «Kameraer» for å utvide den.

3. Høyreklikk på kameraenheten (f.eks. HP TrueVision HD) og velg «Deaktiver enhet».
Merk: Sørg for at du velger et kamera som du ikke bruker i Teams for øyeblikket.

4. Bekreft forespørselen ved å klikke på «Ja».

5. Følg disse trinnene for alle andre tilleggsenheter, og sjekk om problemet med Teams-videosamtaler som ikke fungerer er løst.
Merk: Husk å aktivere standardkameraadapteren igjen etter at du har løst problemet.
Metode 5: Gi kameratillatelser for nettlesere
Hvis du bruker nettleserversjonen av Teams, må du sjekke at du har gitt de nødvendige kameratillatelsene. Hvis ikke, får du ikke tilgang til kameraet, eller du vil bli bedt om å gi tillatelse. Her er noen instruksjoner for å gi kameratillatelser for nettlesere. Google Chrome brukes som eksempel.
1. Trykk på Windows-tasten. Skriv inn Google Chrome og start nettleseren.

2. Klikk på ikonet med tre prikker og velg «Innstillinger».

3. Velg «Sikkerhet og personvern» i venstre rute, og deretter «Nettstedinnstillinger».

4. Rull ned og velg «Kamera» under «Tillatelser».

5. Velg «Nettsteder kan be om å bruke kameraet ditt» og sørg for at Teams ikke er på listen over nettsteder som ikke har tillatelse til å bruke kameraet ditt.

6. Start nettleseren på nytt, og sjekk om problemet med at Teams-videoen ikke fungerer er løst.
Metode 6: Oppdater Windows
Hvis du bruker en gammel versjon av Windows 10, kan du oppleve problemer med maskinvaren, spesielt med kameraer. Heldigvis kan du enkelt oppdatere operativsystemet.
1. Trykk Windows + I-tastene samtidig for å åpne «Innstillinger» på datamaskinen.
2. Velg «Oppdatering og sikkerhet».

3. Velg «Se etter oppdateringer» i høyre panel.

4A. Hvis systemet ditt er utdatert, klikker du på «Installer nå» for å laste ned og installere den nyeste versjonen.

4B. Hvis systemet ditt allerede er oppdatert, vil du se meldingen «Du er oppdatert».

Metode 7: Deaktiver brannmur (anbefales ikke)
Hvis sikkerhetspakken til Windows Defender-brannmur blokkerer kameratilgangen til Microsoft Teams, har du noen alternativer for å håndtere dette problemet.
Alternativ I: Hviteliste team i brannmur
1. Trykk på Windows-tasten og skriv inn Windows Defender-brannmur. Åpne det beste resultatet.

2. I popup-vinduet klikker du på «Tillat en app eller funksjon gjennom Windows Defender-brannmur».

3. Klikk deretter på «Endre innstillinger». Se etter Microsoft Teams på listen for å gi tillatelse gjennom brannmuren.
Merk: Du kan bruke «Tillat en annen app…» for å finne programmet dersom det ikke er i listen.

4. Klikk til slutt «OK» for å lagre endringene.
Alternativ II: Deaktiver brannmuren midlertidig
Merk: Hvis du deaktiverer brannmuren, blir datamaskinen mer utsatt for skadelig programvare eller virusangrep. Hvis du velger å gjøre dette, må du sørge for å aktivere den igjen etter at problemet er løst.
1. Trykk på Windows-tasten. Skriv «Kontrollpanel» og åpne det.

2. Sett «Vis etter» til «Kategori» og velg «System og sikkerhet».

3. Klikk på «Windows Defender-brannmur» som vist.

4. Velg alternativet «Slå Windows Defender-brannmur på eller av» i menyen til venstre.

5. Merk av i boksene ved siden av «Slå av Windows Defender-brannmur (anbefales ikke)».

6. Klikk «OK» og start PC-en på nytt.
Metode 8: Deaktiver VPN
Virtuelle private nettverk brukes for å forhindre at data stjeles fra et privat nettverk, og fungerer som en gateway mellom klient og server. Noen ganger kan bruk av VPN-servere forårsake problemer i nettbaserte videokonferanseapper. Vi anbefaler at du deaktiverer VPN-klienten som vist nedenfor.
1. Trykk på Windows-tasten og skriv inn «VPN-innstillinger» i søkefeltet.

2. I «Innstillinger»-vinduet kobler du fra den aktive VPN-tjenesten.
3. Slå av VPN-alternativene under «Avanserte alternativer».

Metode 9: Installer kameradrivere på nytt
Gamle eller inkompatible kameradrivere kan ofte føre til at Microsoft Teams-videosamtaler ikke fungerer. For å være på den sikre siden, bør du alltid bruke en oppdatert versjon av driverne. Her er instruksjoner for å installere kameradrivere på nytt.
1. Start «Enhetsbehandling» ved å bruke trinnene nevnt ovenfor, og utvid «Kameraer» ved å dobbeltklikke på den.

2. Høyreklikk på driveren, og velg «Avinstaller enhet».

3. Klikk på «Avinstaller» i ledeteksten.

4. Gå til produsentens nettsted (f.eks. Lenovo).

5. Finn og last ned driverne som passer til Windows-versjonen på PC-en din.
6. Når driverne er lastet ned, dobbeltklikker du på filen og følger anvisningene for å installere den.
Metode 10: Bruk nettleserversjonen av Teams
Hvis ingen av løsningene ovenfor fungerer for skrivebordsversjonen av Teams, kan du prøve å bruke nettleserversjonen. Dette kan fungere som en midlertidig løsning, og du må sørge for at du har aktivert tilgang til medietjenester på Windows 10-PC-en din.
- Hvis du bruker nettleserversjonen av Teams, må du sjekke at du har gitt de nødvendige kameratillatelsene (se metode 5).
- Hvis ikke, vil du ikke få tilgang til kameraet for nettleserrelaterte applikasjoner, eller du vil bli bedt om å gi tillatelse.
Metode 11: Kontakt Microsoft Teams teknisk støtte
Hvis du fremdeles ikke får tilgang til Teams i verken skrivebords- eller nettversjon, kan du sende inn en forespørsel til den offisielle Microsoft-støttesiden.
1. Gå til Microsoft Support-siden.
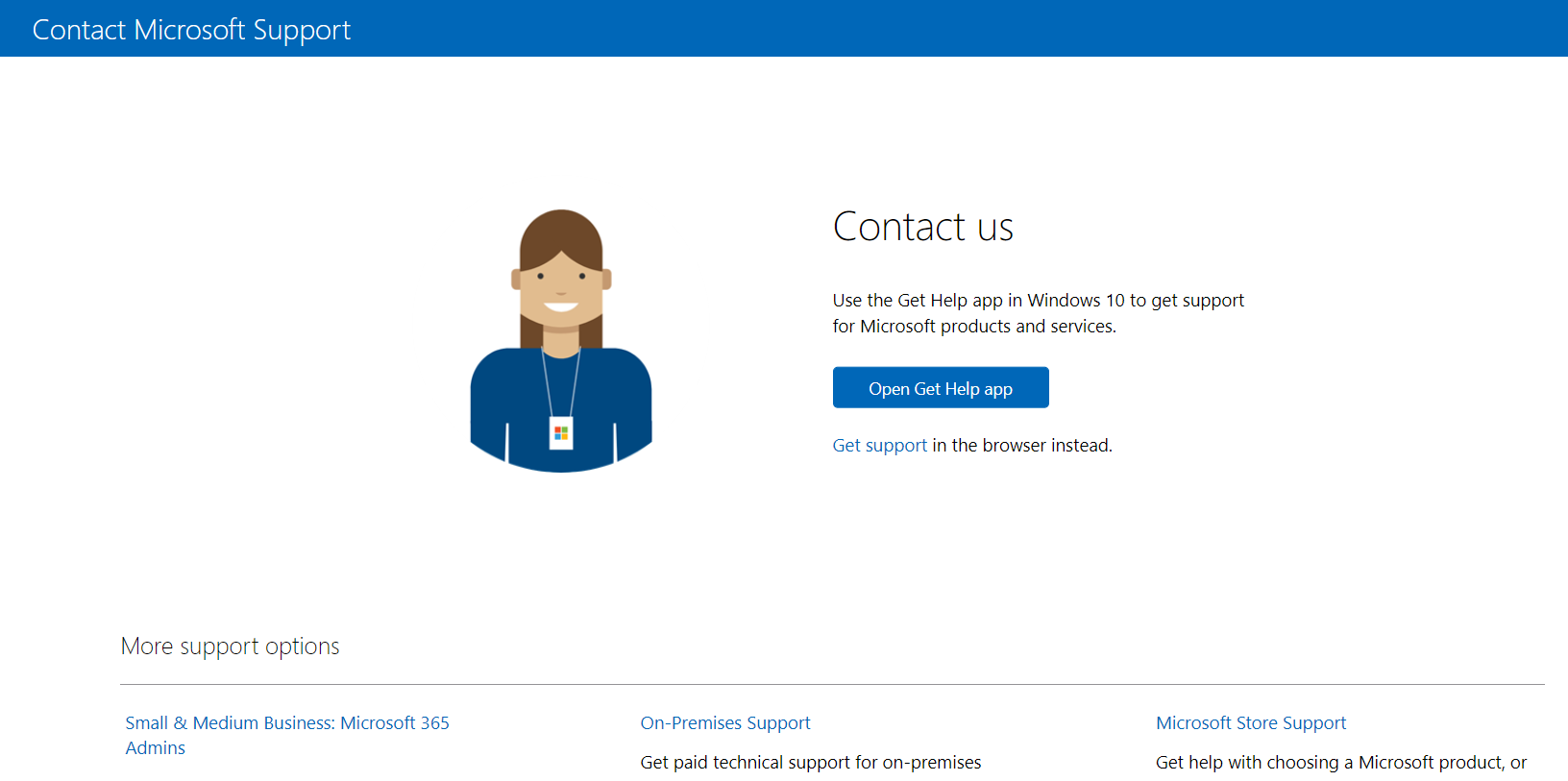
2A. Du kan bruke «Få hjelp»-appen i Windows 10-systemet til å sende inn forespørselen din. Klikk på «Åpne Få hjelp-appen» og bekreft ved å klikke på «Åpne Få hjelp».
<img decoding=»async» class=»alignnone wp-image-86001″ width=»550″ height=»183″ src=»https://wilku.top/wp-content/uploads/2022/03/16469771