Ser du mange Twitch-sendinger direkte fra din Linux-arbeidsflate? Foretrekker du å slippe å bruke nettleseren for å følge med på chatten? Da bør du sjekke ut Chatterino! Dette er en dedikert chatklient for Twitch, som gir deg muligheten til å delta i samtaler med favorittstreamerne dine direkte fra Linux-skrivebordet.
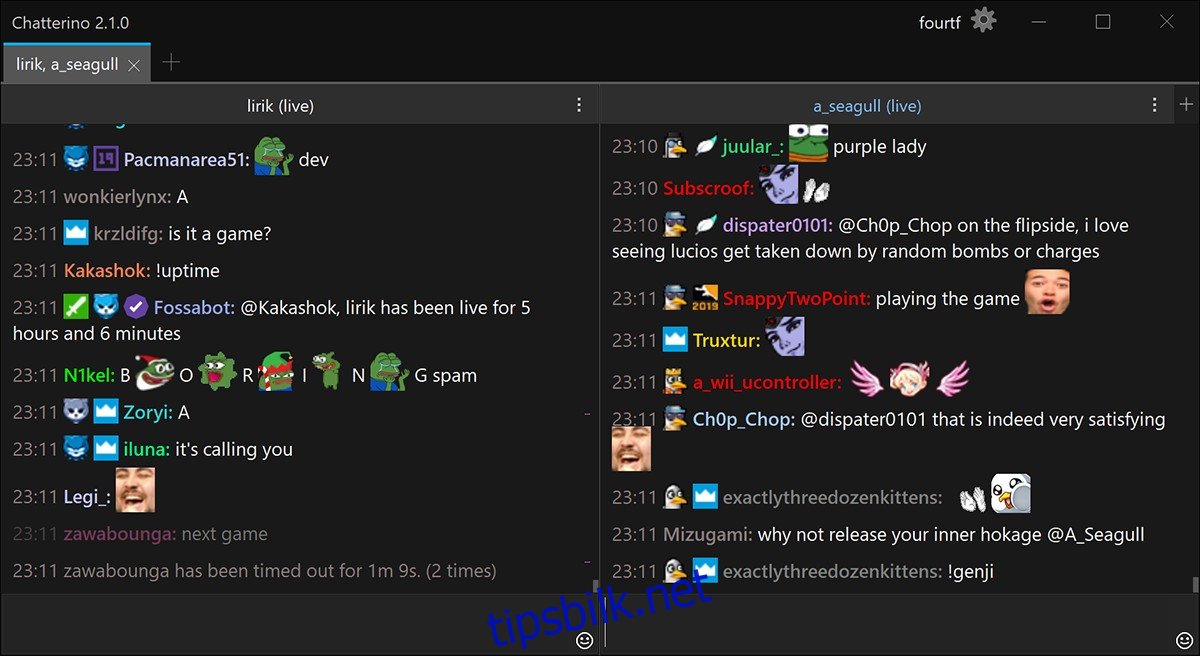
Hvordan installere Chatterino på Linux
Før vi ser på hvordan du bruker Chatterino til å kommunisere med favorittene dine på Twitch via Linux, må du først installere programmet. Dette gjør du ved å åpne et terminalvindu på din Linux-maskin.
Du kan åpne et terminalvindu ved å trykke Ctrl + Alt + T på tastaturet, eller ved å søke etter «Terminal» i applikasjonsmenyen. Når terminalen er klar, følg instruksjonene nedenfor som er tilpasset den Linux-distribusjonen du bruker.
Ubuntu/Debian
Dessverre tilbyr ikke Chatterino en DEB-pakke for nedlasting til Ubuntu- og Debian-brukere. Likevel kan appen kjøres på Ubuntu via en AppImage-fil. For å laste ned denne filen, bruk wget kommandoen:
wget https://chatterino.fra1.digitaloceanspaces.com/bin/2.3.4/Chatterino-x86_64.AppImage
Etter at AppImage-filen er lastet ned, må du lage en ny mappe kalt «AppImages». Denne mappen vil inneholde Chatterino AppImage.
mkdir -p ~/AppImages/
Nå som AppImage-mappen er klar, bruk mv kommandoen for å flytte Chatterino-filen inn i den nye mappen. Deretter bruker du cd kommandoen for å flytte terminalsesjonen til ~/AppImages mappen.
mv Chatterino-x86_64.AppImage ~/AppImages cd ~/AppImages
Her må du oppdatere tillatelsene til Chatterino AppImage ved hjelp av chmod kommandoen. Disse tillatelsene må endres, ellers vil ikke AppImage kunne kjøre som et program på Ubuntu- eller Debian-systemet.
sudo chmod +x Chatterino-x86_64.AppImage
Til slutt kan du starte Chatterino for første gang på Debian eller Ubuntu ved hjelp av kommandoen under. Alternativt kan du dobbeltklikke på filen i filbehandleren.
./Chatterino-x86_64.AppImage
Arch Linux
Om du bruker Arch Linux, kan du enkelt installere Chatterino via Arch User Repository (AUR). Du trenger både «git» og «base-devel» pakkene installert på systemet ditt først.
sudo pacman -S git base-devel
Med de nødvendige pakkene installert, er neste steg å laste ned og installere Trizen AUR-hjelperen. Dette programmet vil forenkle installasjonsprosessen. Bruk disse kommandoene for å installere Trizen:
git clone https://aur.archlinux.org/trizen.git cd trizen/ makepkg -sri
Til slutt, installer Chatterino på ditt Arch Linux-system med følgende trizen -S kommando:
trizen -S chatterino2-git
Fedora
For Fedora Linux-brukere er Chatterino inkludert i de offisielle programvarekildene. Installer den ved å bruke følgende dnf install kommando i terminalen:
sudo dnf install chatterino2
OpenSUSE
Dessverre er ikke Chatterino inkludert i OpenSUSE sine programvarekilder. Men, siden OpenSUSE ligner på Fedora (med noen forskjeller), kan den kjøre Fedora sine RPM-pakker.
For å installere Chatterino på OpenSUSE, bruk kommandoene nedenfor. Om denne metoden ikke fungerer, prøv Flatpak-installasjonsinstruksjonene i stedet.
wget https://download-ib01.fedoraproject.org/pub/fedora/linux/releases/34/Everything/x86_64/os/Packages/c/chatterino2-2.2.2-3.fc34.x86_64.rpm sudo zypper install chatterino2-2.2.2-3.fc34.x86_64.rpm
Flatpak
Chatterino fungerer også med Flatpak, forutsatt at Flatpak-runtime er installert på datamaskinen din. Følg en guide for å sette opp Flatpak runtime.
Etter å ha installert Flatpak runtime, kan du starte Chatterino-installasjonen ved hjelp av disse kommandoene:
flatpak remote-add --if-not-exists flathub https://flathub.org/repo/flathub.flatpakrepo flatpak install flathub com.chatterino.chatterino
Slik bruker du Chatterino
For å starte Chatterino på Linux, åpne appen fra skrivebordet. Du finner den ved å søke etter «Chatterino» i applikasjonsmenyen. Når appen er åpen, følg disse instruksjonene:
Trinn 1: Finn konto-ikonet (øverst til venstre) og klikk på det. Dette åpner kontoadministratoren. Klikk deretter på «Administrer kontoer».
Trinn 2: I kontoadministratoren, trykk på «Legg til»-knappen for å legge til en ny Twitch-konto. Deretter trykker du på «Logg på (åpnes i nettleser)».
Trinn 3: Twitch-nettsiden åpnes. Koble appen til Twitch-kontoen din. I Chatterino-appen som åpnes i en ny fane, trykk «Kopier tekst» for å kopiere koden.
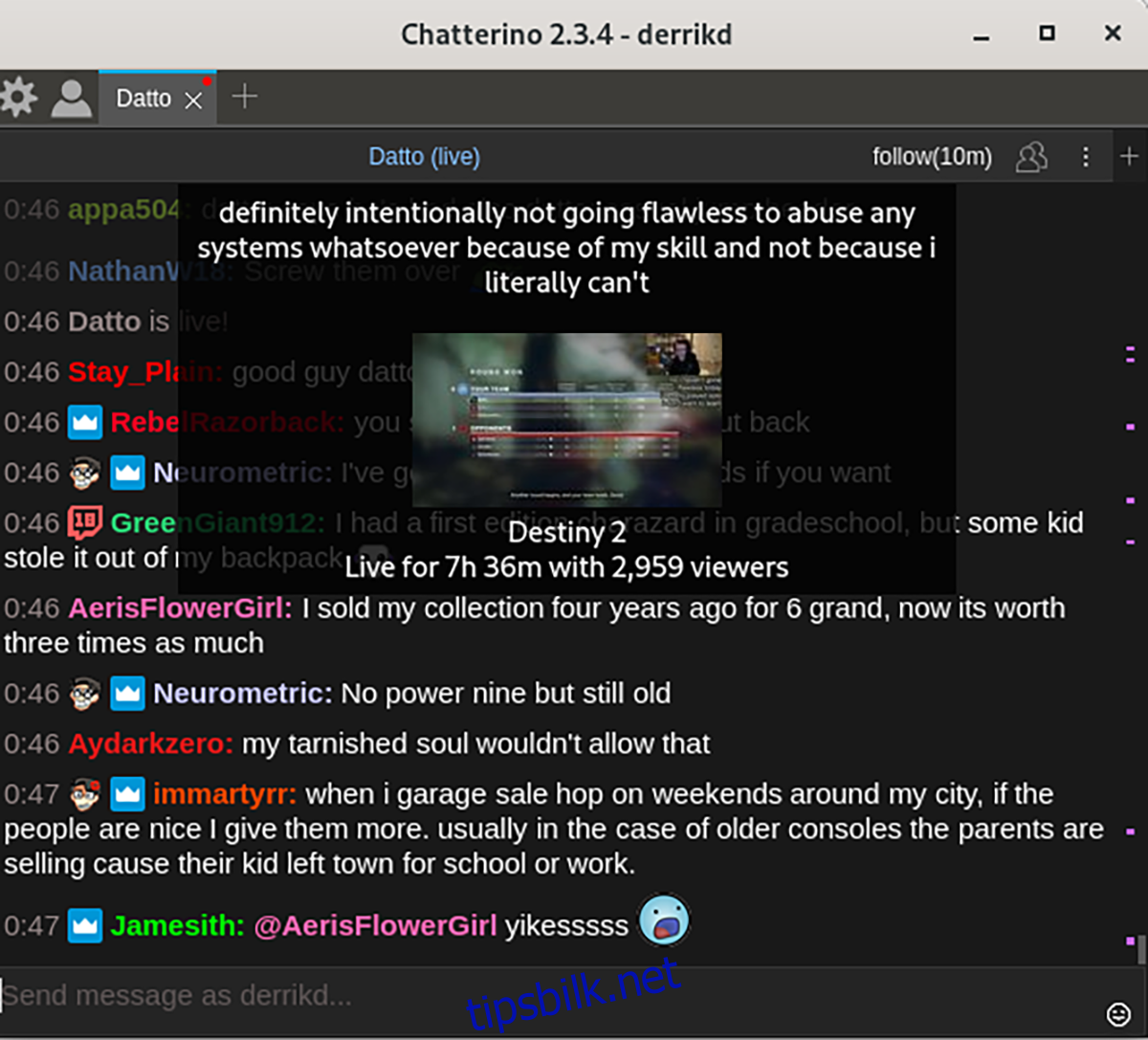
Trinn 4: Trykk «Lim inn påloggingsinformasjon» for å lime inn koden i Chatterino og logge på.
Trinn 5: Etter innlogging, klikk på den tomme tekstboksen som sier «Klikk for å legge til splitt». Velg «Kanal» i den nye tekstboksen, lim inn ønsket kanalnavn, og trykk «OK».
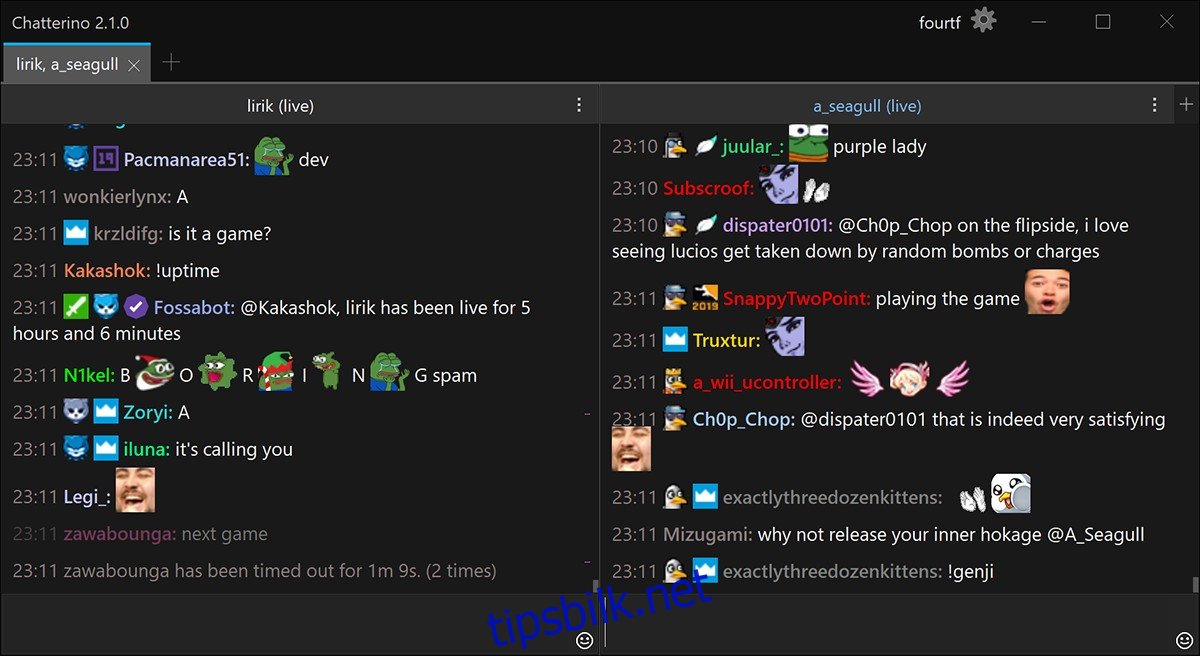
Nå er du med i kanalen og chatten vil vises umiddelbart. Bare begynn å skrive for å delta i samtalen. God fornøyelse!