Deling av lyd i Zoom: En omfattende veiledning
Zoom tilbyr et bredt spekter av muligheter for å dele filer og medier med deltakerne i et nettmøte. En av de mest verdifulle funksjonene er deling av datamaskinlyd, spesielt nyttig for de som leder webinarer.
Det fine med denne funksjonen er at den ikke krever et komplisert oppsett, og implementeringen er svært enkel. Denne veiledningen vil derfor fokusere på hvordan du deler datamaskinlyd, samt andre delingsalternativer som er tilgjengelige under et møte.
Viktig å vite
Zoom’s deling av datamaskinlyd er integrert i skjermdelingsfunksjonen. Dette er spesielt nyttig når du ønsker å dele lyd fra en ekstern videokilde, for eksempel.
For at dette skal fungere, må du bruke Zoom-skrivebordsappen, som er kompatibel med både macOS og Windows. Merk at det ikke er mulig å dele lyd dersom du deler flere skjermer samtidig.
Hurtigveiledning for deling av lyd
- Logg deg inn på Zoom-møtet. (Sørg for at du er vert, da du ellers kanskje ikke har tilstrekkelige rettigheter til å dele skjermen.)
- Klikk på «Del skjerm» (det grønne ikonet nederst på skjermen). Et popup-vindu vil dukke opp og spørre hva du ønsker å dele.
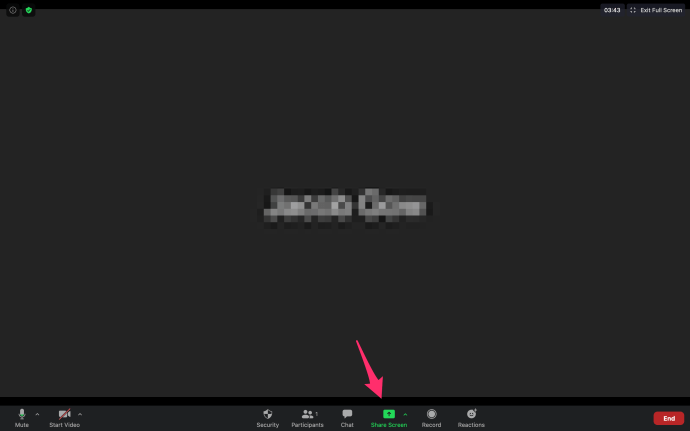
- Nederst i vinduet finner du en avkrysningsboks som heter «Del datamaskinlyd». Kryss av denne.
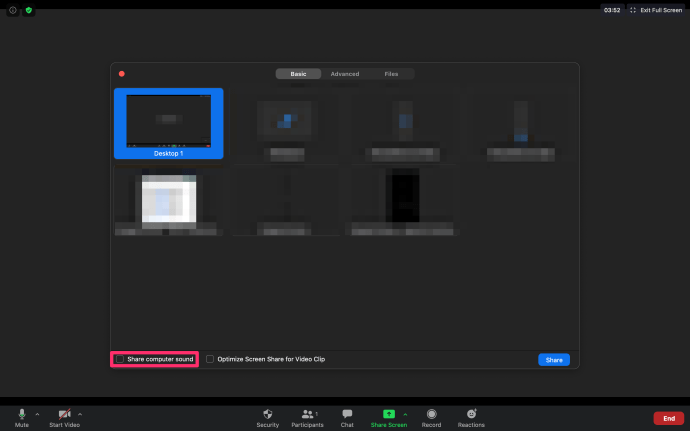
Fra nå av vil datamaskinlyden deles automatisk så lenge du er i skjermdelingsmodus.
Dette alternativet fungerer utmerket med plattformer som Pandora, YouTube og de fleste andre online video- og lydtjenester.
Hva skjer når du deltar i et møte fra en smarttelefon?
Det er ikke mulig å direkte aktivere lyddeling via en mobil enhet. Det finnes imidlertid en metode for å omgå denne begrensningen.
Du kan delta i det samme møtet fra både smarttelefonen og datamaskinen og deretter kombinere dem. Du kan for eksempel koble deg til et møte via smarttelefonen og deretter datamaskinen, og få lyden fra smarttelefonen mens du ser videoen eller den delte skjermen på dataskjermen.
For at dette skal fungere, må du bruke «Møte-ID» og ID-en til deltakeren. Hvis «Del datamaskinlyd» er aktivert på datamaskinen din, vil lydstrømmen som standard komme gjennom begge enhetene.
Du kan nå dempe den ene eller den andre enheten for å lytte til lyden kun fra én kanal. For å stoppe overføringen velger du «Stopp deling», som du finner øverst i møtevinduet.
Side-ved-side-delingsmodus
Denne modusen er svært praktisk, spesielt når du organiserer større møter eller webinarer. Den lar deg justere visningsalternativene og holde deltakerne synlige på skjermen mens du deler innhold og lyd fra datamaskinen.
Skjermen deles sammen med gallerivisningen eller høyttalervisningen, og du kan tilpasse skjermdelingen etter egne preferanser. Dette gjøres enkelt ved å velge og flytte skillelinjen til venstre eller høyre.
Slik bruker du Side-ved-side-modus:
- Når du er i et møte, velger du «Visningsalternativer» øverst til høyre på skjermen. Deretter velger du «Side-ved-side-modus» fra rullegardinmenyen.
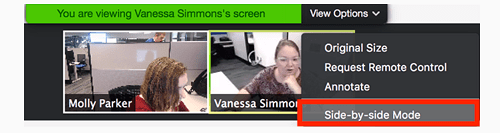
- Når du klikker på alternativet, vil skjermen du deler vises til venstre og foredragsholderne/deltakerne til høyre.
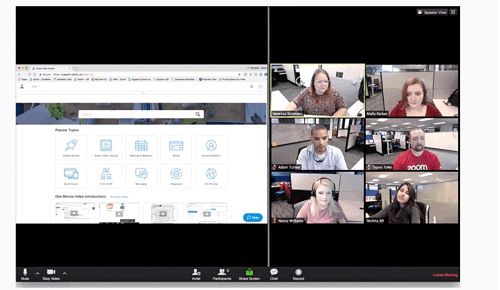
Nå kan du klikke på skillelinjen mellom de to vinduene og justere størrelsen etter behov. Alternativet for å bytte mellom høyttalervisning og gallerivisning finner du øverst til høyre i vinduet til venstre.
Klikk på dette for å bytte visning. Høyttalervisning er et godt valg når en enkelt deltaker skal snakke litt lenger til deg eller gruppen. Selvfølgelig har du alltid muligheten til å aktivere eller deaktivere deling av datamaskinens lyd.
Praktisk tips
Det finnes også et alternativ for å aktivere Side-ved-side-modus automatisk. For å gjøre dette, klikker du på avataren din i Zoom-skrivebordsappen og velger «Innstillinger».
Sørg for at «Side-ved-side-modus» er aktivert, og du er klar. Nå vil appen automatisk aktivere denne modusen hver gang noen starter skjermdeling.
Det anbefales å ha dette alternativet aktivert da det gjør hele brukergrensesnittet mer oversiktlig. Det er også enklere å kommunisere viktige budskap under skjermdeling.
Feilsøking av Zoom Audio
I de fleste tilfeller bør du ikke oppleve problemer med lyden så lenge du følger instruksjonene. Det er imidlertid noen vanlige årsaker som kan hindre overføringen.
Først av alt må du sjekke utstyret og volumnivået. Sørg for at volumet i appen og på datamaskinen er satt til et nivå du er komfortabel med. Hvis du bruker et headset, må du sjekke mikrofonutgangen.
Det som er praktisk, er at Zoom gir deg muligheten til å teste utstyret ditt før møtet starter. Hvis du bruker «Del datamaskinlyd», må du sørge for at videoen eller appen du deler ikke er dempet. Ta derfor en rask titt på volumglidebryteren i appen/avspilling før du starter.
Dersom alt ser ut til å være i orden, men du fortsatt ikke har lyd, prøver du å starte appen eller enheten på nytt.
«Hei, kan du høre meg?»
Zoom har utvilsomt gjort en god jobb med å tilby et bredt spekter av alternativer for lyd- og skjermdeling. Det beste er at du kan endre innstillingene uten å måtte forlate møtet.
Hvor ofte har du behov for å dele datamaskinens lyd i Zoom? Har du noen gang deltatt på et Zoom-webinar? Del dine erfaringer i kommentarfeltet nedenfor.