Enten du går fra en PC til en Mac, eller du bare trenger å flytte noen dokumenter mellom dem, finnes det diverse måter å gjøre dette på. Det finnes en enkel tilnærming for å dele filer ved å benytte operativsystemenes egne innebygde funksjoner, men enkelte tredjepartsalternativer kan også være nyttige. Les videre for å lære om flere praktiske metoder for å dele filer mellom en Mac og en Windows-PC.

Overføring av Mac-dokumenter til Windows-brukere ved hjelp av systemverktøy
Før vi forklarer hvordan man bruker operativsystemenes egne verktøy for å overføre dokumenter, er det viktig å huske at denne metoden kun er mulig dersom begge maskinene er koblet til det samme lokale nettverket. Hvis dette ikke er tilfellet, kan du hoppe direkte til seksjonen om tredjepartsløsninger.
Konfigurering av fildeling på Mac
For at Windows-brukere skal kunne få tilgang til dine Mac-dokumenter, må du aktivere fildeling og SMB-deling. Her er hvordan du gjør det:
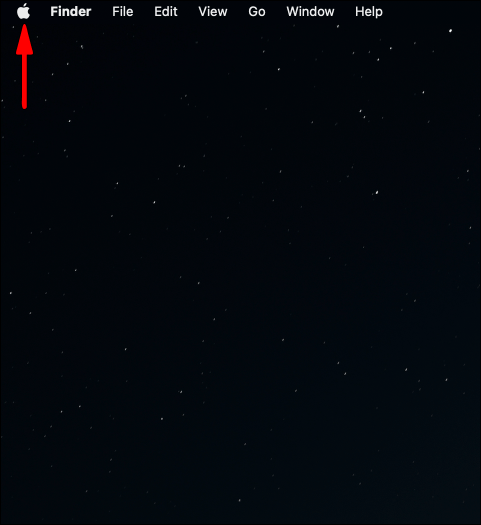
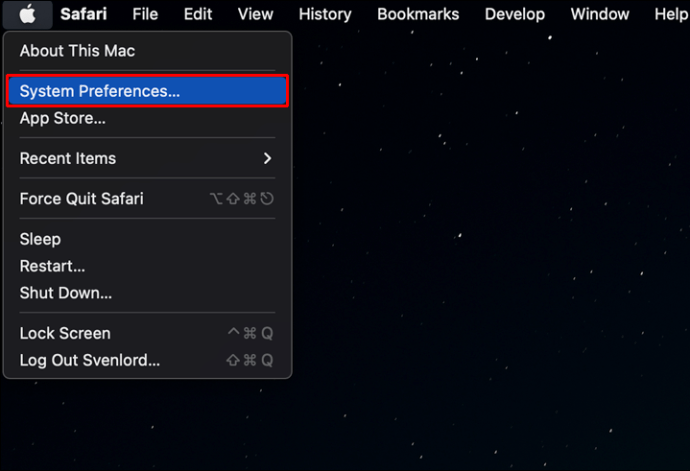
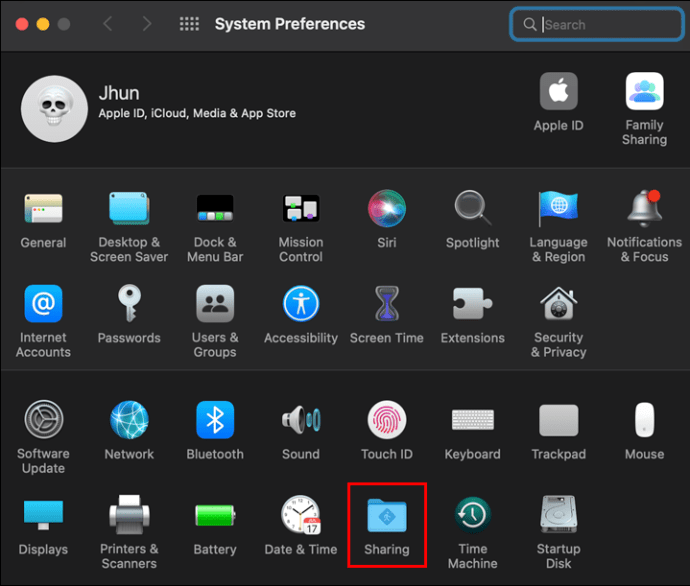
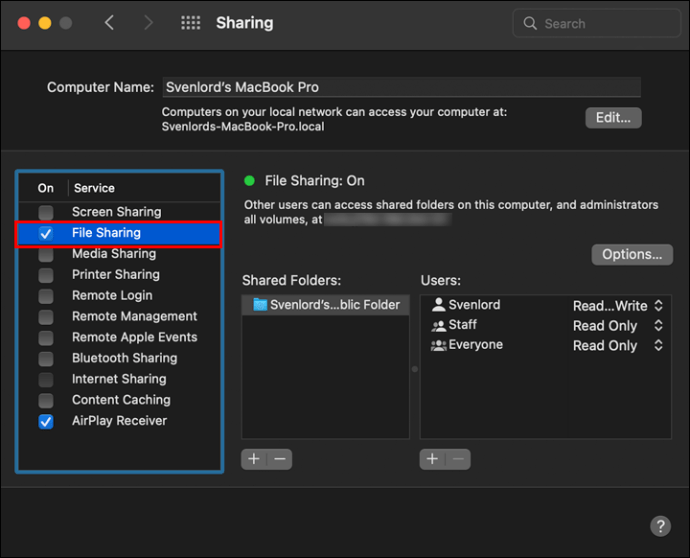
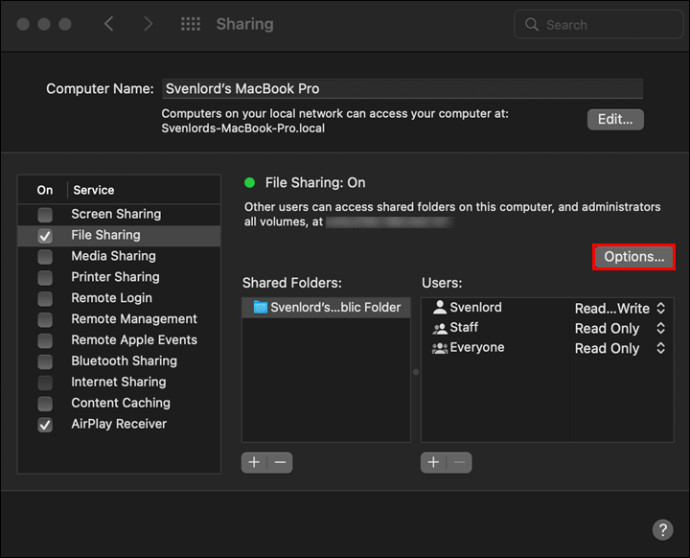
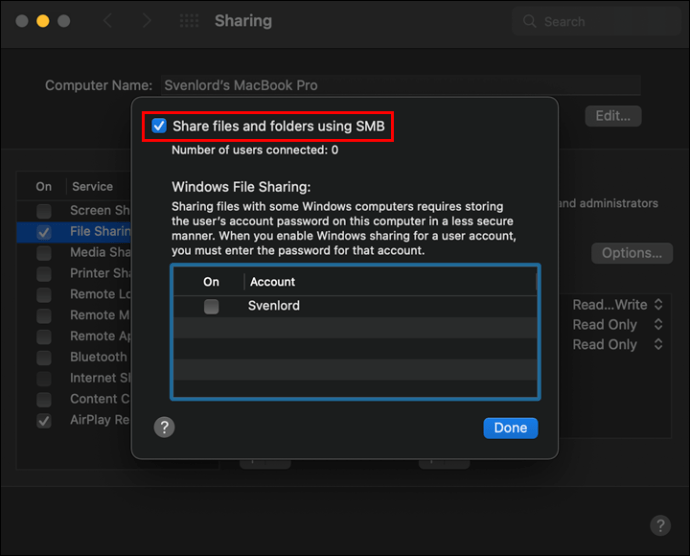
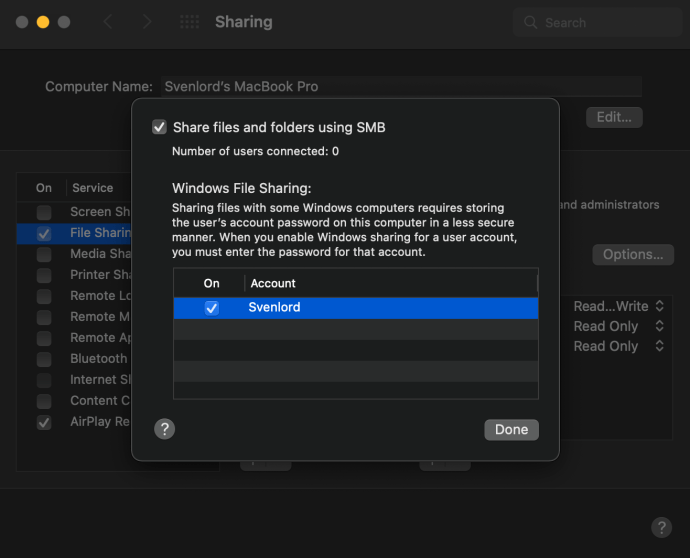
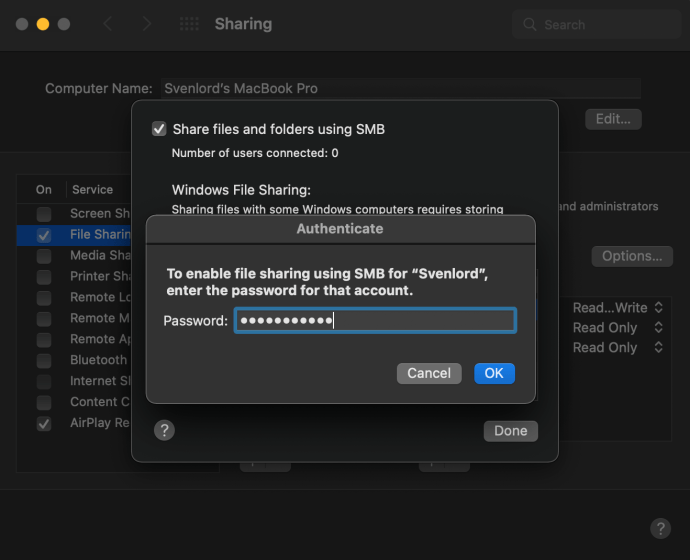
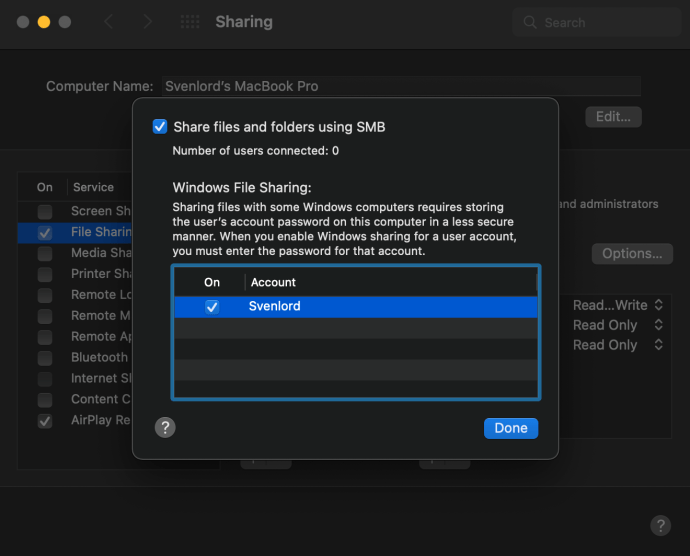
Aktiveringen av fildeling på en Mac følger de samme trinnene i macOS Monterey 12, macOS Big Sur 11.0, macOS Catalina 10.15, macOS Mojave 10.14 og macOS High Sierra 10.13.
Velg hva du ønsker å dele
Etter konfigurasjonen av fildeling med en Windows-bruker, vil du komme tilbake til Delingsvinduet. Der velger du de mappene og brukerne du vil dele med dem:
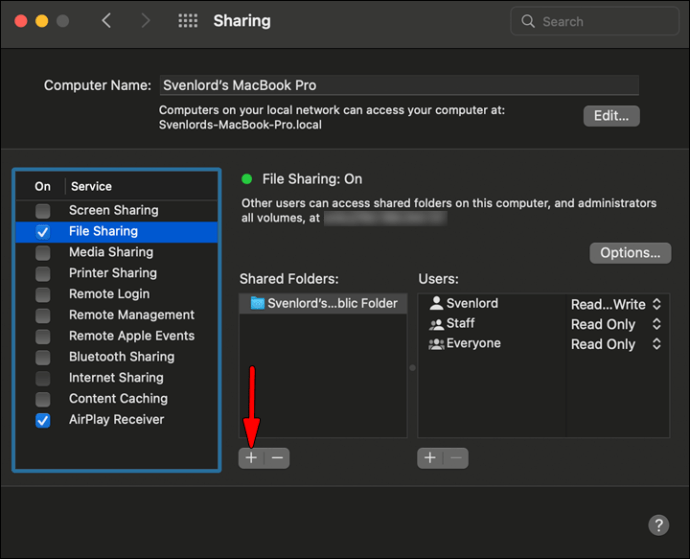
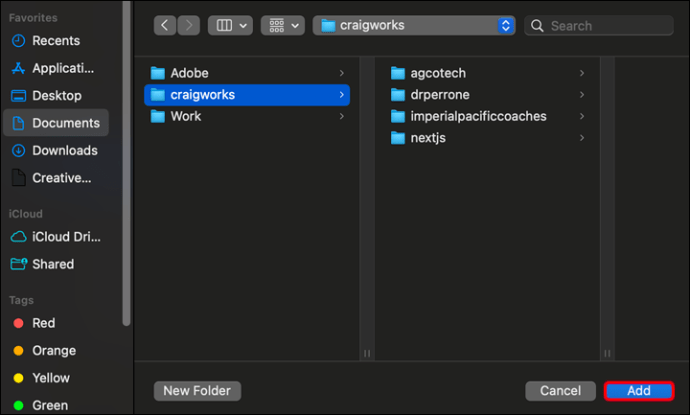
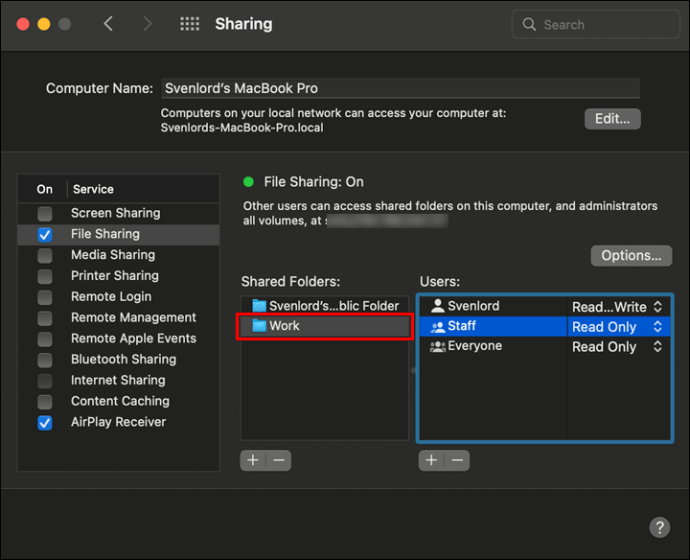
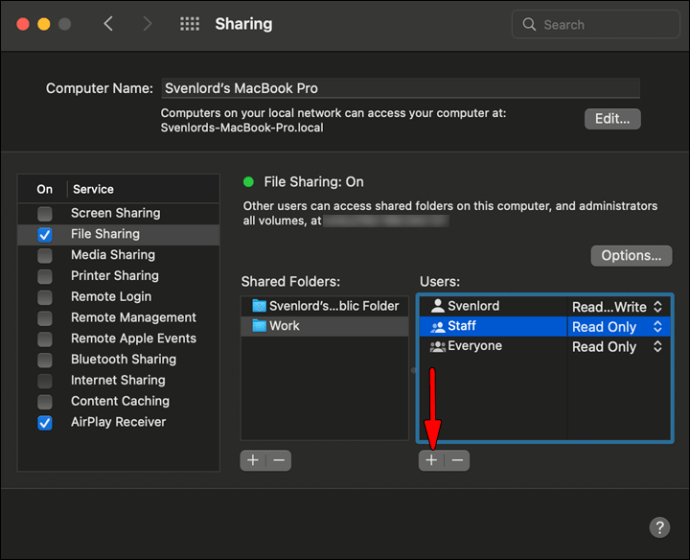
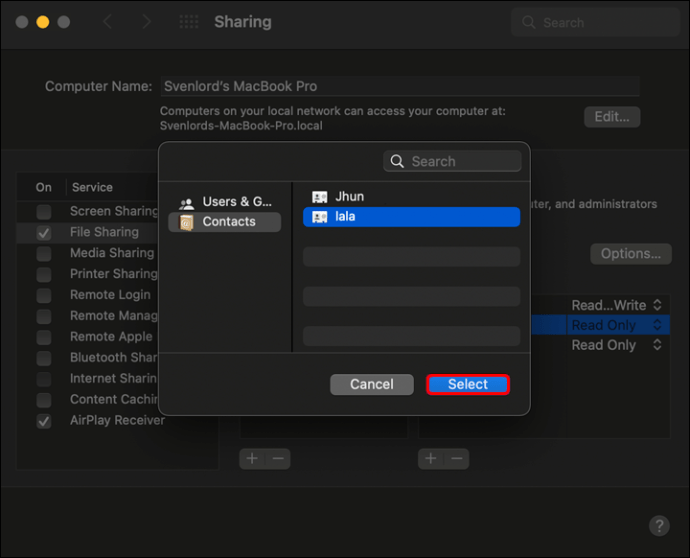
For å fjerne mapper eller brukere, bruk «minus»-knappen.
Tilgang til Mac-dokumenter fra Windows
Nå er det tid for selve delingen. Gå over til din Windows-maskin og følg trinnene under for å overføre filer fra Mac til Windows:
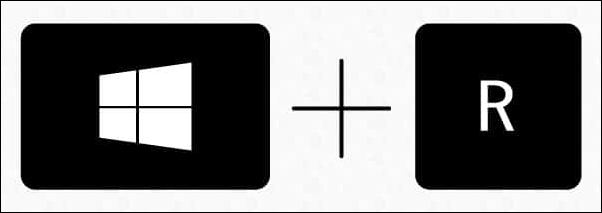
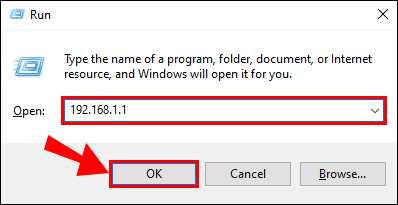
Filutforsker vil vise en mappe med filer og brukere du har gitt tilgang til via delte mapper og delte brukere.
Denne tilkoblingsprosessen til en Mac er identisk i Windows XP, Windows Vista, Windows 7, Windows 8, Windows 10 og den nyeste Windows 11.
Husk å velge bort alle brukerkontoene før du slår av Windows-deling, da brukernes passord ikke lagres på en sikker måte.
Hvordan dele Windows-filer med Mac-brukere ved hjelp av innebygde verktøy
Les videre hvis du vil gå motsatt vei og dele dokumenter fra Windows til Mac. Trinnene er relativt enkle og delt inn i tre etapper.
Konfigurer fildeling på Windows
Første steg innebærer å konfigurere fildeling på PC-en. Start med å sørge for at «Nettverkssøk» er aktivert i Windows:
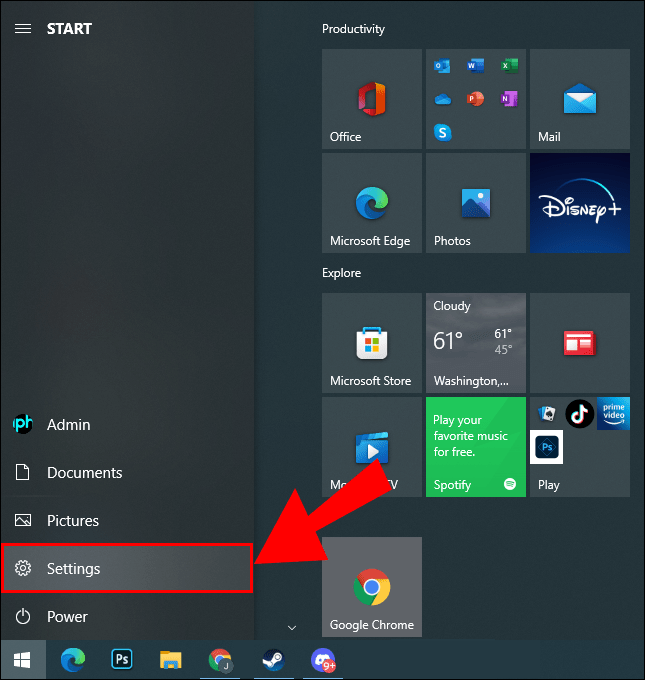
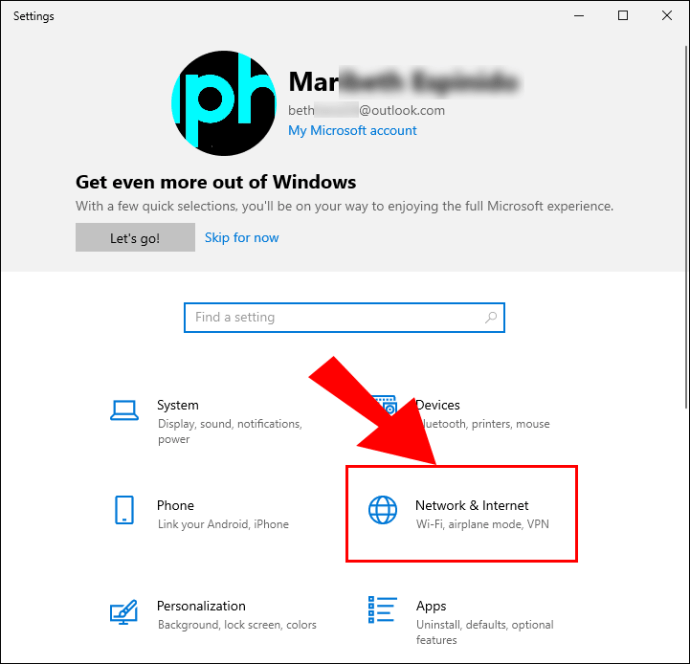
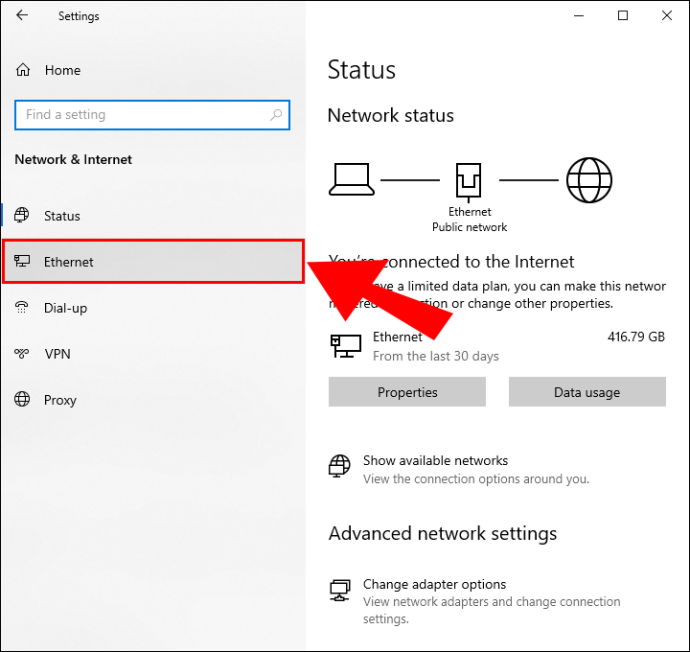
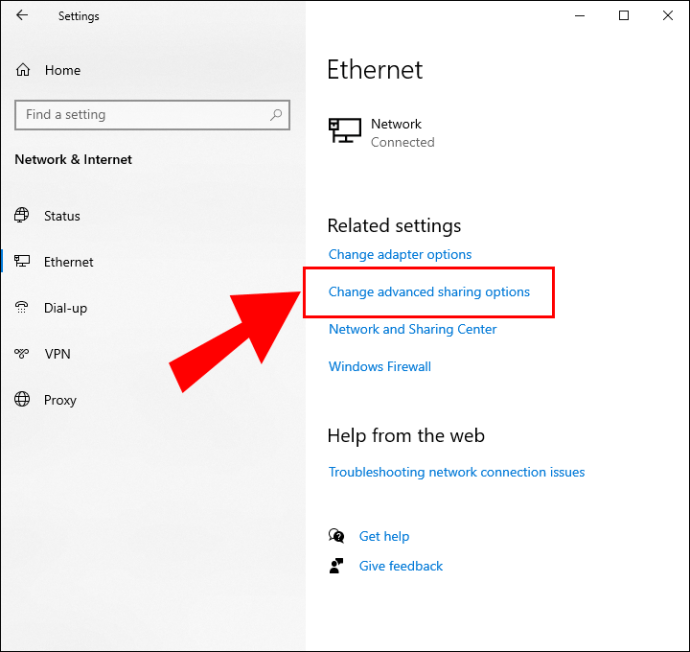
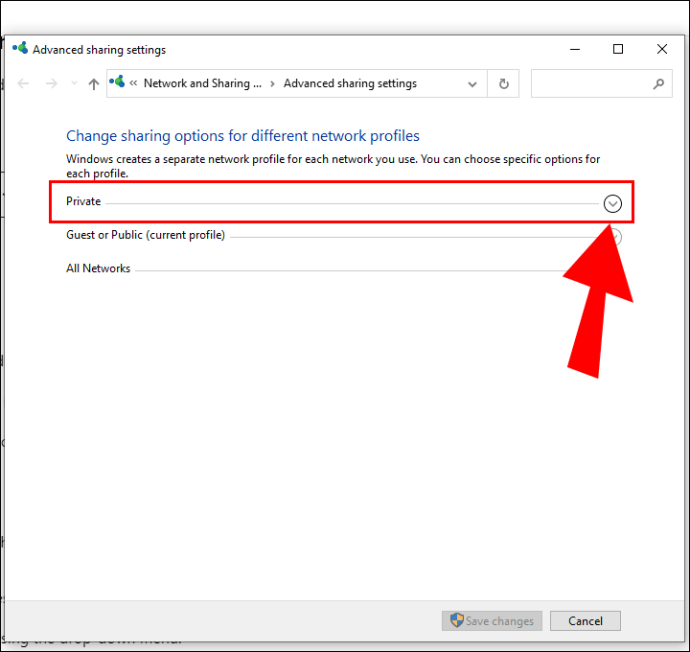
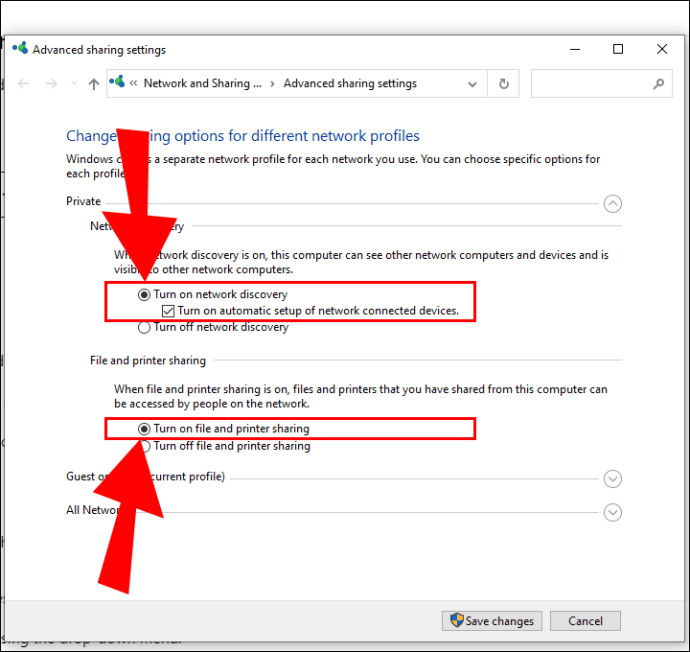
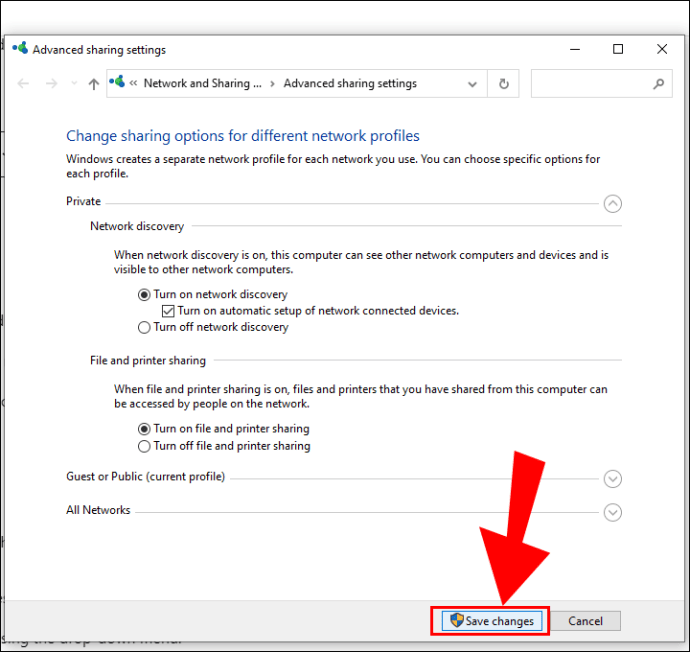
Velg hva du vil dele
Nå som PC-en har fått tillatelse til å dele dokumenter, velger du filene og mappene du ønsker å dele, og følger trinnene under for hvert enkelt element:
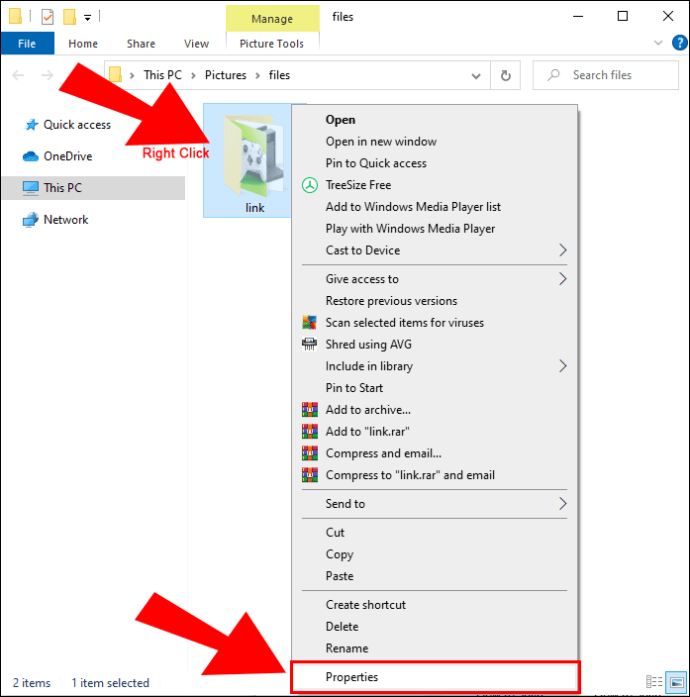
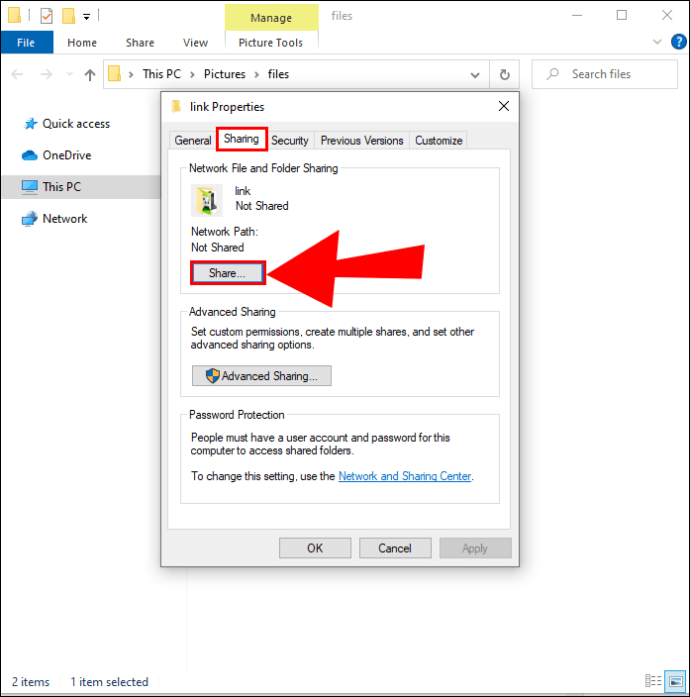
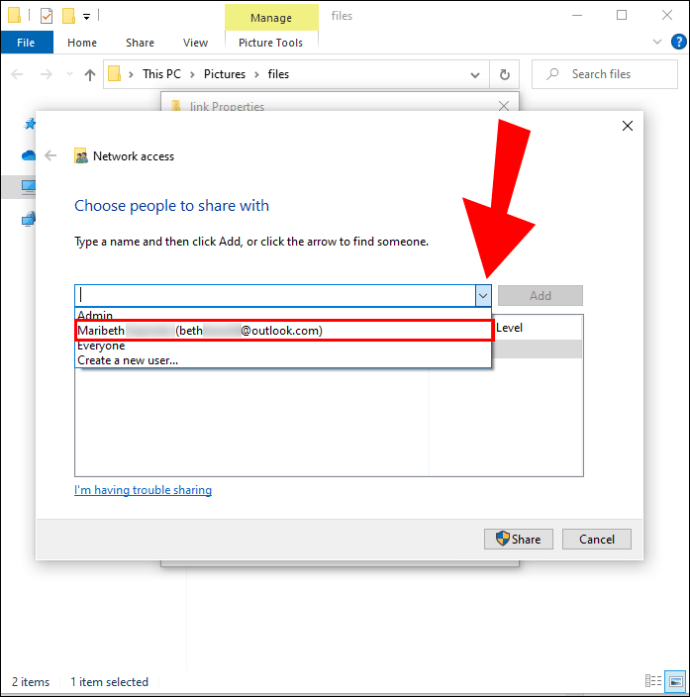
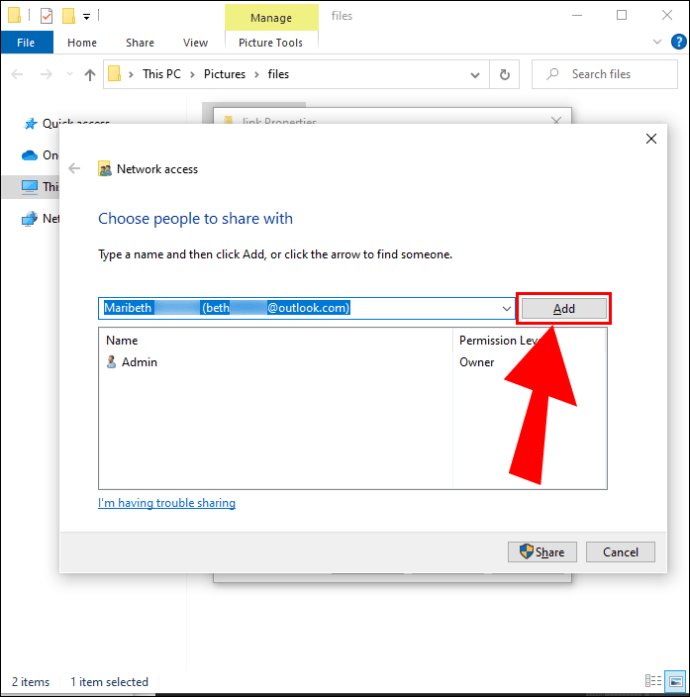
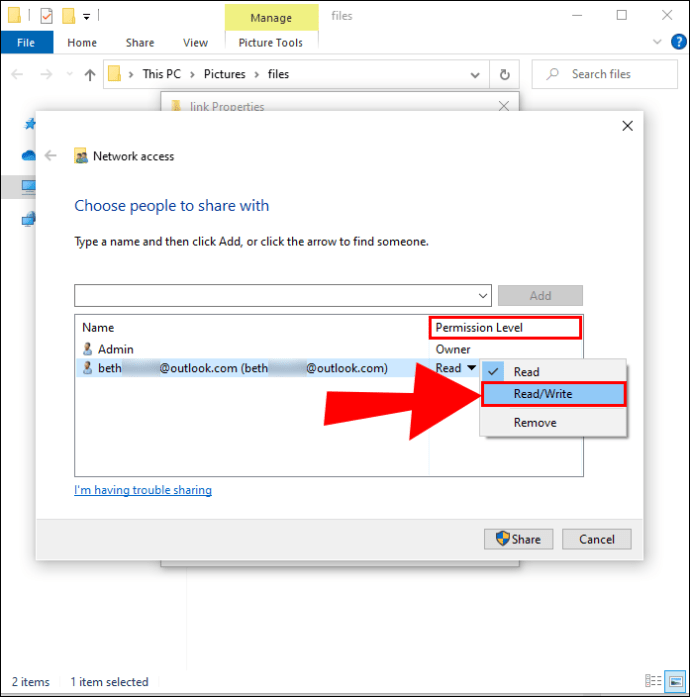
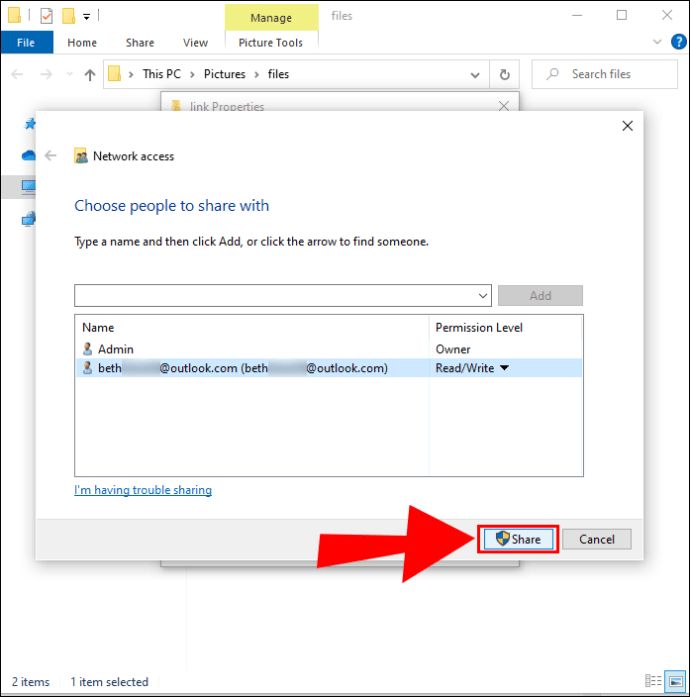
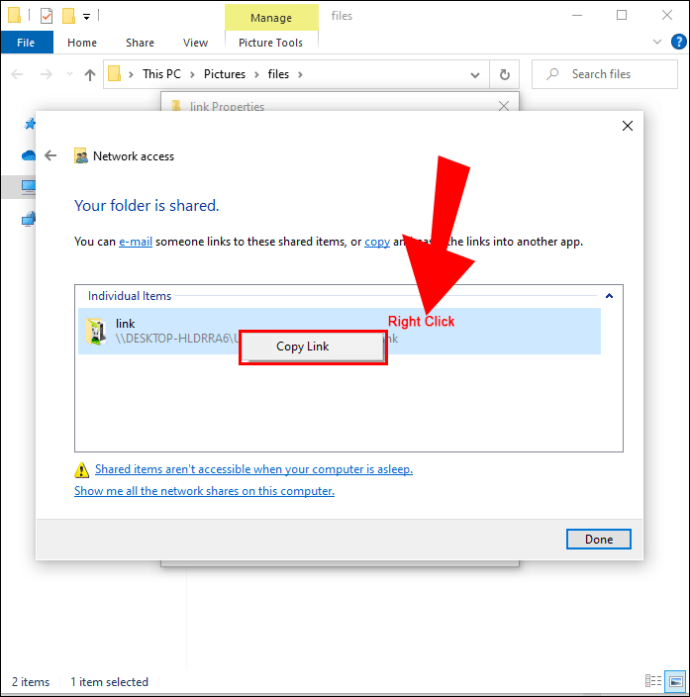
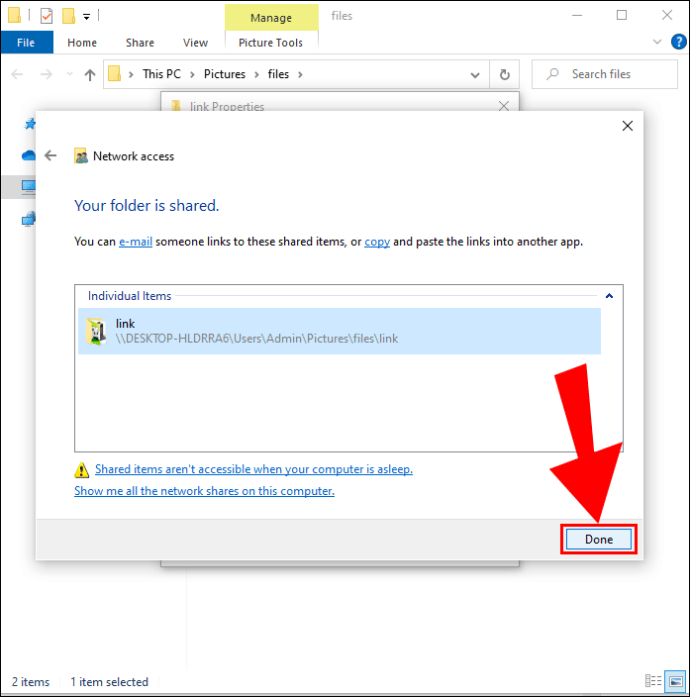
Tilgang til Windows-dokumenter fra Mac
Etter at du er ferdig med å velge de filene du vil dele, er det på tide å få tilgang til disse filene fra din Mac:
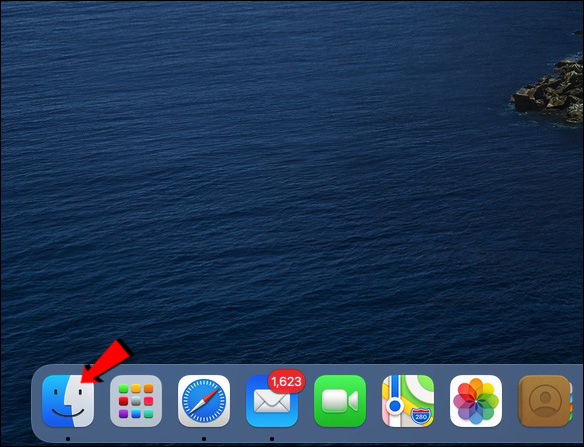
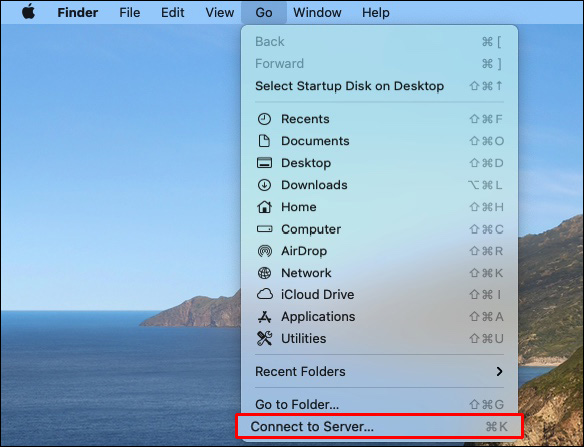
smb://DNSnavn/delingsnavn
eller
smb://IP-adresse/delingsnavn
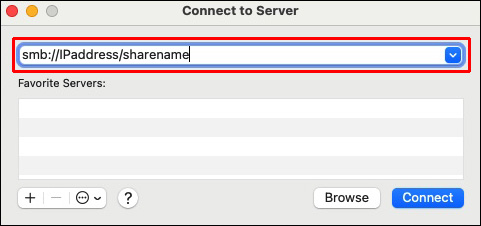
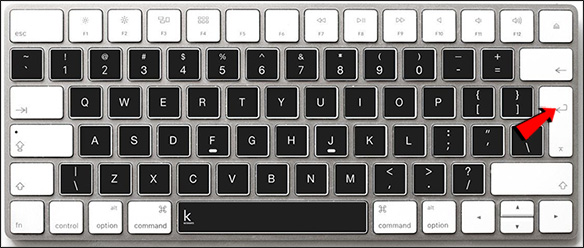
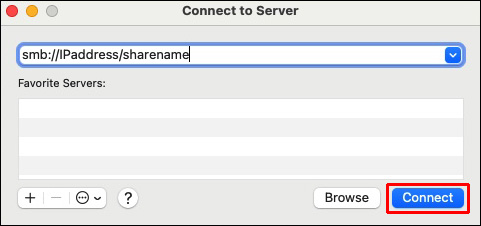
Innholdet du delte fra Windows vil være tilgjengelig i «Delt»-delen av Finder. For å overføre filer, drar og slipper du dem til ønsket plassering.
Tredjepartsløsninger for overføring av filer mellom Mac og Windows
Som forklart, er det problemfritt hvis din Mac og PC er på det samme lokale nettverket. Hvis ikke, finnes det andre metoder for å overføre dine dokumenter, som er oppført nedenfor:
Del dokumenter ved hjelp av en skytjeneste
Hvis du ikke er særlig teknisk anlagt, kan dette være det beste alternativet.
De fleste skytjenester som Dropbox eller Google Disk har apper tilgjengelige for både Windows og macOS. I tillegg er de gratis og ganske enkle å bruke. Bare installer appene på systemene dine, og kopier og lim inn, eller dra og slipp de ønskede dokumentene på skystasjonen. Systemene vil så synkroniseres, og dokumentene vil dukke opp på det andre systemet ditt.
Del dokumenter ved hjelp av en USB-minnepinne
En rask og enkel måte å overføre filer mellom Mac og Windows på, er å bruke en USB-pinne. Du kan flytte filene og mappene til pinnen og deretter koble den til det andre systemet ditt. Bare sørg for å velge filformatet exFAT, da det er kompatibelt med begge systemene. Denne metoden fungerer best om du kun trenger å overføre et mindre antall filer.
Del dokumenter ved hjelp av en ekstern harddisk
Hvis du trenger å overføre et stort antall dokumenter mellom Mac og Windows, er dette et godt alternativ. De tilbyr forskjellige lagringskapasiteter, der 1 TB eller 2 TB er de mest populære. Når du bruker en ekstern harddisk, formaterer du den også til FAT32 for å få tilgang til den fra både Mac og Windows.
Deling er omsorg
Nå som vi har delt våre beste metoder for å overføre filer mellom PC og Mac, er resten opp til deg. Velg det beste alternativet for deg, og begynn å dele filer av hjertens lyst. Hvis begge maskinene deler samme nettverk, kan du holde det i familien og bruke deres innebygde verktøy for fildeling. Hvis ikke, kan du alltids bruke en skytjeneste, en USB-pinne eller en ekstern harddisk.
Har du noen gang delt filer mellom en Mac og en Windows-PC? Hvilken metode brukte du? Gi oss beskjed i kommentarfeltet nedenfor.