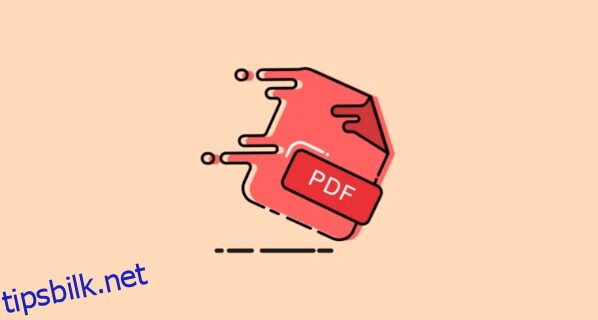Leter du etter en måte å trekke ut bare én side av et PDF-dokument? Hvis du bruker PDF-dokumenter mye, vil du kanskje lagre én side, i motsetning til hele dokumentet. Kanskje du vil lagre noen linjer fra favoritthistorien din eller noe viktig informasjon til forskningsoppgaven din.

Heldigvis er dette en relativt enkel prosess.
I denne artikkelen viser vi deg hvordan du lagrer én side av et PDF-dokument på tvers av flere enheter.
Hvordan lagre én side av en PDF på Mac
Det er mange verktøy, nettsteder og apper som lar brukere lagre én side av en PDF-fil. En av de mest effektive metodene er en app som heter: «TinyWow.»
Følg disse trinnene for å lagre én PDF-side på Mac-enheten din:
Lagre PDF-filen du vil trekke ut en side fra på enheten din, Google Disk eller Dropbox.
Gå til «TinyWows»-nettstedet altså linket her.
 Finn alternativet «PDF» i øverste venstre hjørne av skjermen og finn drop-baren.
Finn alternativet «PDF» i øverste venstre hjørne av skjermen og finn drop-baren.
 Finn det femte alternativet, «Split PDF» og klikk på det.
Finn det femte alternativet, «Split PDF» og klikk på det.
 Du kan bli bedt om å bekrefte at du ikke er en robot før du fortsetter. I så fall merker du av i boksen og trykker på «Bekreft»-knappen.
Du kan bli bedt om å bekrefte at du ikke er en robot før du fortsetter. I så fall merker du av i boksen og trykker på «Bekreft»-knappen.
 Derfra kan du velge å laste opp PDF-filen fra datamaskinen, Dropbox eller Google Drive. Velg filen du vil pakke ut en side fra.
Derfra kan du velge å laste opp PDF-filen fra datamaskinen, Dropbox eller Google Drive. Velg filen du vil pakke ut en side fra.
 Etter at filen er lastet inn, blir du bedt om å velge en side du vil ha. Du kan velge å trekke ut én side, mer enn én eller alle.
Etter at filen er lastet inn, blir du bedt om å velge en side du vil ha. Du kan velge å trekke ut én side, mer enn én eller alle.
 Når du har valgt ønsket side, trykker du på «Del opp» til høyre på skjermen. Etter at siden din er klar, trykk «Last ned» for å lagre den.
Når du har valgt ønsket side, trykker du på «Del opp» til høyre på skjermen. Etter at siden din er klar, trykk «Last ned» for å lagre den.

Hvordan lagre én side av en PDF på Windows 10
Denne prosessen er stort sett den samme på Windows 10.
Hvis du bruker «TinyWow» igjen, du trenger bare å gjøre følgende:
Lagre PDF-filen du vil pakke ut.
Gå til «TinyWow»-nettstedet og finn «PDF»-alternativet øverst til venstre på enheten. Finn så drop baren.
 Klikk på det femte alternativet: «Del PDF.»
Klikk på det femte alternativet: «Del PDF.»
 Du kan bli bedt om å bekrefte at du ikke er en robot før du fortsetter. I så fall merker du av i boksen og trykker på «Bekreft»-knappen.
Velg PDF-filen fra datamaskinen, Dropbox eller Google Disk.
Du kan bli bedt om å bekrefte at du ikke er en robot før du fortsetter. I så fall merker du av i boksen og trykker på «Bekreft»-knappen.
Velg PDF-filen fra datamaskinen, Dropbox eller Google Disk.
 Vent til filen er lastet inn, og velg deretter en side/sider du vil pakke ut.
Trykk på alternativet «Del» til høyre på skjermen, og klikk deretter på «Last ned» for å lagre det.
Vent til filen er lastet inn, og velg deretter en side/sider du vil pakke ut.
Trykk på alternativet «Del» til høyre på skjermen, og klikk deretter på «Last ned» for å lagre det.

Hvordan lagre én side av en PDF på iPhone
Å lagre en side med en PDF-fil på mobilenheten din er like enkelt som å lagre en fil på PC-en.
Følg disse trinnene for å finne ut hvordan:
Lagre en PDF-fil på din iPhone-enhet, Dropbox eller Google Disk.
Gå til TinyWows nettside linket her.
 Finn «Meny», tre horisontale linjer øverst til høyre, og trykk på den.
Finn «Meny», tre horisontale linjer øverst til høyre, og trykk på den.
 Velg det første alternativet: «PDF», og finn deretter fanen «Split PDF».
Velg det første alternativet: «PDF», og finn deretter fanen «Split PDF».
 Du kan bli bedt om å bekrefte at du ikke er en robot før du fortsetter. I så fall merker du av i boksen og trykker på «Bekreft»-knappen.
Last opp ønsket fil fra enheten din, Google Disk eller Dropbox.
Du kan bli bedt om å bekrefte at du ikke er en robot før du fortsetter. I så fall merker du av i boksen og trykker på «Bekreft»-knappen.
Last opp ønsket fil fra enheten din, Google Disk eller Dropbox.
 Når filen lastes opp, velg sidene du vil pakkes ut.
Når filen lastes opp, velg sidene du vil pakkes ut.
 Trykk «Last ned» for å lagre dem.
Trykk «Last ned» for å lagre dem.

Hvordan lagre én side av en PDF på Android
Å lagre én side av en PDF er like enkelt på Android-enheter.
Følg disse trinnene for å lære hvordan:
Sørg for at du har PDF-filen du vil trekke ut en side fra, lagret på enheten din, Google Disk eller Dropbox.
Følg denne lenken til «TinyWow»-nettstedet.
 Finn «menyen» øverst til høyre.
Finn «menyen» øverst til høyre.
 Klikk på det første alternativet: «PDF», og finn deretter kategorien «Split PDF».
Klikk på det første alternativet: «PDF», og finn deretter kategorien «Split PDF».
 Last opp filen med siden du ønsker ved å klikke på «Last opp»-knappen.
Last opp filen med siden du ønsker ved å klikke på «Last opp»-knappen.
 Du kan bli bedt om å bekrefte at du ikke er en robot før du fortsetter. I så fall merker du av i boksen og trykker på «Bekreft»-knappen.
Vent til filen lastes opp, og velg siden du ønsker.
Du kan bli bedt om å bekrefte at du ikke er en robot før du fortsetter. I så fall merker du av i boksen og trykker på «Bekreft»-knappen.
Vent til filen lastes opp, og velg siden du ønsker.
 Trykk på «Last ned» for å lagre den.
Trykk på «Last ned» for å lagre den.

Husk at alle filer, både behandlet og ubehandlet, vil bli slettet fra «TinyWow» i løpet av 15 minutter.
Du kan også trekke ut bilder ved å bruke TinyWow
Hvis du vil trekke ut et bilde fra en PDF-fil, i stedet for en enkelt side, følger du disse enkle trinnvise instruksjonene for både PC- og Android/iPhone-brukere:
Hvis du bruker en iPhone/Android:
Setter kursen mot “TinyWows” nettsted.
 Finn «Meny»-knappen i øverste høyre hjørne, og velg deretter det første alternativet «PDF.»
Finn «Meny»-knappen i øverste høyre hjørne, og velg deretter det første alternativet «PDF.»
 Rull ned til alternativet «Pakk ut bilder fra PDF».
Rull ned til alternativet «Pakk ut bilder fra PDF».
 Last opp filen med bildet du vil pakke ut.
Last opp filen med bildet du vil pakke ut.
 Etter at opplastingsprosessen er fullført, trykk på bildet du vil trekke ut og trykk: «Last ned.»
Etter at opplastingsprosessen er fullført, trykk på bildet du vil trekke ut og trykk: «Last ned.»

Hvis du er en Mac/Windows 10-bruker:
Gå til TinyWows nettside gjennom denne lenken.
 Finn «PDF»-knappen øverst til venstre og klikk på den.
Finn «PDF»-knappen øverst til venstre og klikk på den.
 Finn «Pak ut bilder fra PDF»-knappen.
Finn «Pak ut bilder fra PDF»-knappen.
 Last opp filen med bildet du vil pakke ut.
Last opp filen med bildet du vil pakke ut.
 Vent til opplastingsprosessen er ferdig, og klikk deretter på «Last ned» på bildet du vil lagre.
Vent til opplastingsprosessen er ferdig, og klikk deretter på «Last ned» på bildet du vil lagre.

Du kan også trekke ut tekst fra et PDF-dokument
Hvis du trenger å trekke ut teksten fra et PDF-dokument, men ikke de andre elementene som bilder, tabeller, grafikk osv., tilbyr «TinyWow» en annen løsning.
Følg disse trinnene for å finne ut hvordan:
Sørg for at du har PDF-filen du vil trekke ut en side fra, lagret på enheten din, Google Disk eller Dropbox.
Følg denne lenken til «TinyWow»-nettstedet.
 Finn «menyen» øverst til høyre.
Finn «menyen» øverst til høyre.
 Fra rullegardinmenyen, finn alternativet «Pak ut tekst fra PDF».
Fra rullegardinmenyen, finn alternativet «Pak ut tekst fra PDF».
 Last opp en fil med teksten du vil pakke ut.
Last opp en fil med teksten du vil pakke ut.
 Vent til opplastingsprosessen er ferdig, og velg deretter alternativet som passer dine behov best:
Vent til opplastingsprosessen er ferdig, og velg deretter alternativet som passer dine behov best:

- Oppretthold formatering – appen opprettholder formateringen mens filen konverteres til et Word-dokument.
- Trekk ut tekst – det foreslås at dette er det beste alternativet. Hvis du er usikker på om du skal velge denne eller alternativ tre, er dette sannsynligvis det riktige valget.
- Trekk ut tekst fra skanning – Hvis PDF-filen din er fra et skannet dokument, vil teksten trekkes ut ved hjelp av OCR.
Litt arbeid for mye wow
Uten de riktige verktøyene kan det virke vanskelig å skille en enkelt side fra en PDF-fil.
I guiden vår har vi gitt deg en brukervennlig og effektiv løsning. Forhåpentligvis vil du spare mye tid i fremtiden og lagre siden du ønsket.
Har du noen gang lagret én side av en PDF? Brukte du noen av metodene beskrevet ovenfor? Gi oss beskjed i kommentarfeltet nedenfor!