Dersom du anvender VMware Workstation 16 på Linux og ønsker å lære deg hvordan du eksporterer og importerer virtuelle maskiner (VM), er det essensielt å benytte OVF-filformatet. Denne veiledningen vil demonstrere prosessen for hvordan du eksporterer og importerer virtuelle maskiner i OVF-format ved hjelp av VMware, spesifikt på Linux-operativsystemer.
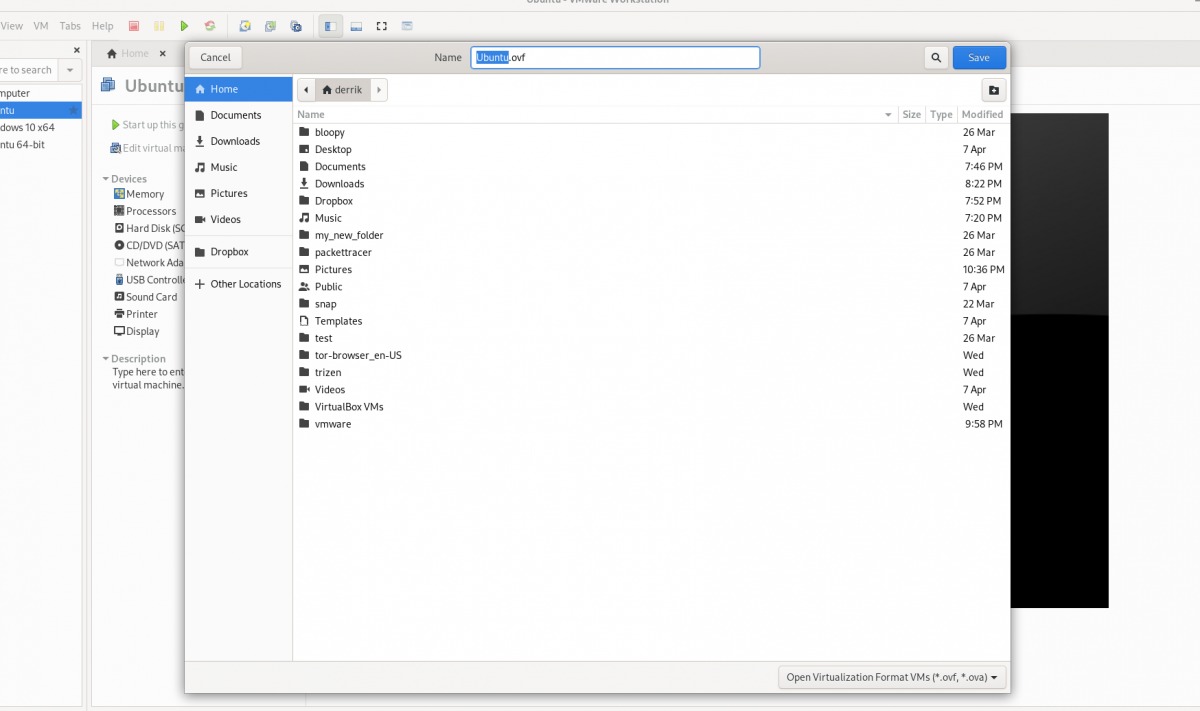
Før du starter
Denne veiledningen er fokusert på både eksport- og importfunksjonaliteten i VMware Workstation 16. Derfor er det avgjørende at du har den nyeste utgaven av VMware Workstation installert for å kunne følge trinnene nøyaktig.
Dersom du benytter en eldre versjon av VMware på din datamaskin, anbefales det å avinstallere denne og laste ned den nyeste versjonen. For de som bruker Ubuntu Linux som vertssystem for VMware, har vi en detaljert guide for hvordan man installerer VMware Workstation 16 på Ubuntu, som du kan benytte for å sette applikasjonen i drift.
Eksportere VMware Workstation VM som OVF
Eksport av VMware virtuelle maskiner til OVF-formatet er en svært nyttig funksjon, da de fleste virtualiseringsverktøy støtter dette formatet. Takket være OVF-filformatet (Open Virtualization Format), kan du eksportere en VM fra VMware Workstation for rask sikkerhetskopiering, deling med kollegaer eller venner, eller til og med laste den opp på nettet.
I den nyeste VMware Workstation 16 er det enkelt å eksportere hvilken som helst virtuell maskin. For å starte, åpne VMware Workstation på vertsoperativsystemet ditt. I denne veiledningen brukes Linux som vertssystem, men metoden er den samme på alle operativsystemer som kjører VMware Workstation 16.
Med VMWare Workstation 16 åpen og klar til bruk, følg de detaljerte instruksjonene nedenfor for å lære deg hvordan du eksporterer dine virtuelle maskiner som OVF-filer.
Trinn 1: I sidepanelet «Bibliotek», lokaliser den virtuelle maskinen du ønsker å eksportere, og velg den med musen.
Hvis du ikke ser en virtuell maskin i sidepanelet «Bibliotek», må du opprette en VM først før du forsøker å eksportere den. Du kan ikke eksportere en VM til OVF fra VMware 16 uten å ha en VM!
Trinn 2: Etter å ha valgt VM-en i VMware Workstation 16, finn «Fil»-knappen i brukergrensesnittet og klikk på den. Når du klikker på «Fil»-knappen, vil du se en rekke alternativer.
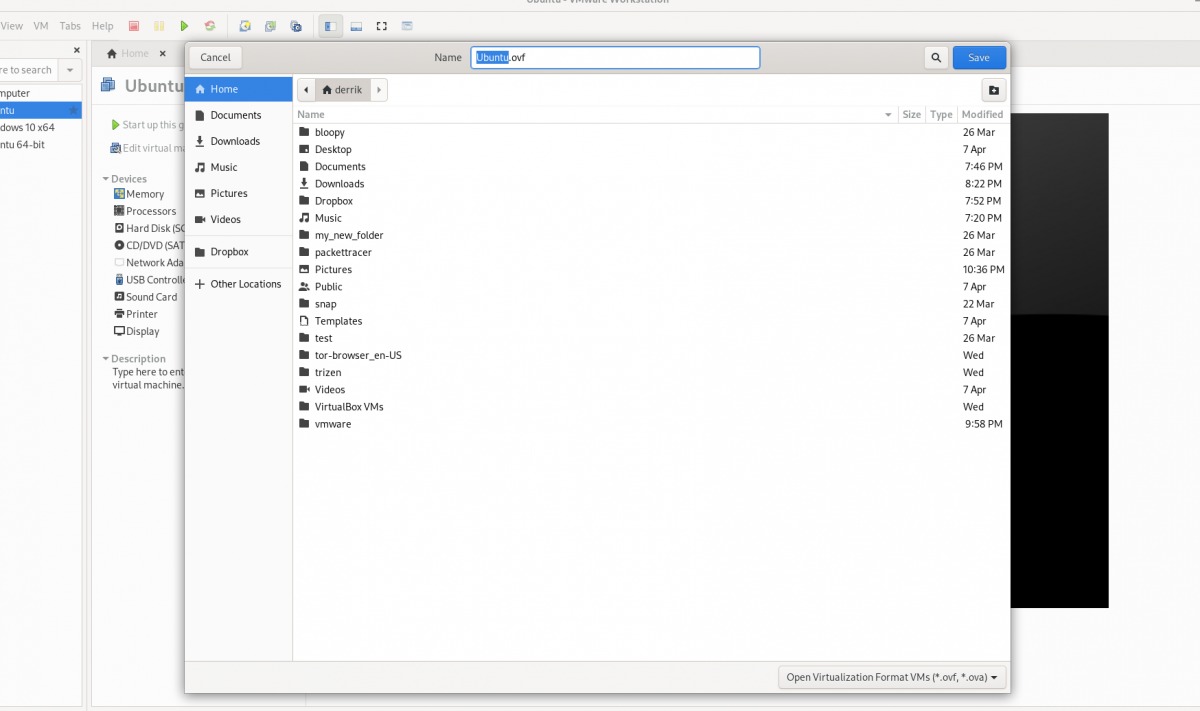
I «Fil»-menyen, velg «Eksporter som OVF»-knappen med musen.
Trinn 3: Når du har åpnet «Eksporter som OVF»-vinduet, bruk filutforskeren for å navigere til plasseringen der du vil lagre OVF-filen. For best resultat, lagre filene i en mappe uten andre filer, slik at det er enkelt å finne dem igjen.
Vær oppmerksom på at OVF-eksporten lagrer mer enn bare en OVF-fil. Den eksporterer også VMDK-harddiskfilen (hvis du benytter VMDK), i tillegg til en MF-fil og alt annet som er knyttet til den virtuelle maskinen.
Trinn 4: Eksportprosessen vil ta litt tid. Når eksporten er fullført, åpne filbehandleren og flytt OVF-filen, MF-filen, og VMDK-filen til et trygt sted som for eksempel Dropbox eller en ekstern harddisk.
Importere en OVF VMware VM til VMware
Dersom du ønsker å importere en tidligere eksportert VMware VM til VMware Workstation 16 ved hjelp av en OVF-fil, må du bruke «Åpne»-funksjonen.
«Åpne»-funksjonen vil, når den brukes med en OVF-fil, automatisk importere din eksporterte OVF VM til VMware Workstation. For å gjennomføre dette på ditt system, følg trinnene nedenfor.
Trinn 1: Start VMWare Workstation 16 på skrivebordet. Når applikasjonen er åpen, lokaliser «Fil»-menyen og klikk på den for å se de tilgjengelige alternativene.
I «Fil»-menyen, finn «Åpne»-knappen og klikk på den for å åpne «Åpne» filnettleservinduet.
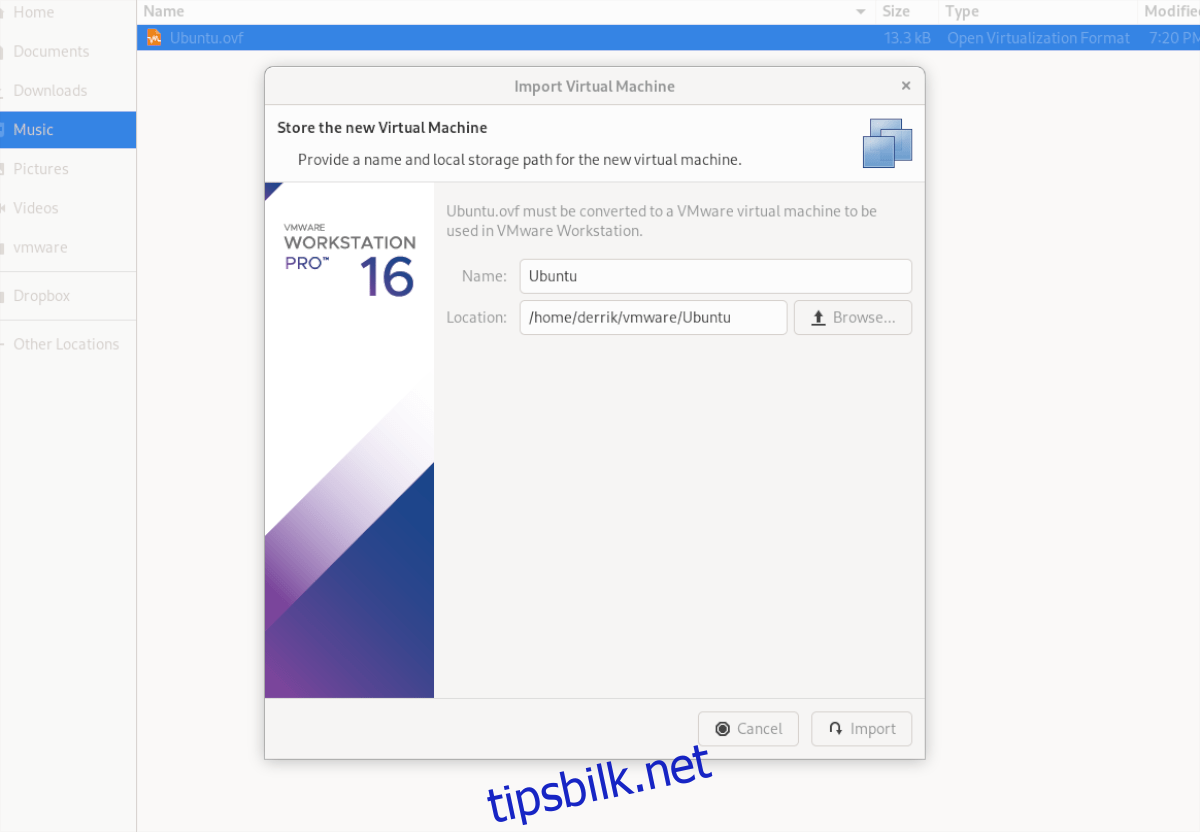
Trinn 2: Bruk filutforskeren til å finne VM OVF-filen og velg den. Når du velger filen, vil vinduet «Importer virtuell maskin» dukke opp. Klikk på «Importer»-knappen.
Husk at VMDK-filen, MF-filen og andre relaterte VM-filer må være plassert i samme mappe, ettersom VMWare bruker OVF-filen som et instruksjonssett for å skape en ny virtuell maskin.
Trinn 3: Når du klikker på «Importer»-knappen, vil VMware gradvis importere den virtuelle maskinen til VMware Workstation 16. Denne prosessen kan ta litt tid, særlig hvis den virtuelle maskinen har en stor harddisk og mange filer.
Når importprosessen er fullført, vil den importerte virtuelle maskinen vises i sidepanelet. Herfra velger du den aktuelle virtuelle maskinen. Når du har valgt den, vil VMware vise en rekke alternativer.
Blant de tilgjengelige alternativene i VMware Workstation, finn og klikk på «Start opp dette gjesteoperativsystemet» for å begynne å bruke den nylig importerte VM-en. Den skal starte umiddelbart og være klar til bruk for dine virtualiseringsbehov!
Importer til VirtualBox
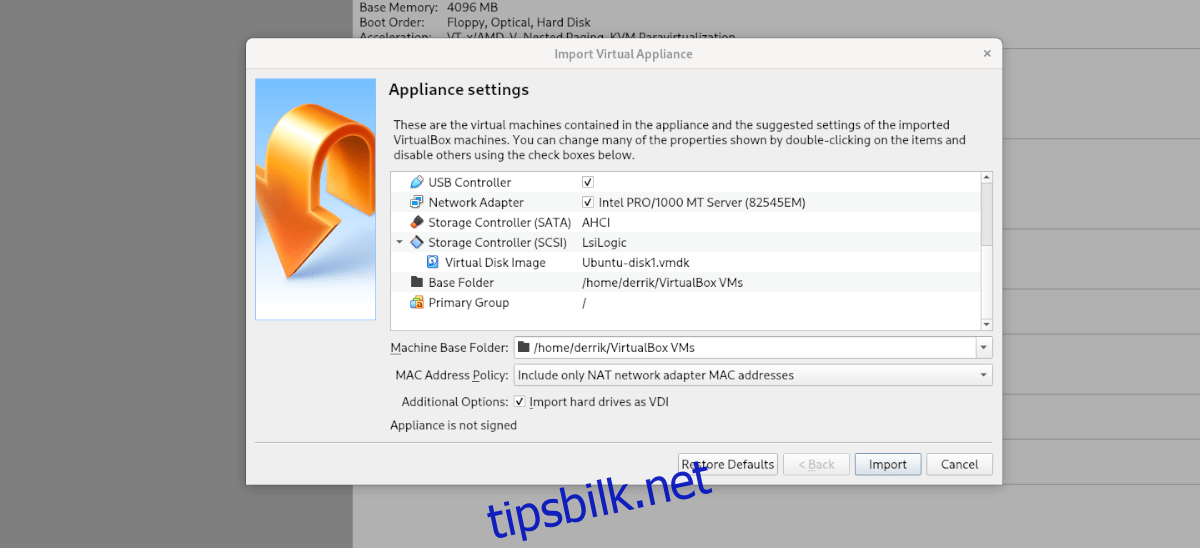
Hvis du har eksportert en VM til OVF fra VMWare og ønsker å benytte den i VirtualBox på Linux, er dette mulig. For å gjøre dette, åpne filbehandleren i Linux, høyreklikk på OVF-filen, velg «Åpne med» og deretter «Oracle VM VirtualBox» for å importere den virtuelle maskinen!