Viktige punkter
- Canva tilbyr en mangfoldig samling av elementer, inkludert både redigerbare og ikke-redigerbare alternativer som former, grafikk, klistremerker, bilder og videoer.
- Redigerbare elementer, som SVG-grafikkfiler, kan enkelt farges om ved å bruke de tilgjengelige fargepalettene i Canva.
- Ikke-redigerbare elementer, for eksempel PNG-grafikkfiler, kan endre farge ved hjelp av Canvas Duotone-app, som gir elementet en fargetone.
Du kan lett modifisere fargene på dine grafiske elementer i Canva ved hjelp av fargeprøvepaletten. Og selv om du arbeider med ikke-redigerbare elementer, betyr det ikke at du er uten alternativer for fargejustering – du kan benytte Canvas Duotone-app for å gi elementene dine en ny farge når paletten ikke er tilgjengelig.
Hva er forskjellen på redigerbare og ikke-redigerbare elementer i Canva?
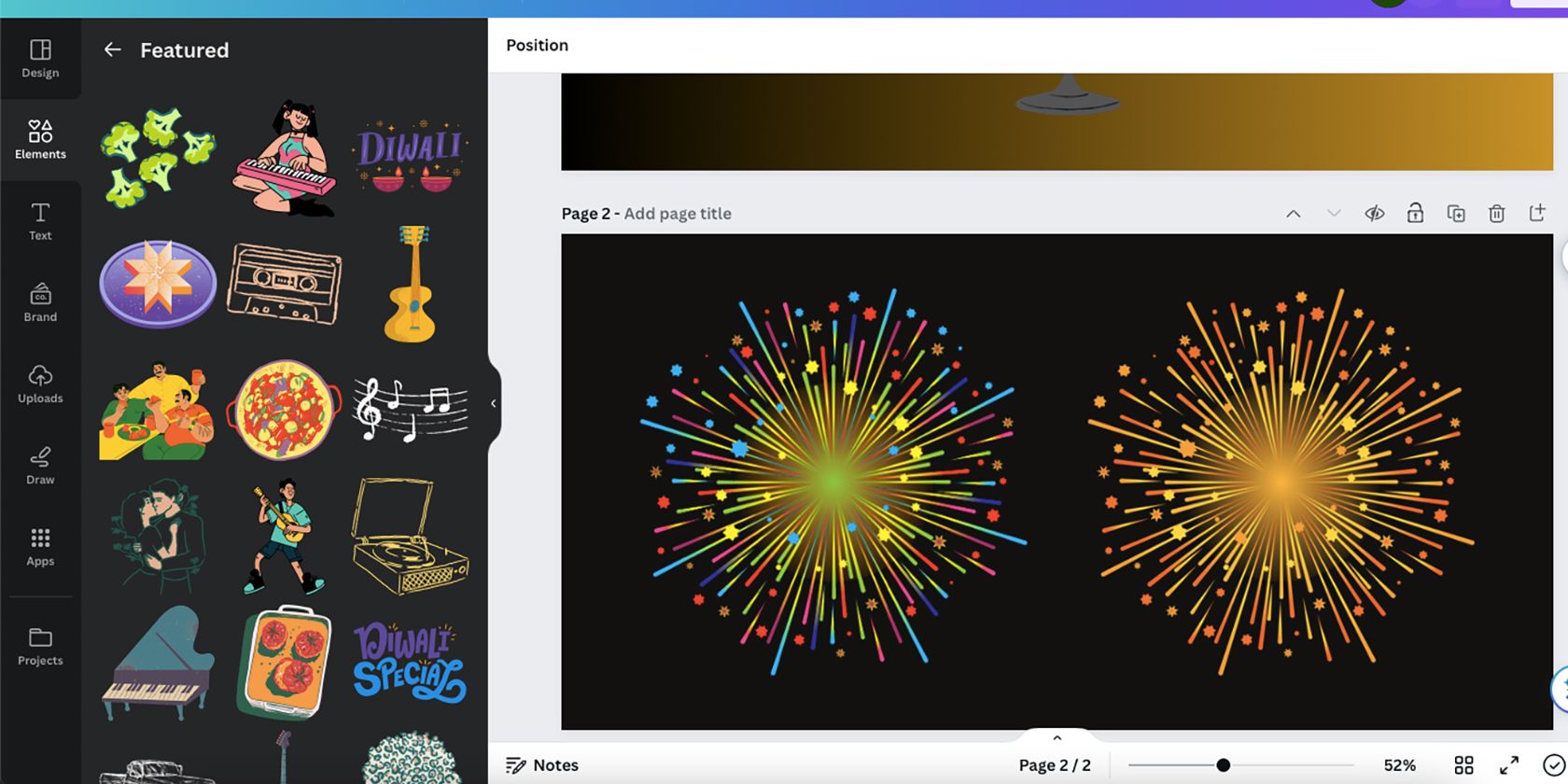
Canva tilbyr et bredt spekter av elementtyper. Fra «Elementer»-fanen kan du velge mellom former, grafikk, klistremerker, bilder og videoer. Animerte illustrasjoner, som klistremerker, kan ikke redigeres i det hele tatt. Bilder og videoer kan derimot redigeres med «Rediger bilde» eller «Rediger video»-alternativer, som ofte inkluderer justering av farger og effekter.
Grafiske elementer som former er lett redigerbare, men ikke all grafikk i Canva er skapt like. SVG-filer er redigerbare når de er valgt på Canva-lerretet. Da vil en firkantet fargepalett med fargeprøver dukke opp, slik at du kan endre fargene på grafikken.
Andre elementer i Canva kan ha forskjellige formater, som PNG-filer, som betyr at de ikke er redigerbare på samme måte som Canva SVG-er. Du vil gjenkjenne et ikke-redigerbart element på at det ikke viser en fargepalett over lerretet når det er valgt. Likevel finnes det metoder for å endre fargene på disse elementene.
Slik endrer du fargene på et redigerbart Canva-element
Det er veldig enkelt å endre fargene på et redigerbart SVG Canva-element. Du kan til og med lage disse elementene i ekstern programvare for å laste de opp til Canva for fremtidige fargeendringer. Hvis du ikke lager SVG-er i Illustrator for redigering i Canva, kan du bruke de mange alternativene som finnes i «Elementer»-fanen.
Hvis grafikken du har valgt er redigerbar, kan du følge trinnene under for å endre fargene.
Trinn 1: Velg et element fra «Elementer»-fanen
Etter at du har valgt et element, vil det dukke opp på lerretet ditt. Du kan justere størrelsen, flytte det rundt eller endre lagene i Canva-designet ditt for å gi kreasjonen din en ekstra dimensjon.
Når elementet er plassert der du vil ha det, kan du endre fargene slik at de passer bedre med fargevalget i designet.
Trinn 2: Velg elementet for å få frem fargepaletten
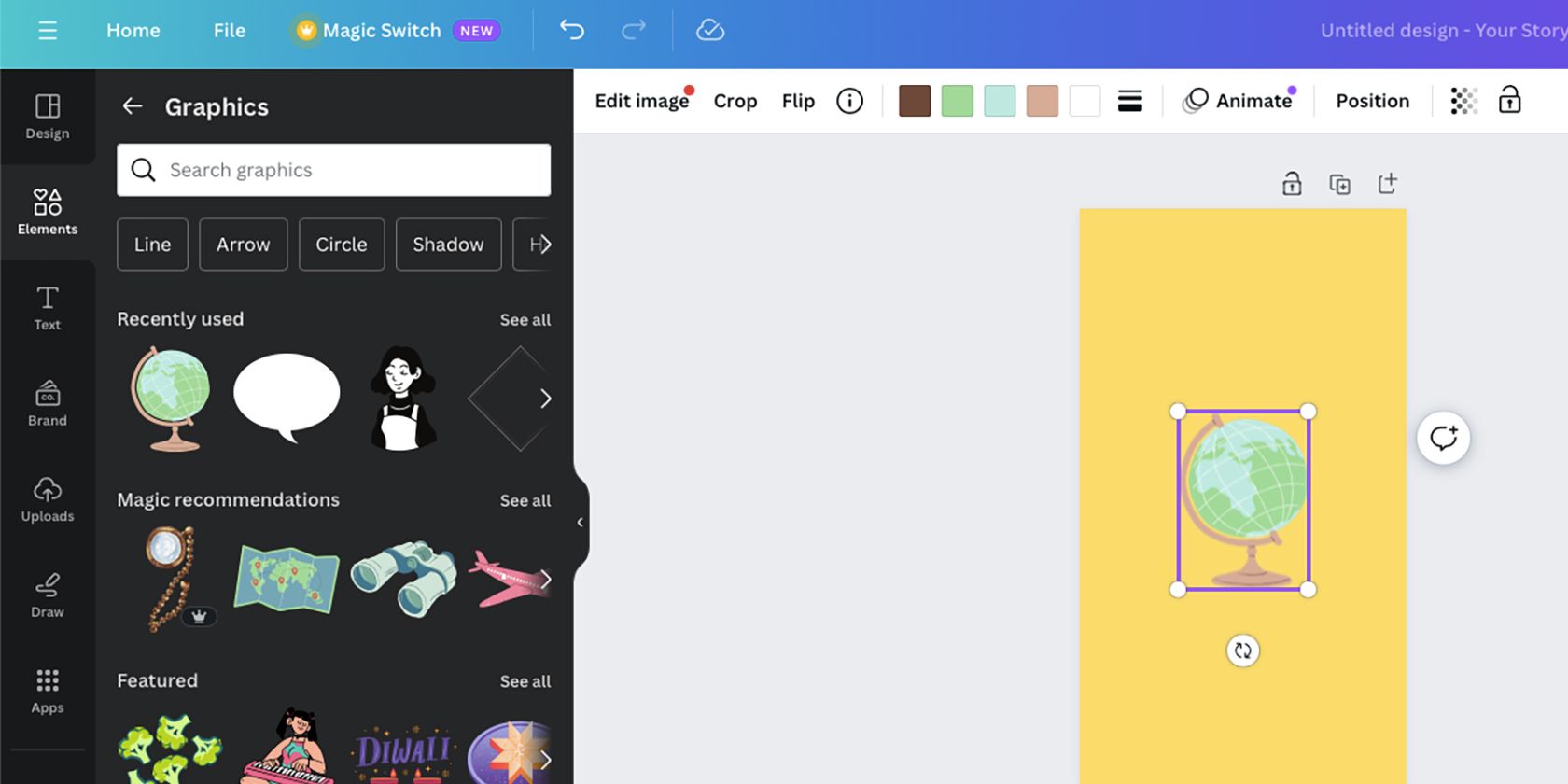
Velg det grafiske elementet på lerretet. Hvis en fargepalett dukker opp over verktøylinjen, betyr det at elementet er en SVG og kan redigeres med nye farger.
Elementets originale farger vil vises som en fargepalett med firkantede fargeprøver over lerretet. Det vil være en firkantet fargeprøve for hver farge i grafikken. Noen firkanter kan ha samme farge, noe som betyr at to eller flere områder av bildet kan redigeres, selv om skaperen har beholdt dem i samme farge.
Trinn 3: Endre fargeprøvene
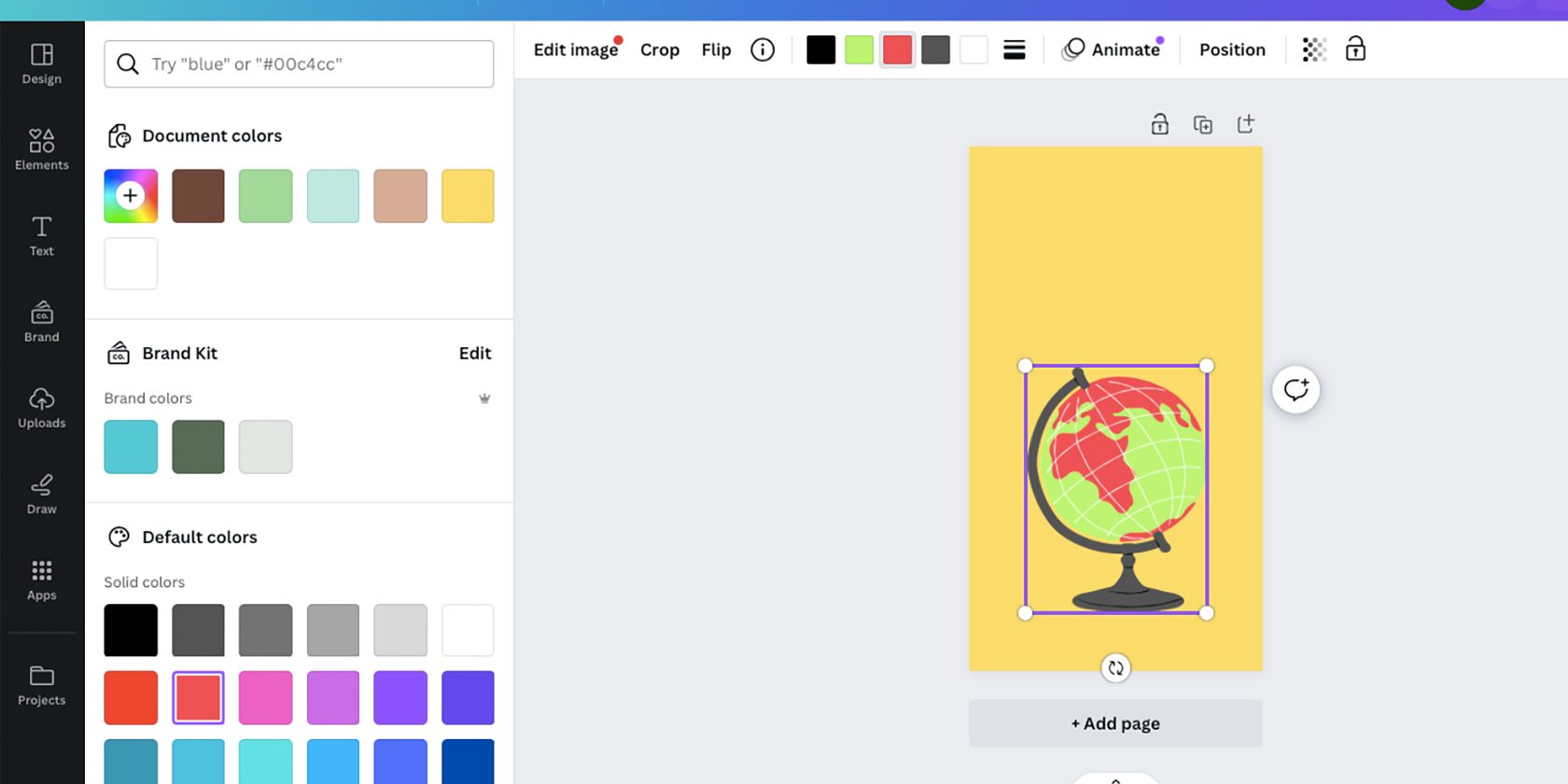
For å endre fargen på et av elementene, velg den firkantede fargeprøven for fargen du vil endre. Når den er valgt, vil en fargefane dukke opp til venstre for lerretet, der du har mange alternativer for å endre fargen.
Du kan benytte fargevelgerverktøyet, skrive eller lime inn en HEX-kode, eller bruke en forhåndsdefinert fargepalett. Farg om så mange fargeprøver du ønsker, og så mange ganger du vil. Den originale fargepaletten forblir tilgjengelig i fargefanen under «Dokumentfarger» hvis du ønsker å gå tilbake til dem.
Dessverre kan du ikke lagre det omfargede grafiske elementet. Selv om du merker et Canva-element som favoritt, vil fargene gå tilbake til de opprinnelige ved neste bruk.
Slik endrer du fargene på et ikke-redigerbart Canva-element
De fleste grafiske elementer i Canva er SVG-er, men hvis du velger et element der fargeprøvene ikke dukker opp, må du hoppe over noen ekstra hindringer for å redigere fargene, fordi filtypen ikke støtter direkte redigering.
Trinn 1: Velg elementet ditt fra «Elementer»-fanen
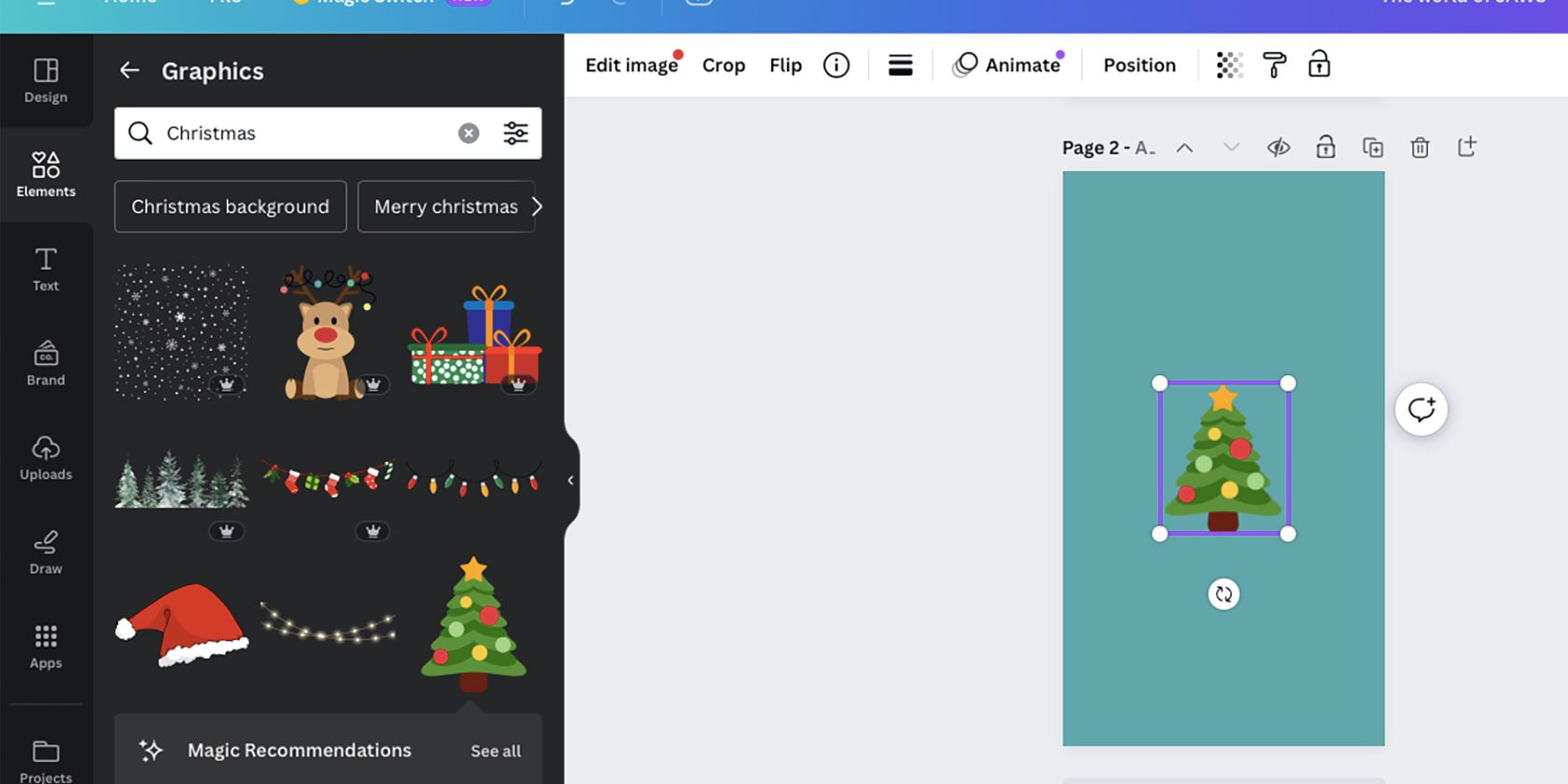
Ettersom du ikke kan se fra «Elementer»-fanen hvilket format et element har, må du velge det og åpne det på lerretet. Hvis fargeprøvene ikke vises, er det et ikke-SVG-element.
Du kan fortsatt redigere fargene på elementene ved å bruke metoden i trinnene under. Denne teknikken fungerer for ikke-redigerbare grafiske elementer, bilder og kan også brukes på redigerbare elementer.
Trinn 2: Finn og velg «Duotone»-effekten
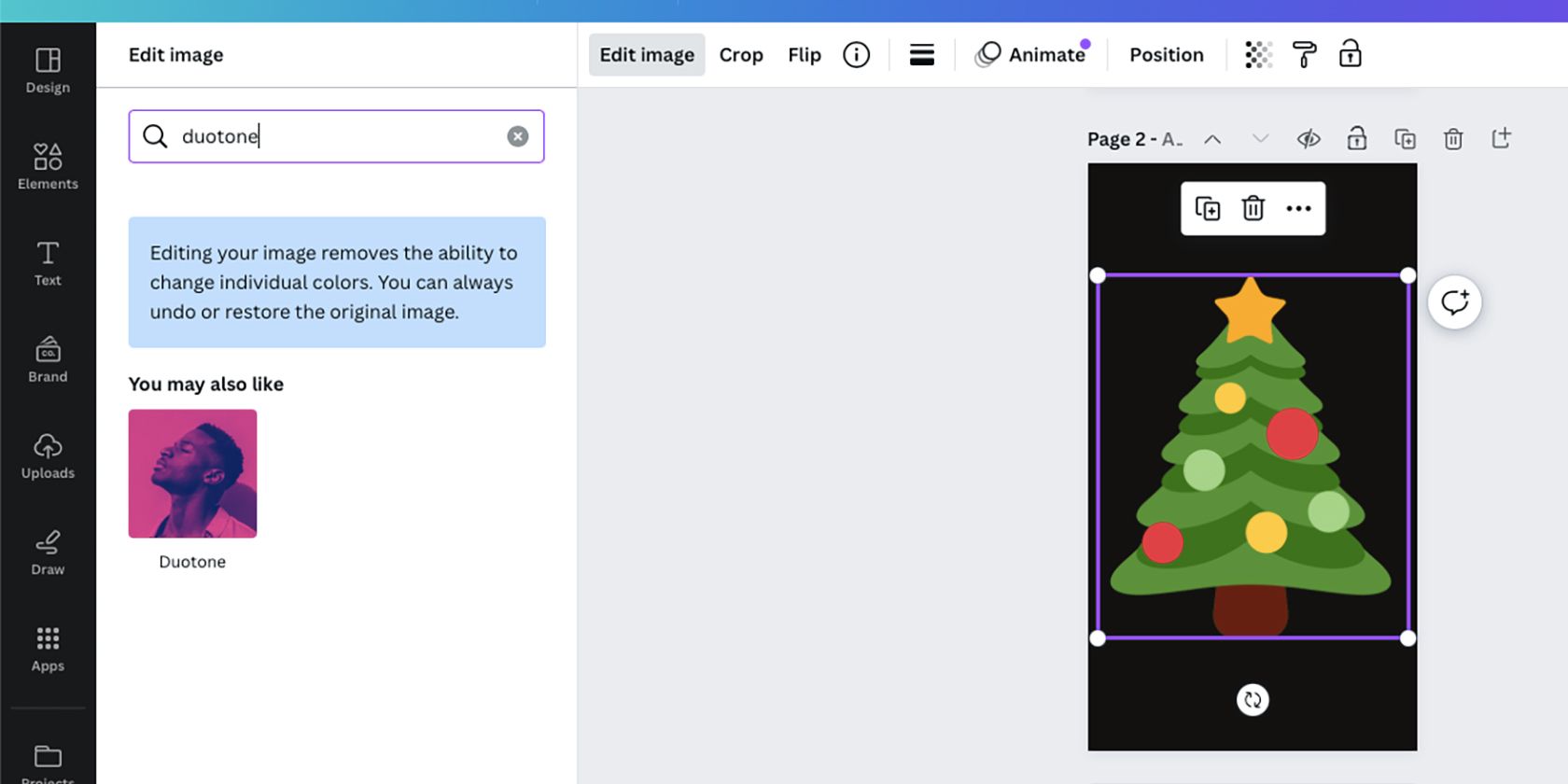
Velg elementet på lerretet, og velg deretter «Rediger bilde» eller «Rediger bilde», som vil dukke opp i stedet for fargeprøvepaletten for redigerbare elementer.
Hvis du valgte «Rediger bilde», velg «Effekter» i panelet til venstre. Bla deretter ned til «fx Effekter» og velg «Duotone».
Hvis du valgte «Rediger bilde», vil menyen se annerledes ut. Rull ned til «Du kan også like»-delen, der du finner «Duotone» sammen med mange andre Canva-apper. Alternativt kan du skrive «Duotone» i søkefeltet.
Duotone er en fotoredigeringsteknikk som benytter to farger for å tone et bilde. Tradisjonelt benyttes dette i lyssetting eller redigering for tradisjonell fotografering. Du kan lage en lignende duotone-effekt i Adobe Photoshop.
Trinn 3: Rediger fargene dine med «Duotone»
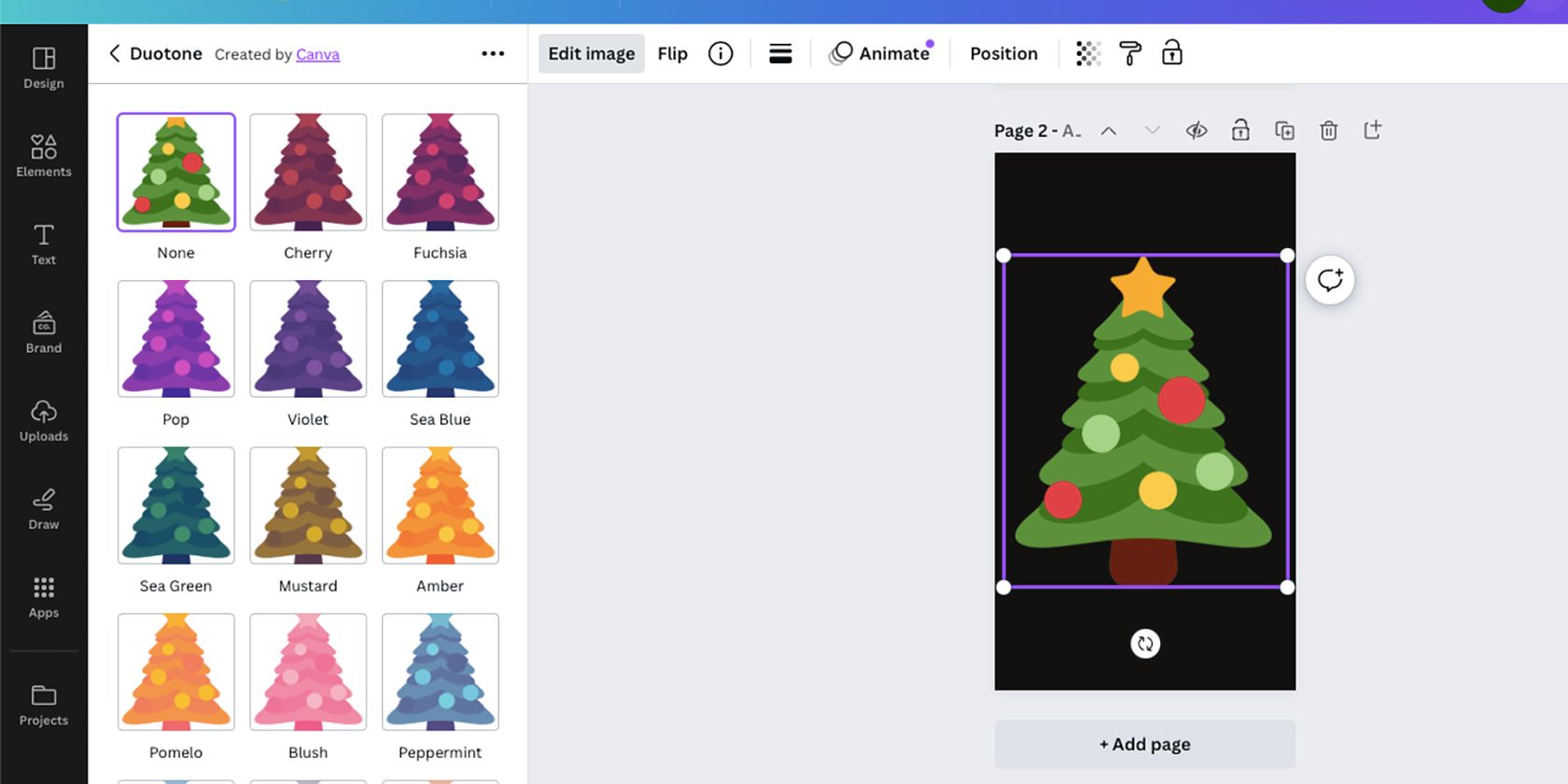
I de fleste tilfeller vil bruk av «Duotone» ikke endre fargene dine like nøyaktig som fargepalettalternativet for redigerbare elementer, og resultatet avhenger av fargene til det originale elementet eller bildet. Men når du jobber med ikke-redigerbare elementer, kan «Duotone» være løsningen for fargeredigering.
Du kan velge mellom over 20 «Duotone»-fargealternativer. Hvis du velger en forhåndsinnstilling, vil den brukes på elementet ditt som en fargetone. Når det er valgt, vil det tone bildet med de to valgte fargene blandet sammen.
Trinn 4: Bruk «Duotone»-kontrollene for fargepresisjon
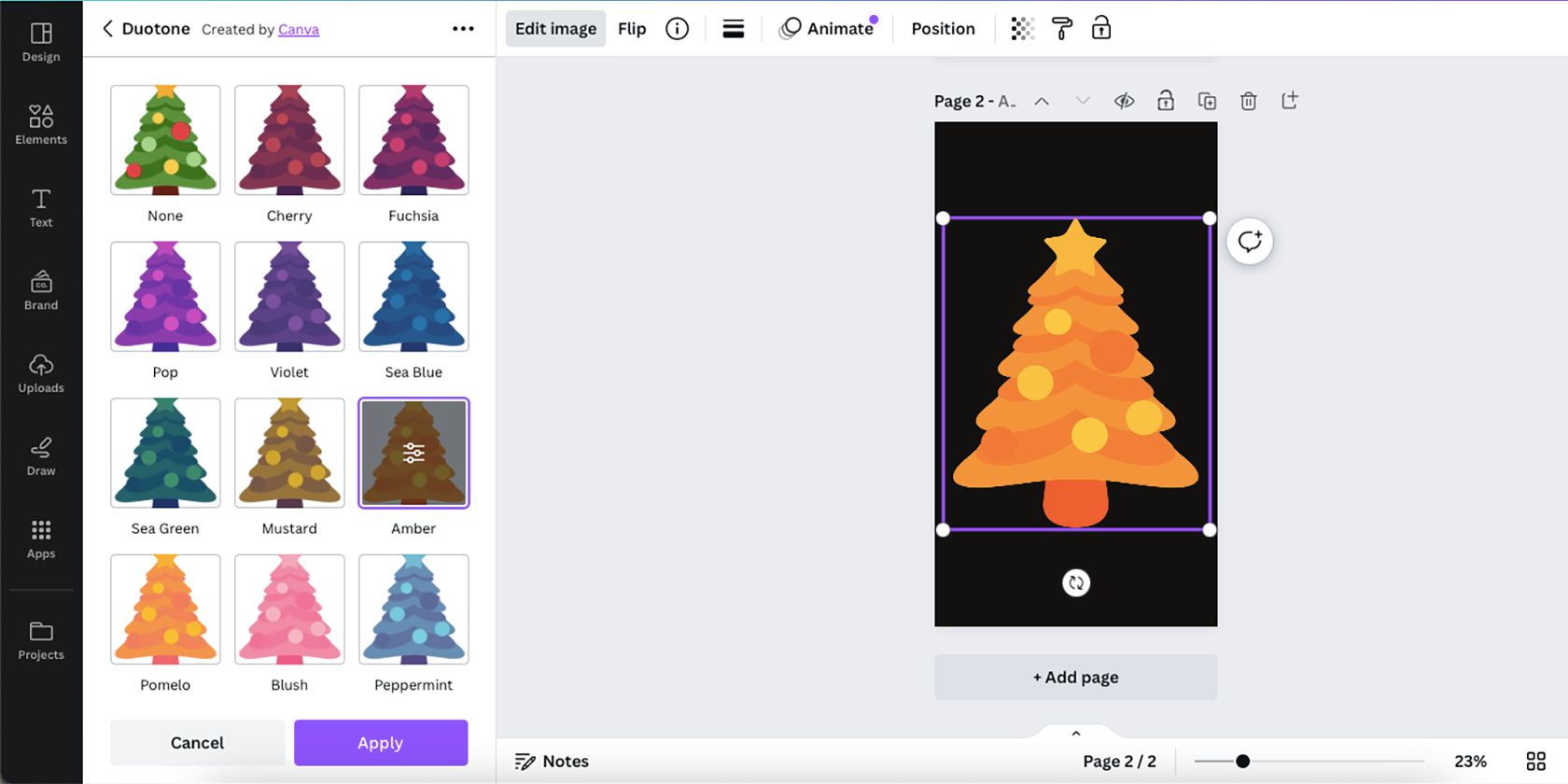
Etter å ha valgt en forhåndsinnstilling for «Duotone», kan du endre kontrollene for mer nøyaktighet. Selv om kontrollene kanskje ikke gir deg mulighet til å farge elementet nøyaktig som du ønsker, kan de gi deg mer tilfredsstillende resultater.
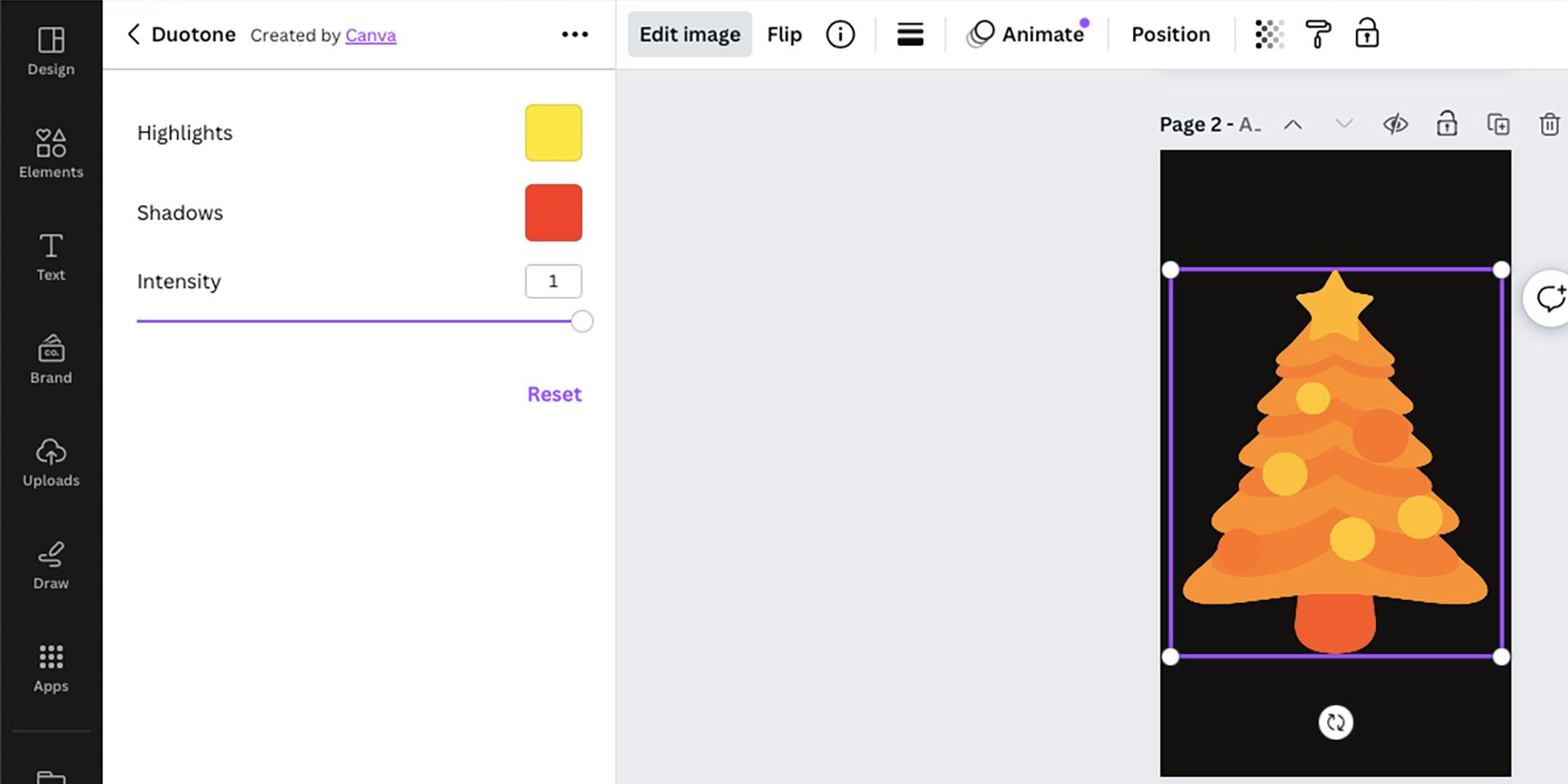
«Duotone»-kontrollene inkluderer fargeprøver for høylys og skygger, samt en intensitetsglidebryter. Med intensitetsglidebryteren kan du justere hvor mye av elementets originale farger som skal vises, og fargeprøvene bestemmer hvilken farge elementet ditt skal endres til.
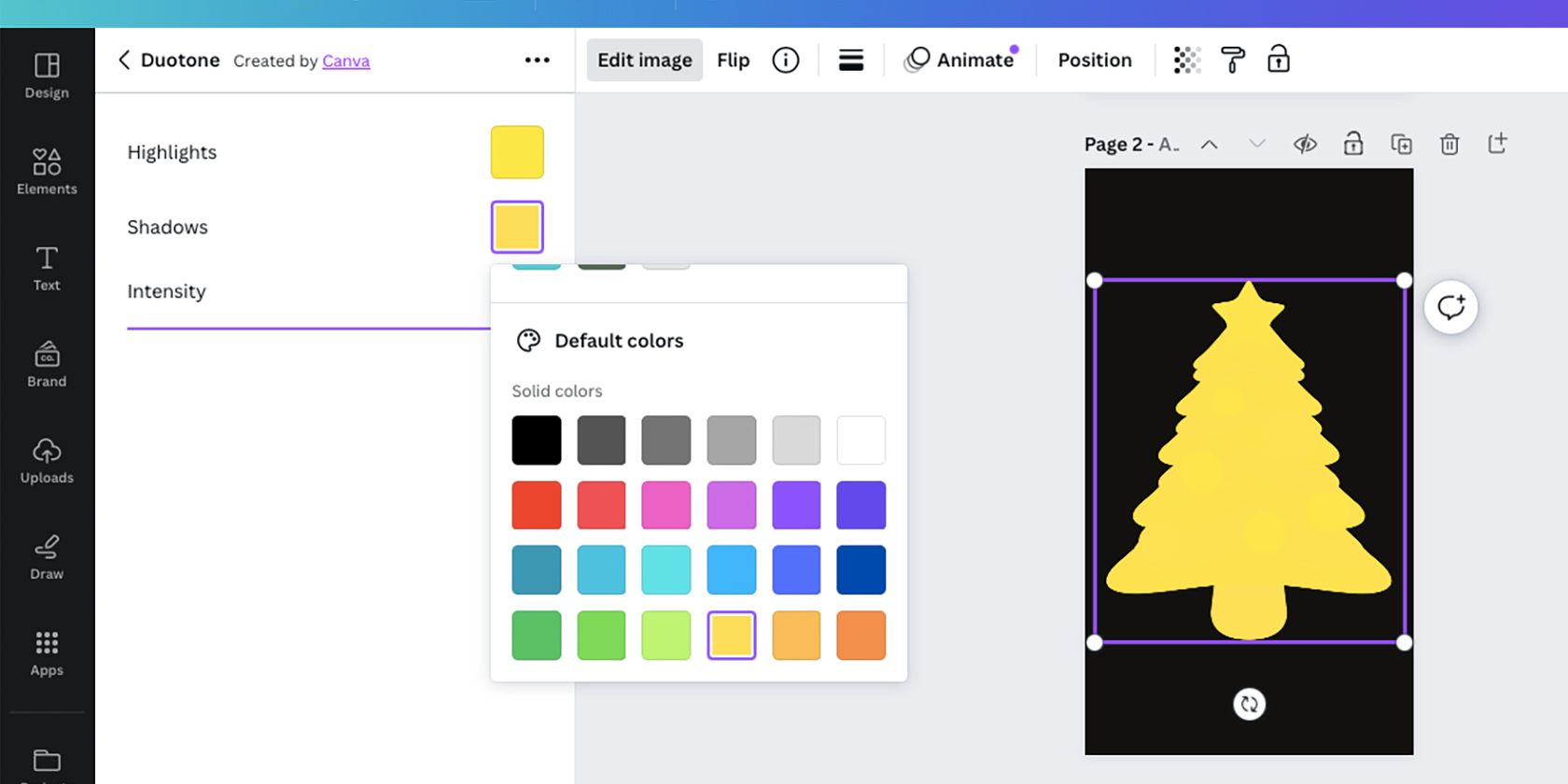
Selv om det kanskje ikke er den perfekte måten å endre fargene på et Canva-element på, hjelper det deg raskt når fargepaletten ikke er et alternativ.
Endre elementfargene dine i Canva
Noen Canva-elementer er laget for å gjøre fargeredigering enkel med fargepaletten, men ikke alle elementer er like. Heldigvis kan du fremdeles redigere fargene på ikke-redigerbare elementer med andre verktøy i Canva, som «Duotone».