Som standard har Word-dokumenter en en-tommes marg rundt hele siden. Du har full kontroll over dette og kan justere disse margene ved å velge fra en rekke forhåndsinnstilte alternativer, eller du kan definere dine egne eksakte mål. Her følger en beskrivelse av hvordan du gjør det.
Tilpass margene i Word
Start Word og naviger til «Layout»-fanen. Her finner du «Marger» i «Sideoppsett»-gruppen, som du velger.
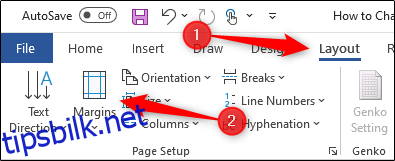
Etter å ha klikket på «Marger», vises en nedtrekksmeny. Her ser du en liste over forhåndsdefinerte marginnstillinger som Word tilbyr.
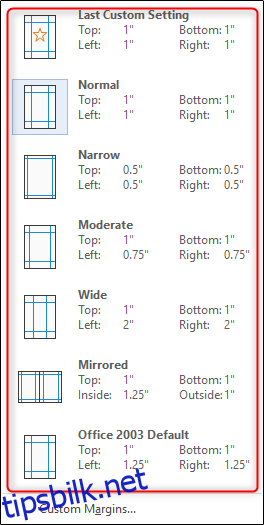
Velg et av alternativene hvis du finner et som passer dine behov. Når du har valgt et alternativ, vil sidemargene endres umiddelbart for å reflektere de nye spesifikasjonene.
Dersom ingen av de forhåndsdefinerte alternativene passer, kan du skreddersy sidemargene helt ned til en tidel av en tomme. Dette gjøres ved å velge «Egendefinerte marger» nederst i nedtrekksmenyen.
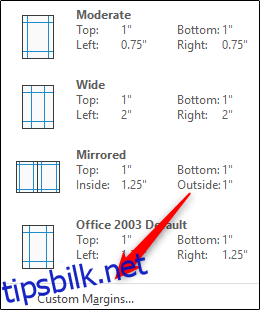
Vinduet «Sideoppsett» vil nå åpne seg, og du vil automatisk være i «Marger»-fanen. I «Marger»-seksjonen kan du justere topp-, bunn-, venstre- og høyremargene ved å klikke på opp- og nedpilene ved siden av hvert alternativ. Dette vil endre margene med intervaller på 0,1 tommer.
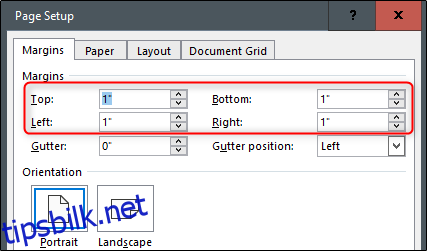
Du har også muligheten til å justere rennemargen. En rennemarg brukes som regel i dokumenter med motstående sider (kalt «Speilvendt» i Word) og refererer til det området på siden som går tapt eller blir skjult på grunn av innbindingsprosessen.
Å justere rennemargen foregår på samme måte som å justere de andre sidemargene. Bruk opp- og nedpilene ved siden av alternativet for å endre størrelsen.
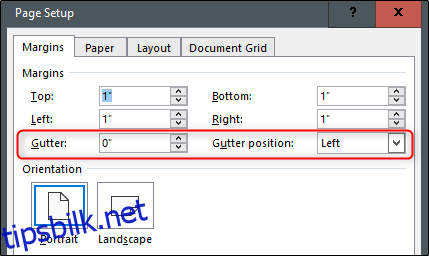
Når du er fornøyd med innstillingene, trykker du «OK» for å anvende endringene.
Lagre egendefinerte marger som standard
Dersom du ofte bruker de samme egendefinerte margene, kan du sette disse som standard i stedet for å justere dem hver gang du åpner et nytt Word-dokument.
For å gjøre dette, velg «Marger» i «Sideoppsett»-gruppen i «Layout»-fanen, og deretter «Egendefinerte marger» fra nedtrekksmenyen som vises.
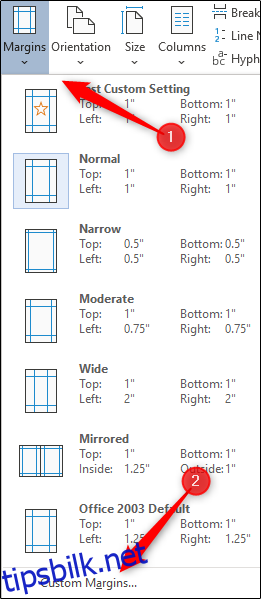
I «Sideoppsett»-vinduet som åpnes, justerer du margene dine og velger deretter «Sett som standard» nederst til venstre i vinduet.
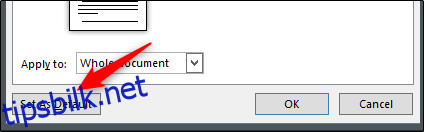
En dialogboks vil vises, som informerer deg om at endringene vil gjelde for alle nye dokumenter som er basert på NORMAL-malen. Bekreft ved å trykke på «Ja»-knappen.
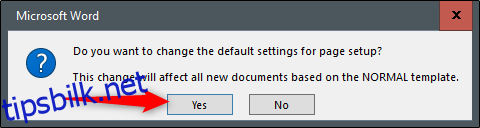
Fra nå av vil alle nye Word-dokumenter automatisk åpnes med de egendefinerte margene du har satt som standard.