Visste du at en standard ruterbetegnelse gjør det enklere for hackere å kompromittere nettverket ditt? Mange lar ruteren beholde sitt opprinnelige navn. Det første du bør gjøre etter å ha skaffet deg en ny ruter, er å tilpasse både Wi-Fi-navnet og passordet. Du kan eventuelt bare endre navnet og la passordet stå uendret. Noen foretrekker å endre ruterens navn for å lettere kunne identifisere den når de skal koble til. Hvis du lurer på hvordan du endrer Wi-Fi-nettverksnavnet, er det bare å lese videre. Vi vil også introdusere deg for Wi-Fi-navngeneratorer, slik at du slipper å finne på et navn selv. La oss se hvordan du endrer Wi-Fi-navnet på en Android-enhet.
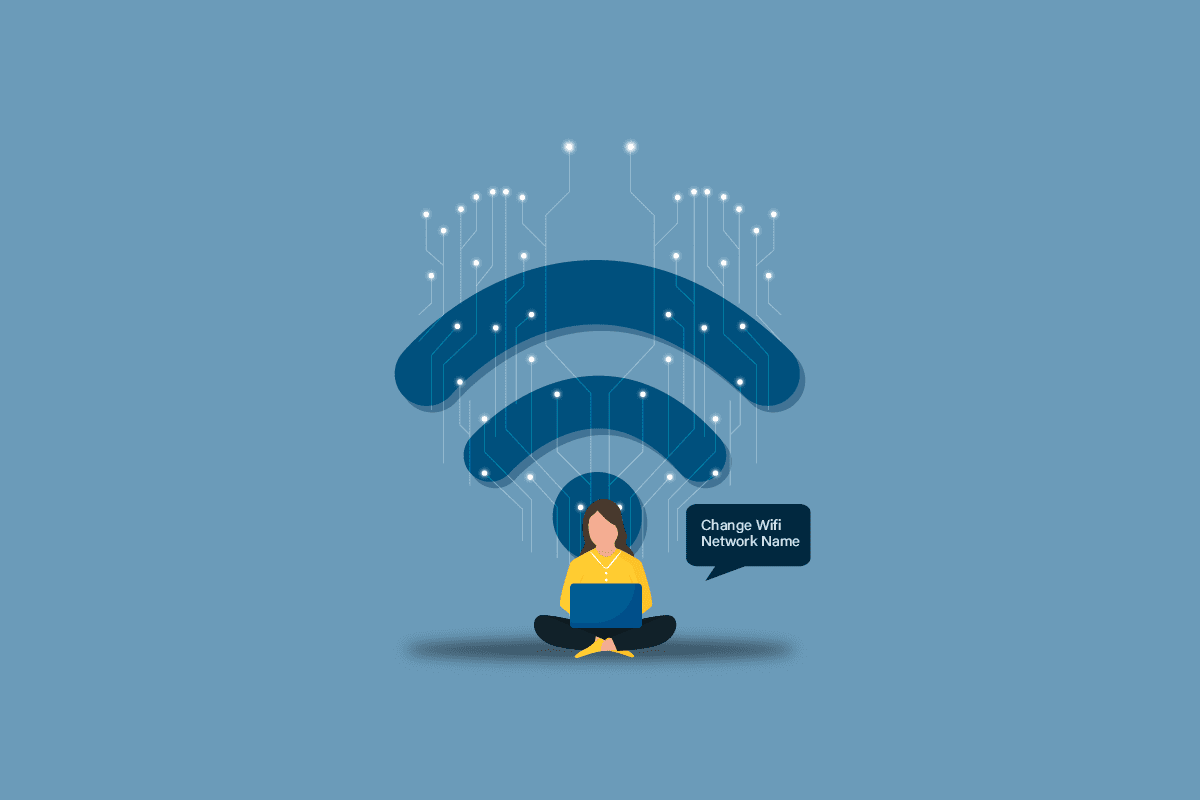
Hvordan endre Wi-Fi-nettverksnavn
I denne artikkelen forklarer vi grundig hvordan du endrer Wi-Fi-navnet på Android, iPhone eller PC.
Er det nødvendig å endre ruterens navn?
- Det er sterkt anbefalt å endre både nettverksnavnet (SSID) og passordet når du først setter opp ruteren.
- Standardnavnet på ruteren inneholder som regel navnet på produsenten.
- For eksempel bruker Netgear-rutere ofte «NETGEAR» som SSID, mens TP-Link-rutere kan bruke «TP-Link_2». Slike standardnavn kan hackere lett utnytte.
- Ved å endre nettverkets SSID skiller du også ditt nettverk fra naboenes, noe som gjør det raskere og enklere å koble til ditt eget nettverk.
- Velg et unikt navn for at du enkelt skal kunne finne og identifisere din enhet. Vanlige navn som «Stephens WiFi» eller «Sofi WiFi» kan være forvirrende fordi flere kan bruke dem. Les videre for å lære hvordan du velger et unikt navn ved hjelp av en Wi-Fi-navngenerator.
Endre Wi-Fi-nettverksnavn via nettleser
Hvis du har en ruter, kan du endre Wi-Fi-navnet via nettleseren. Følg disse stegene:
1. Start nettleseren din (f.eks. Google Chrome) fra skrivebordet.
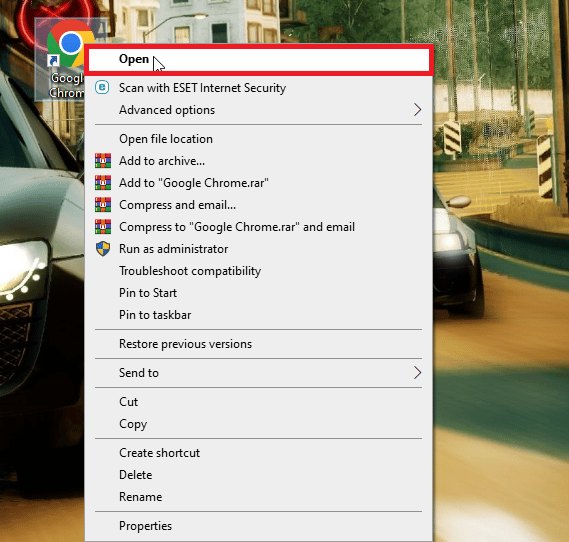
2. Skriv inn ruterens IP-adresse i adressefeltet og trykk Enter.
Merk: De fleste rutere bruker en av disse IP-adressene: 192.168.0.1, 192.168.1.1 eller 10.0.0.1.
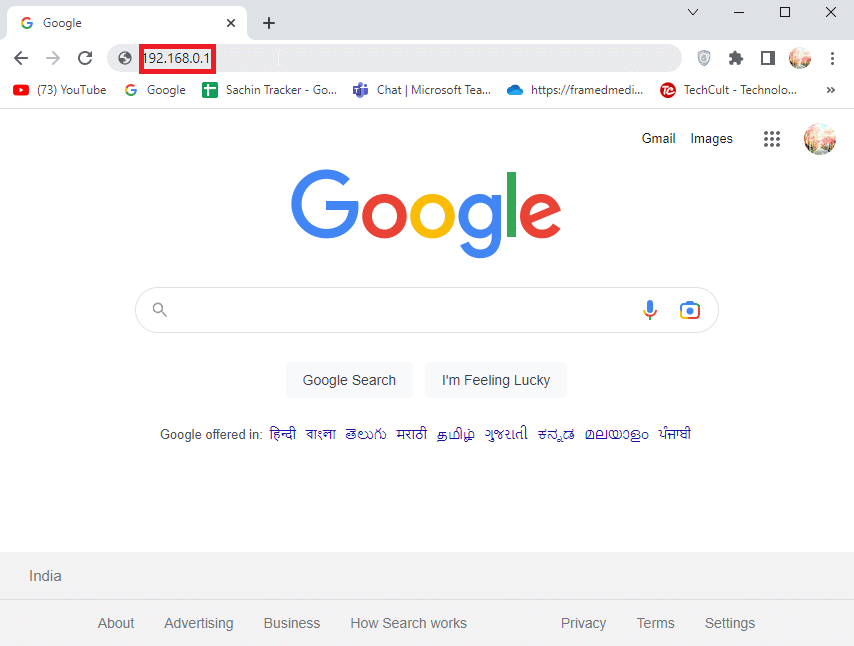
3. Hvis ingen av disse adressene fungerer, kan du lese vår artikkel om hvordan du finner ruterens IP-adresse.
Merknad 1: Du må være tilkoblet ruteren via Wi-Fi for å kunne endre navnet.
Merknad 2: Noen ganger kan du få en advarsel om at tilkoblingen ikke er privat. Dette er vanlig, da de fleste rutere er sikre og befinner seg på et lokalt nettverk.
4. Skriv inn ruterens brukernavn og passord og klikk på «Logg inn» for å få tilgang til ruterens innstillinger.
Merk: Dette brukernavnet og passordet er ikke det samme som Wi-Fi-passordet. Du finner ruterens påloggingsinformasjon enten trykt på selve ruteren, eller i brukermanualen.

5. Når du er logget inn, ser du etter et alternativ som heter «Trådløst» eller lignende, som regel på venstre side av siden.
6. Nå kan du endre Wi-Fi-navnet i de tilgjengelige feltene.
Merk: Noen rutere refererer til Wi-Fi-navnet som «SSID» (Service Set Identifier). Du kan endre SSID for å endre Wi-Fi-navnet.
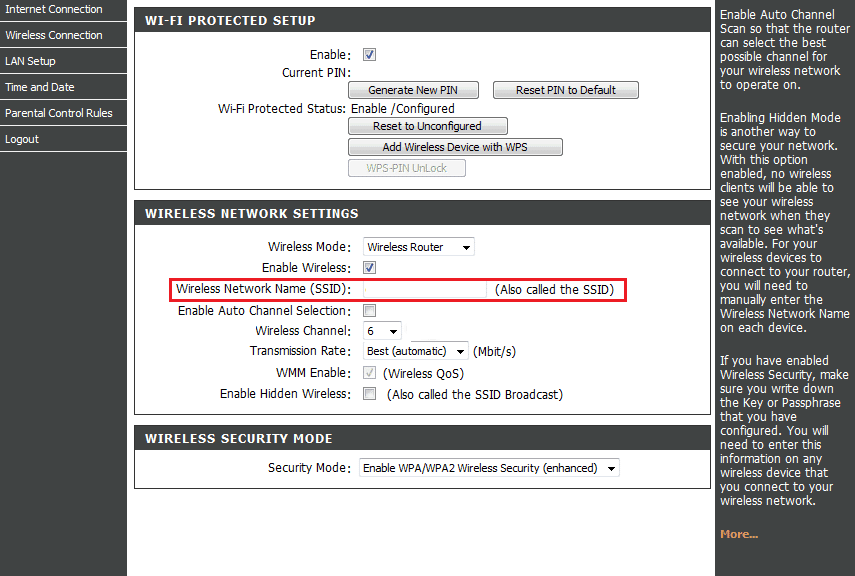
7. Skriv inn det nye navnet og klikk «Bruk» eller «Lagre» for å bekrefte endringene.
Merk: Etter at du har endret Wi-Fi-navnet, må du koble alle enheter til det nye nettverket etter at du har startet ruteren på nytt.
Denne metoden gjelder for brukere som ønsker å endre Wi-Fi-nettverksnavn på en PC.
Endre Wi-Fi-navn på Android
Hvis du ønsker å dele internettforbindelsen din via Wi-Fi-hotspot, kan du ønske å endre hotspot-navnet. Dette gjør det enklere for andre å finne og koble til. Følg disse stegene for å endre Wi-Fi-navnet på din Android-enhet:
Merk: Innstillingene kan variere litt fra telefon til telefon. Følgende trinn er testet på en Moto g(8) power lite med Stock Android 10.
1. Dra ned varslingslinjen og trykk på tannhjulikonet for å åpne Innstillinger-menyen.
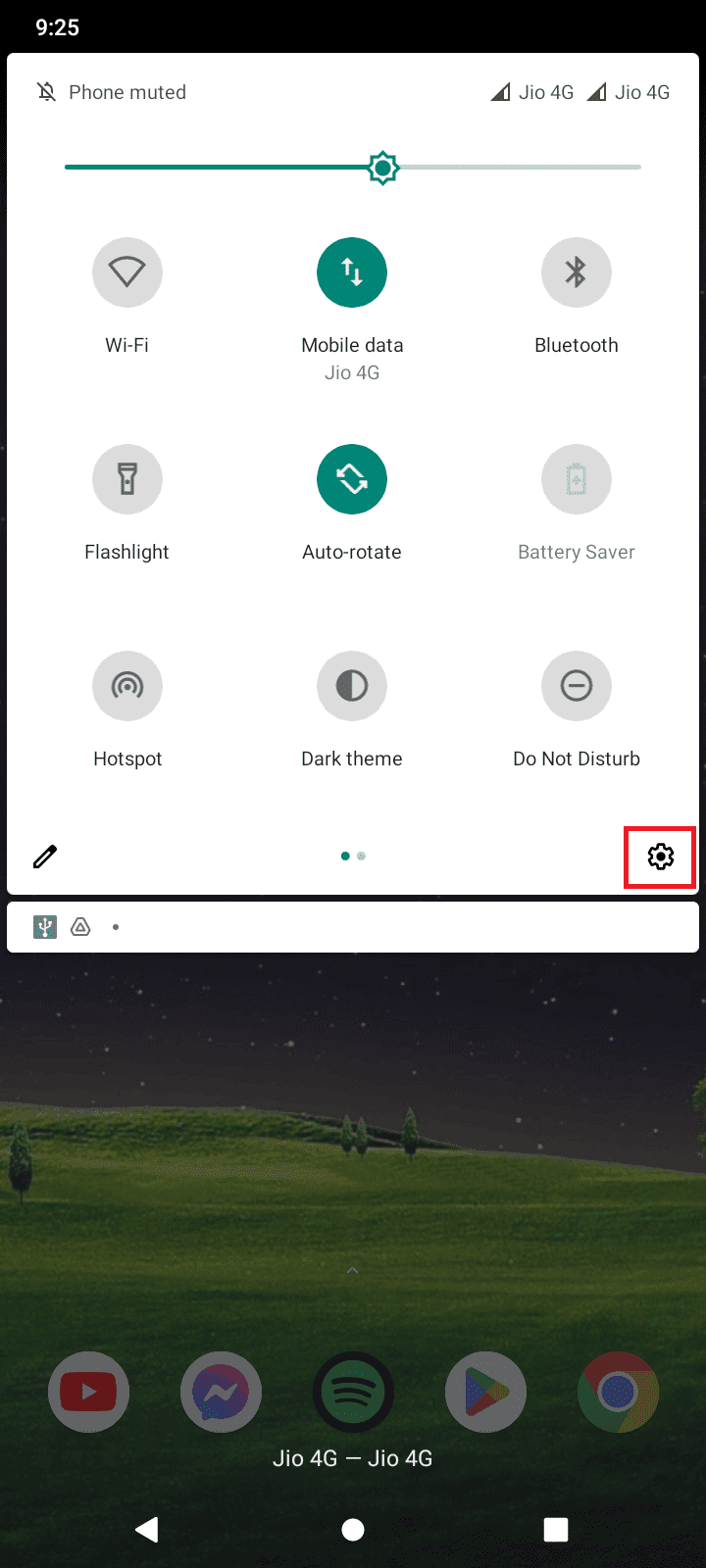
2. Trykk deretter på «Nettverk og internett» for å åpne nettverksinnstillingene.
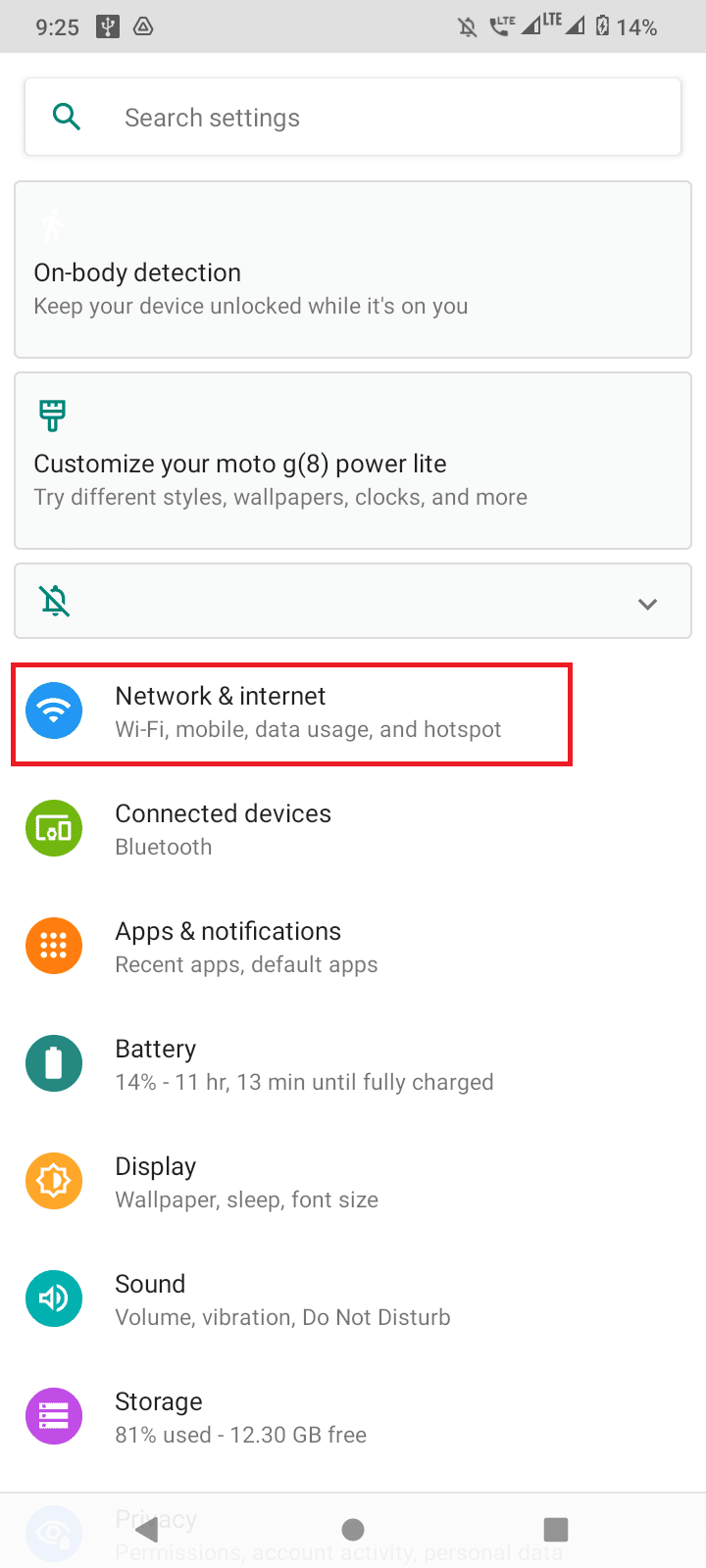
3. Trykk på «Hotspot og tethering» for å endre Wi-Fi-navnet.
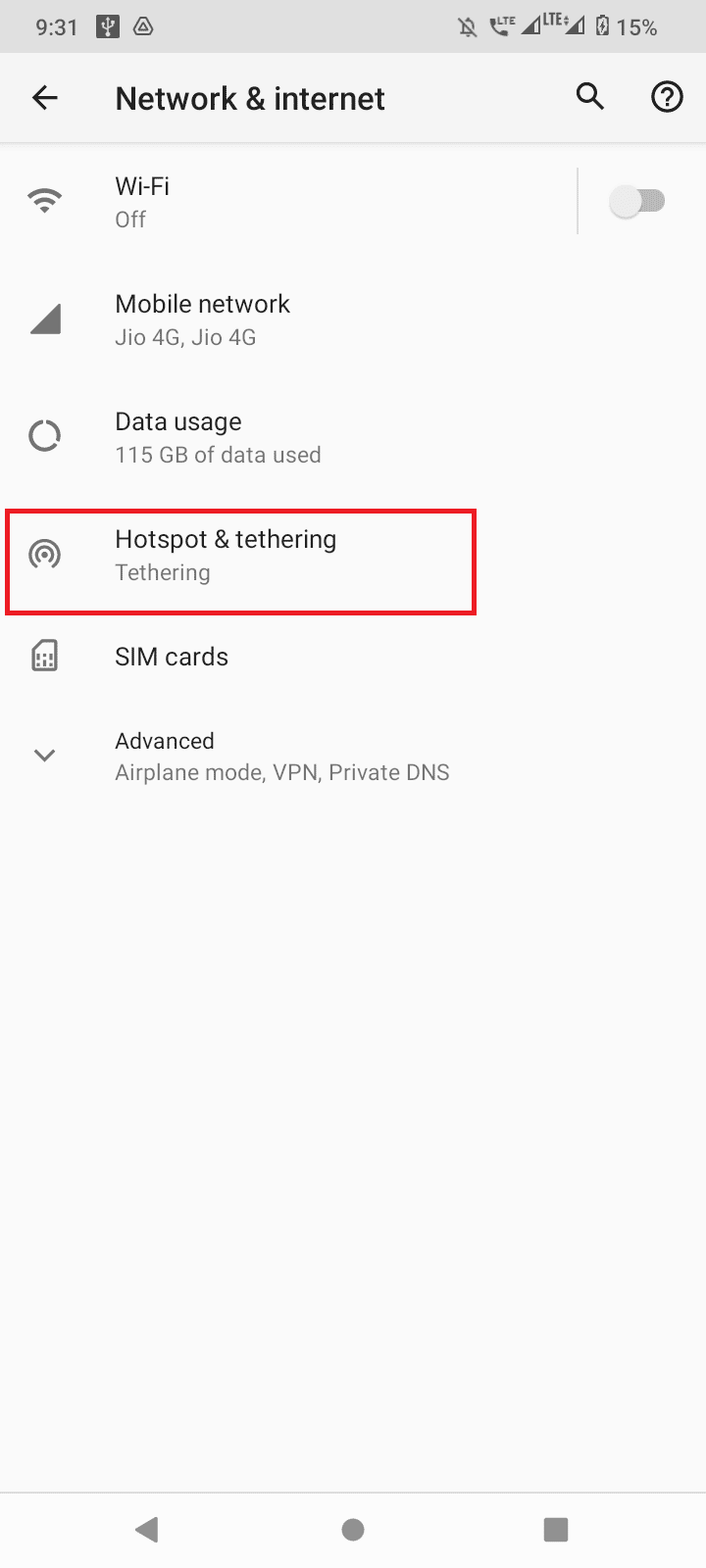
4. Trykk på «Wi-Fi-hotspot».
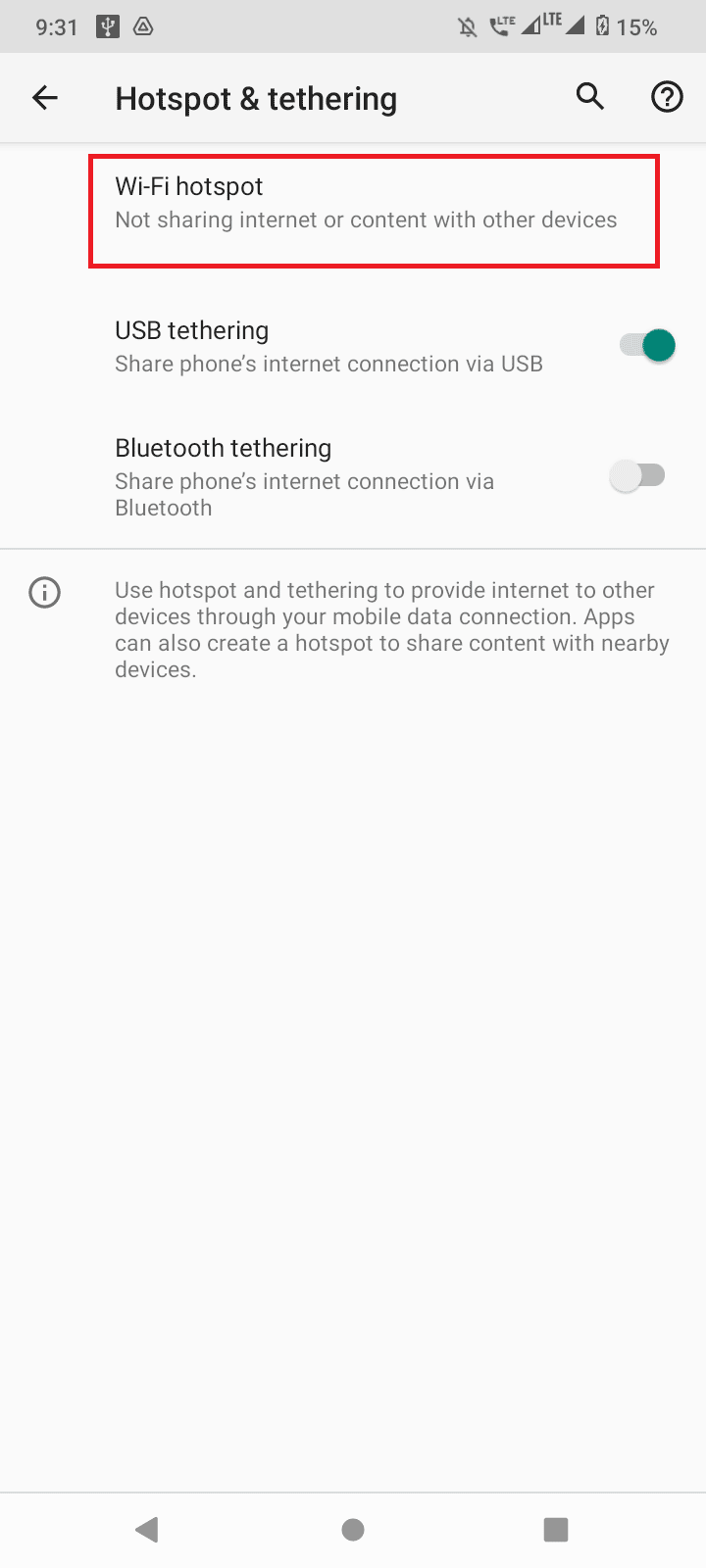
5. Trykk på «Hotspot-navn»-alternativet. Her kan du endre navnet på hotspotet som vil vises for andre.
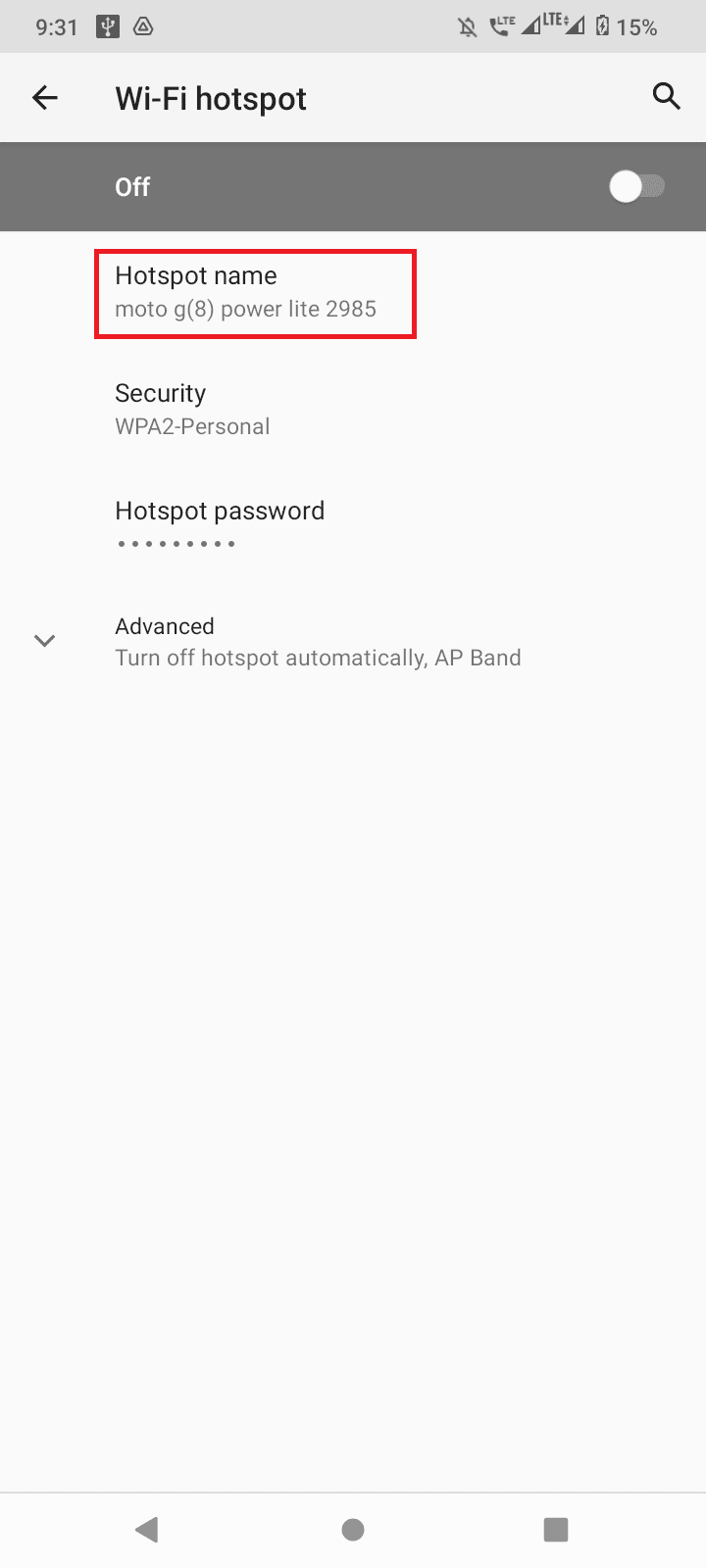
6. Skriv inn et nytt navn og trykk «OK» for å lagre det.
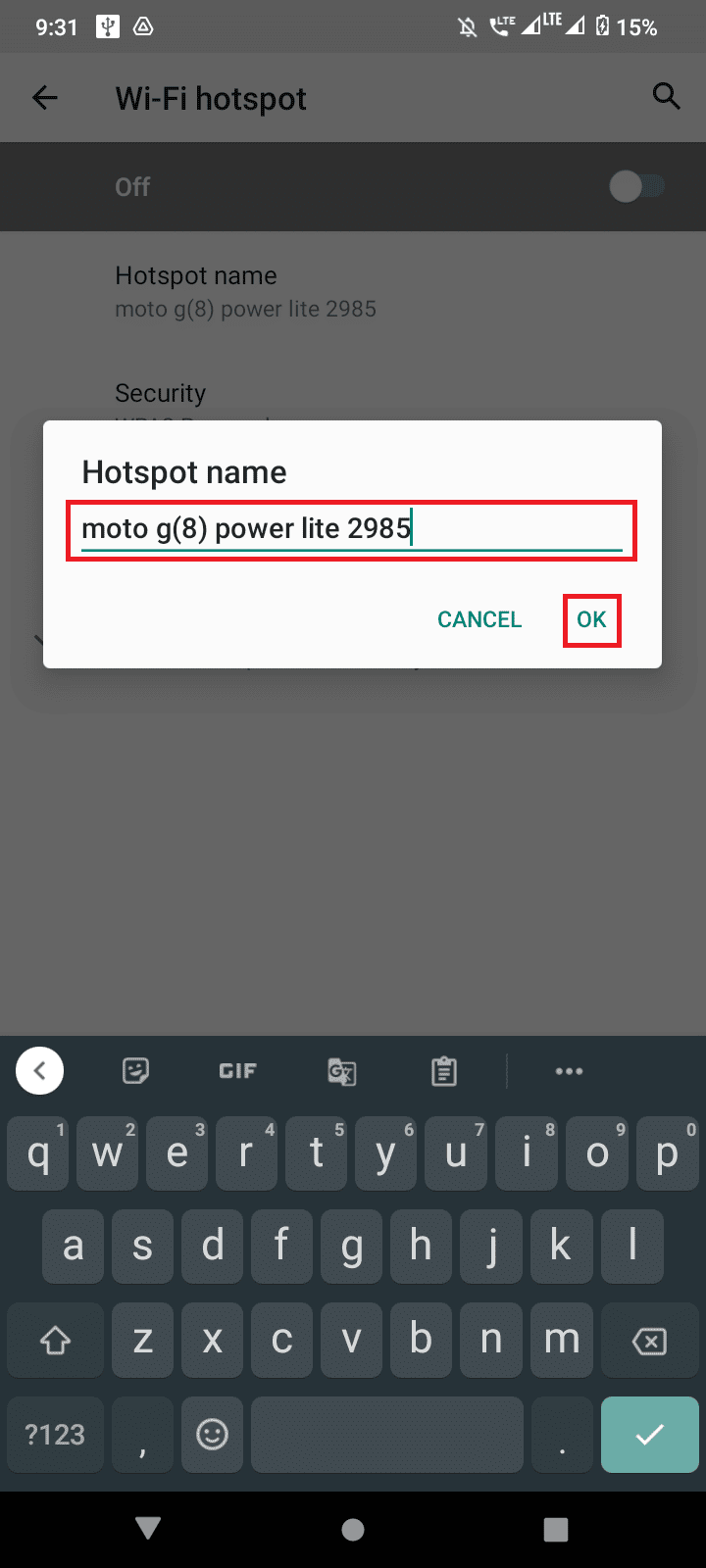
Merk: Noen enheter kaller hotspot-navnet for «SSID». Du kan trykke på dette for å endre navnet.
Denne metoden er for brukere som ønsker å endre Wi-Fi-nettverksnavnet på en Android-enhet.
Endre Wi-Fi-navn på iPhone
Brukere lurer kanskje på hvordan de endrer Wi-Fi-navnet på en iPhone. Du kan enkelt gjøre dette ved å følge disse trinnene:
1. Trykk på Innstillinger-appen fra startskjermen.
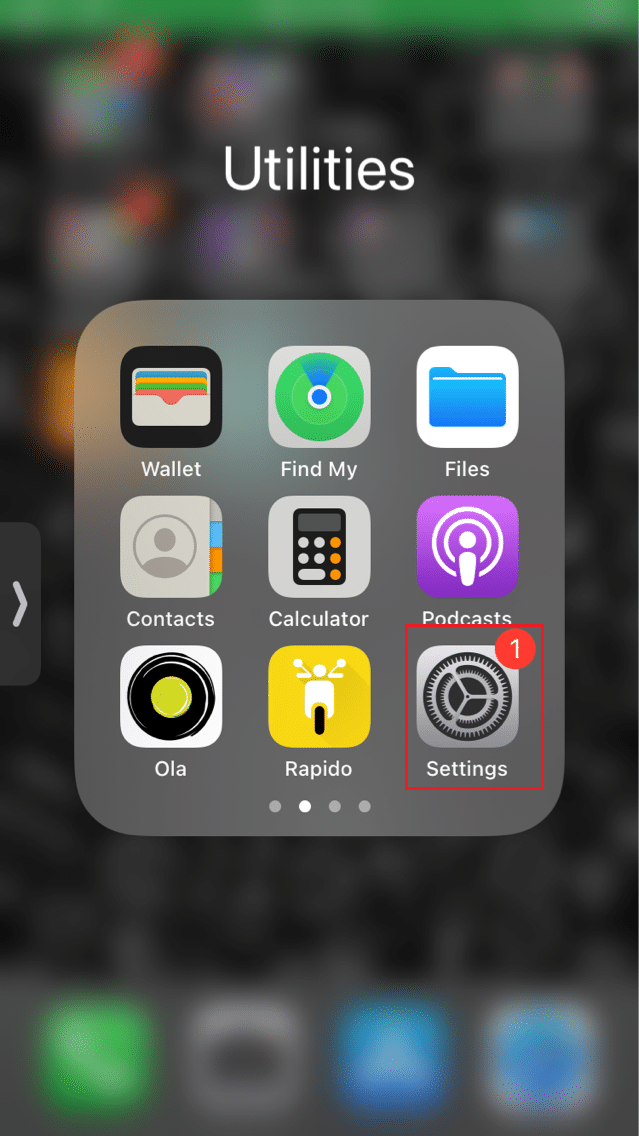
2. Gå til «Generelt» ved å trykke på den.

3. Trykk på «Om» for å se informasjon om din iPhone.
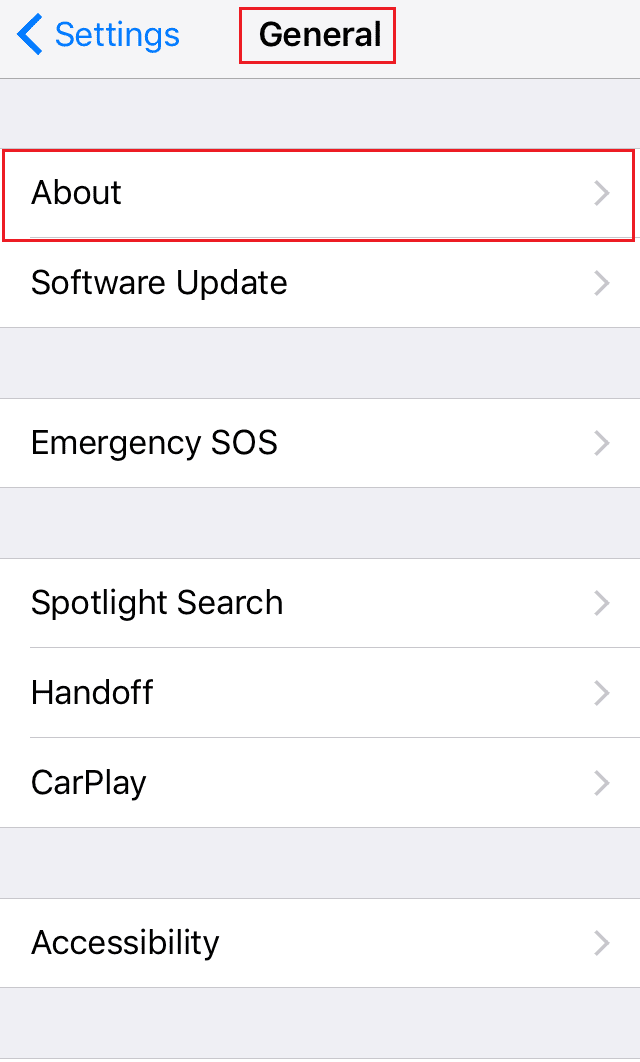
4. Trykk på «Navn» og velg et navn for hotspotet ditt. Velg et unikt navn slik at det er enkelt å identifisere.
5. Lagre endringene ved å trykke «Ferdig».
Etter at du har lagret endringene, kobler du enhetene dine til iPhone-hotspotet igjen, og du vil se det nye navnet.
Denne metoden gjelder for brukere som ønsker å endre Wi-Fi-nettverksnavnet på en iPhone.
Anbefalinger for et godt Wi-Fi-navn
- Bruk en unik SSID for at ditt nettverk skal skille seg ut fra andre i nærheten.
- Velg et navn som er langt og inneholder både bokstaver og tall.
- Unngå å bruke navn, adresse eller annen personlig informasjon.
- Det er anbefalt å endre SSID hver tredje måned, eller minst hver sjette måned.
Liste over Wi-Fi-navngeneratorer
Når vi kobler oss til internett for første gang, kan det være vanskelig å finne på et godt navn til ruteren, Android-enheten eller iPhonen vår. De fleste navn vi kommer på er kanskje ikke så unike eller lette å identifisere. Men fortvil ikke, du kan bruke en Wi-Fi-navngenerator for å få gode og unike forslag. Her er noen nettsider som genererer Wi-Fi-navn:
1. Namesnerd
Namesnerd gir deg hundrevis av forslag til Wi-Fi-navn. Du kan generere mange unike navn.
1. Besøk nettsiden og velg din favorittkategori for et navn.
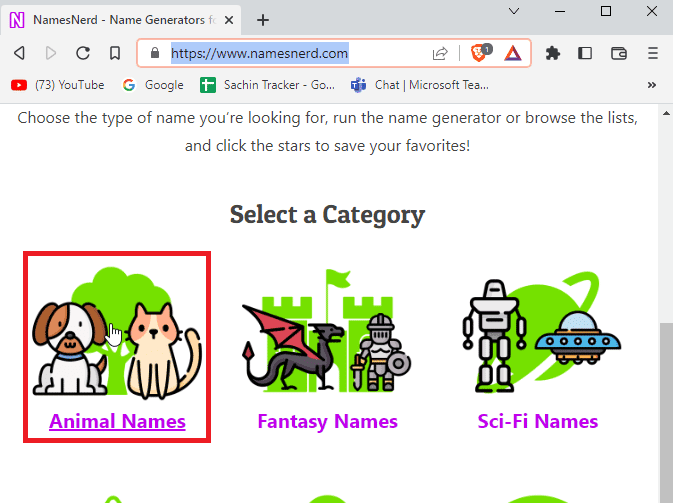
2. Klikk deretter på «Generer navn»-knappen.
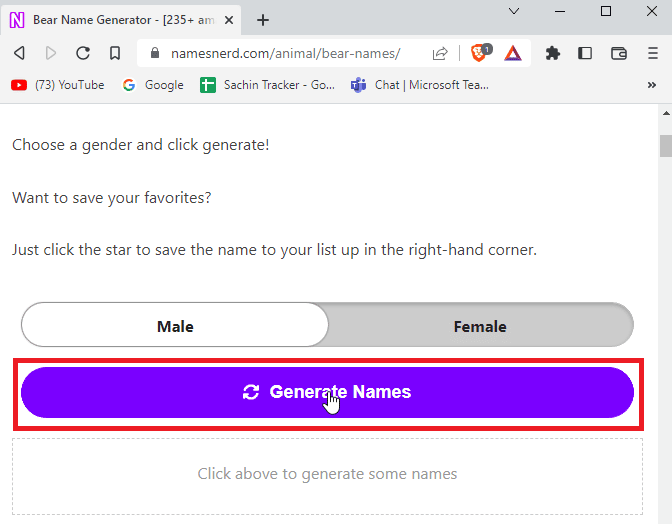
3. Nettsiden vil vise et unikt navn basert på valgt kategori.
4. Du kan også lagre Wi-Fi-navnet for senere bruk.
5. Nettsiden har flere kategorier som gir deg mange kreative navn.
2. WiFiNames.net
WiFi-navn er en klassisk Wi-Fi-navngenerator som gir unike navn når du er tom for ideer.
1. Klikk på «Klikk her for å generere navn» for å generere et tilfeldig Wi-Fi-navn.
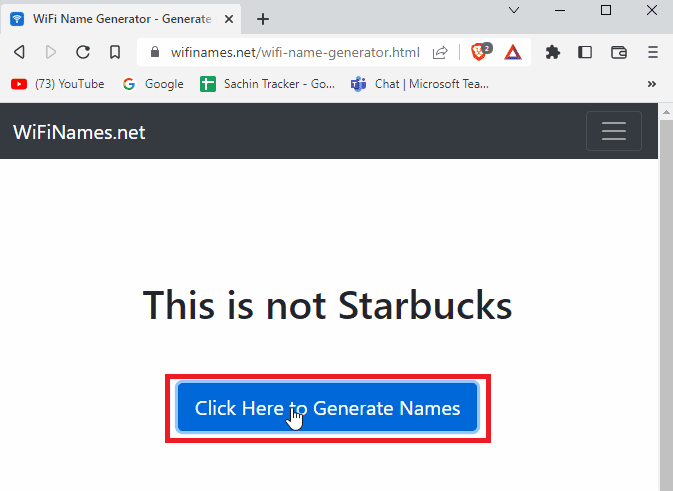
2. Nettsiden har et enkelt brukergrensesnitt, og den gir deg et umiddelbart navn.
3. ZiplyFiber
Hvis du er en fan av superhelter, trenger du ikke lete lenger enn ZiplyFiber. Dette er et populært verktøy for å generere Wi-Fi-navn.
1. Svar på spørsmålet på nettsiden for å finne et passende navn.
2. Klikk «Send» etter at du har skrevet svaret for å generere Wi-Fi-navnet ditt.
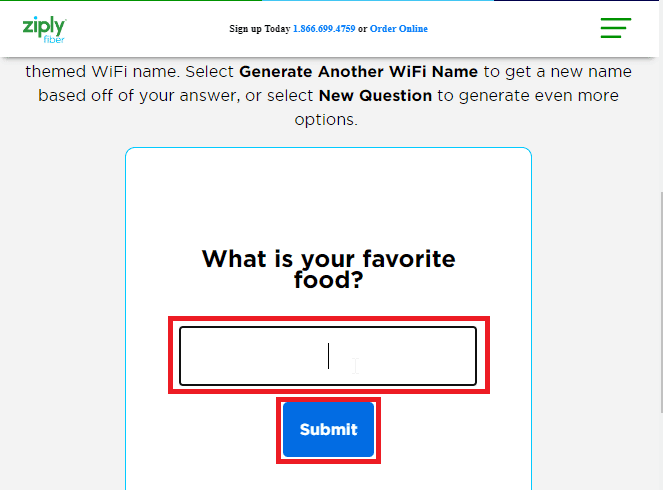
3. Klikk på «Få et annet Wi-Fi-navn» hvis du ikke er fornøyd.
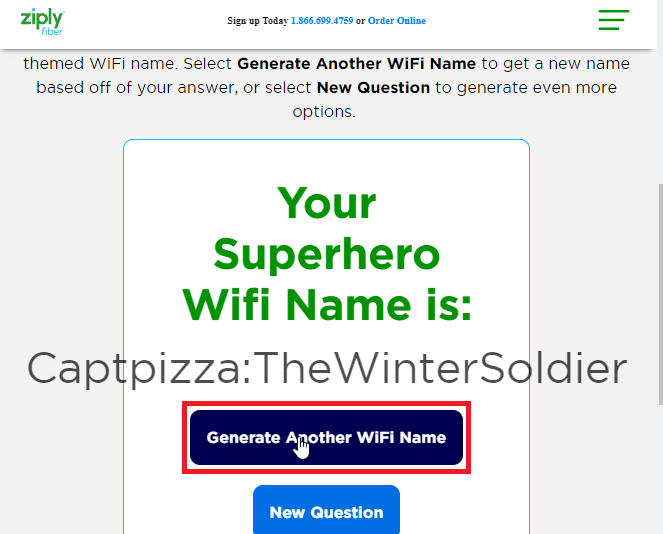
4. Funny WiFi Names.net
Hvis du liker humor og vil ha morsomme navn på Wi-Fi-nettverket ditt, er Funny WiFi Names stedet for deg. Det er et annet nyttig Wi-Fi-navngeneratorverktøy. Det finnes også en liste med morsomme navn du kan bruke.
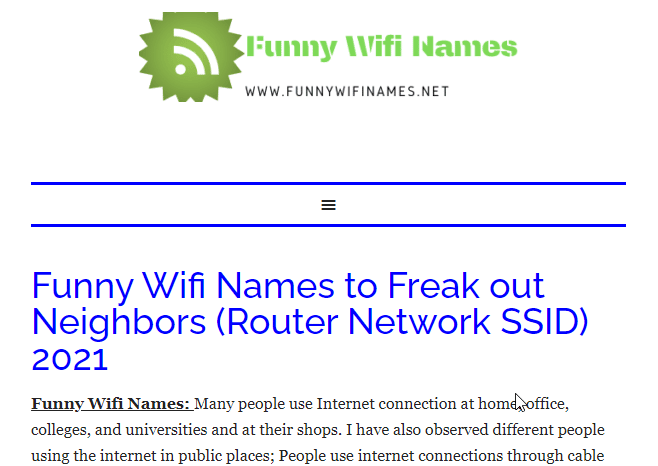
5. Geek Dashboard
Geek Dashboard har et Wi-Fi-navngeneratorverktøy du kan bruke.
1. Klikk på «Generer Wi-Fi-navn»-knappen for å få tilfeldige, morsomme forslag.
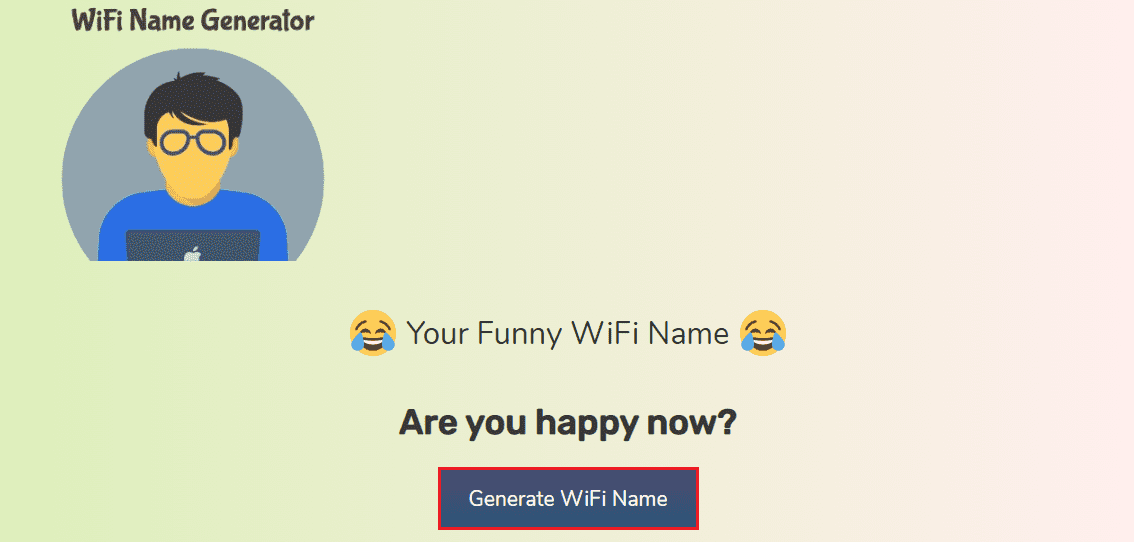
2. Det genereres flere tilfeldige ord, og hvis du foretrekker det, er det også en liste over Wi-Fi-navn på nettsiden.
Vanlige spørsmål (FAQs)
Q1: Hvordan endrer jeg nettverksnavn på en Comcast-ruter?
A: Comcast bruker vanligvis Xfinity-verktøyet. Gå til Xfinity-verktøyet på denne adressen og logg inn på Comcast-kontoen din. Velg «Gateway», deretter «Tilkoblinger» og til slutt «Wi-Fi». Under «Privat Wi-Fi-nettverk» finner du SSID-en. Klikk på «Rediger» for å endre navnet og lagre endringene.
Q2: Hvordan endrer jeg nettverksnavnet på en Spectrum-ruter?
A: Logg deg på kontoen din med ruter-ID og passord i nettleseren. Gå til «Avansert». Det vil være et Wi-Fi-panel kalt «2,4 GHz» eller «5 GHz». Velg «Grunnleggende», og skriv inn en ny SSID. Klikk på «Bruk» for å lagre endringene.
Q3: Hvordan endrer jeg nettverksnavnet hvis jeg har en AT&T-rutertilkobling?
A: Gå til AT&T Smart Home Manager-appen og logg inn. Velg «Min Wi-Fi» og trykk på «Rediger» ved siden av nettverksnavnet. Slett det gamle navnet, skriv inn et nytt og trykk «Lagre». Start ruteren på nytt for å se endringene.
Q4: Hva er SSID, og hvordan endrer jeg det?
A: SSID (Service Set Identifier) er nettverksnavnet, enten det er fra en smarttelefon eller en ruter. Les artikkelen ovenfor for mer informasjon om hvordan du endrer Wi-Fi-nettverksnavnet.
Q5: Når jeg bare endrer nettverksnavnet, må jeg fortsatt starte ruteren på nytt og koble til alle enhetene på nytt?
A: Ja, når du endrer ruternavnet, må ruteren oppdateres, og det gamle nettverksnavnet blir ugyldig. Du må starte ruteren på nytt og koble til alle enhetene igjen for å bruke det nye Wi-Fi-navnet.
Q6: Kan jeg endre både passordet og Wi-Fi-navnet?
A: Ja, de fleste rutere og telefoner lar deg endre både passord og Wi-Fi-navn i trinnene som er beskrevet i artikkelen ovenfor.
***
Vi håper denne artikkelen om hvordan du endrer Wi-Fi-nettverksnavnet har vært nyttig for deg, og at du klarte å sette et nytt navn på Wi-Fi-nettverket ditt. Gi oss gjerne tilbakemelding om hvilken metode du brukte, og hva du synes om artikkelen! Takk!