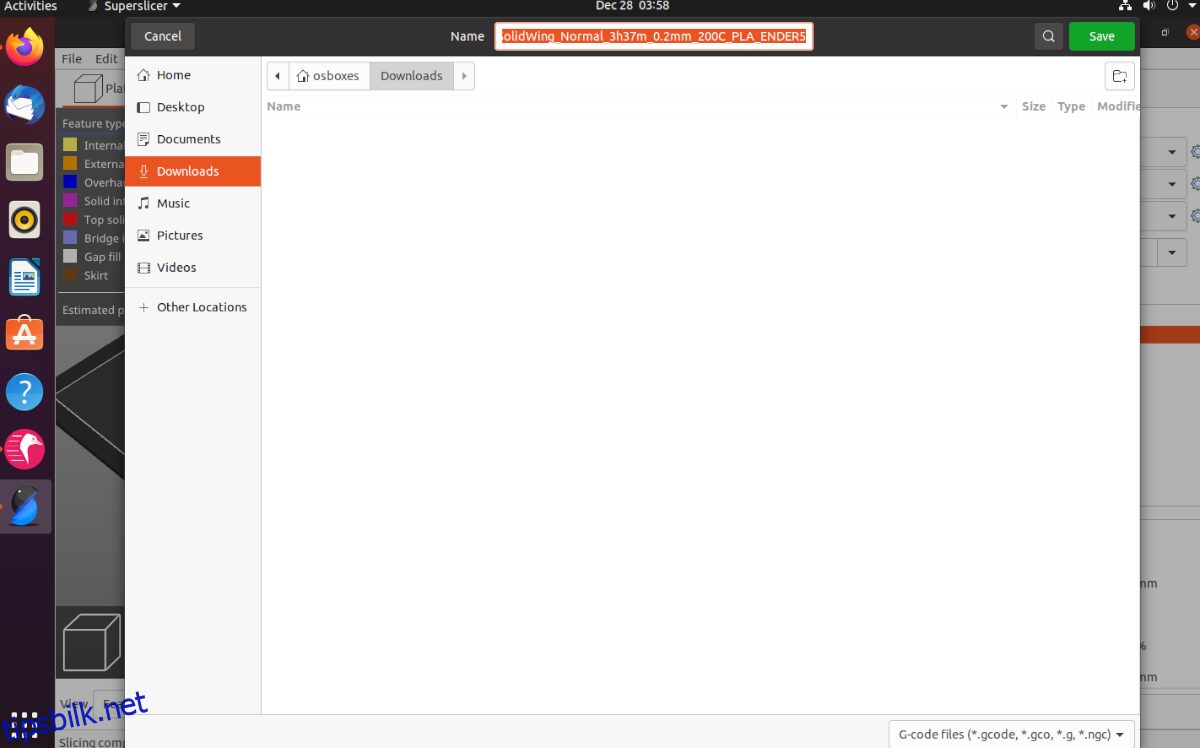SuperSlicer er et open-source alternativ til PrusaSlicer. Det er kjent for sin raske og effektive ytelse, og er et kraftig verktøy for å optimalisere din 3D-printopplevelse. Denne guiden viser deg hvordan du setter opp SuperSlicer på din Linux-maskin.
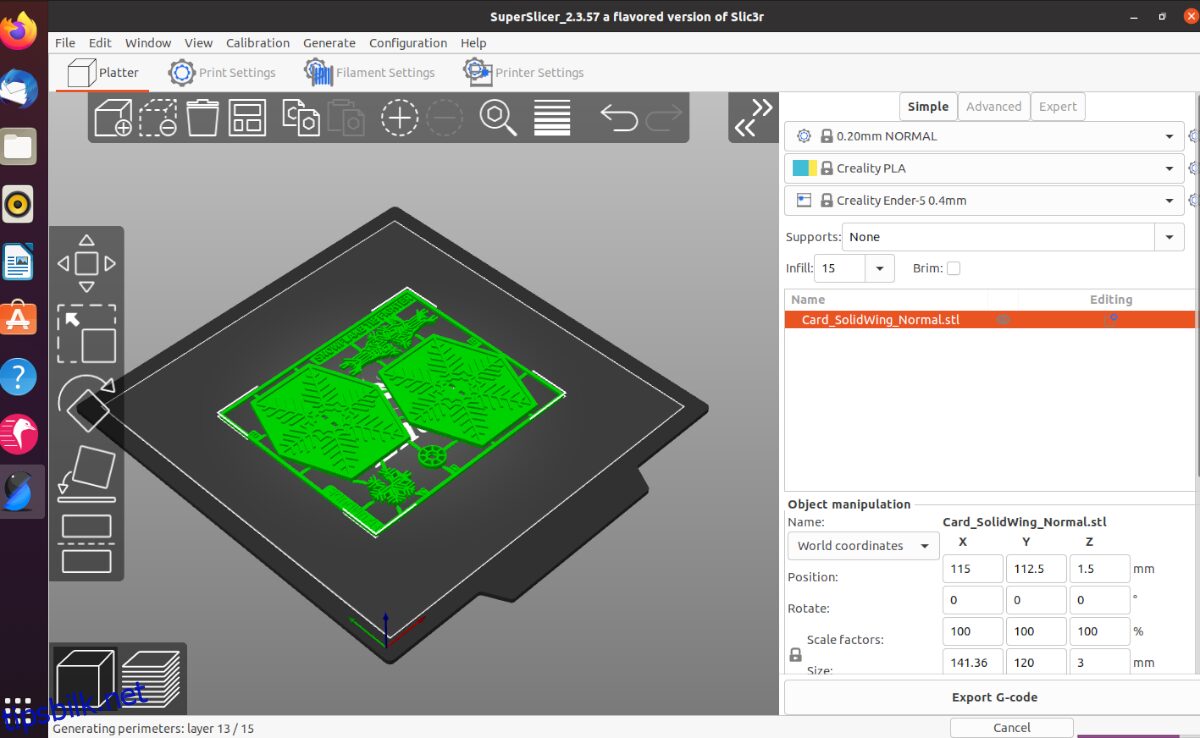
Installering av SuperSlicer på Linux
SuperSlicer er kompatibel med forskjellige Linux-distribusjoner via en AppImage-fil eller Arch Linux AUR. For å installere SuperSlicer på din Linux-PC, må du først åpne et terminalvindu.
Du kan åpne et terminalvindu ved å trykke Ctrl + Alt + T på tastaturet, eller ved å søke etter «Terminal» i applikasjonsmenyen. Når terminalvinduet er åpent, følg instruksjonene som passer til din Linux-distribusjon.
Ubuntu/Debian
For Ubuntu kan du installere SuperSlicer ved hjelp av en AppImage-fil. AppImage-formatet er designet for å kjøre problemfritt på Ubuntu, noe som reflekteres på Githubs «release»-side.
Merk: Debian er svært lik Ubuntu, og Debian-brukere kan som regel følge Ubuntu-instruksjonene.
For å laste ned den nyeste AppImage-filen for Ubuntu, bruk `wget`-kommandoen:
GTK 3
wget https://github.com/supermerill/SuperSlicer/releases/download/2.3.57.8/SuperSlicer-ubuntu_18.04-gtk3-2.3.57.8.AppImage
GTK 2
wget https://github.com/supermerill/SuperSlicer/releases/download/2.3.57.8/SuperSlicer-ubuntu_18.04-gtk2-2.3.57.8.AppImage
Etter nedlasting, bruk AppImageLauncher for enklere håndtering av AppImage-filen. AppImageLauncher forenkler installasjonen og integreringen av SuperSlicer.
Når AppImageLauncher er installert, åpner du filbehandleren, går til hjemmemappen, velger SuperSlicer AppImage-filen, og integrerer den med systemet ditt via AppImageLauncher.
Arch Linux
SuperSlicer er tilgjengelig i Arch Linux AUR (Arch User Repository). Start med å installere pakkene «git» og «base-devel».
sudo pacman -S git base-devel
Etter at disse pakkene er installert, bruk `git clone`-kommandoen for å laste ned Trizen AUR-hjelperen. Deretter installerer du Trizen med `makepkg`-kommandoen. Trizen vil forenkle installasjonen av SuperSlicer.
git clone https://aur.archlinux.org/trizen.git cd trizen/ makepkg -sri
Nå som Trizen er installert, kan du installere SuperSlicer ved hjelp av `trizen -S`-kommandoen.
trizen -S superslicer-bin
AppImage for Generisk Linux
Selv om AppImage-filen er merket «Ubuntu», kan den brukes på mange Linux-systemer. For å få den til å fungere, må du først installere AppImageLauncher. Følg installasjonsguiden for AppImageLauncher.
Når AppImageLauncher er på plass, bruker du `wget`-kommandoen for å laste ned den nyeste AppImage-filen. Deretter åpner du filbehandleren og dobbeltklikker på AppImage-filen for å integrere den med systemet.
GTK 3
wget https://github.com/supermerill/SuperSlicer/releases/download/2.3.57.8/SuperSlicer-ubuntu_18.04-gtk3-2.3.57.8.AppImage
GTK 2
wget https://github.com/supermerill/SuperSlicer/releases/download/2.3.57.8/SuperSlicer-ubuntu_18.04-gtk2-2.3.57.8.AppImage
Konfigurering av SuperSlicer på Linux
For å konfigurere SuperSlicer, start appen fra applikasjonsmenyen. Følg trinnene nedenfor for å fullføre oppsettet.
Trinn 1: Når appen er startet, vises velkomstskjermen. Klikk på «Neste»-knappen nederst på skjermen for å fortsette.
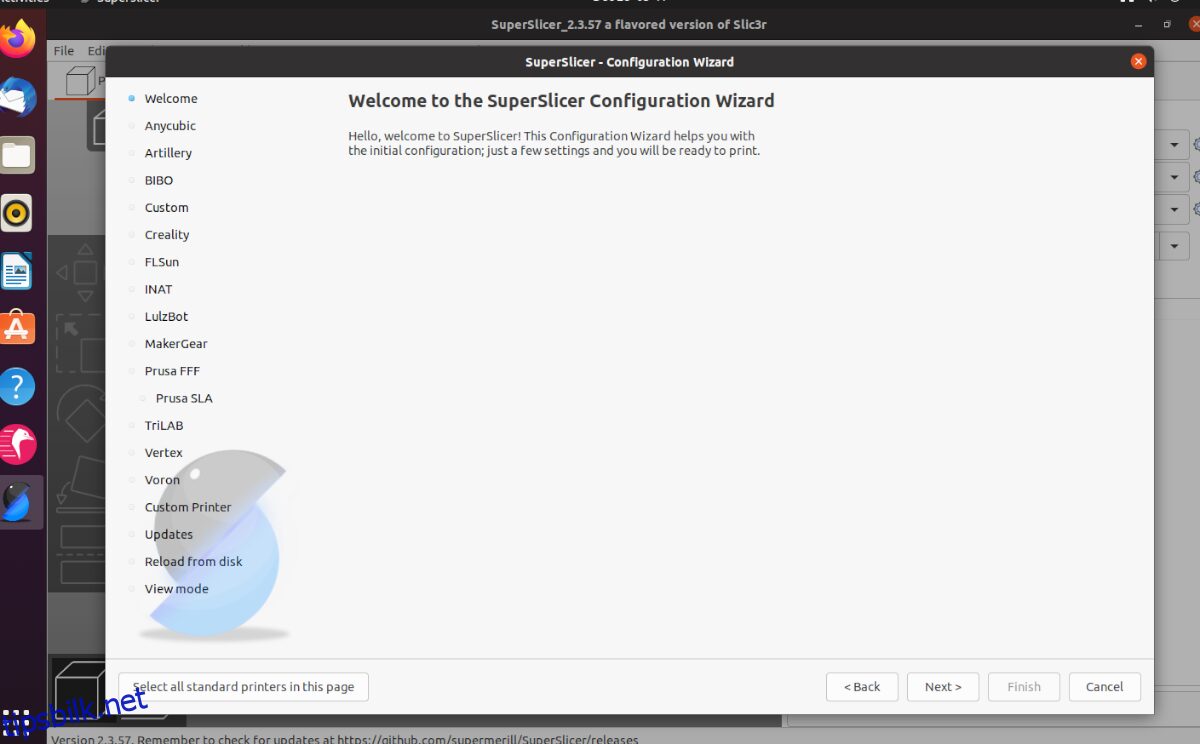
Trinn 2: Velg din 3D-printer fra listen over tilgjengelige skrivere i SuperSlicer. SuperSlicer støtter en rekke skrivere, inkludert Anycubic, Creality, Prusa, MakerGear, og flere.
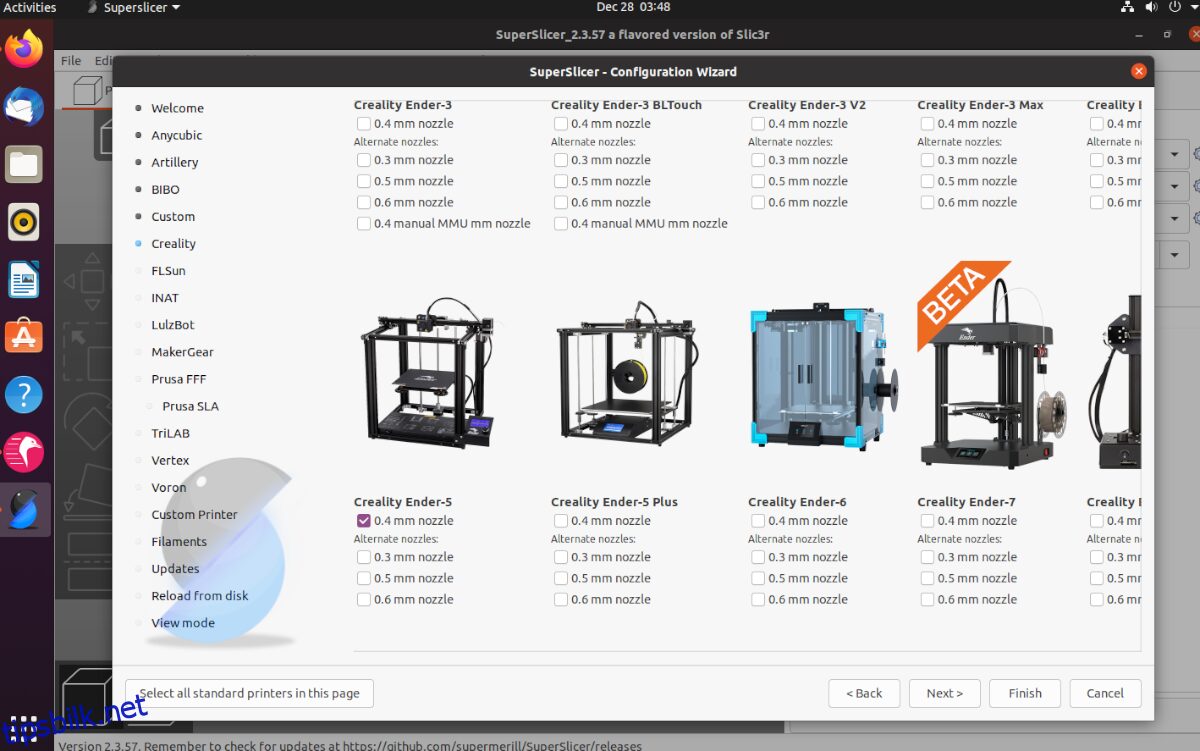
Trinn 3: Velg dine ønskede filamentprofiler. Som standard er PLA, PETG og ABS valgt. Du kan endre disse valgene etter behov. Klikk på «Neste» for å fortsette.
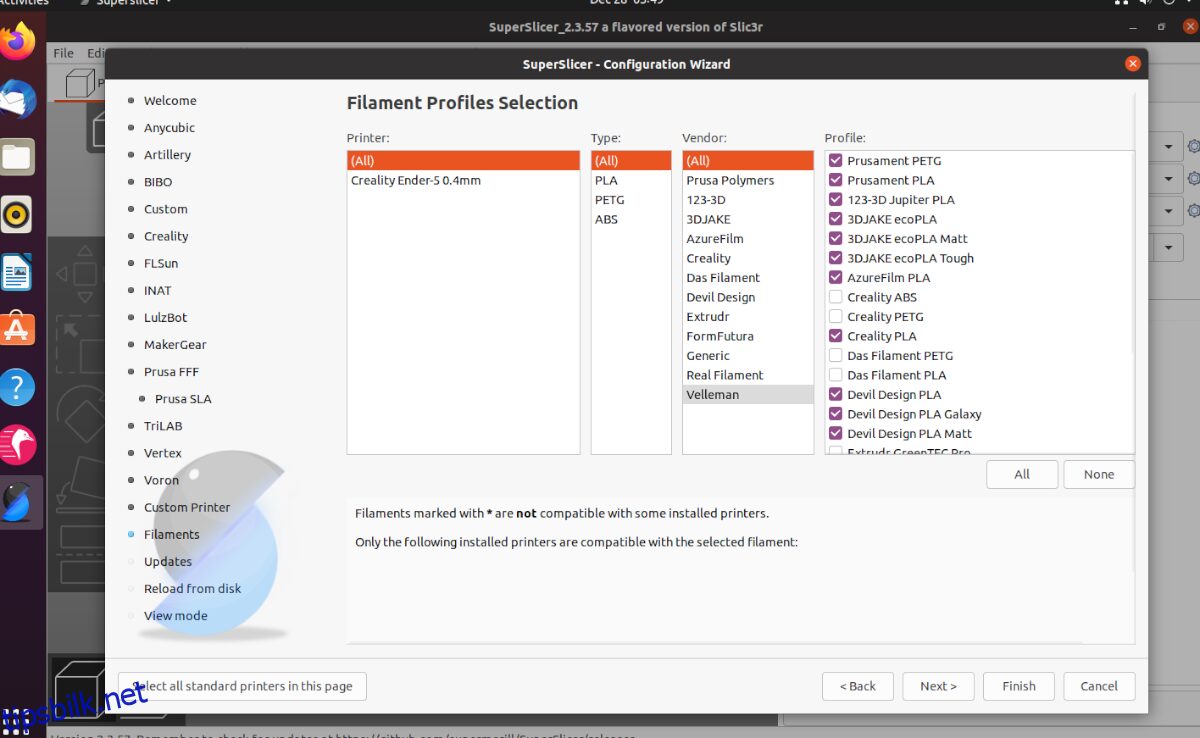
Trinn 4: Konfigurer automatiske oppdateringer. Som standard er ikke automatiske oppdateringer aktivert. Kryss av for «Se etter programoppdateringer» og «Oppdater innebygde forhåndsinnstillinger automatisk» for å aktivere dem. Klikk på «Neste» for å fortsette.
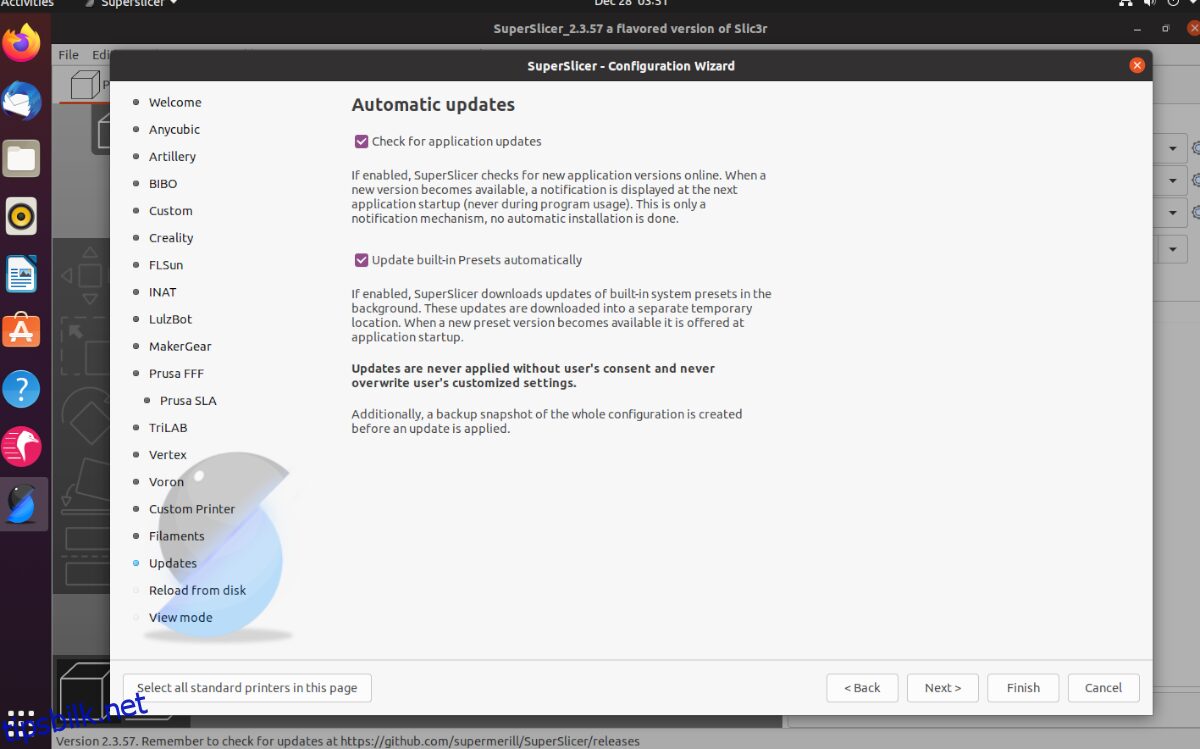
Trinn 5: Hvis du ønsker å eksportere hele filbanen for modeller og deler, merker du av for «Eksporter fullstendige banenavn». Hvis du er usikker på hva denne innstillingen gjør, kan du la den stå blank. Klikk på «Neste» for å gå videre.
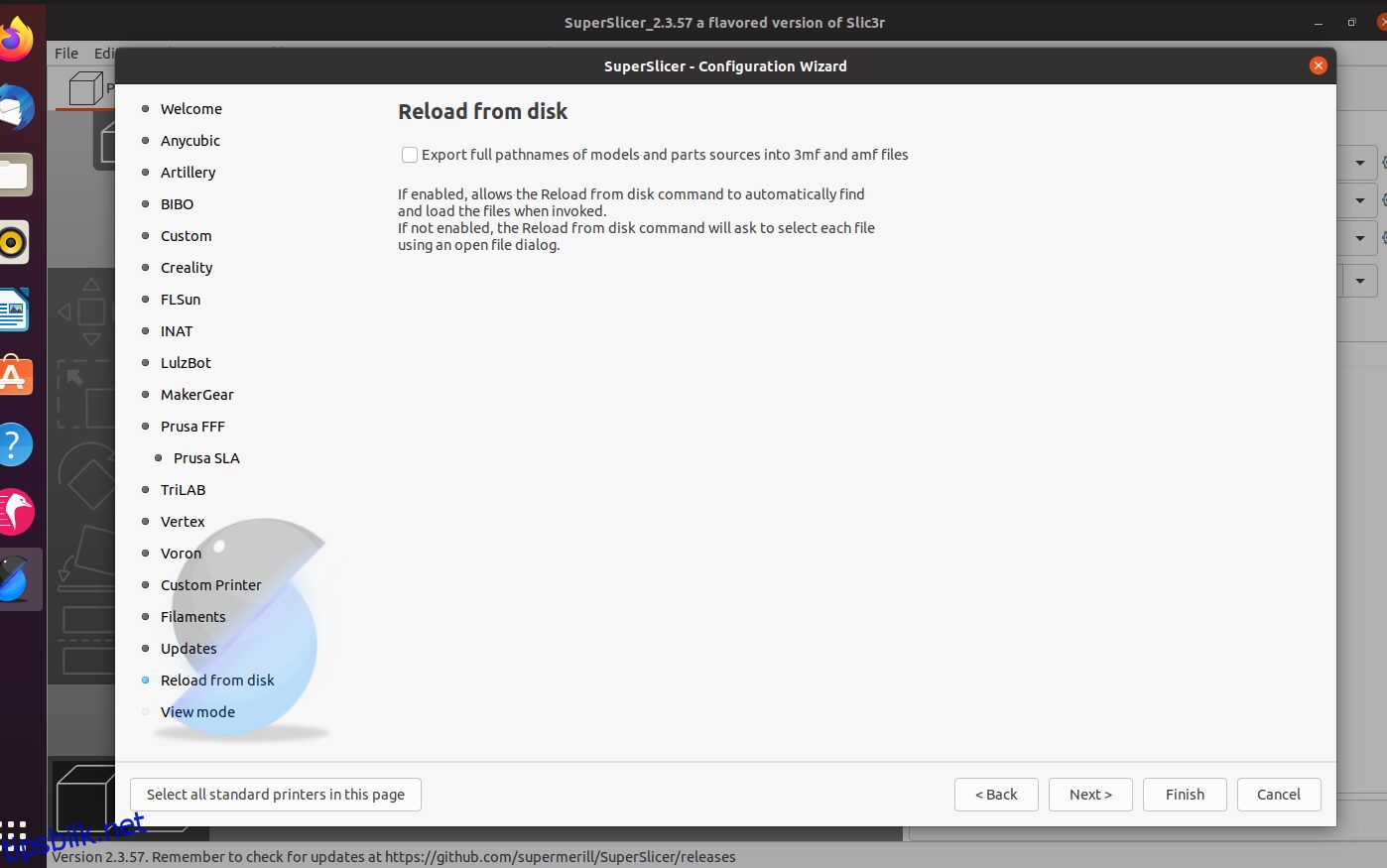
Trinn 6: Velg visningsmodus. Standardmodusen er «Enkel». Hvis du er nybegynner, anbefales det å beholde denne. Erfarne brukere kan velge «Avansert» eller «Ekspert».
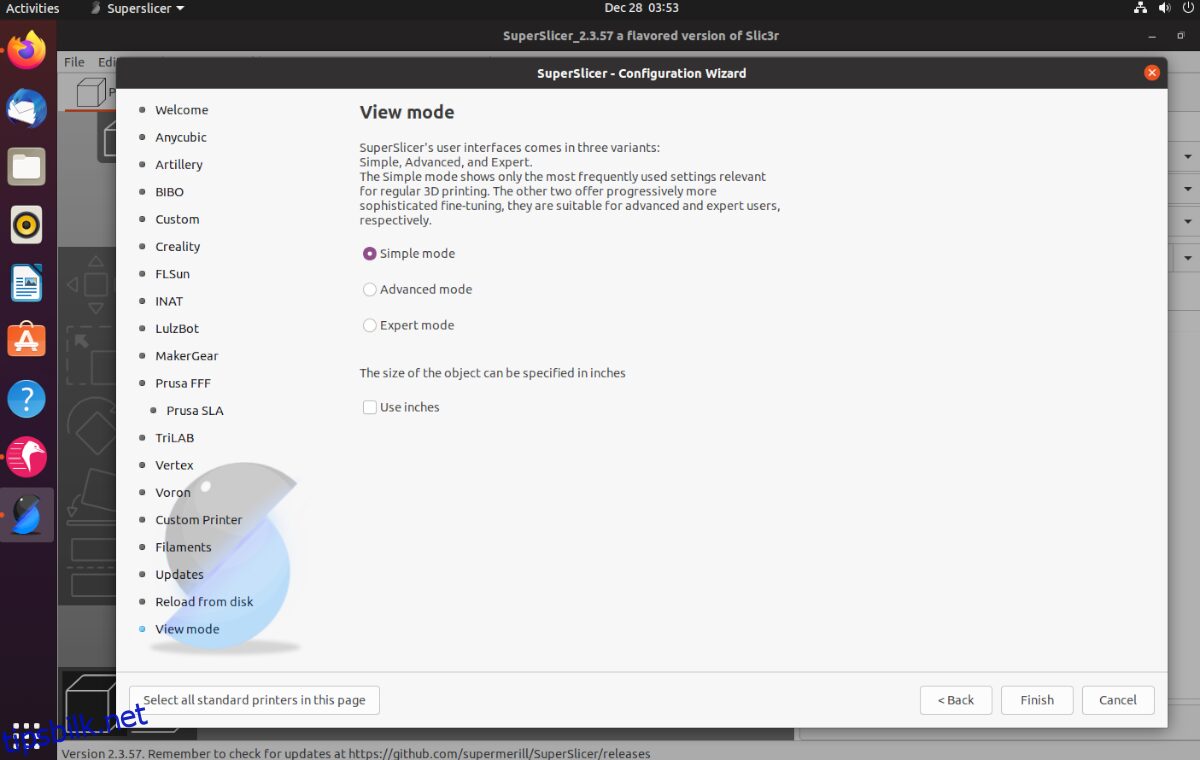
Ønsker du å bruke det imperiske systemet i stedet for det metriske? Klikk på «Bruk tommer»-knappen. Klikk «Fullfør» når du er klar.
Bruke SuperSlicer
For å bruke SuperSlicer, start appen. Deretter kan du finne og laste ned STL-filer fra nettsteder som Thangs eller Thingiverse. Du kan også importere dine egne modeller fra programmer som Blender eller Tinkercad.
Når du har lastet ned eller opprettet en fil, klikker du på «Fil» og deretter på «Importer». Velg «Importer STL» for å importere modellfilen. Naviger til filen og last den inn i SuperSlicer.
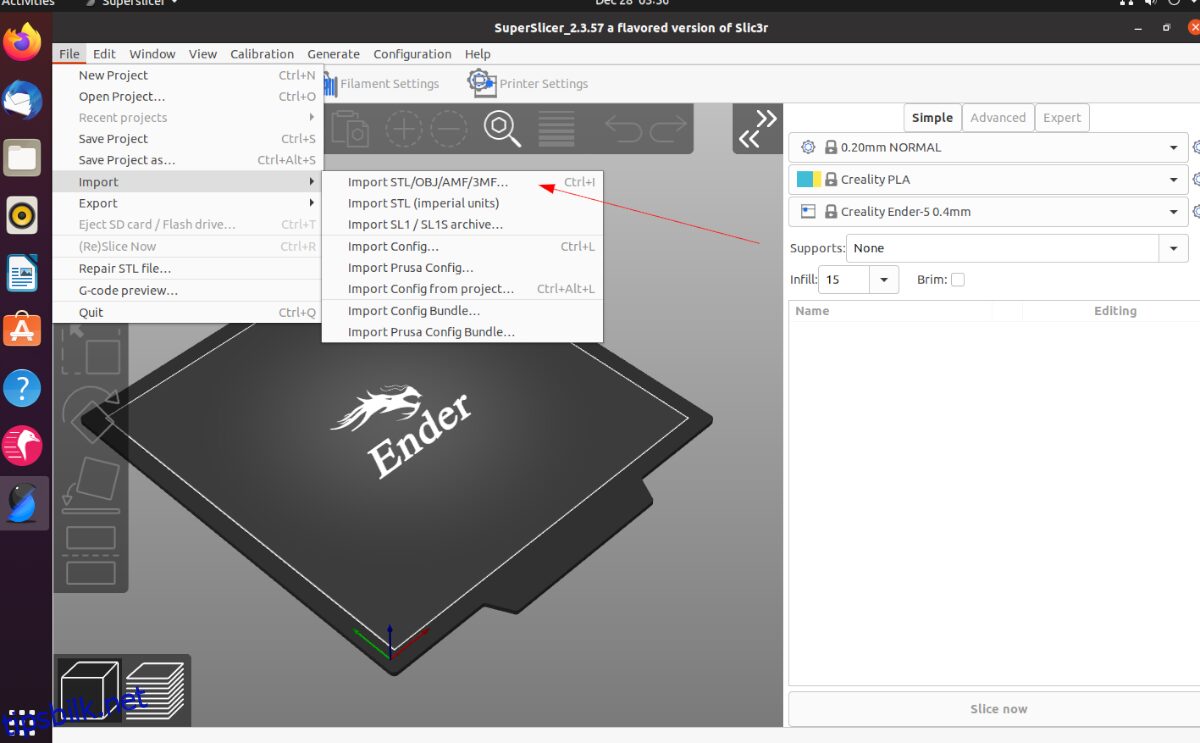
Etter at STL-filen er lastet inn, finn «Skjær nå»-knappen. Klikk på denne for å forberede modellen for 3D-printing. Deretter klikker du på «Eksporter G-kode»-knappen for å lagre filen som en Gcode-fil for din 3D-printer.
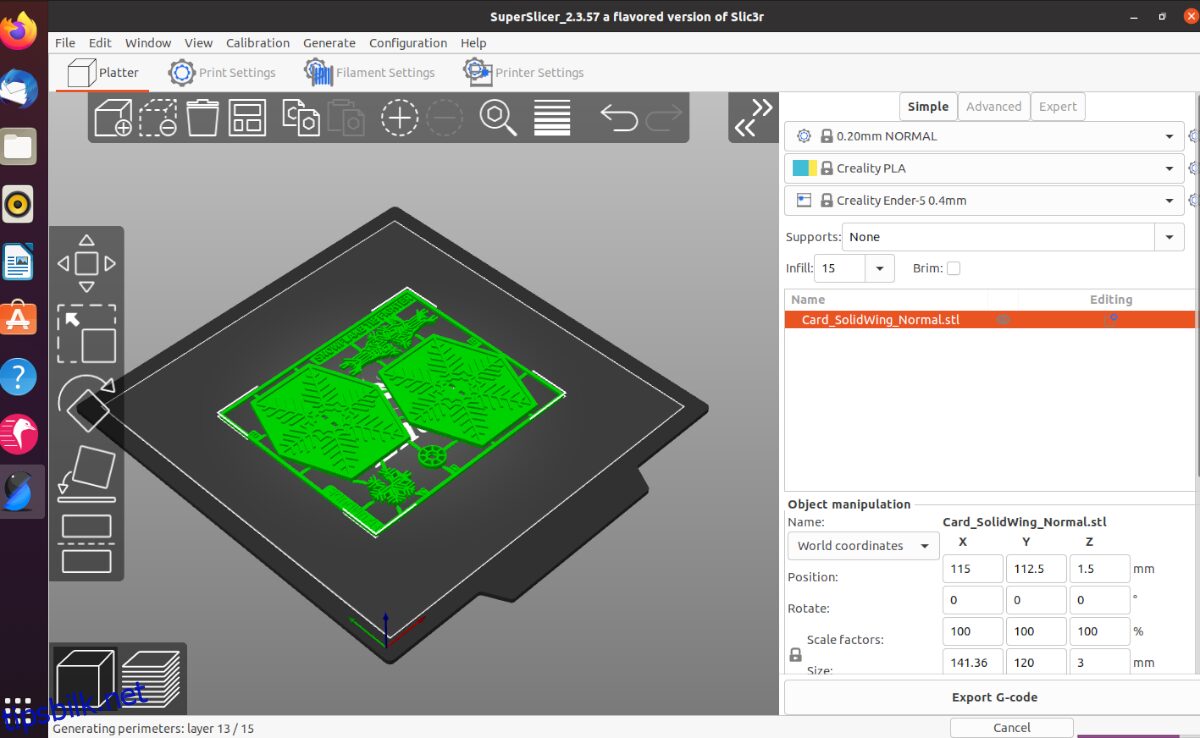
Overfør Gcode-filen til et SD-kort (eller en annen lagringsenhet), og sett den inn i din 3D-printer for utskrift.