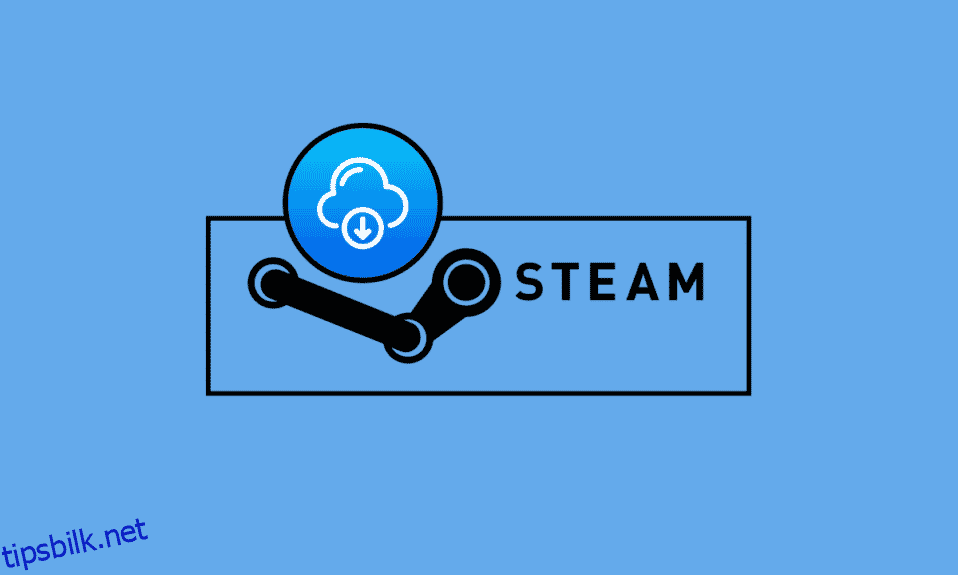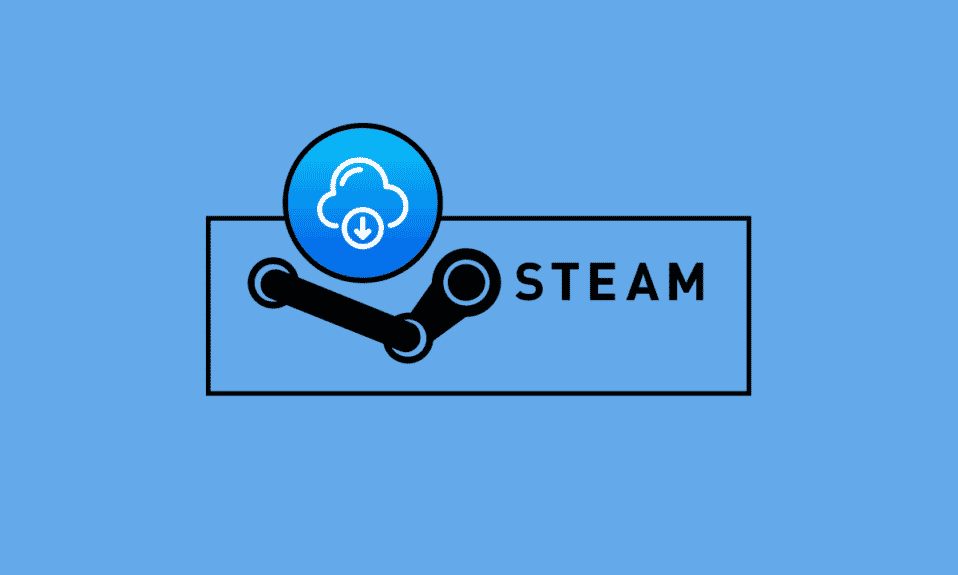
Steam er en av de beste plattformene for å kjøpe spill, siden digitaliseringen øker raskt i dagens samfunn, tillater steam å laste ned spill digitalt. Spillere over hele verden kan kjøpe i selve klienten og laste ned spillet fra klienten. Steam tillater skylagring av spillet som er lastet ned. Denne funksjonaliteten er nyttig siden den kan overføres til forskjellige systemer med samme Steam-konto. Steam-skylagringer er nyttige og viktige, men hva om de blir fulle, eller hvis de lagrer filer som er ødelagt. Du lurer kanskje på hvordan du får Steam til å slette skylagringer. Siden Steam lagrer spillinnstillingene og spillet lagrer på selve skyen, vil du at det skal fjerne skydataene. Hvis du lurer på hvordan du oppnår dette, så er du på rett sted, her skal jeg diskutere med deg Hvordan du sletter lagrede data på Steam, La oss komme i gang.
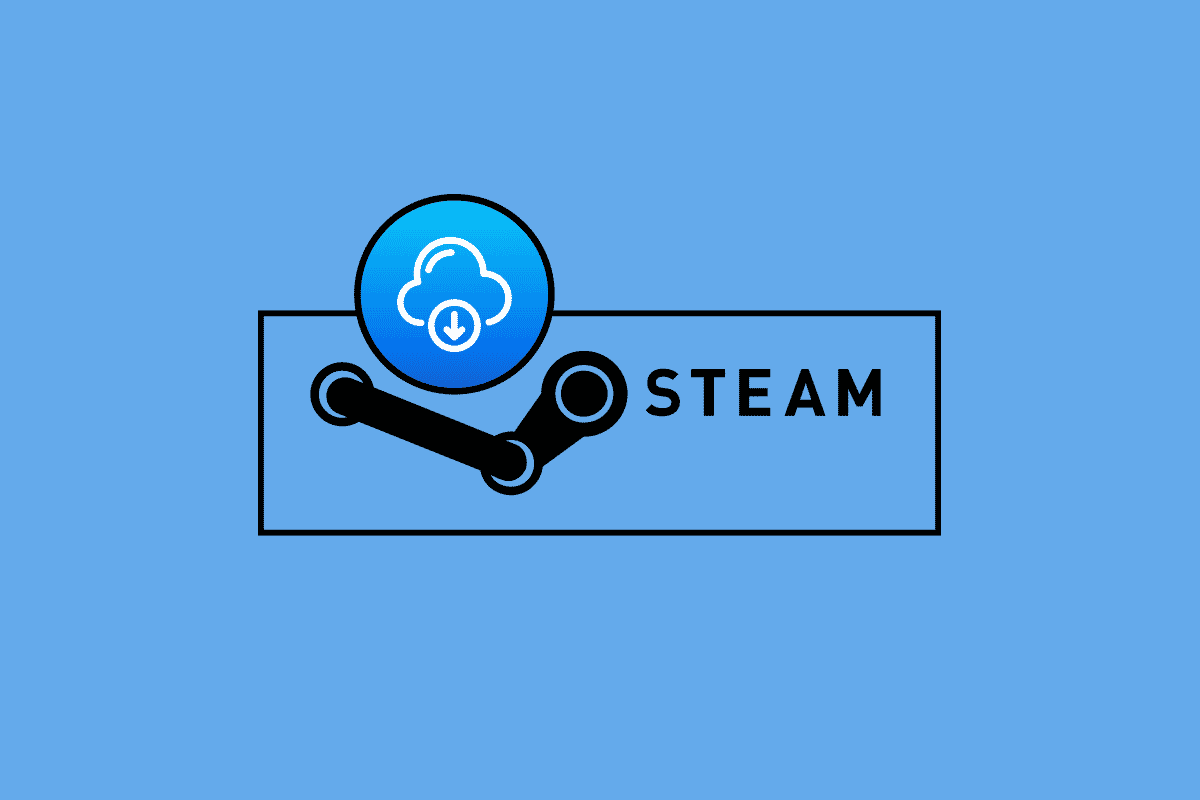
Innholdsfortegnelse
Hvordan få Steam til å slette skylagringer
Metodene gitt nedenfor må følges metode for metode for vellykkede resultater. Før du utfører noen av disse metodene for hvordan du får Steam til å slette skylagringer, sørg for å sikkerhetskopiere spillet.
Metode 1: Gjennom Steam Cloud Settings
Følgende er trinnene for å lage sikkerhetskopien av spillet i Steam.
Trinn I: Sikkerhetskopier spill på PC
1. Åpne Steam og klikk på Steam-menyen øverst til venstre og velg Sikkerhetskopier og gjenopprett spill.
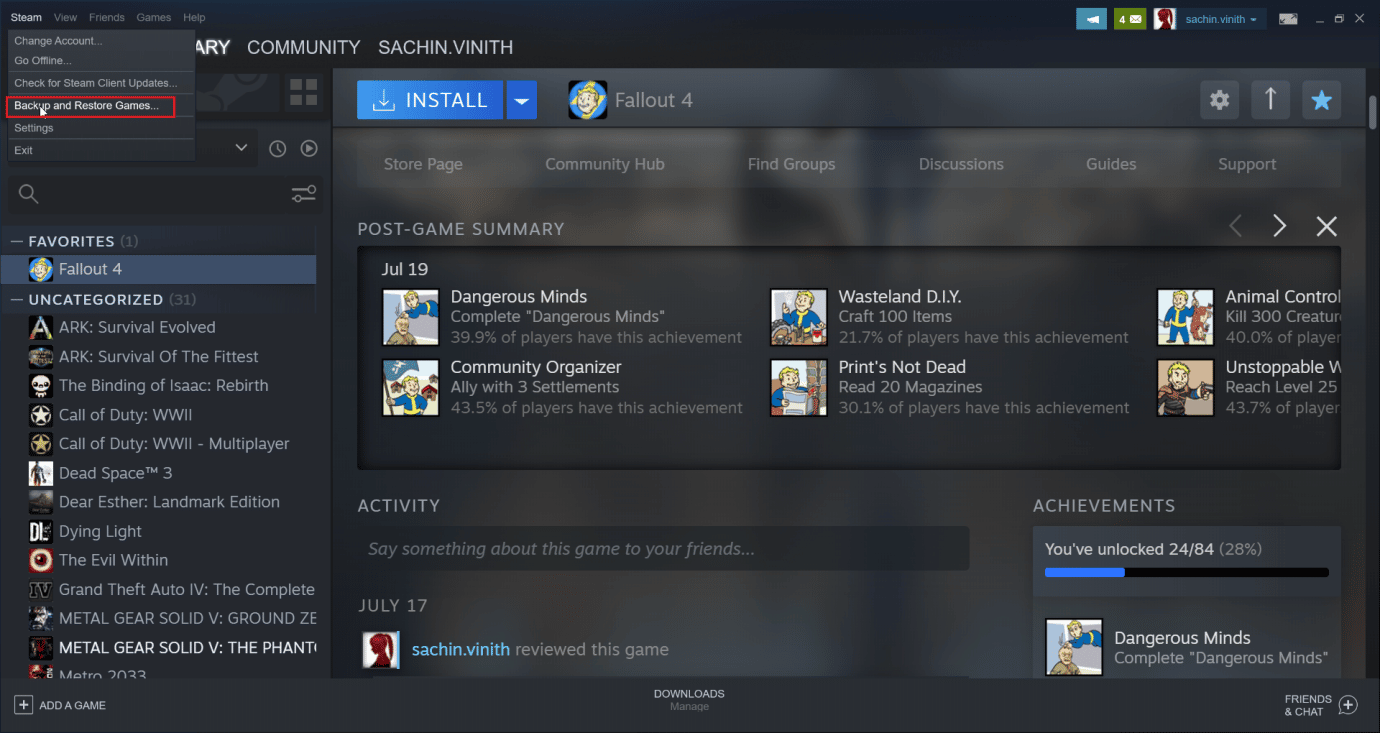
2. Klikk på alternativknappen Sikkerhetskopier installerte programmer og velg alternativet Neste >.
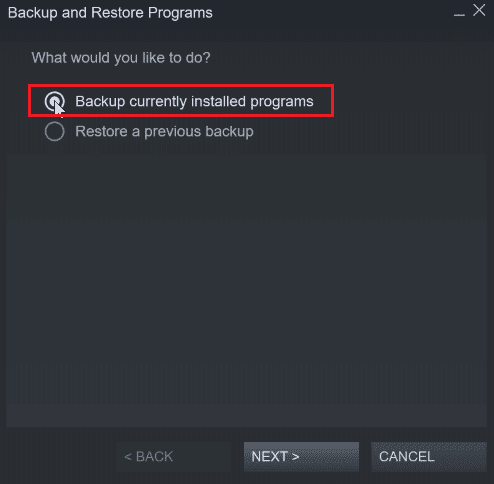
3. Deretter klikker du på avmerkingsboksen for å velge spillene du vil sikkerhetskopiere og klikker på Neste > alternativet.
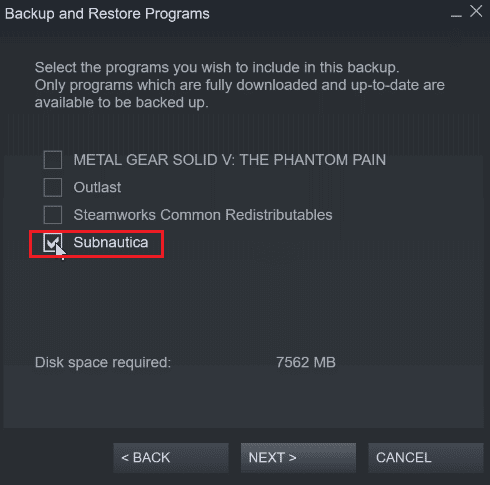
4. Du vil se sikkerhetskopieringsplasseringen til spillfilen, du kan endre filplasseringen, men det anbefales å la den være som den er.
5. Klikk på alternativet Neste >.
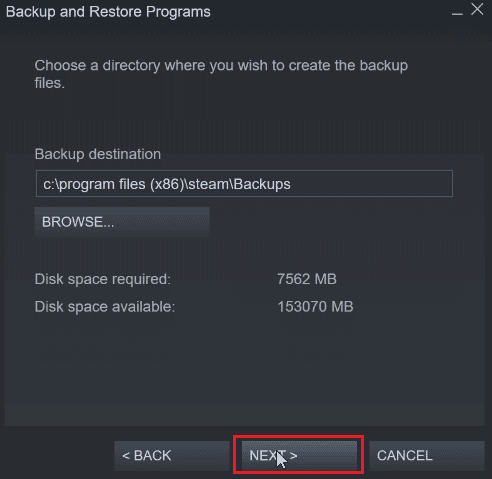
6. Klikk nå på rullegardinmenyen for filstørrelse og velg DVD og klikk på Neste for å starte sikkerhetskopieringsprosessen.
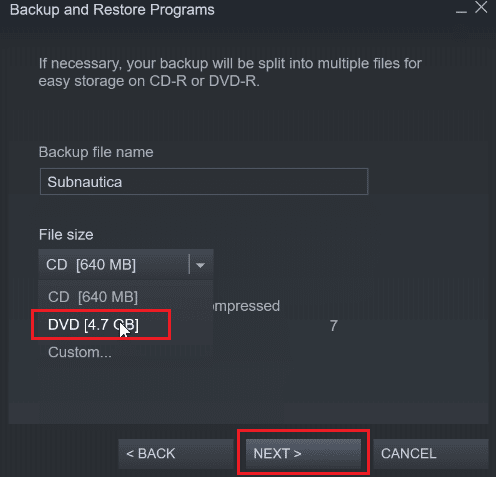
Trinn II: Fjern spillfiler fra Steam Cloud
1. Start Steam-klienten.
2. Høyreklikk på spillet (f.eks. METAL GEAR SOLID GEAR V) du vil slette fra steam-skylagringen.
3. Velg alternativet Egenskaper… og gå til fanen GENERELT.
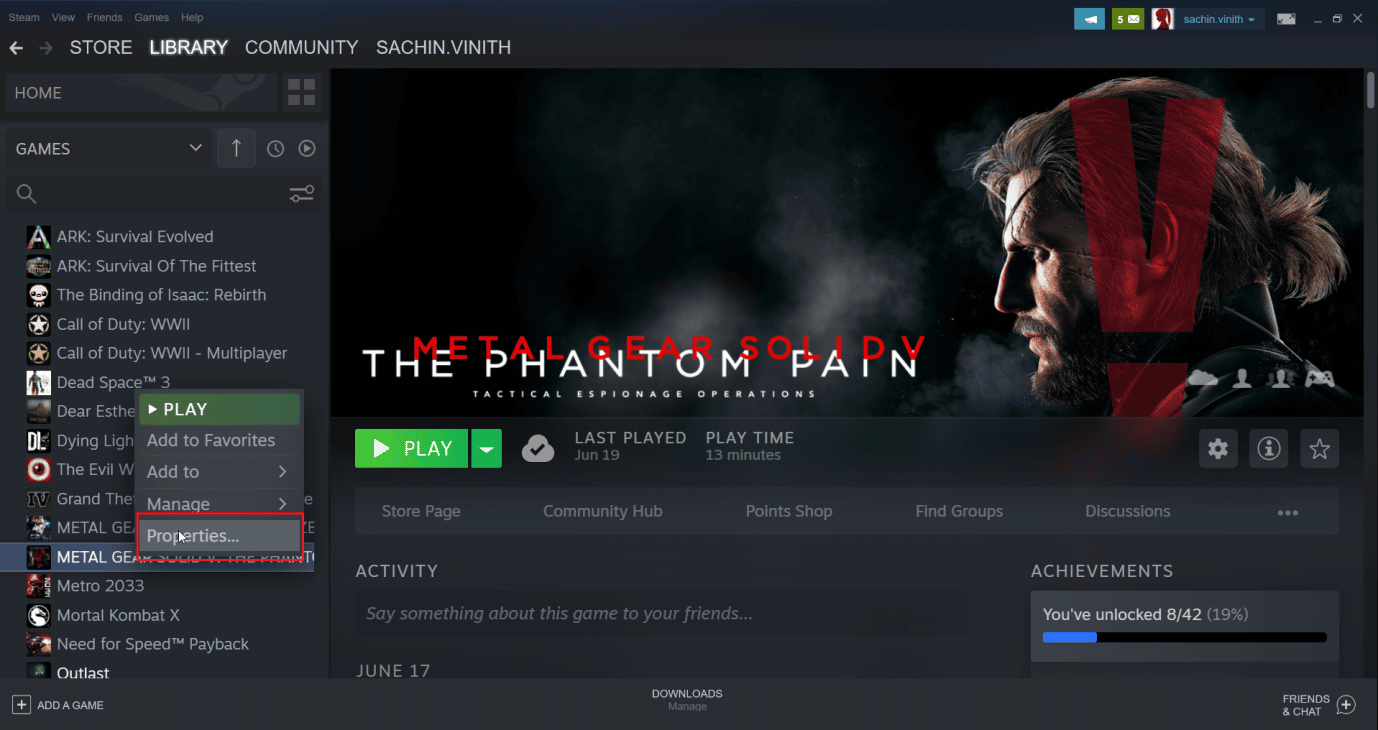
4. Fjern nå merket for Behold spill lagret i steam-skyen, dette vil slette alle gjenværende lagrede filer i skyen
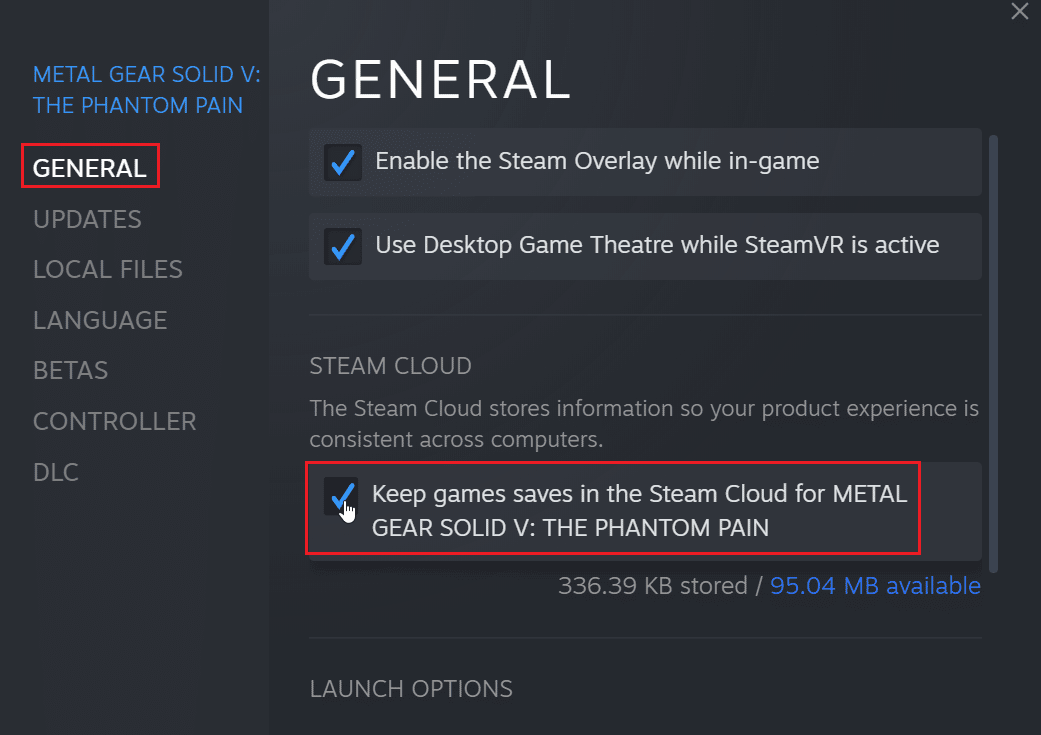
Metode 2: Gjennom Windows PowerShell
1. Trykk på Windows-tasten, skriv Steam og trykk Enter-tasten.
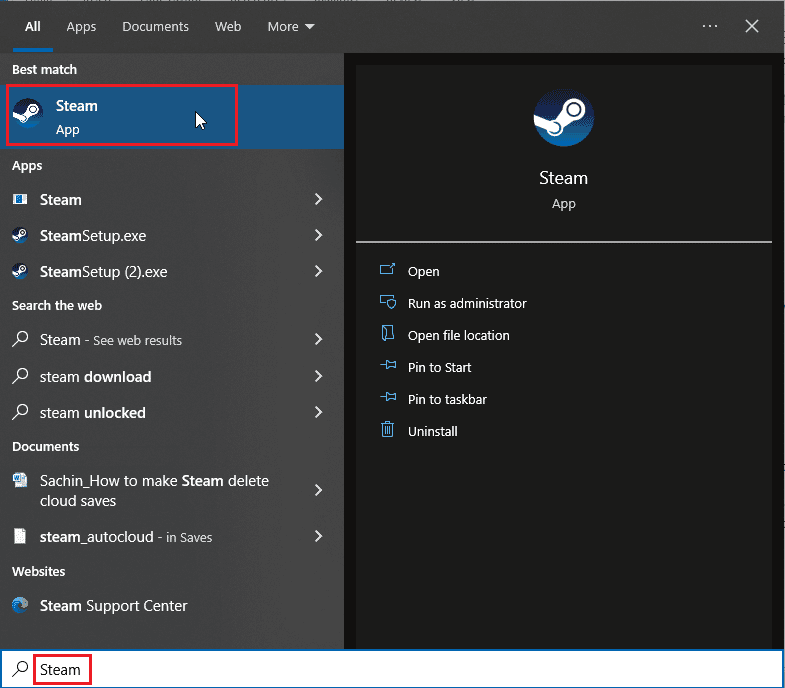
2. Klikk på Steam-alternativet øverst til venstre i vinduet.
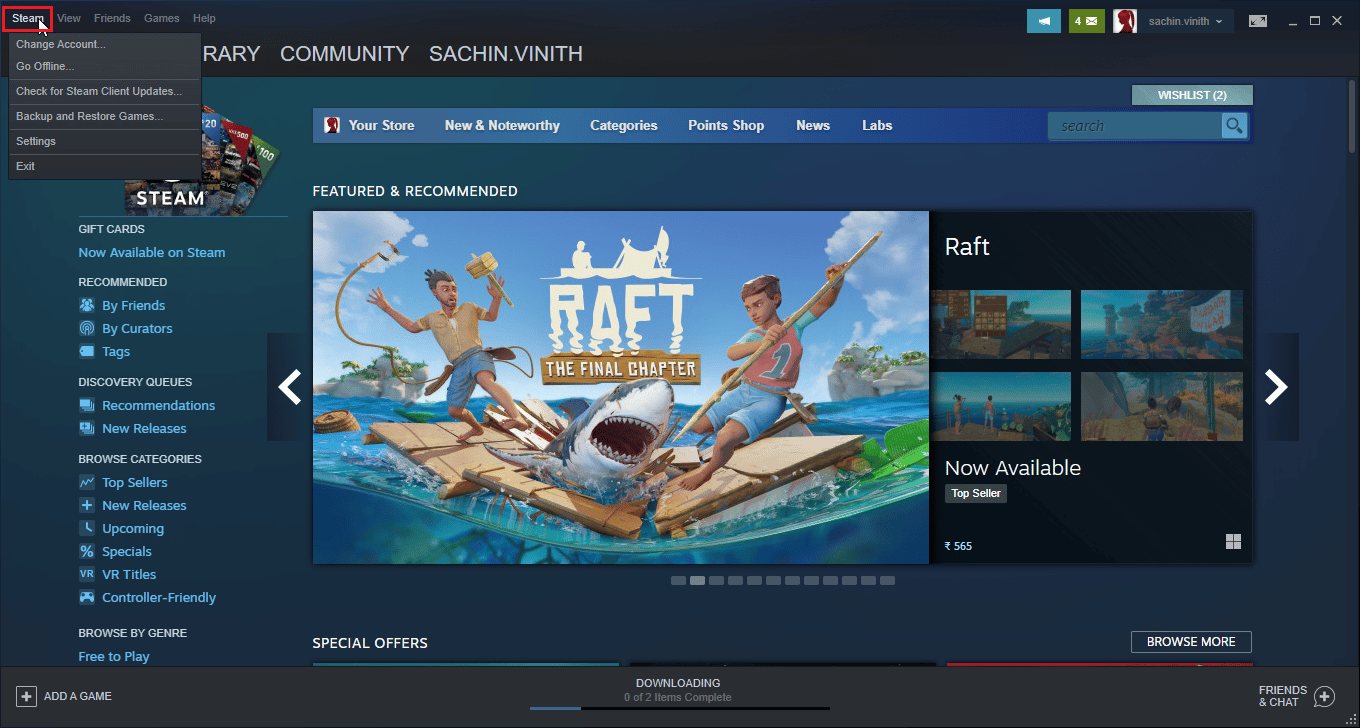
3. Velg nå alternativet Innstillinger.
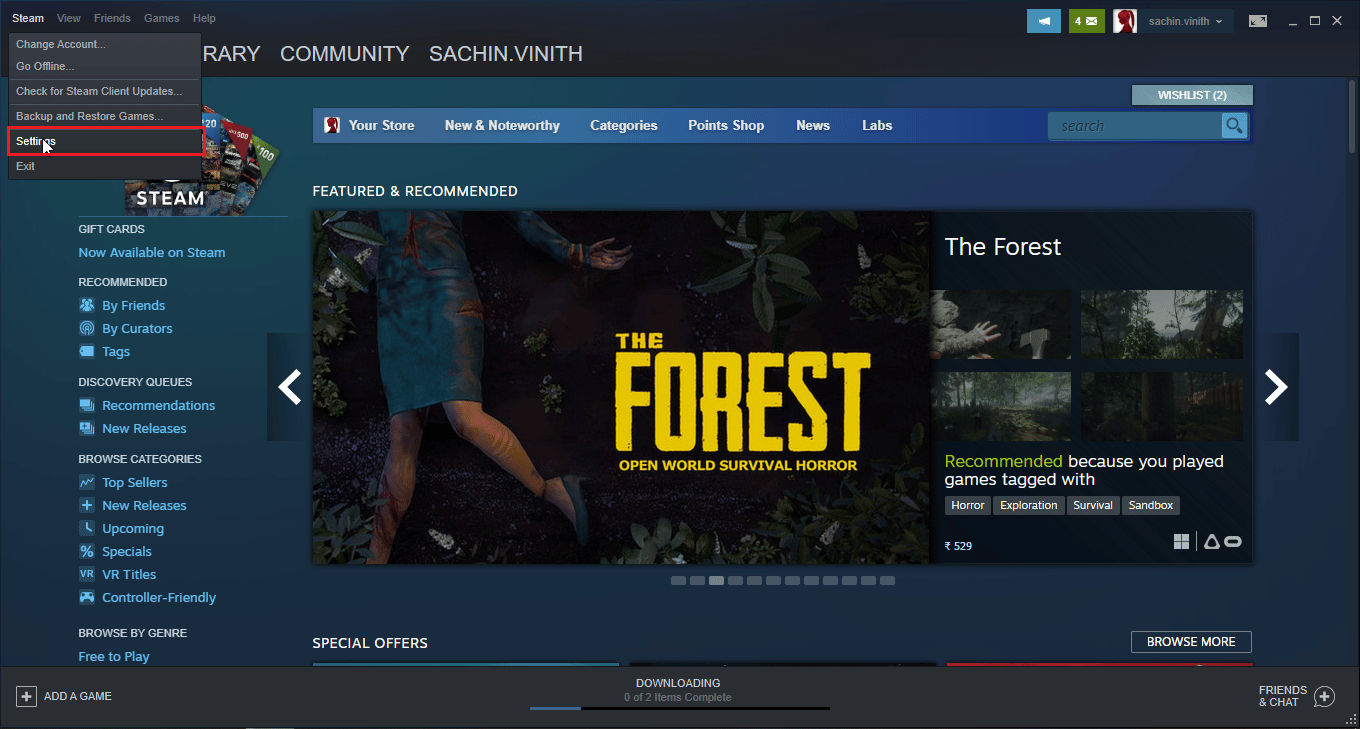
4. Klikk på Cloud-fanen og merk av for aktiver Steam-synkronisering.
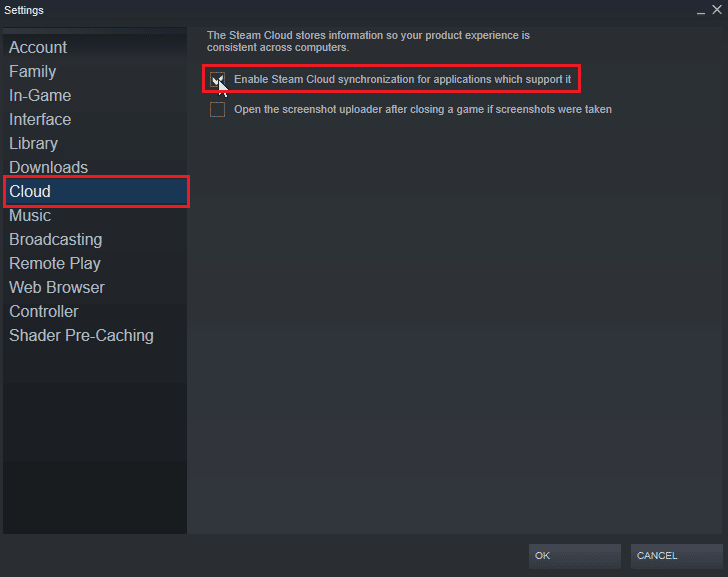
5. Åpne deretter Steam og klikk på BIBLIOTEK > Hjem. Du kan nå se listen over installerte spill på systemet ditt.
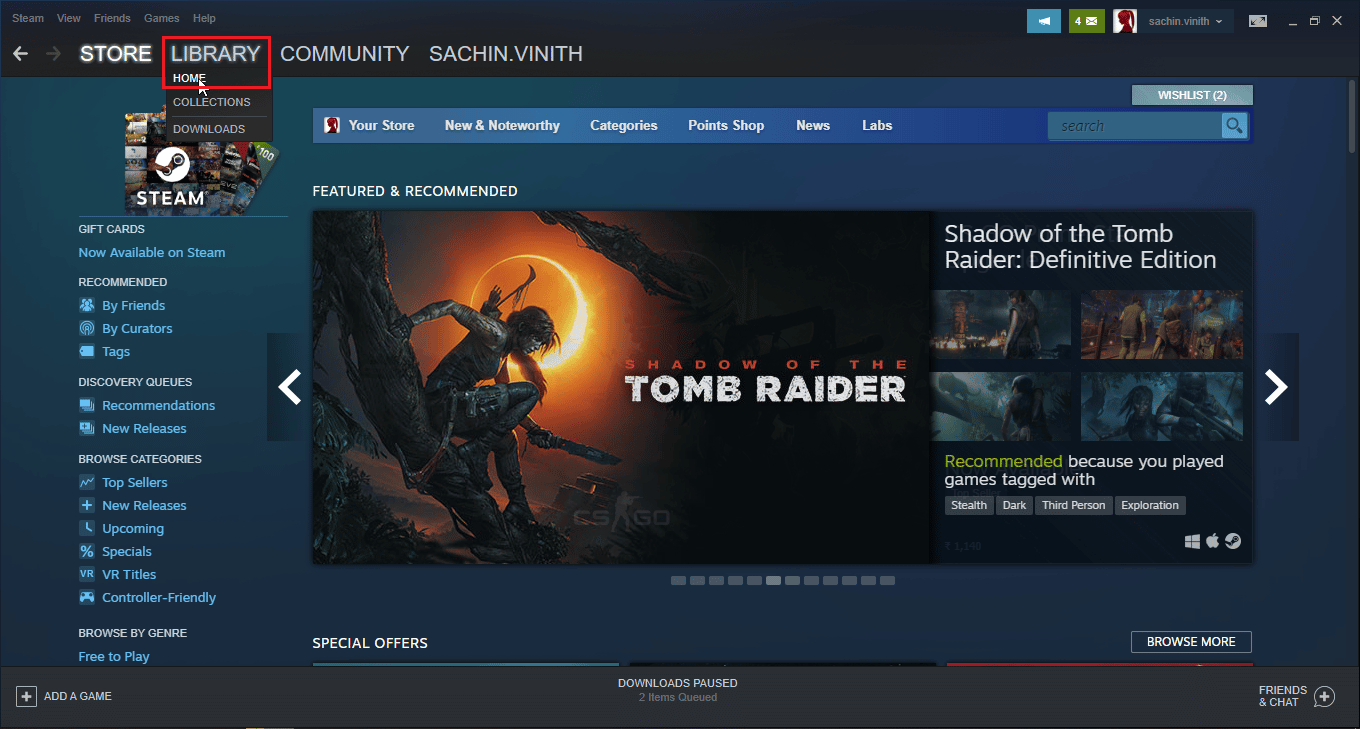
6. Høyreklikk på spillet du vil slette skylagringer for, og klikk på alternativet Egenskaper….
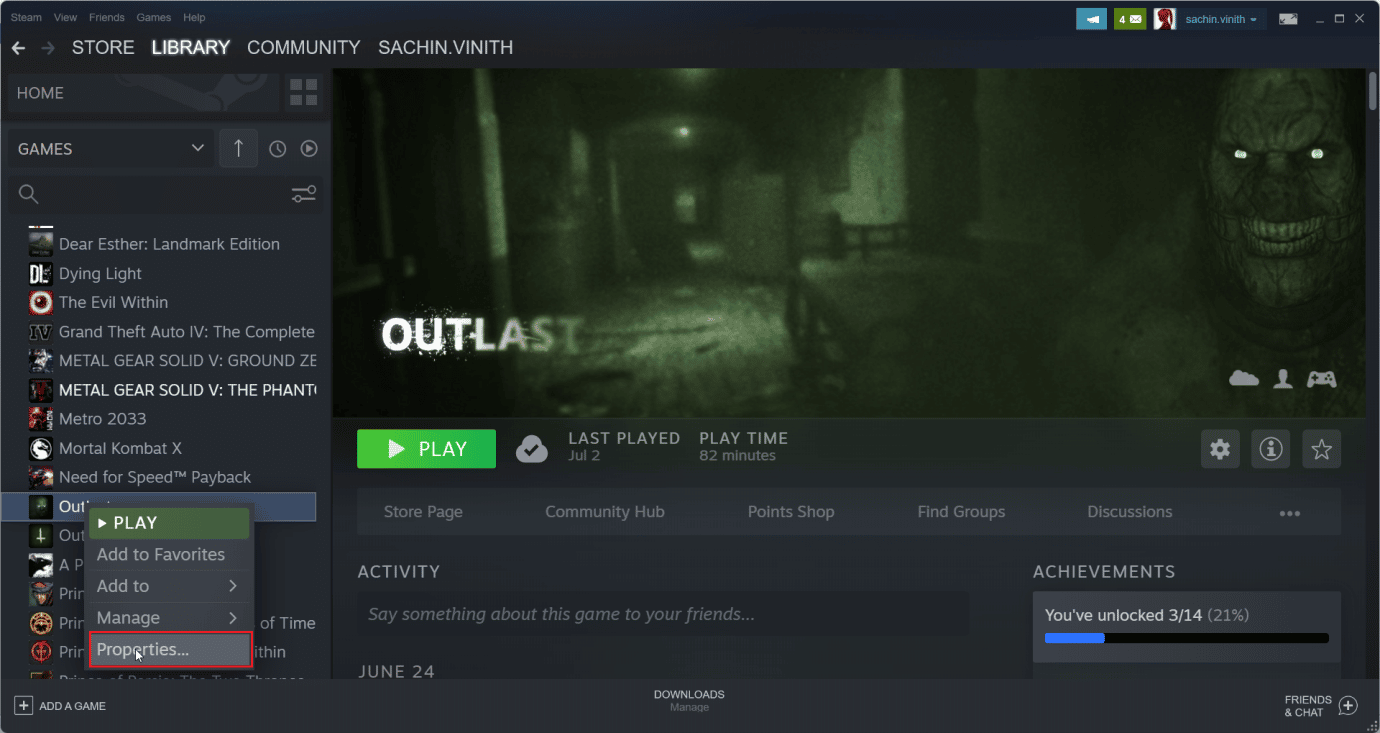
7. Velg deretter kategorien OPPDATERINGER.
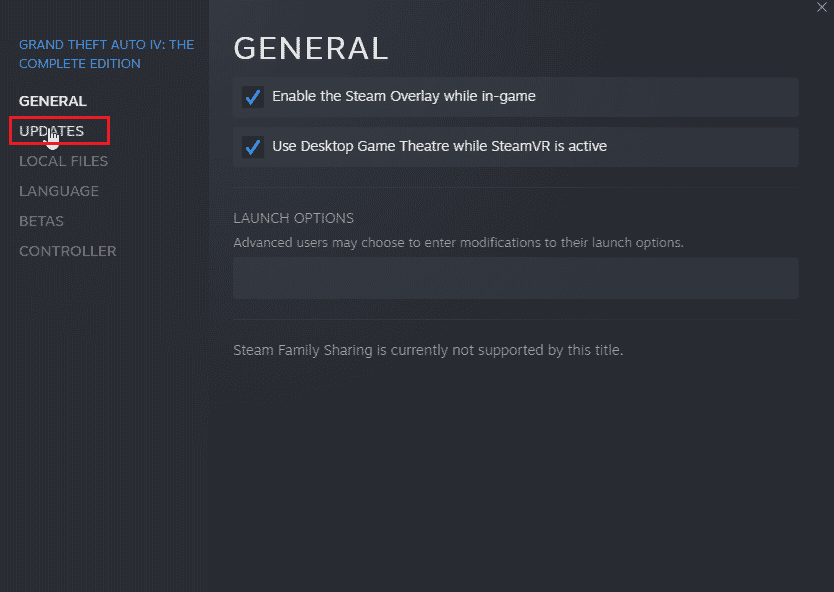
8. Legg merke til app-ID-en i OPPDATERINGER-fanen og avslutt Steam-appen.
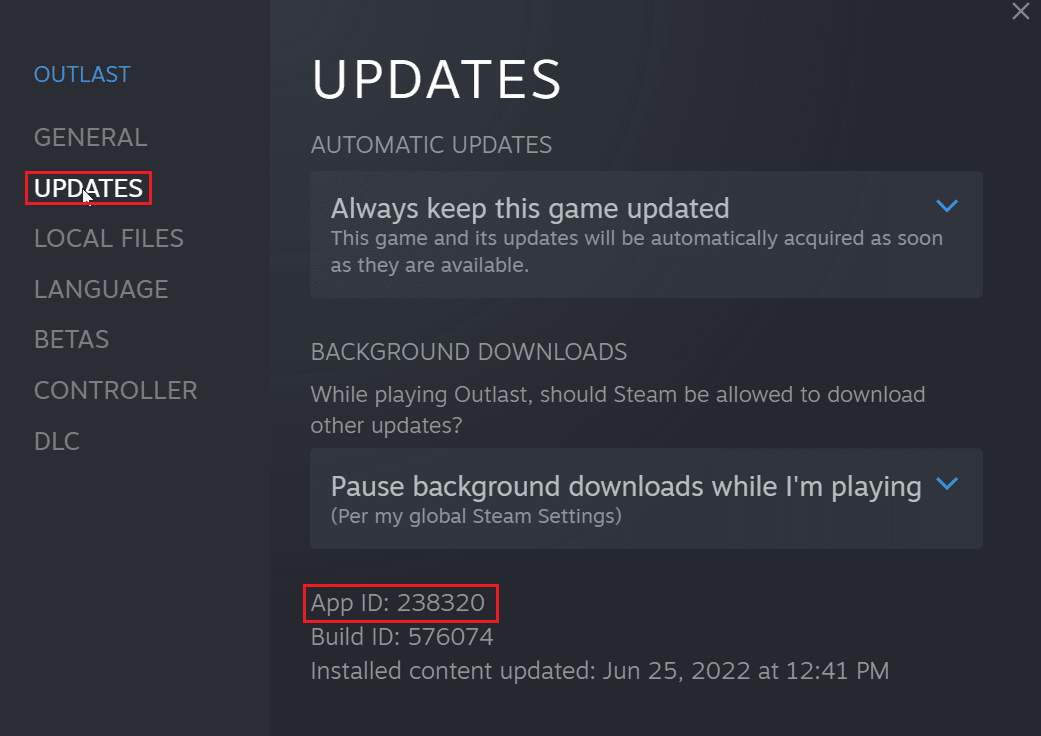
9. Trykk nå Ctrl + Shift + Esc-tastene samtidig for å åpne Oppgavebehandling.
10. I kategorien Prosesser, søk etter Steam-prosess, høyreklikk på den og velg alternativet Avslutt oppgave.
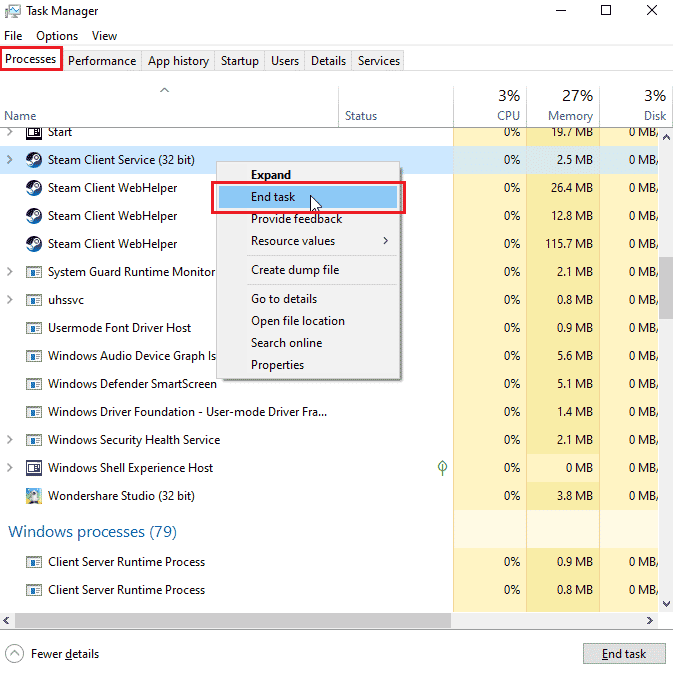
11. Deretter åpner du Filutforsker og navigerer til Steam-mappen din. Standardmappen vil være;
C:Program Files (x86)Steam
12. Dobbeltklikk her på mappen brukerdata.
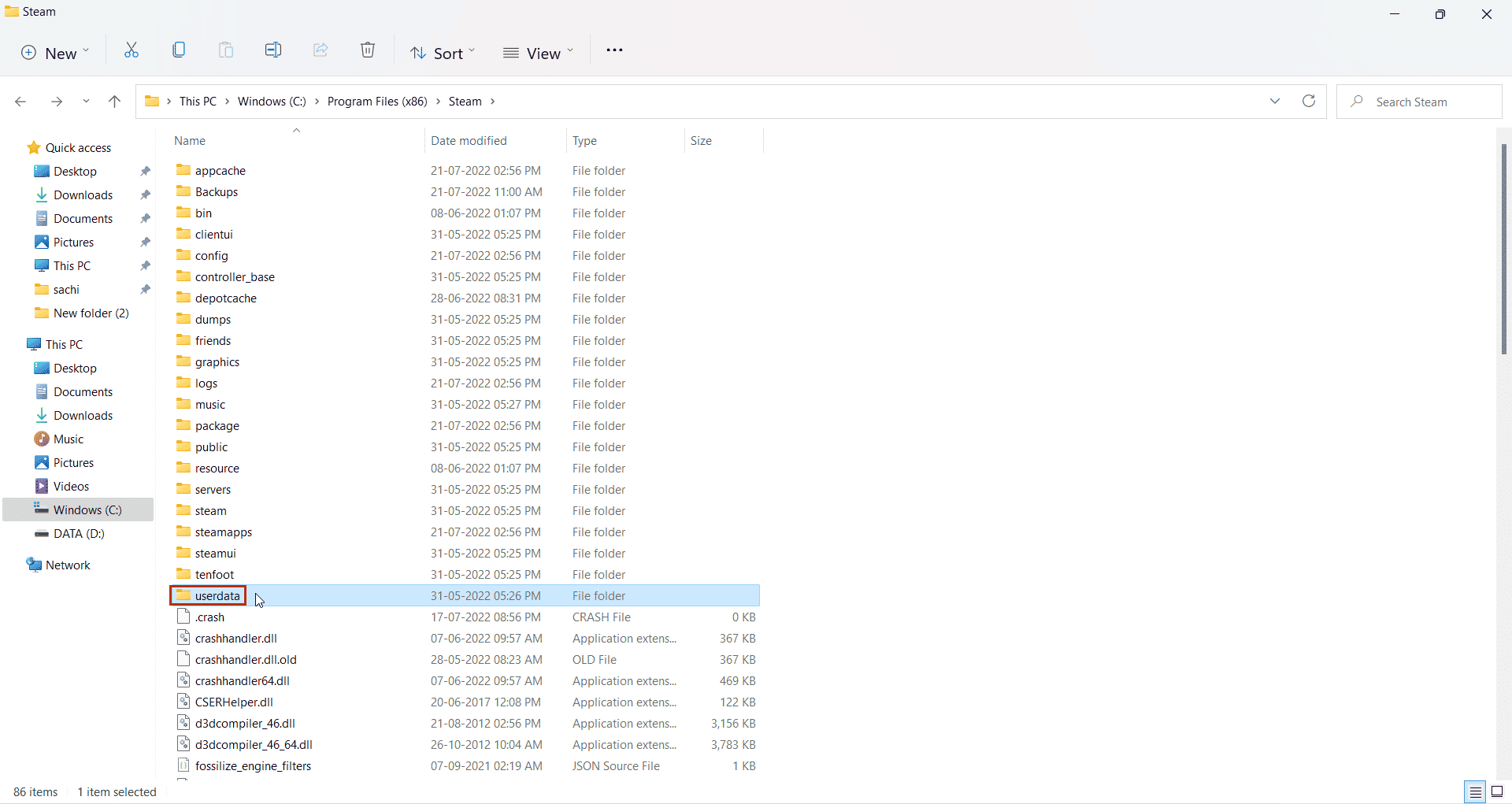
13. Finn nå spillet ditt ved å se etter app-ID-en du har notert før, dvs. app-ID: 238320
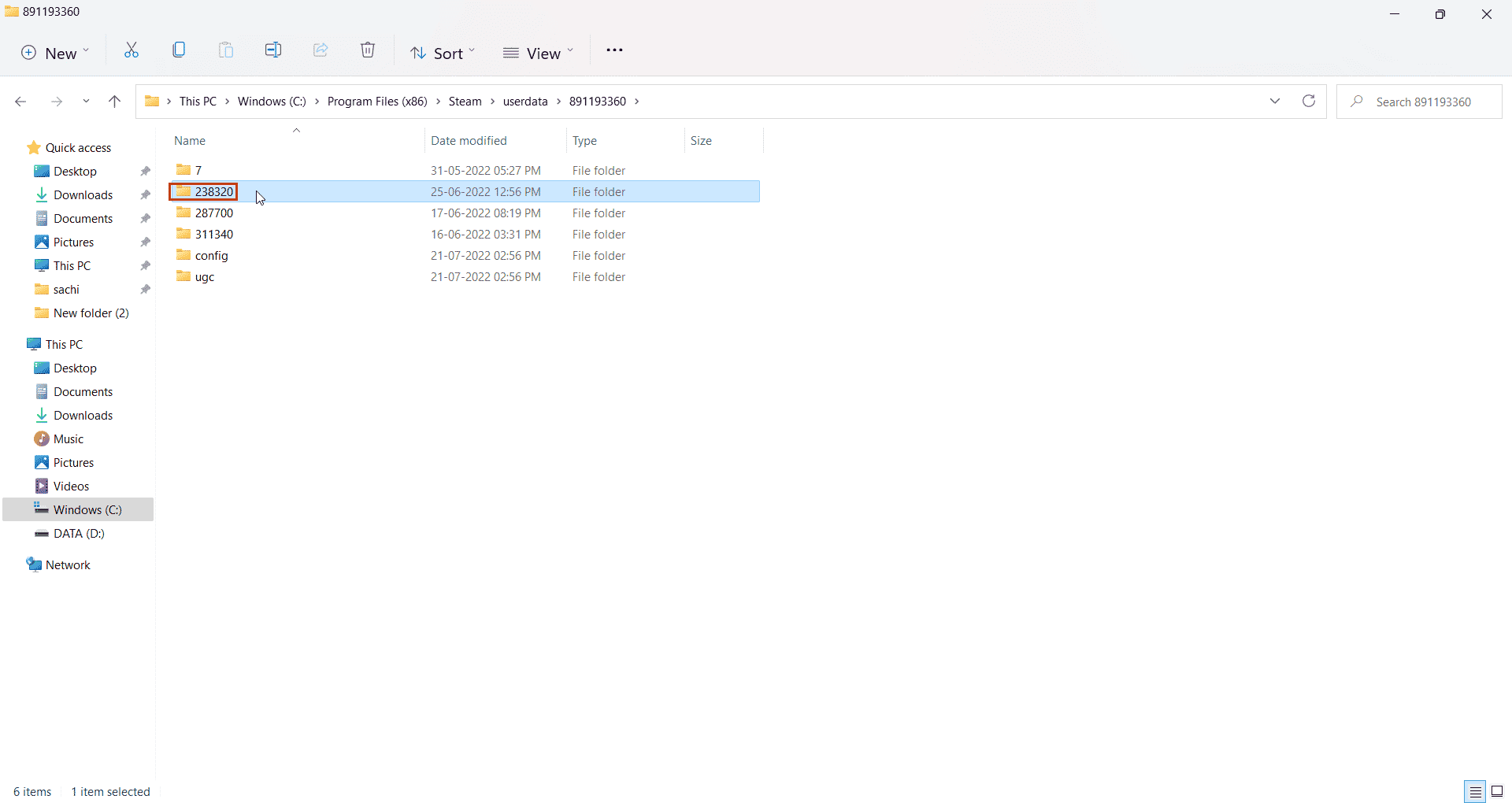
14. Velg deretter den eksterne mappen.
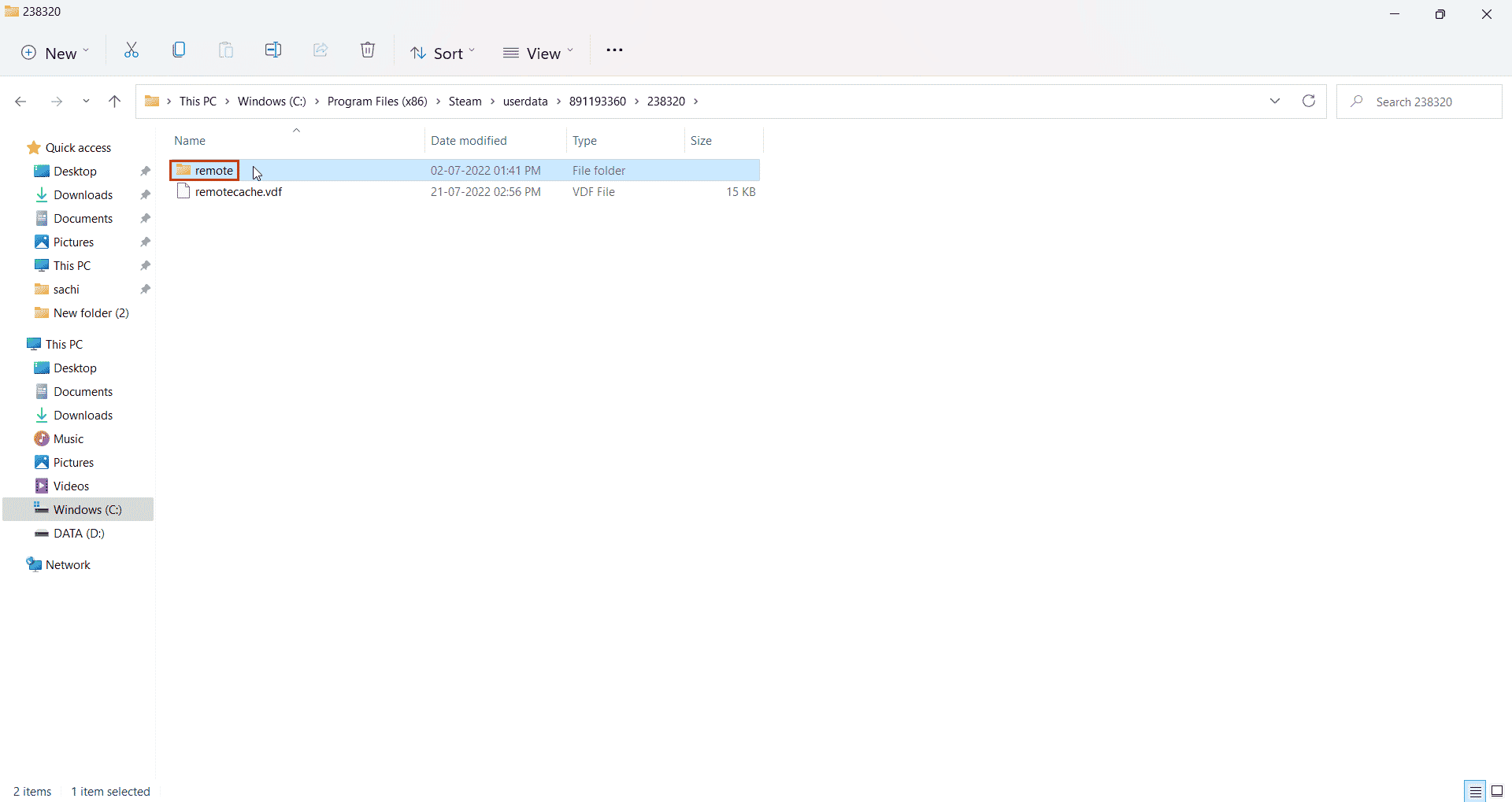
15. Trykk på Shift-tasten og høyreklikk på den eksterne mappen.
16. Klikk på alternativet Åpne i terminal.
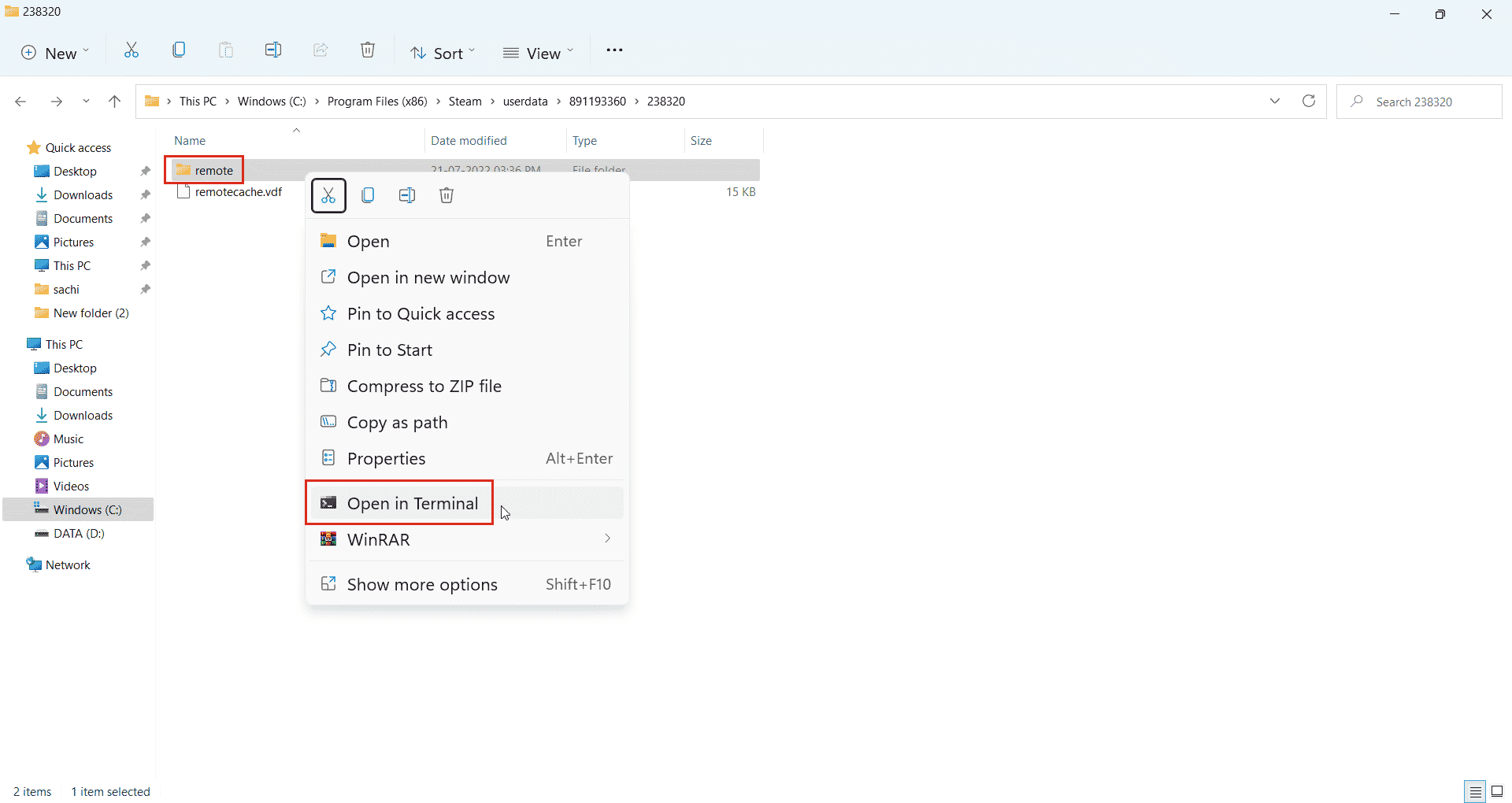
17. Dobbeltklikk nå på den eksterne mappen.
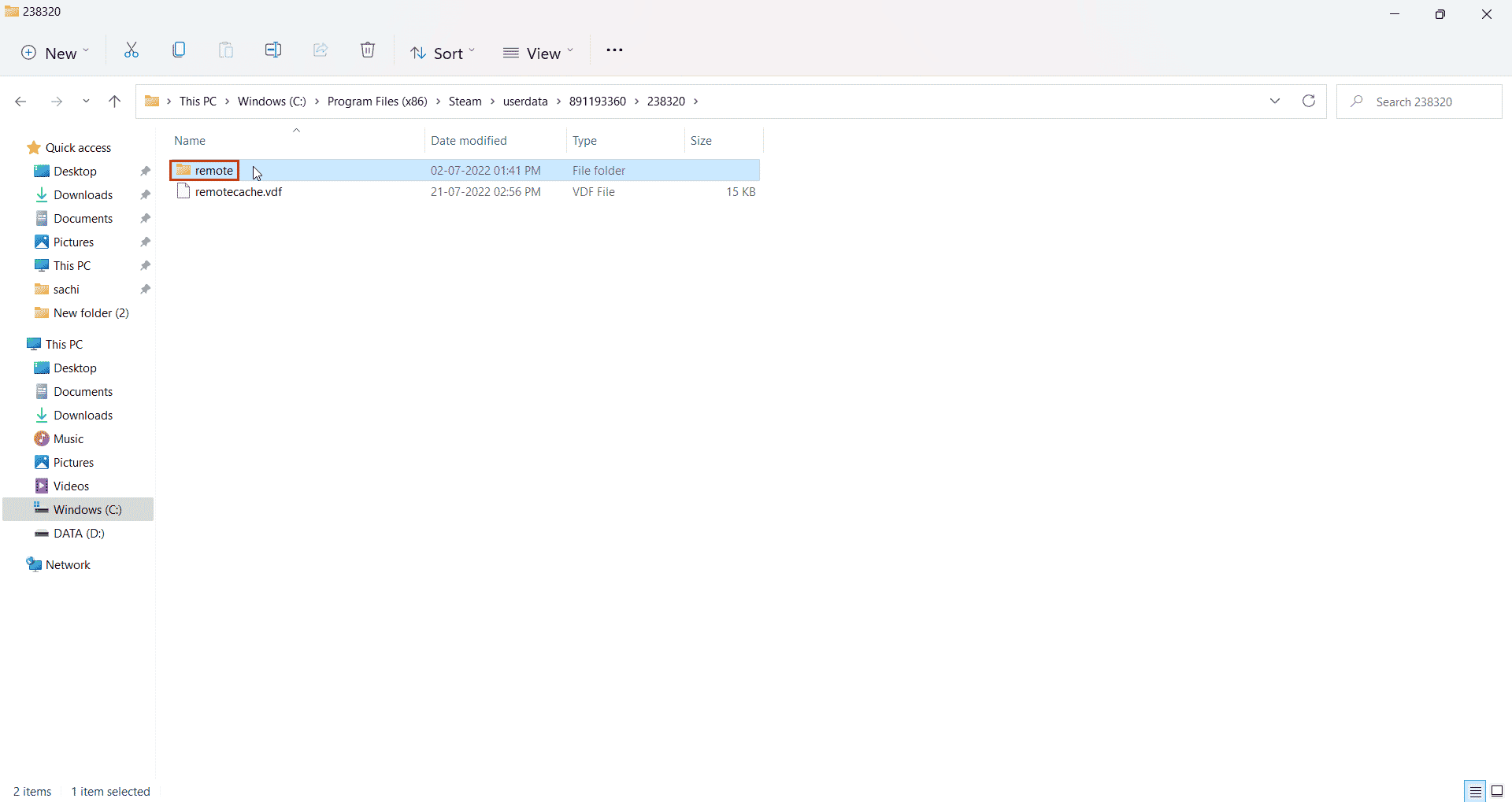
18. Her kopierer du lokasjonsbanen fra adresselinjen.
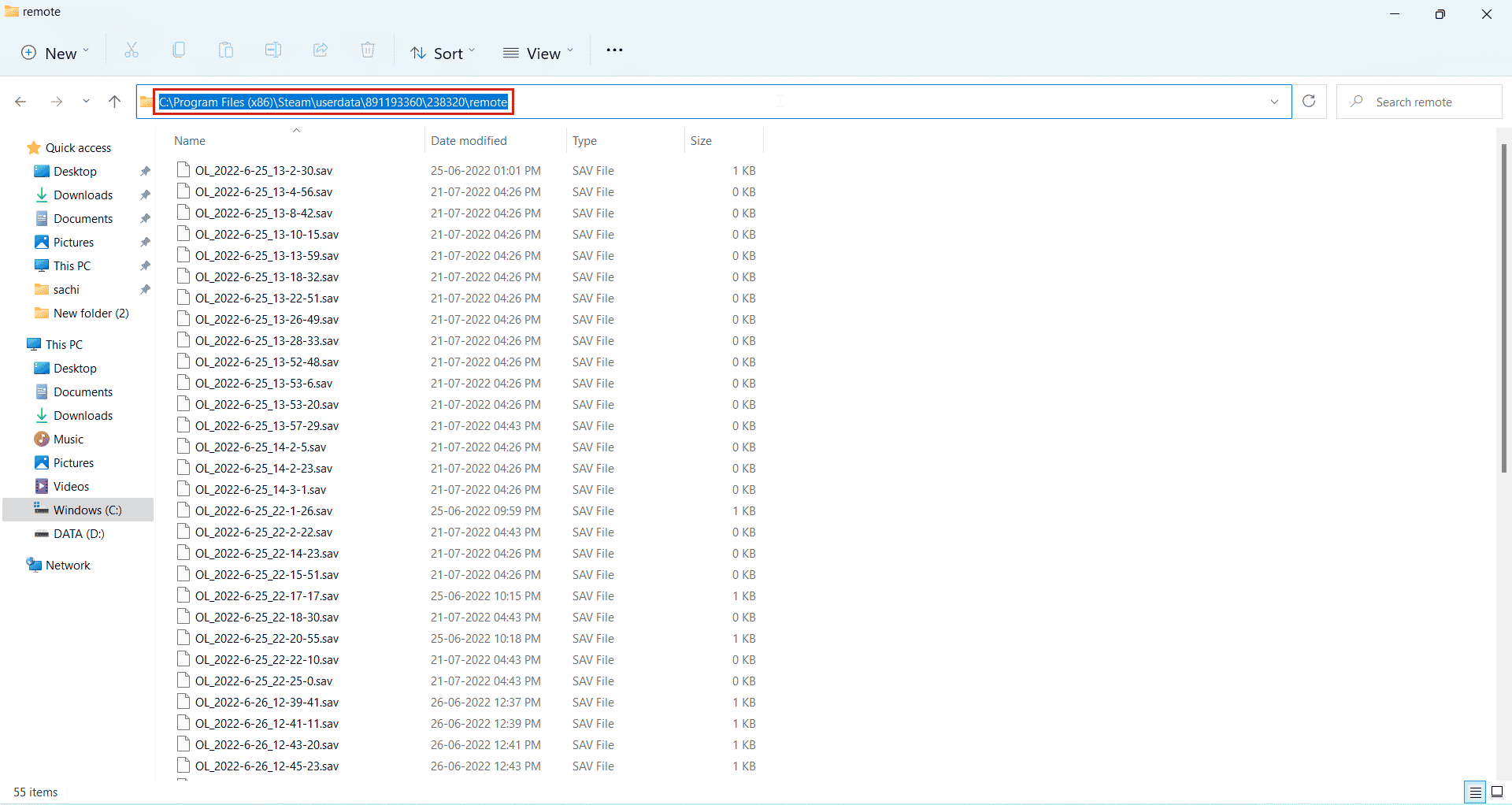
19. Deretter skriver du inn følgende kommando i Windows PowerShell. Lim inn adressen mellom sitatet i den gitte kommandoen og trykk Enter-tasten.
clc –path “C:Program Files (x86)Steamuserdata891193360238320remote*”
Merk: Stjernen på slutten av adressen er viktig for at kommandoen skal utføres.
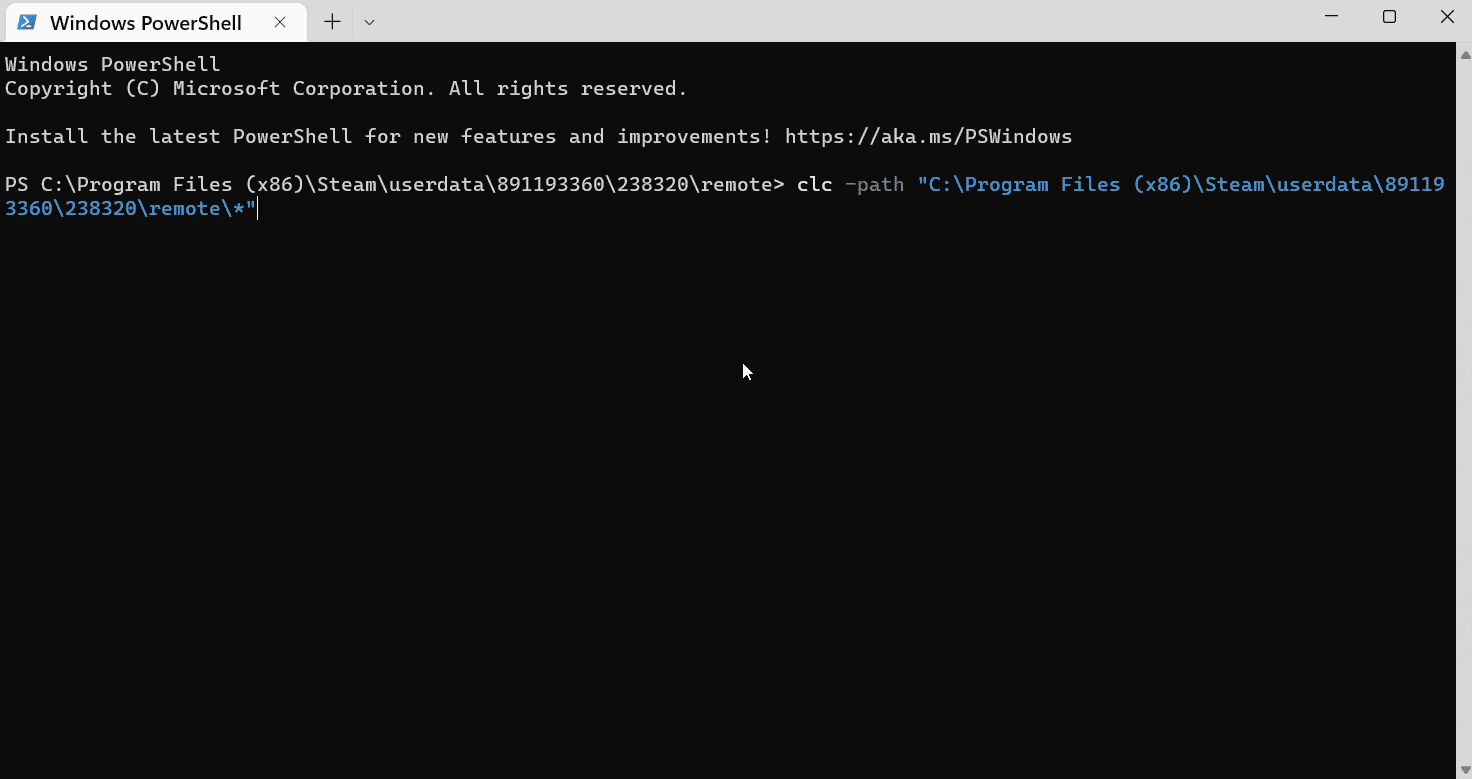
20. Vent til kommandoen blir utført.
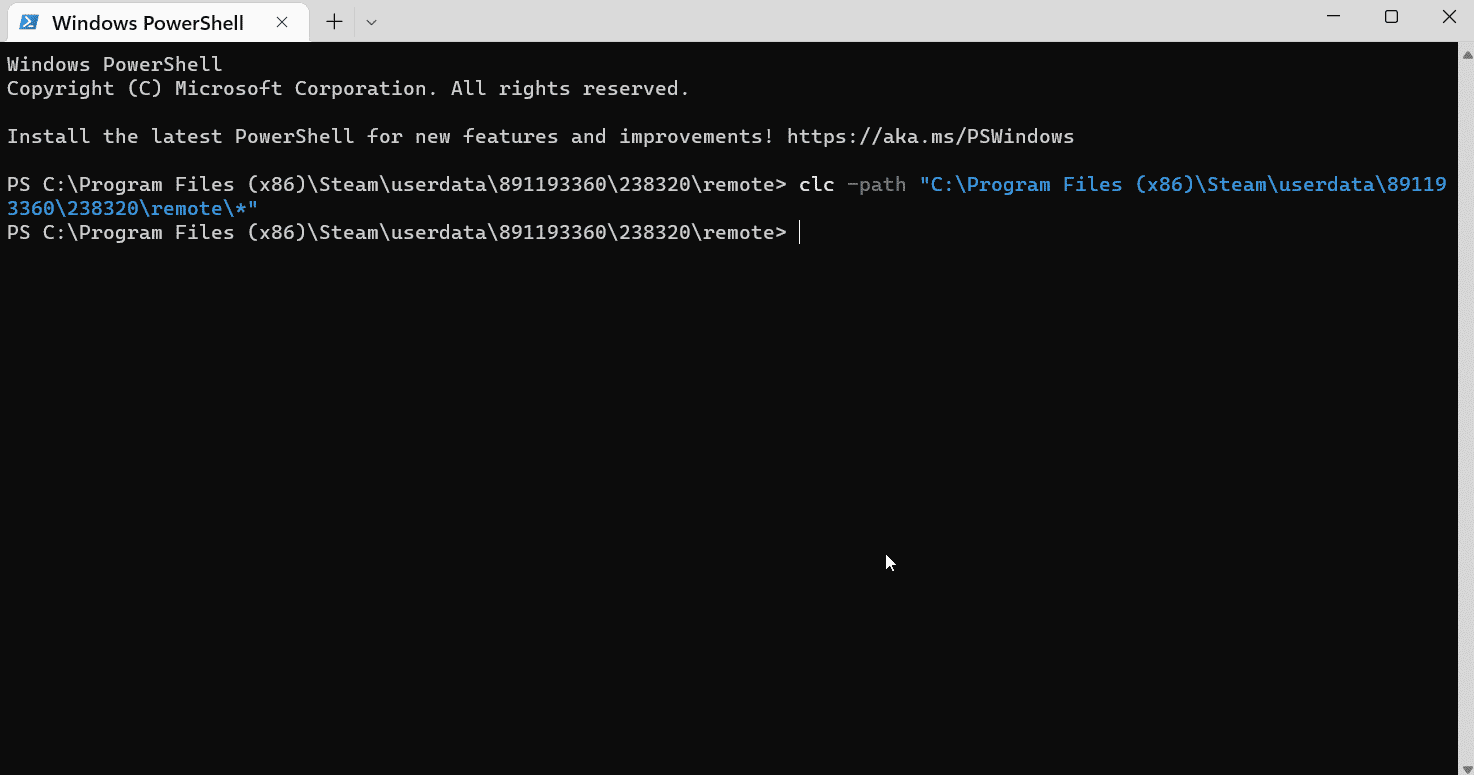
21. Hvis alt gikk bra start spillet med internett på, vil du ikke lenger laste opp filer fra steam-skyen din siden den har blitt slettet. Dette gjør at spillet starter fra begynnelsen.
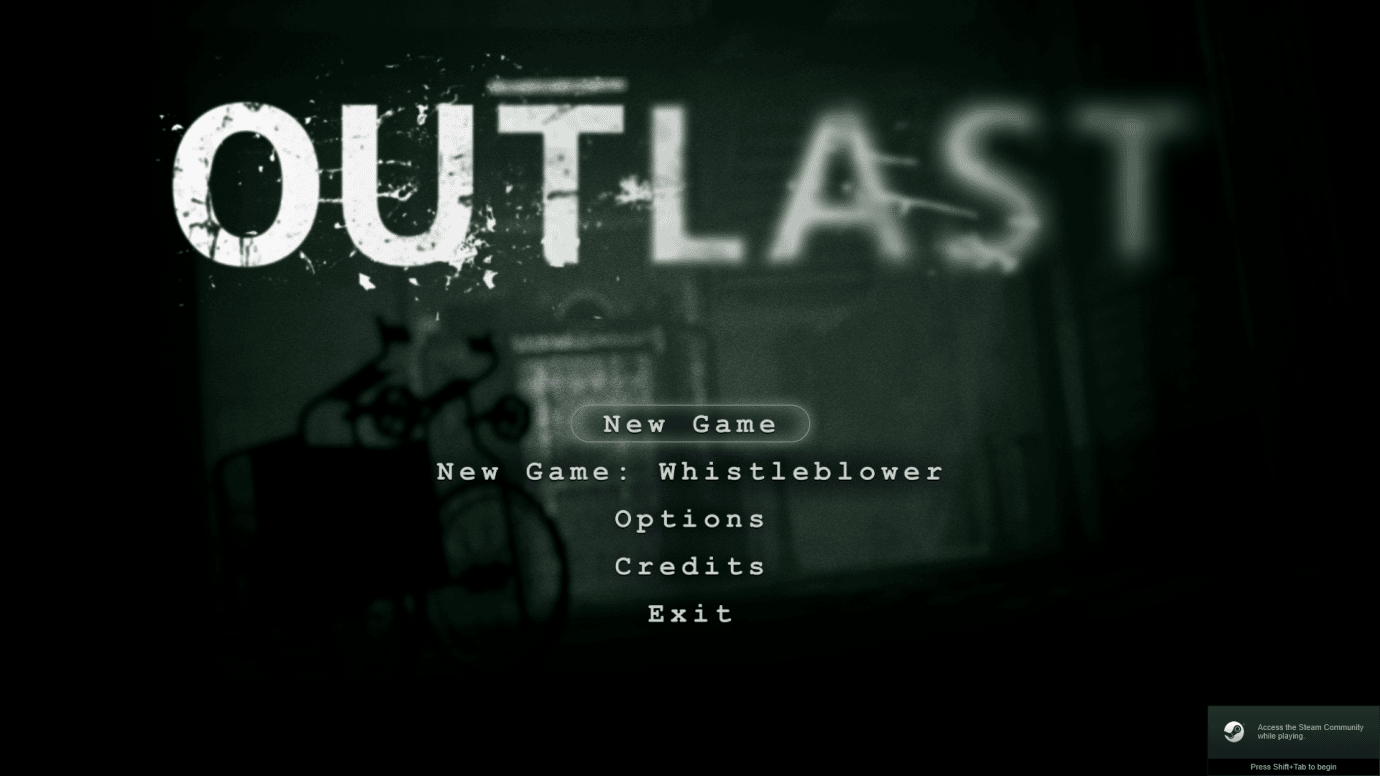
Dette kan løse og få Steam til å slette skylagringer.
Metode 3: Slett lagrede data manuelt
Noen spilllagringer er i spillinstallasjonsmappen, bruk denne metoden hvis den er i den installerte mappen. Slik sletter du lagrede data på Steam manuelt.
1. Åpne Steam fra Windows-søk Meny.
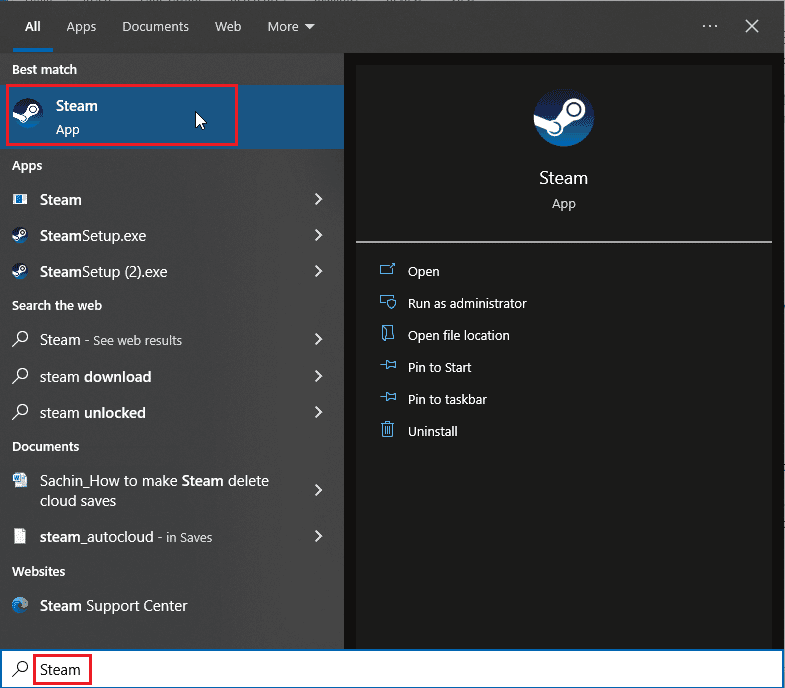
2. Klikk på Steam og velg Innstillinger
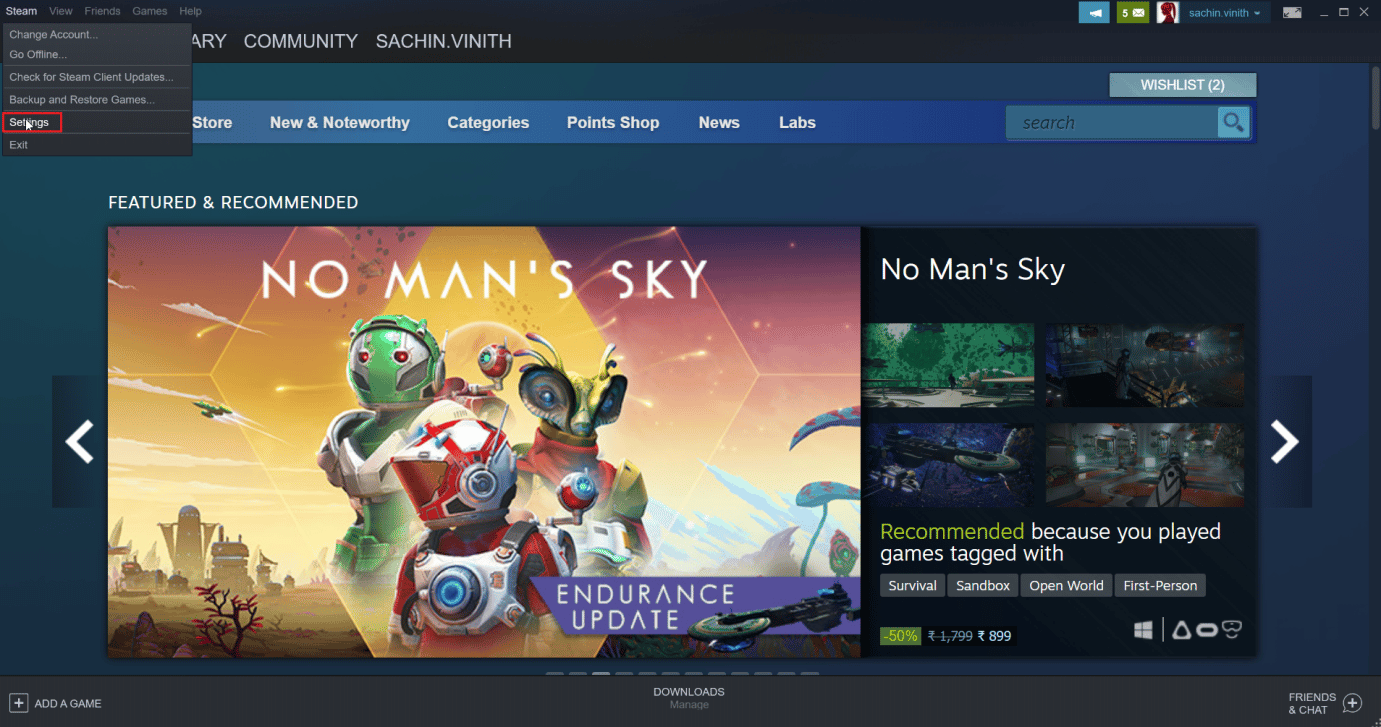
3. Klikk nå på skyfanen og sørg for at skyfanen ikke er merket av.
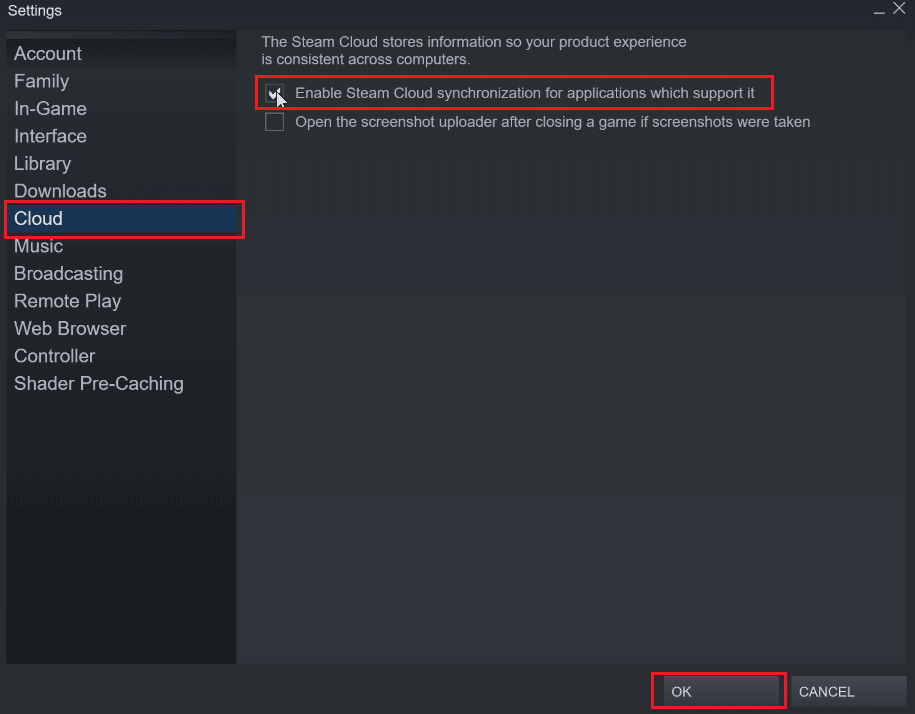
Finn deretter spillet ditt der du vil slette skylagringen.
4. Gå til BIBLIOTEK > Hjem, og høyreklikk på spillet (f.eks. Subnautica)
5. Velg deretter alternativet Egenskaper….
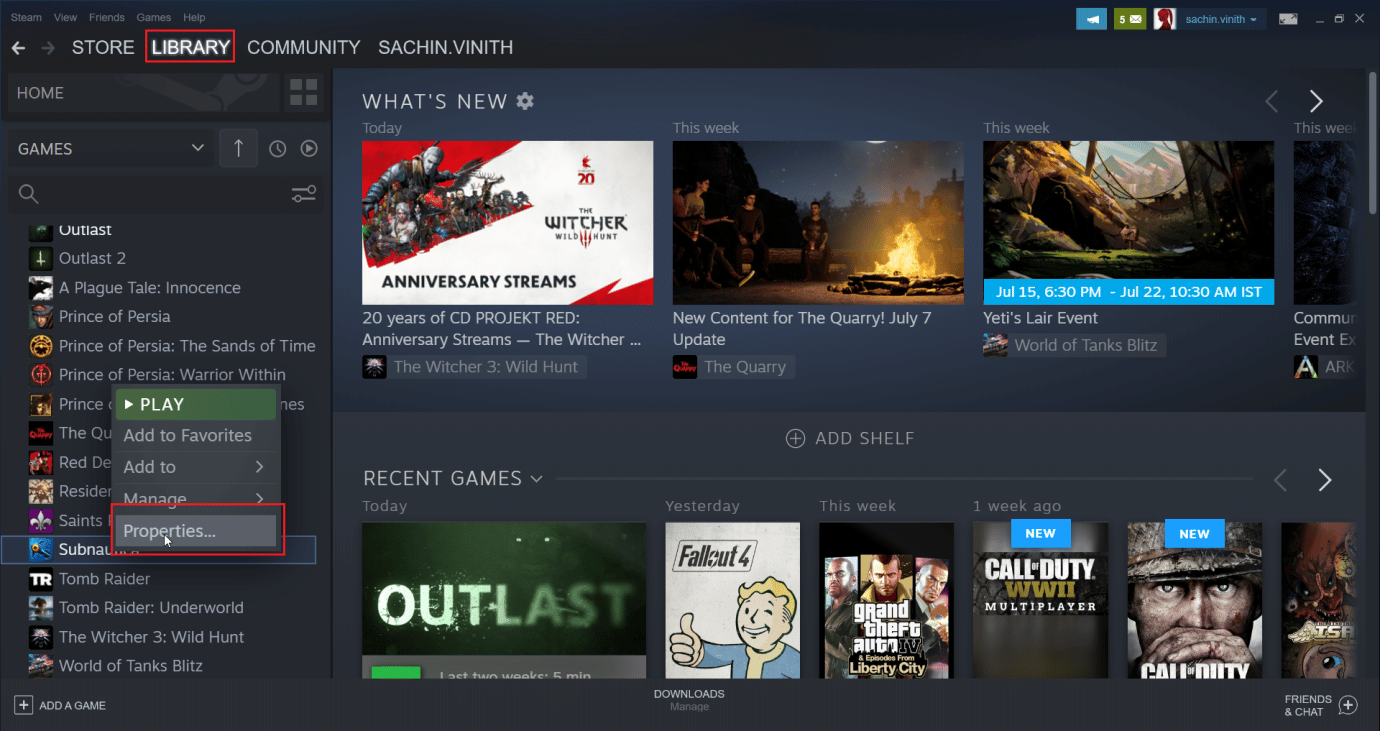
6. Velg nå kategorien LOKALE FILER.
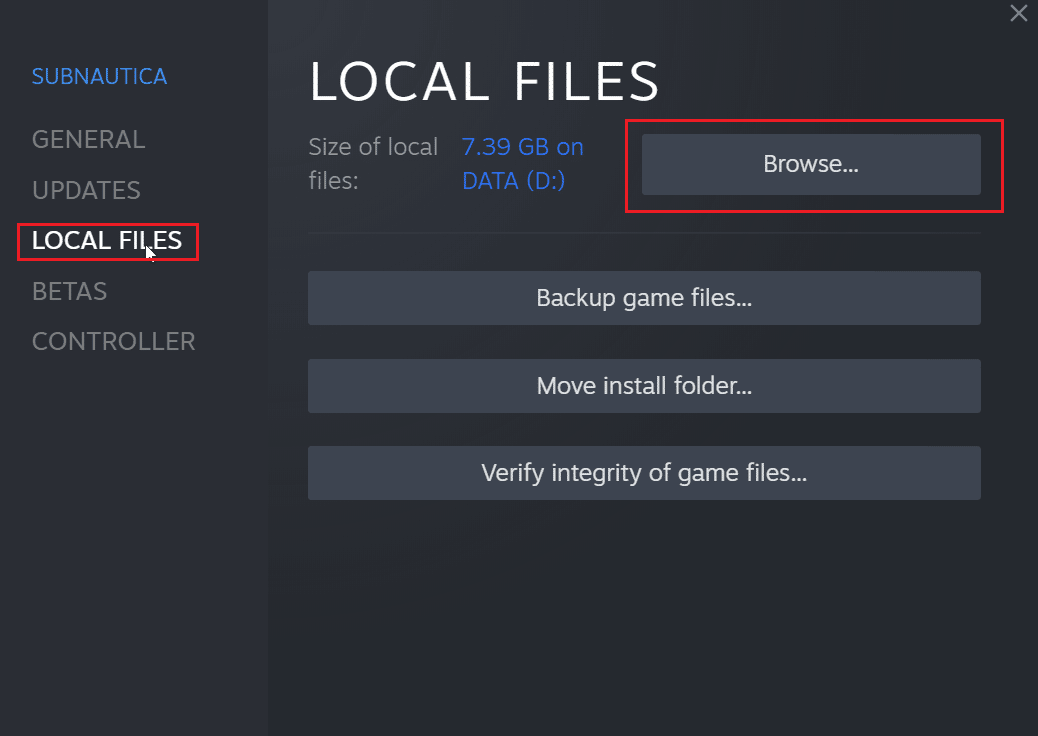
7. Klikk deretter på Bla gjennom… for å bla til den installerte mappen for spillet. Spillet vil gå til subnautica-mappen.
8. Utforsk SNAppdata-mappen der spillet er lagret.
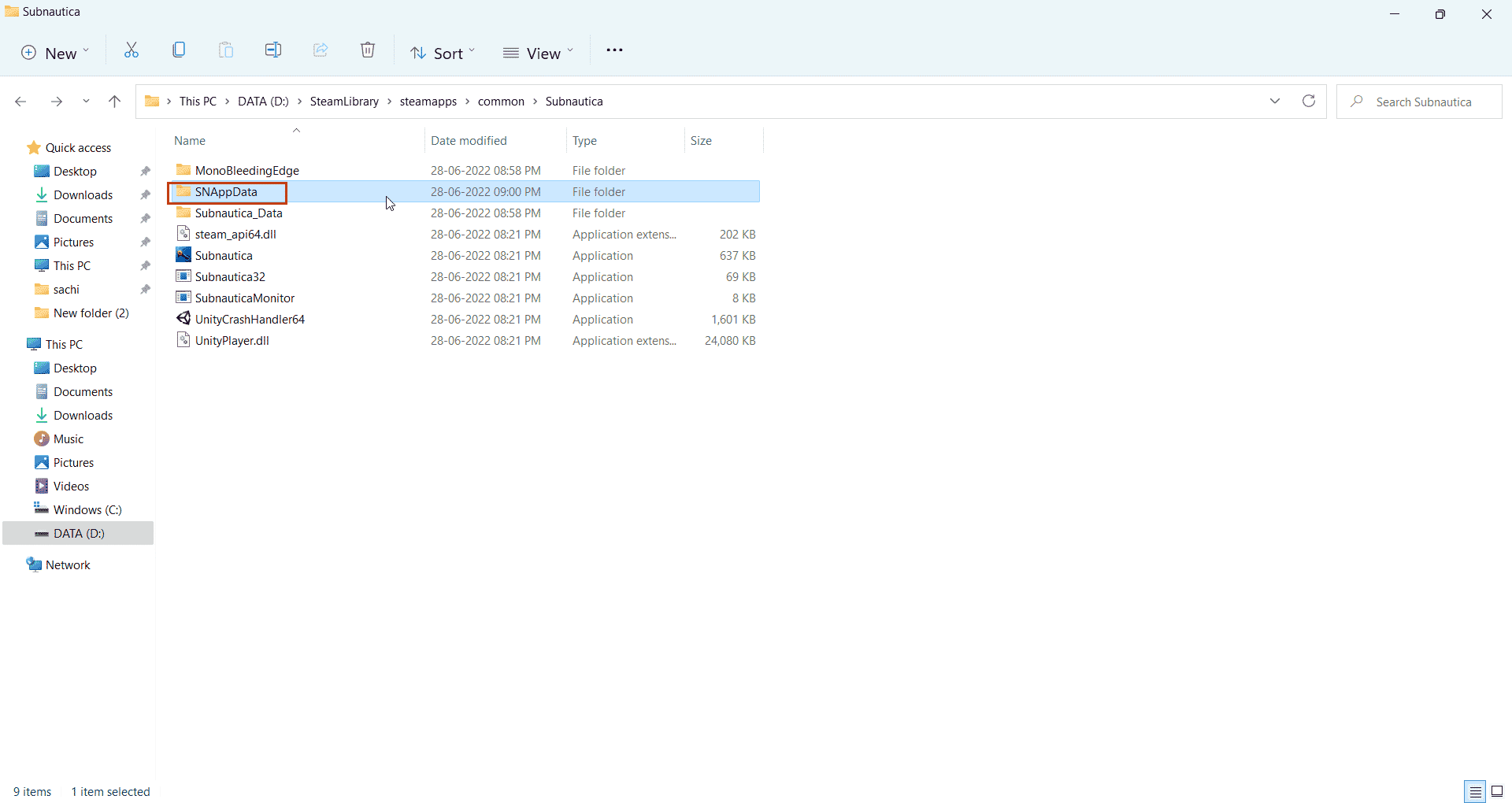
9. Velg her Lagrede spill mappe.
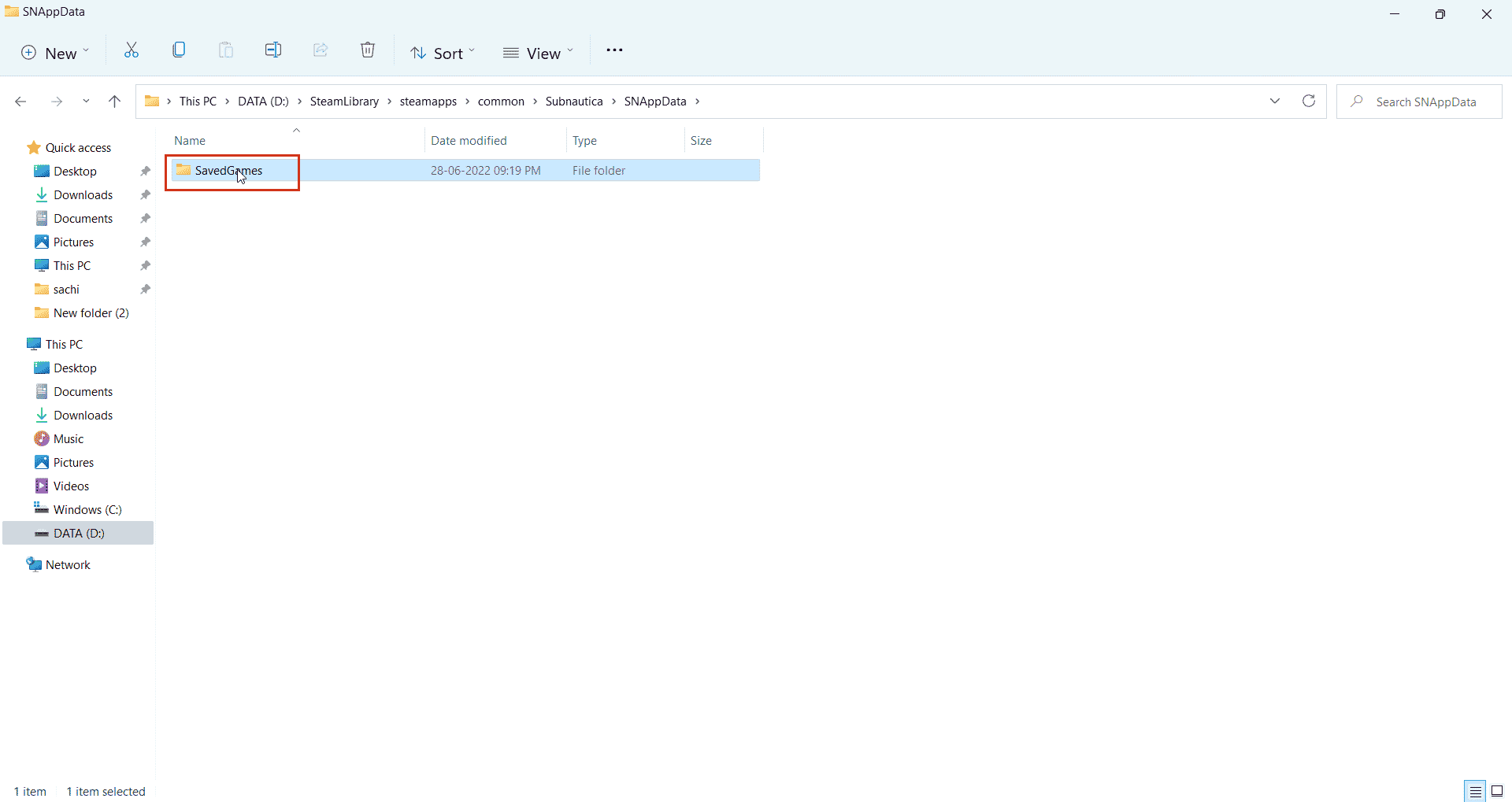
10. Slett til slutt mappen for å slette de lagrede spillfilene.
Nå, når du starter spillet, vil dampskyen bare ta de tomme lagringene dine, noe som effektivt vil slette dampskylagringene. Dette er en enkel, men god måte på hvordan du sletter lagrede data på Steam.
Ofte stilte spørsmål (FAQs)
Q1. Er det en måte å deaktivere Steam-skylagring permanent?
Ans. Du kan deaktivere Steam-skylagringer permanent ved å åpne Steam og klikke på Steam-alternativet øverst til venstre og velge alternativet Innstillinger. Nå, i kategorien Innstillinger, klikk på Cloud-fanen og fjern merket for aktiver skylagring.
Q2. Gir sletting av Steam-skyfiler noen problemer senere?
Ans. Sletting av Steam-lagringsfiler ødelegger ingen spillfiler, i tilfelle noe går galt kan du alltid verifisere spillets integritet i Steam-applikasjonen.
Q3. Kan jeg spille på forskjellige datamaskiner ved å bruke Steam-skyen?
Ans. Ja, hvis Steam-skyfunksjonen er slått på.
***
Vi håper at denne omfattende artikkelen var informativ og at du kunne vite hvordan du får Steam til å slette skylagringer. Hvis du har noen forslag til å forbedre artikkelen eller hvis du vil påpeke feil, kan du gjerne slippe dem i kommentarfeltet nedenfor, takk.