Sliter du med feilkode 0xc000000f på din Windows-maskin? Da har du kommet til rett sted. Windows-feil er noe vi alle opplever fra tid til annen. Uansett hvor forsiktig du er, dukker de opp og kan gjøre hverdagen mer utfordrende. Disse feilene kan være spesielt frustrerende når de hindrer deg i å få tilgang til datamaskinen din.
Windows-feilen 0xc000000f er en slik feil. Den oppstår under oppstart og stopper deg fra å starte Windows. Som en BSOD-feil (Blue Screen of Death), kan den skape forvirring og frustrasjon hos brukerne. Det kan være vanskelig å vite hvordan man skal løse dette problemet.
Men heldigvis trenger du ikke å bekymre deg lenger. Denne guiden gir deg en detaljert veiledning for feilsøking av Windows-feil 0xc000000f. Ved å følge trinnene som er beskrevet, kan du forhåpentligvis bli kvitt denne feilen.
Hva er Windows-feil 0xc000000f?
Windows-feil 0xc000000f er en BSOD-feil som kan oppstå, noen ganger sammen med en svart skjerm, som et resultat av en mislykket oppstartsprosess. Ofte er denne feilen knyttet til følgende melding:
Din PC/enhet må repareres.
Oppstartskonfigurasjonsdata for PC-en mangler eller inneholder feil.
Fil: \boot\bcd
Feilkode: 0xc000000f
Meldingen kan variere noe, men feilkoden vil alltid være den samme.
Andre vanlige varianter av feilmeldinger knyttet til 0xc000000f inkluderer:
- Feilkode 0xc000000f: En nødvendig enhet er ikke tilkoblet eller kan ikke nås.
- Feil 0xc000000f: Windows kunne ikke starte. En nylig endring av maskinvare eller programvare kan være årsaken.
- Feilkode: 0xc000000f: Appen eller operativsystemet kunne ikke lastes fordi en nødvendig enhet ikke er tilkoblet eller inneholder feil.
Siden denne feilen er en BSOD, hindrer den deg i å starte Windows. Derfor er det viktig å fikse denne feilen så snart som mulig.
Hva forårsaker feilkode 0xc000000f?
Selv om feilmeldingen gir en indikasjon på problemet, forklarer den ikke årsaken til feilen. Dette gjør feilsøkingen litt vanskeligere.
Vanlige årsaker til feilkoden 0xc000000f inkluderer:
1. Korrupt eller feilkonfigurert BCD
Oppstartskonfigurasjonsdata (BCD) i Windows inneholder instruksjoner om hvordan datamaskinen skal starte opp. Hvis denne filen er skadet eller feilkonfigurert, kan det påvirke oppstartsprosessen, stabiliteten, ytelsen og funksjonaliteten til systemet. En korrupt BCD-fil kan føre til flere oppstartsrelaterte feil, inkludert feilkoden 0xc000000f.
2. Ødelagte systemfiler
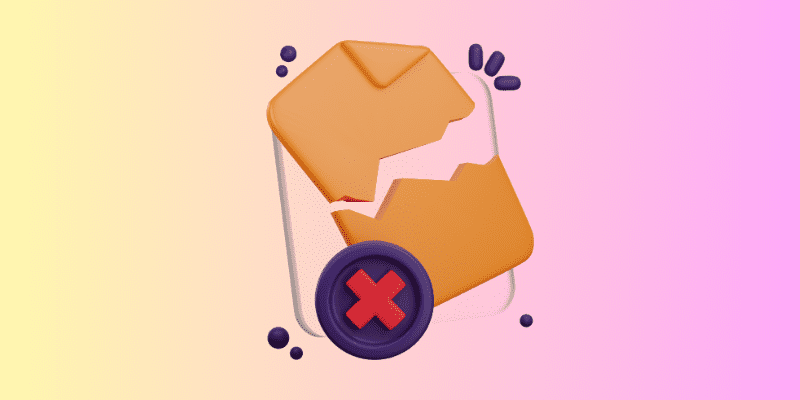
Systemfiler er viktige for at Windows skal fungere korrekt. Disse filene håndterer alt fra input fra mus og tastatur til programmene du kjører. Hvis Windows-systemfilene, spesielt de viktigste filene, er korrupte, kan det forårsake problemer med funksjonalitet, stabilitet og feil.
3. Feil lagringsenhet eller tilkobling
Dårlige tilkoblinger, filkorrupsjon og skadede kabler kan gjøre det vanskelig for datamaskinen å etablere en stabil forbindelse med lagringsenheten. Siden lagringsenheten inneholder alle OS-relaterte data, kan slike problemer føre til systemfeil som 0xc000000f.
4. Feil Windows-installasjon
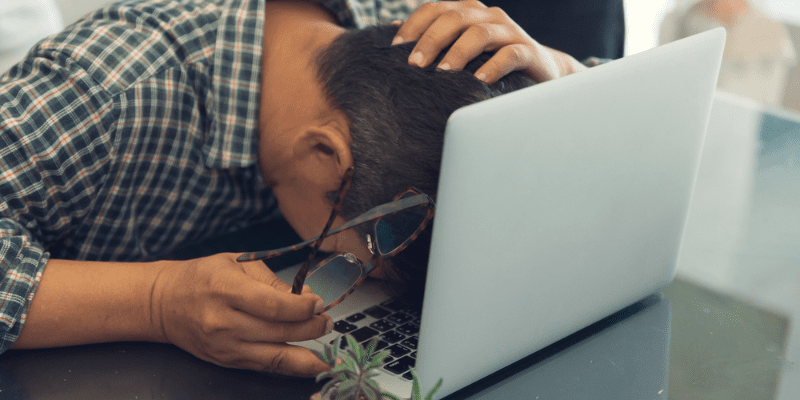
Hvis du nylig har oppgradert eller installert Windows, kan det være årsaken til denne feilen. En feil Windows-installasjon kan skyldes ødelagte installasjonsfiler eller avbrudd under installasjonsprosessen. I tillegg kan plutselig strømtap, inkompatible oppdateringer eller skadelig programvare føre til at Windows blir korrupt.
5. Infeksjon av skadelig programvare

Skadelig programvare og virus kan ikke bare kompromittere personvern og sikkerhet, men også forårsake problemer med stabilitet, som BSOD-feil, inkludert 0xc000000f.
Nå som vi har identifisert de mulige årsakene, skal vi se på hvordan vi kan løse dem.
Slik fikser du feilkoden 0xc000000f
Siden det ikke finnes en enkel årsak til denne feilen, kan feilsøkingen virke komplisert. Det krever ofte en prøv-og-feil tilnærming.
Her er noen løsninger du kan prøve for å fikse potensielle årsaker og dermed løse feilen:
Start PC-en på nytt og fjern alle eksterne lagringsenheter
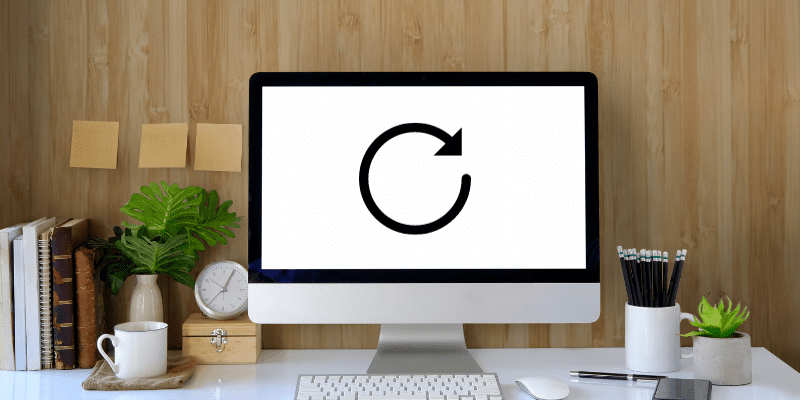
Før du går i gang med mer avanserte løsninger, kan det hjelpe å starte datamaskinen på nytt. En omstart kan ofte løse mange problemer. Sørg for at ingen eksterne lagringsenheter er koblet til datamaskinen mens du starter på nytt. Dette er fordi BIOS-innstillingene ofte prioriterer eksterne lagringsenheter når datamaskinen starter. Ved å fjerne disse enhetene, sikrer du at PC-en starter opp fra den primære lagringsenheten som inneholder operativsystemet ditt.
Etter omstart, sjekk om feilen er løst. Hvis ikke, gå videre til neste løsning.
Skann PC-en for virus og skadelig programvare
Virus og skadelig programvare er ofte årsaken til BSOD-feil som 0xc000000f. En fullstendig virus- og skannevare kan hjelpe med å fikse feilen. Siden du er fast med en BSOD, kan du ikke bruke tredjeparts antivirusprogrammer. Du kan imidlertid bruke Windows Defender til å skanne etter virus, forutsatt at du kan starte Windows i sikker modus.
For å starte i sikker modus, følg disse stegene:
- Start PC-en på nytt tre ganger. Når du ser den første oppstartsskjermen, avbryt oppstartsprosessen ved å trykke på strømknappen igjen. Dette vil ta deg til Windows Recovery Environment (WinRE).
- I WinRE, velg «Feilsøking».
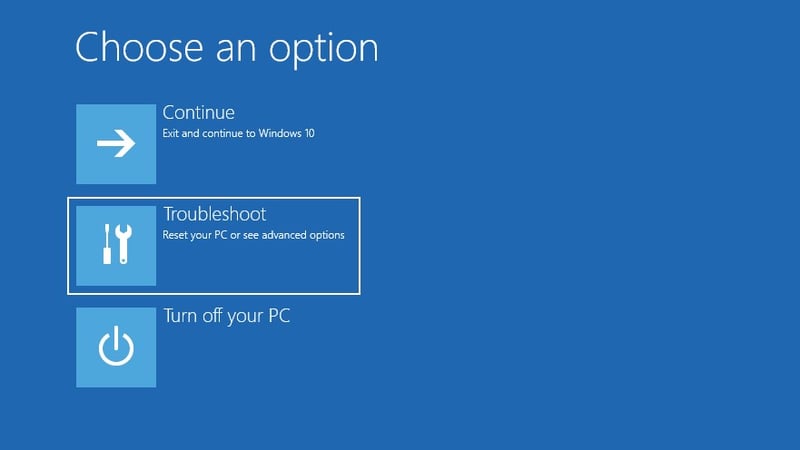
- Velg «Avanserte alternativer».
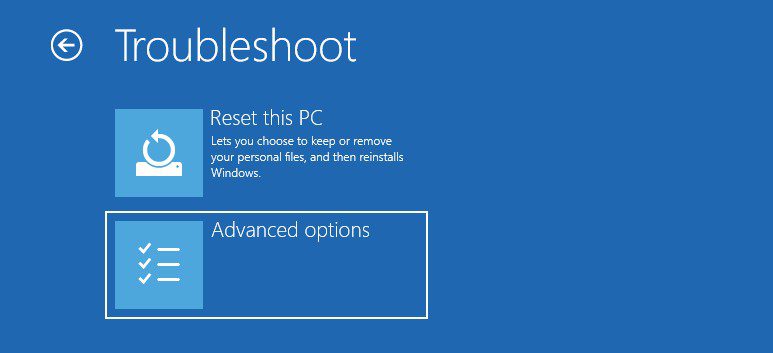
- Velg «Oppstartsinnstillinger».
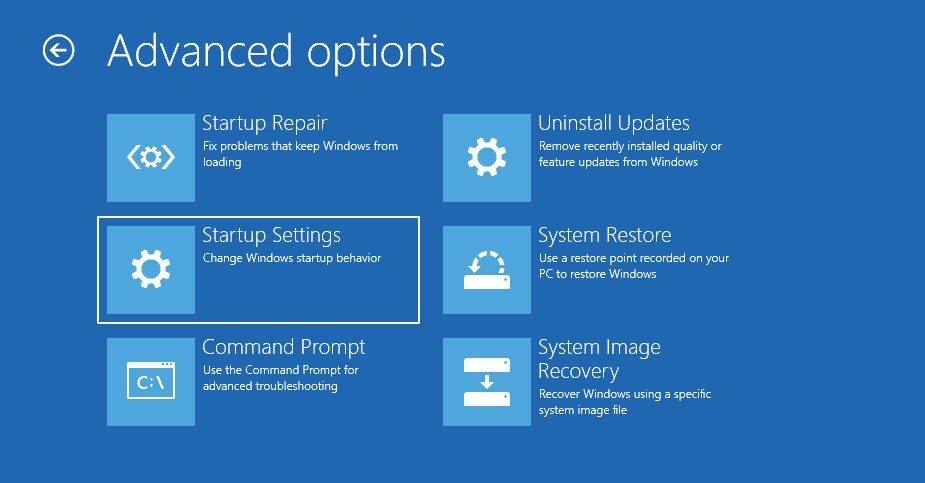
- Klikk «Start på nytt».
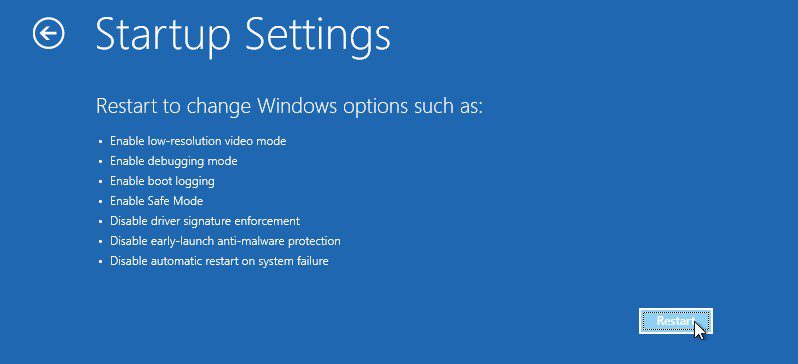
- Trykk F4-tasten for å aktivere sikker modus.
Når du er i sikker modus, følg disse stegene for å skanne med Windows Defender:
- Trykk Win + I for å åpne Systeminnstillinger.
- Velg «Oppdatering og sikkerhet».
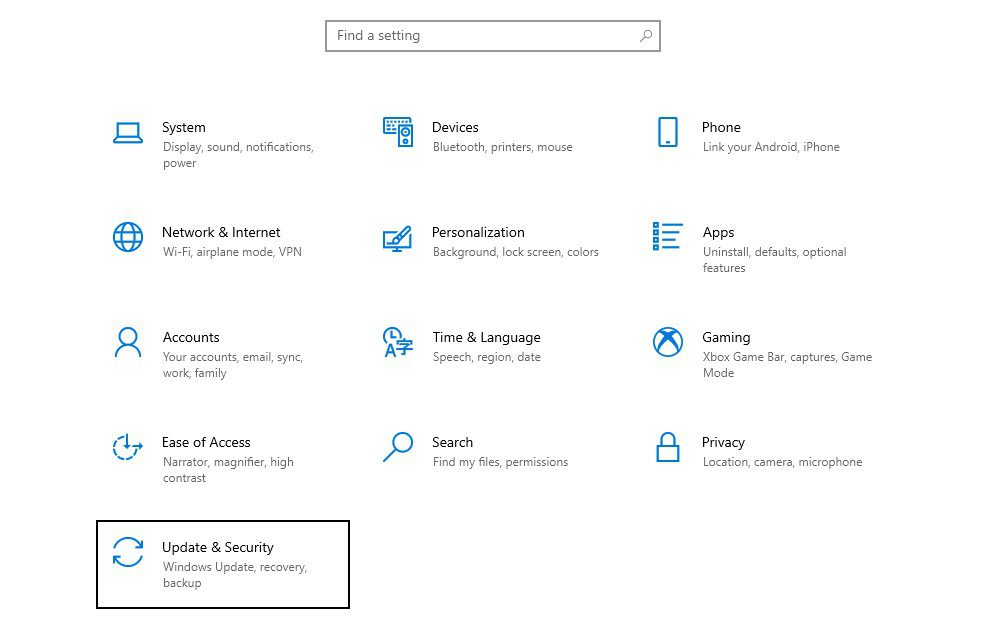
- Klikk «Windows Security».
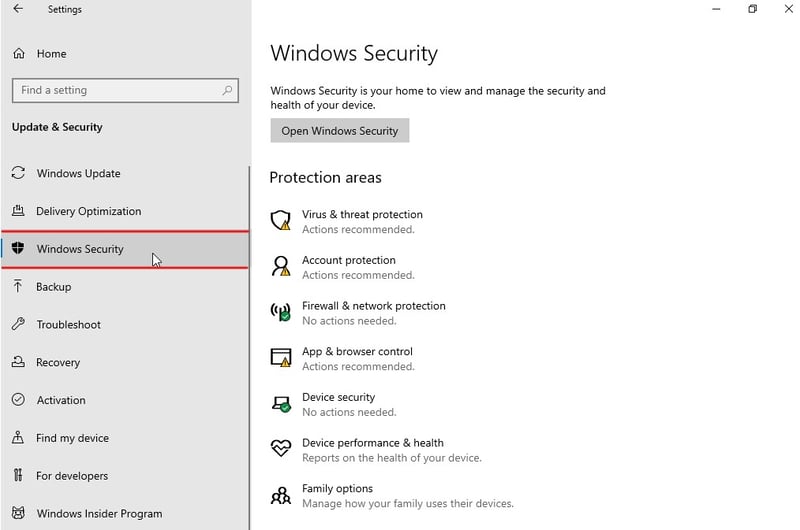
- Velg «Virus- og trusselbeskyttelse».
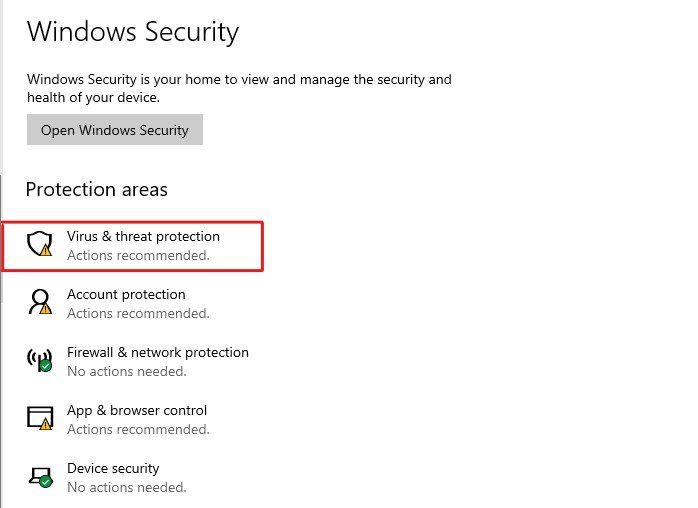
- Klikk «Skannealternativer» under «Aktuelle trusler».
- Velg «Full skanning» og klikk «Skann nå».
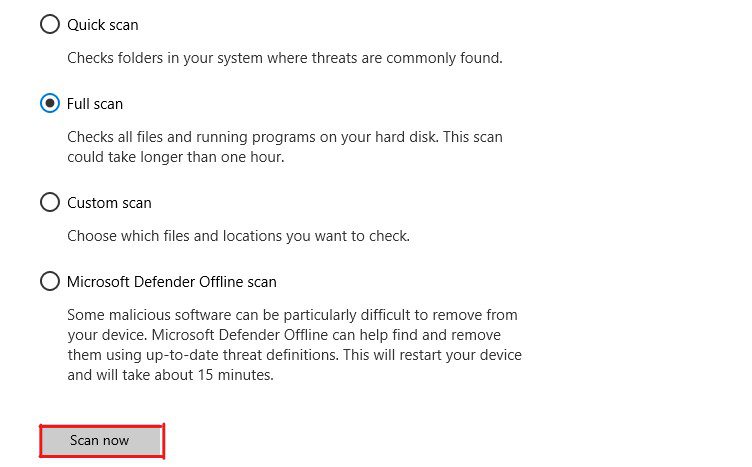
Vent til skanningen er ferdig. Windows Defender vil vise en liste over potensielle trusler. Du kan bestemme om du vil reparere, fjerne eller gjenopprette dem. Når truslene er håndtert, start PC-en på nytt. Hvis PC-en starter normalt, er feilen sannsynligvis løst. Hvis ikke, fortsett til neste løsning.
Kjør CHKDSK-verktøyet
Feil 0xc000000f kan også skyldes dårlige sektorer på harddisken, strukturelle feil i filsystemet eller katalogfeil. Du kan bruke CHKDSK-verktøyet for å fikse disse problemene. For å gjøre det, følg disse stegene:
- Start PC-en i WinRE.
- Velg «Feilsøking».
- Velg «Avanserte alternativer».
- Velg «Ledetekst».
Datamaskinen vil starte på nytt. Velg brukerkontoen din og skriv inn passordet.
- Skriv inn kommandoen `chkdsk C: /f /r /x` og trykk Enter. (Endre C: til stasjonen der Windows er installert).
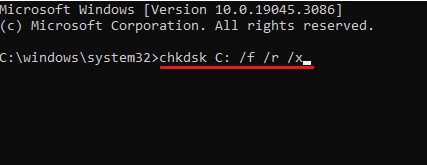
- Du vil bli bedt om å planlegge en skanning for neste omstart. Skriv `Y` og trykk Enter.
- Lukk ledeteksten og start datamaskinen på nytt.
CHKDSK vil nå skanne den valgte stasjonen. Dette kan ta litt tid, avhengig av størrelsen og tilstanden til disken. Hvis PC-en starter normalt etter skanningen, er feilen trolig løst. Hvis ikke, gå videre til neste løsning.
Reparer ødelagte systemfiler
Ødelagte systemfiler er en annen mulig årsak til feilkoden 0xc000000f. Dette kan skje på grunn av programvarekonflikter, feilaktig sletting, skadelig programvare eller registerfeil. Du kan bruke System File Checker (SFC) og Deployment Image Servicing and Management (DISM) verktøyene for å reparere ødelagte systemfiler. For å gjøre dette, følg disse trinnene:
- Start PC-en i WinRE.
- Velg «Feilsøking».
- Velg «Avanserte alternativer».
- Velg «Ledetekst».
Datamaskinen vil starte på nytt. Logg deg på med en konto som har administratorrettigheter. I ledeteksten, utfør følgende kommandoer (trykk Enter etter hver kommando):
dism /Online /Cleanup-image /ScanHealth dism /Online /Cleanup-image /CheckHealth dism /Online /Cleanup-image /RestoreHealth dism /Online /Cleanup-image /StartComponentCleanup
Disse kommandoene fikser problemer knyttet til Windows image og manglende eller skadede komponenter.
- Kjør SFC-verktøyet ved å skrive inn `sfc /scannow` og trykk Enter.
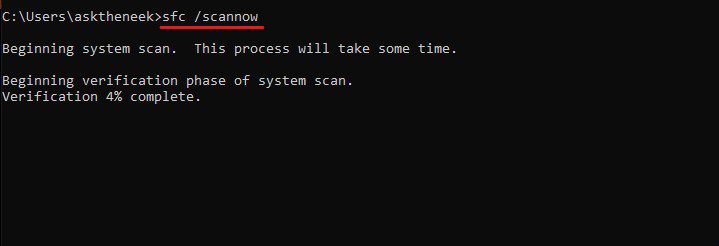
Skanningen kan ta litt tid. Når skanningen er fullført, start datamaskinen på nytt og se om feilen er løst. Hvis den fortsatt eksisterer, prøv neste løsning.
Følgende løsninger krever et Windows-installasjonsmedium. Hvis du ikke har det, kan du lage ett ved hjelp av denne guiden. Pass på at du bruker samme Windows-versjon som er installert på PC-en din.
Utfør oppstartsreparasjon
Startup Repair er et Windows-verktøy som kan fikse problemer med oppstartsfilene og konfigurasjonene. For å bruke oppstartsreparasjon:
- Koble Windows-installasjonsmediet til datamaskinen.
- Start datamaskinen fra installasjonsmediet.
- Hvis meldingen «Trykk en tast for å starte opp fra XYZ-stasjon» vises, trykker du en tast.
- Velg riktig språk og tidssone i Windows Setup-vinduet og klikk «Neste».
- Klikk «Reparer datamaskinen».
- Velg «Feilsøking».
- Velg «Avanserte alternativer».
- Klikk «Automatisk reparasjon».
Oppstartsreparasjonen vil nå sjekke for feil og forsøke å fikse dem. Du kan bli bedt om å logge deg på med administratorkontoen din.
Gjenoppbygg oppstartskonfigurasjonsdata
Hvis oppstartsreparasjonen ikke løste problemet, prøv å gjenoppbygge oppstartskonfigurasjonsdataene (BCD). BCD er en fil som inneholder viktig informasjon og instruksjoner for oppstart av Windows OS. En korrupt BCD kan føre til Windows-feil som 0xc000000f.
Følg disse trinnene for å gjenoppbygge BCD:
- Koble til Windows-installasjonsmediet.
- Start datamaskinen fra installasjonsmediet.
- Velg språk, tidssone og tastatur, og klikk «Neste».
- Klikk «Reparer datamaskinen».
- Velg «Feilsøking».
- Velg «Avanserte alternativer».
- Velg «Ledetekst».
- Skriv inn følgende kommandoer (trykk Enter etter hver kommando):
bootrec /scanos bootrec /fixmbr bootrec /fixboot bootrec /rebuildbcd
- Skriv `exit` og trykk Enter.
Start datamaskinen på nytt. Hvis feilen fortsatt vedvarer, gå til neste løsning.
Tilbakestill BIOS/UEFI-konfigurasjonen
Det er uvanlig, men mulig, at BIOS/UEFI-konfigurasjonen kan være korrupt eller feilkonfigurert. En feilkonfigurert BIOS kan føre til oppstartsfeil og ustabilitet. Det beste er å tilbakestille BIOS-en. Slik gjør du det:
- Start datamaskinen og trykk på BIOS-tasten (vanligvis Del, F2, F10 eller F12) når du ser oppstartsskjermen.
BIOS-tasten varierer fra produsent til produsent. Du må undersøke hva som gjelder for ditt hovedkort.
- I BIOS-menyen, finn «Load Default Settings» eller «Optimized Defaults».
- Tilbakestill innstillingene. Du kan bli bedt om å bekrefte.
- Lagre endringene og avslutt.
Start datamaskinen på nytt og se om feilen er rettet.
Utfør systemgjenoppretting
Hvis ingen av de forrige løsningene fungerte, kan du prøve å gjenopprette PC-en til et tidligere gjenopprettingspunkt. Imidlertid er systemgjenoppretting deaktivert som standard, så det kan være at du ikke har noen gjenopprettingspunkter. Hvis det er tilfelle, er eneste alternativet å tilbakestille datamaskinen.
Følg disse trinnene for å bruke systemgjenoppretting:
- Start PC-en på nytt tre ganger for å nå WinRE.
- Klikk «Feilsøking» og velg «Avanserte alternativer».
- Velg «Systemgjenoppretting».
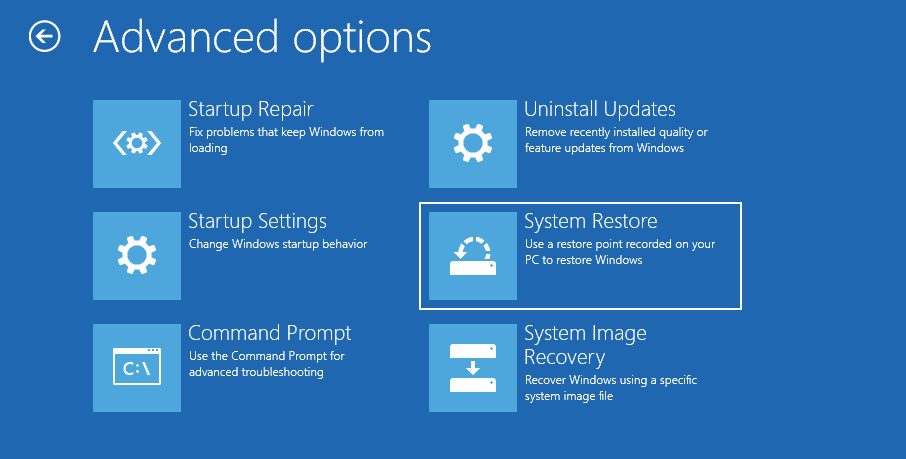
- Logg deg på administratorkontoen din.
- Velg det siste gjenopprettingspunktet og klikk «Neste».
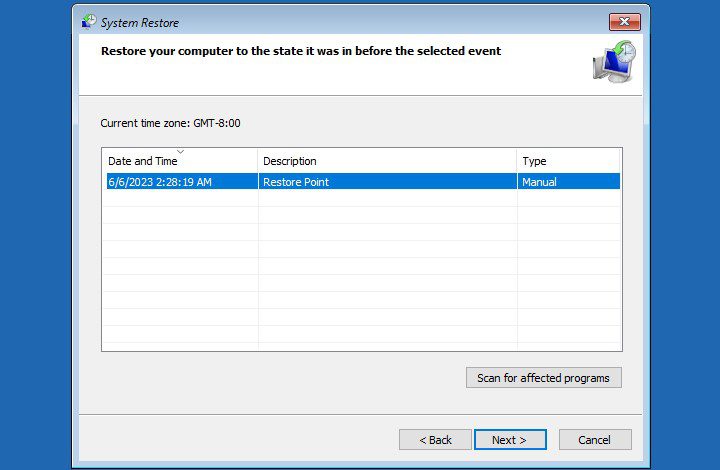
- Følg instruksjonene på skjermen for å utføre systemgjenopprettingen.
Datamaskinen starter automatisk på nytt. Vær oppmerksom på at du vil miste alle endringer gjort på datamaskinen etter at gjenopprettingspunktet ble opprettet.
Tilbakestill PC-en
Hvis alle andre løsninger mislykkes, er det siste alternativet å tilbakestille PC-en. Dette vil fjerne alle innstillinger, installerte programmer og data, og tilbakestille Windows til fabrikkstandard.
Følg disse trinnene for å tilbakestille PC-en:
- Start PC-en på nytt tre ganger for å nå WinRE.
- Klikk «Feilsøking».
- Klikk «Tilbakestill denne PC-en».
- Velg enten «Behold filene mine» eller «Fjern alt».
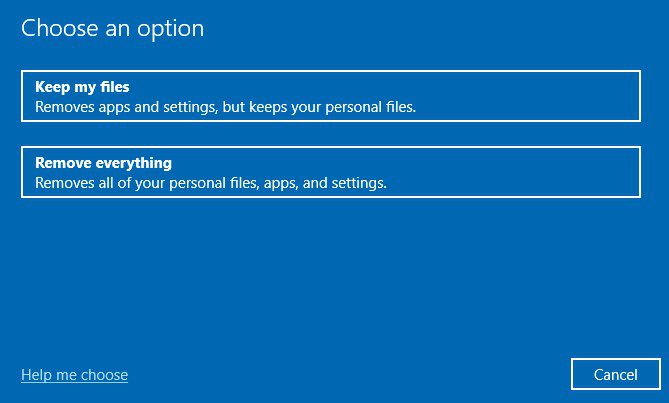
«Behold filene mine» vil tilbakestille systemstasjonen uten å berøre dine personlige filer. Du vil miste installerte applikasjoner og andre data på C: stasjonen. «Fjern alt» formaterer hele harddisken.
- Logg deg på administratorkontoen din.
Tilbakestillingsprosessen vil starte. Det kan ta mellom 10 minutter og en time, avhengig av valget du gjorde. Når tilbakestillingen er fullført, vil PC-en starte på nytt.
Avsluttende tanker
Dette er en detaljert guide om hvordan du fikser feilkoden 0xc000000f.
Denne feilen kan være veldig frustrerende, da den hindrer deg i å starte opp Windows og gir ikke mye informasjon om den underliggende årsaken. Dette gjør feilsøkingen vanskelig. Forhåpentligvis har disse løsningene hjulpet deg med å løse problemet.
Du kan også sjekke ut reparasjonsverktøy som kan løse Windows 10 problemer automatisk.