AirPods er utrolig praktiske og leverer en lydkvalitet som overgår de fleste andre lydenheter. Utvalget består av flere modeller, som AirPods 2. generasjon, AirPods 3. generasjon, AirPods Pro og AirPods Max. Apple har kontinuerlig forbedret funksjonaliteten til AirPods med hver ny versjon. For eksempel tilbyr AirPods Max opptil 20 timers lyttetid per lading, personlig romlig lyd med dynamisk hodesporing og mye mer. Både AirPods Pro og AirPods 3. generasjon er også designet for å være svette- og vannavstøtende. Til tross for alle disse fordelene, har noen brukere opplevd problemer som at AirPods er tilkoblet Mac, men uten lyd, eller at lyden kommer fra Mac-en selv om AirPods er tilkoblet. Hvis du opplever dette problemet, er det ingen grunn til bekymring. Denne artikkelen gir deg en detaljert veiledning om hvordan du kan løse problemet med AirPods som ikke fungerer som de skal på Mac.
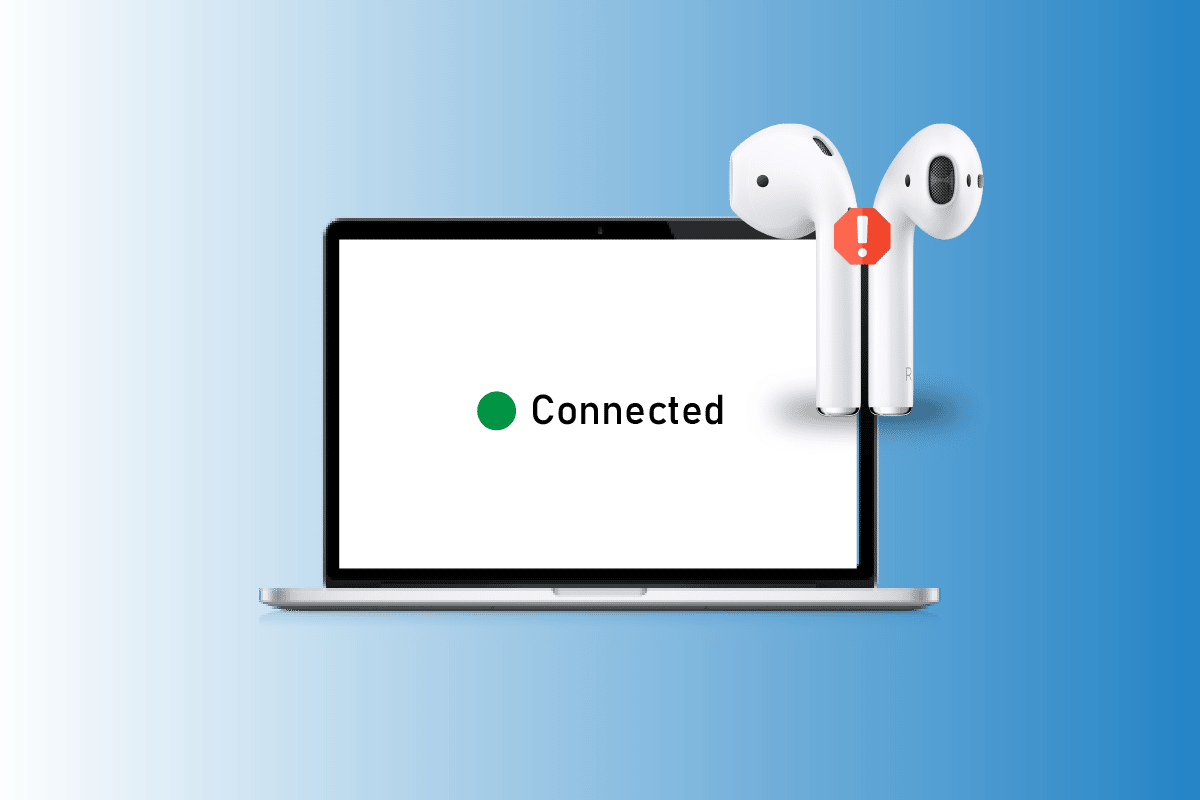
Løsninger for AirPods koblet til Mac, men uten lyd
Les denne artikkelen grundig for å lære hvordan du trinnvis kan løse problemet med AirPods som er koblet til Mac, men ikke gir lyd. Vi bruker illustrasjoner for å gjøre det enklere å forstå.
Hva kan forårsake at AirPods er koblet til Mac, men uten lyd?
AirPods er kjent for sin innovative design og funksjoner som støyreduksjon og adaptiv transparens. De er også svært enkle å koble til enheter som iPhone, Mac og andre. AirPods gir deg mulighet til å utføre en rekke oppgaver, som å lytte til musikk, ta samtaler og mye mer. Likevel har noen brukere opplevd at de ikke får lyd fra AirPods når de er koblet til en Mac. La oss se på noen av de mulige årsakene til dette, eller hvorfor lyden fortsatt kommer fra Mac-en selv om AirPods er tilkoblet.
- En programvarefeil kan være årsaken. Prøv å oppdatere enheten din.
- Smuss eller ørevoks i AirPods kan føre til lydproblemer.
- Problemet kan oppstå hvis automatisk øredeteksjon er aktivert.
- Noen ganger klarer ikke sensorene i AirPods å oppdage plasseringen i øret korrekt, noe som resulterer i at AirPods Pro er tilkoblet, men uten lyd.
Hvordan fikse lydproblemer med AirPods tilkoblet Mac?
Metode 1: Omstart av Mac
Følg disse trinnene for å omstarte Mac-en:
1. Klikk på Apple-menyen øverst til venstre på skjermen.
2. Velg deretter «Start på nytt…».

Metode 2: Omstart av AirPods
Det første du bør prøve for å løse problemet, er å starte AirPods på nytt.
1. Plasser begge AirPods i ladeetuiet og lukk lokket. Dette slår dem av.
2. Etter en kort stund, åpne lokket og ta ut AirPods igjen for å slå dem på.
3. Koble AirPods til Bluetooth-enheten din på nytt.
Metode 3: Sjekk plasseringen av AirPods i ørene
Hvis sensorene i AirPods ikke klarer å registrere at de er i ørene dine, kan det hende de ikke gir lyd. Dette kan også føre til problemer med AirPods Pro, der de er tilkoblet, men uten lyd. Fjern AirPods fra ørene og sett dem inn igjen.
Metode 4: Lad AirPods
Sørg for at AirPods er ladet før bruk. Hvis de ikke er det, kan det oppstå problemer med at de kobler til Mac, men ikke gir lyd. Sjekk batteristatusen ved å klikke på Bluetooth-ikonet i menylinjen og holde markøren over de tilkoblede AirPods.

Hvis du oppdager at AirPods trenger lading:
1. Legg AirPods i ladeetuiet.
2. Lukk lokket.
3. Koble lightning-kabelen til bunnen av ladeetuiet.
4. Koble USB-enden av kabelen til en USB-lader.
5. La AirPods lade i etuiet.
6. Åpne lokket på ladeetuiet mens det er i nærheten av Mac-en, for å koble de to enhetene sammen.
Metode 5: Rengjør AirPods og ladeportene
Hvis det er smuss, ørevoks eller annet rusk i AirPods, kan det hindre lydkvaliteten. Rengjør AirPods, ladeporten og ladeetuiet. Bruk en q-tip, en fuktig klut eller en bomullsdot, og tørk forsiktig av AirPods.
Merk: Ikke bruk vann direkte på AirPods da dette kan skade dem. Hvis du må bruke væske, kan du bruke litt alkohol, da dette tørker raskt. Unngå store mengder væske, da det kan skade de interne komponentene.
Metode 6: Slå Bluetooth av og på
Prøv å slå Bluetooth av og på for å se om dette løser problemet.
1. Gå til Systemvalg på Mac-en.
2. Velg Bluetooth-ikonet.

3. Slå av Bluetooth-bryteren og slå den på igjen etter en kort stund.
Metode 7: Koble AirPods til Mac på nytt
Du kan også forsøke å koble AirPods til Mac på nytt.
1. Åpne Systemvalg på Mac-en.

2. Klikk på Bluetooth.

3. Under «Enheter», høyreklikk på AirPods og velg «Fjern».

4. Koble AirPods til Mac igjen.
Metode 8: Deaktiver automatisk øredeteksjon
Du kan deaktivere automatisk øredeteksjon ved å følge disse trinnene:
1. Åpne Systemvalg.
2. Velg «Bluetooth».

3. Klikk på «Alternativer» ved siden av AirPods under «Enheter».

4. Fjern krysset for «Automatisk øredeteksjon» og trykk «Ferdig».

Metode 9: Velg AirPods som utdataenhet
Sørg for at AirPods er valgt som lydutdataenhet.
1. Åpne «Systemvalg» på Mac og klikk på «Lyd».
2. Under «Utgang», velg AirPods som lydutdata.

Metode 10: Juster volumbalansen for AirPods
Følg disse trinnene for å justere volumbalansen:
1. Åpne Systemvalg.
2. Klikk på «Lyd».
3. Gå til «Utgang»-fanen.
4. Juster glidebryteren for «Balanse» til midten for å sikre at lyden er lik i begge AirPods.
Merk: Sjekk også at utgangsvolumet ikke er for lavt eller dempet i tillegg til å justere balansen.

Metode 11: Oppdater macOS
Oppdatering til den nyeste versjonen av macOS kan løse feil som kan forårsake problemet.
1. Åpne Systemvalg.
2. Klikk «Programvareoppdatering» og deretter «Oppgrader nå».

Metode 12: Tilbakestill Mac Bluetooth
Du kan prøve å tilbakestille Bluetooth-modulen på Mac-en.
1. Hold nede Shift + Tilvalg-tastene mens du klikker på Bluetooth-ikonet i menylinjen.
2. Velg «Tilbakestill Bluetooth-modulen».

3. Bekreft handlingen ved å velge «OK».
Metode 13: Tilbakestill AirPods
Tilbakestill AirPods ved å følge disse trinnene:
1. Velg «Systemvalg» > «Bluetooth».

2. Under «Enheter», høyreklikk på AirPods og velg «Fjern».

3. Klikk «Fjern» i popup-vinduet.
4. Plasser AirPods i ladeetuiet og la lokket være åpent.
5. Trykk og hold inne oppsettknappen på baksiden av etuiet til statuslampen blinker gult, deretter hvitt.
6. Koble AirPods til Mac-en igjen via «Systemvalg» > «Bluetooth» og velg «Koble til».
***
Vi håper at denne artikkelen har hjulpet deg med å løse problemet med at AirPods er koblet til Mac, men uten lyd. Selv om AirPods leverer enestående lydkvalitet, er det viktig å bruke dem riktig for å bevare denne kvaliteten. Send oss gjerne dine spørsmål og forslag i kommentarfeltet nedenfor. Fortell oss også hva du ønsker å lære mer om.