Det er få ting som er mer frustrerende enn når datamaskinen svikter akkurat i det øyeblikket du trenger den mest. Enten du jobber med et viktig prosjekt for jobb eller skole, eller er midt i et spennende spill med venner, kan en plutselig «Blue Screen of Death» (BSOD) avbryte alt og lamme maskinen din.
BSOD-feil, som Kernel Mode Heap Corruption, kan i mange tilfeller repareres, avhengig av alvorlighetsgraden av feilkoden. Likevel er det ingen garanti for at dataene dine er trygge, og derfor er det essensielt å ta jevnlige sikkerhetskopier.

Hva innebærer Kernel Mode Heap Corruption?
Kernel Mode Heap Corruption er en blåskjermfeil som medfører at datamaskinen stopper å fungere. Den varsler om et problem i selve systemkjernen, som kan være utløst av enten programvare eller maskinvareproblemer.
Her er noen mulige årsaker som kan føre til feilkoden Kernel Mode Heap Corruption:
- Uforenlige eller utdaterte grafikkdrivere
- Applikasjoner som ikke er støttet eller som skaper konflikt
- Feilaktige systemoppdateringer
- En utdatert Windows versjon
- Problemer med RAM
- Korrupsjon i harddisken eller systemet
- Overklokking
- Utdatert eller feilkonfigurert BIOS
- Nye maskinvarekomponenter
- Feil innsetting av GPU-kortet
- Infeksjon av skadelig programvare
- For lite diskplass
Hvordan fikse Kernel Mode Heap Corruption i Windows 10
For å rette opp Kernel Mode Heap Corruption-feilen på din Windows 10-maskin, kan du prøve en rekke metoder ved å undersøke maskinvaren og programvaren din. Vær forberedt på at det kan ta litt tid å finne den nøyaktige årsaken til denne feilen.
Før du begynner, er det anbefalt å sikkerhetskopiere alle filene dine og opprette et systemgjenopprettingspunkt. Som vi har nevnt tidligere, kan en blåskjermfeil sette sikkerheten til dataene dine i fare.
1. Start Windows 10 i sikker modus
Dersom datamaskinen din ikke fungerer i det hele tatt, kan du prøve å starte Windows 10 i sikker modus. Dette vil deaktivere alle unødvendige tjenester, prosesser og drivere som potensielt kan bidra til å forårsake Kernel Mode Heap Corruption-feilen.
Slik starter du Windows 10 i sikker modus:
Slå på PC-en og slå den av umiddelbart under oppstart av Windows. Gjenta dette tre ganger for å starte gjenopprettingsmodus.
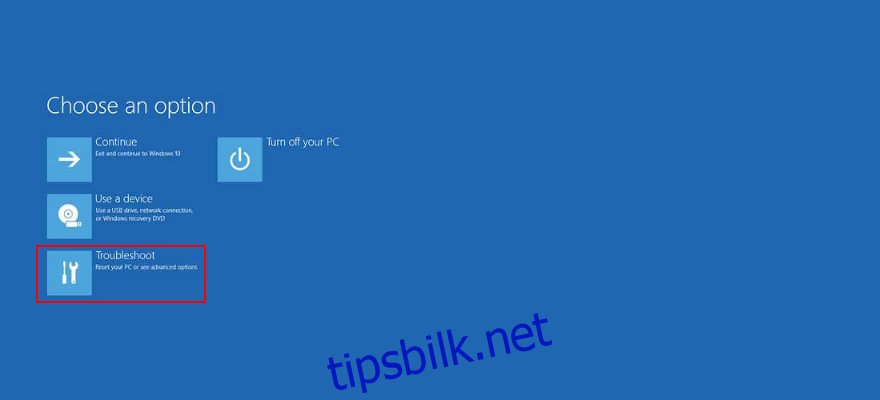
Velg «Feilsøking».
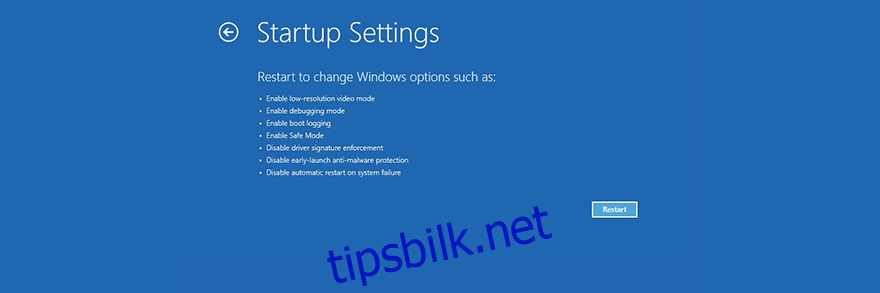
Velg «Avanserte alternativer», og deretter «Oppstartsinnstillinger».
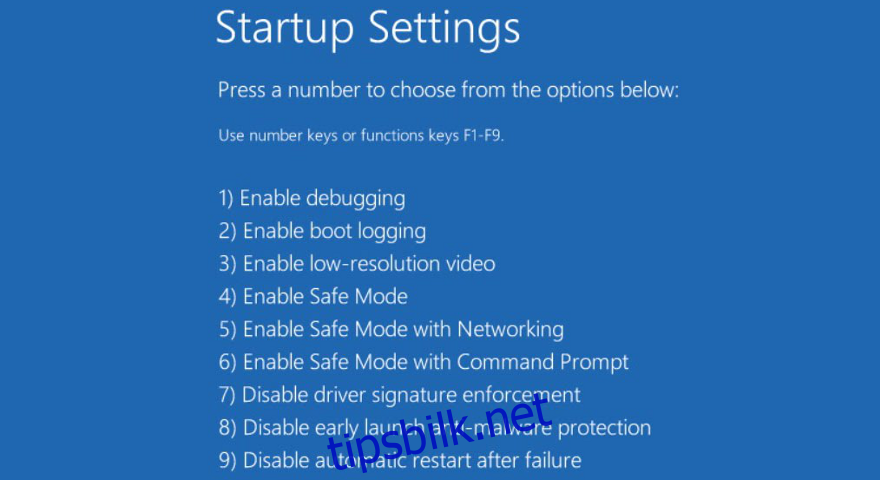
Klikk «Start på nytt» og trykk på F4 for å starte Windows i sikker modus.
2. Rull tilbake grafikkdriveren
Hvis du nylig har oppdatert grafikkdriveren din uten å bruke et driveroppdateringsverktøy, kan det være at du har installert en versjon som ikke er kompatibel, og som fører til skjermproblemer. Dette kan i sin tur utløse feilen Kernel Mode Heap Corruption.
Du bør kunne løse problemet ved å rulle tilbake grafikkdriveren. Slik gjør du det:
Høyreklikk på Start-knappen og velg «Enhetsbehandling».
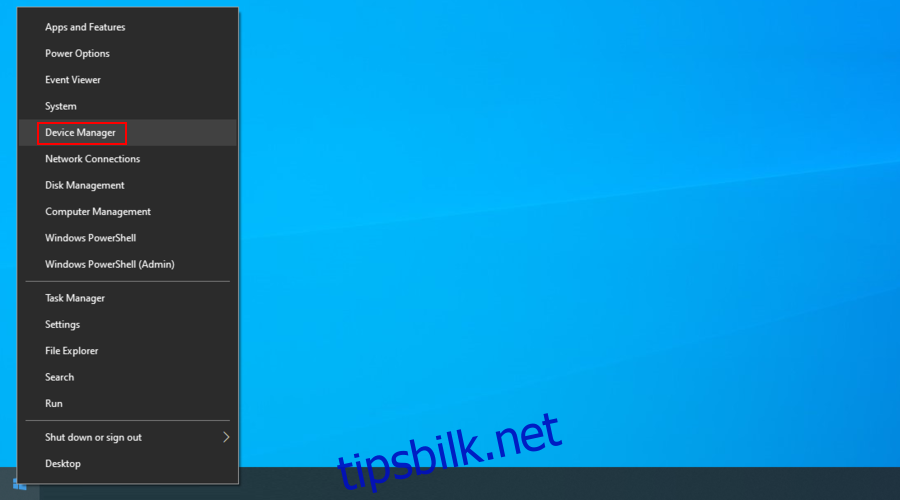
Utvid «Skjermadaptere» ved å klikke på pilen ved siden av den.
Velg skjermdriveren, høyreklikk på den og velg «Egenskaper».
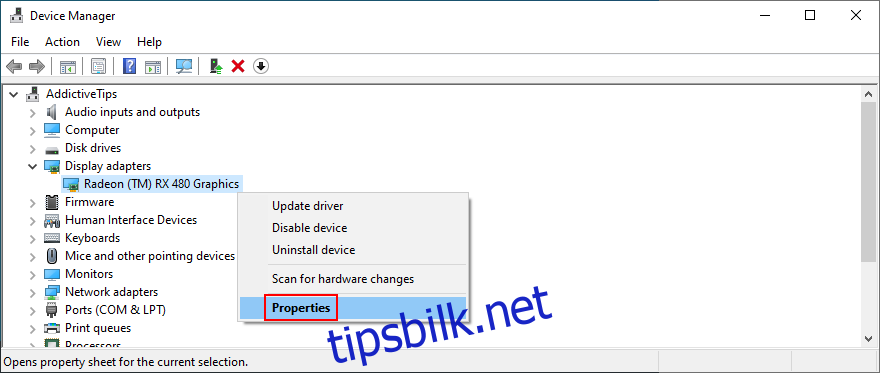
Gå til fanen «Driver».
Klikk på «Rull tilbake driver» og følg instruksjonene som vises.
Hvis knappen «Rull tilbake driver» er grå, betyr det at ingen tidligere driverversjoner er lagret på datamaskinen. I dette tilfellet går du videre til neste løsning.
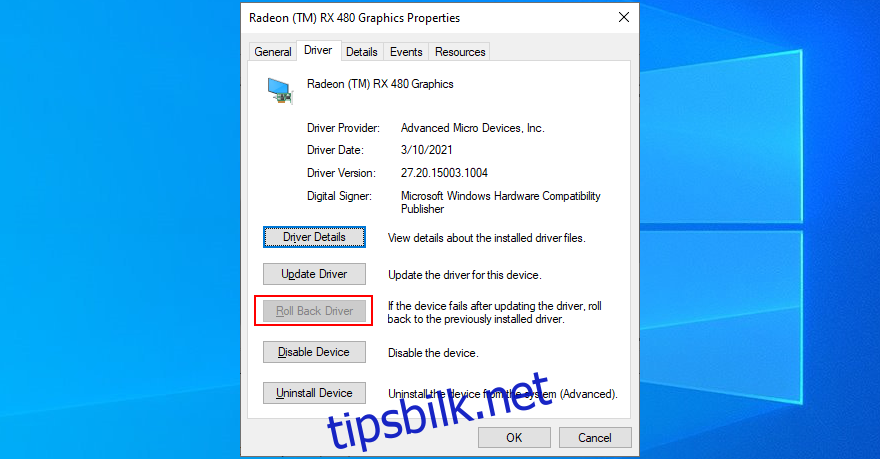
3. Oppdater grafikkdriveren
Det kan også være at grafikkdriveren din er for gammel. Utdaterte drivere kan føre til en rekke problemer, så det er viktig å oppdatere dem regelmessig.
Slik oppdaterer du videodriveren:
Trykk Win + R, skriv «devmgmt.msc» og trykk Enter.
Høyreklikk på GPU-driveren og velg «Oppdater driver».
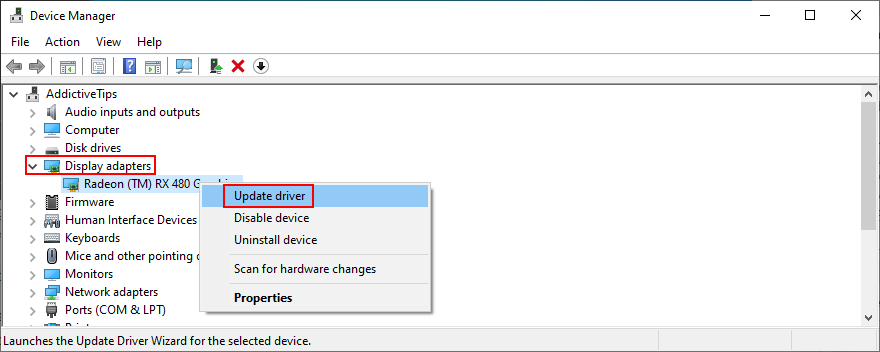
Velg «Søk automatisk etter oppdatert driverprogramvare».
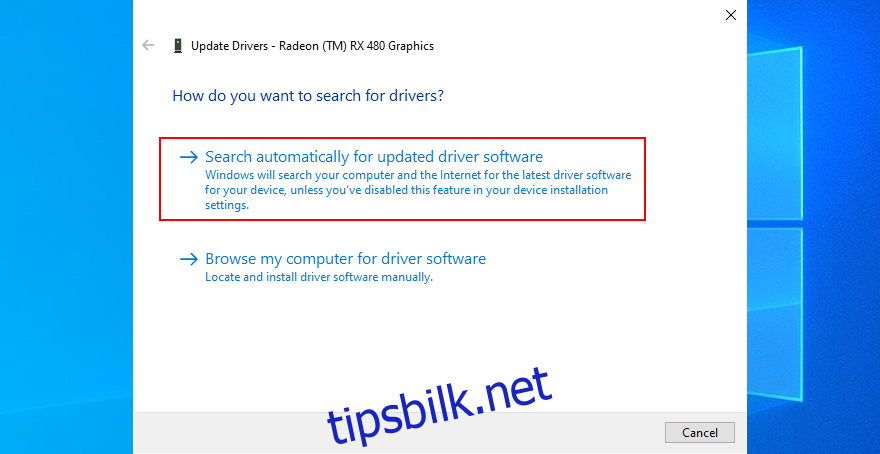
Vent til søket er fullført. Hvis ingen ny driver blir funnet, klikker du på «Søk etter oppdaterte drivere på Windows Update».
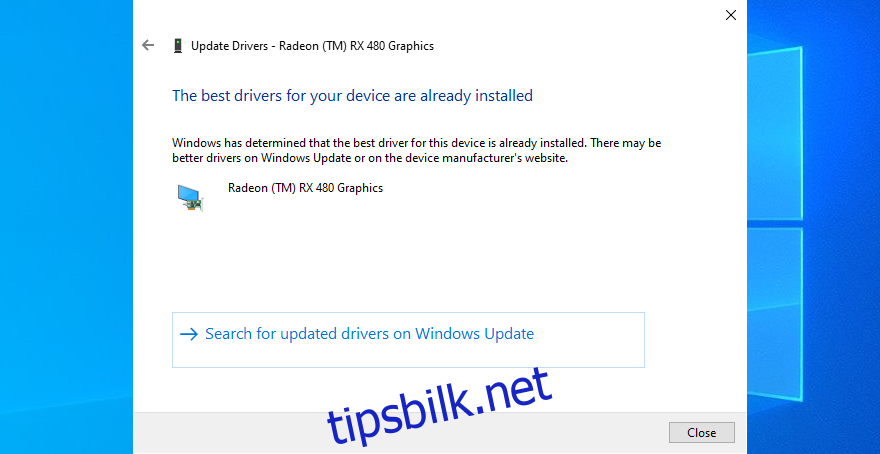
Start datamaskinen på nytt når prosessen er ferdig.
4. Kjør feilsøking for programkompatibilitet
Hvis du nylig har installert programmer som ikke er helt kompatible med operativsystemet ditt, er det sannsynlig at du vil oppleve feilmeldinger som Kernel Mode Heap Corruption.
Du har kanskje prøvd å kjøre slike applikasjoner i kompatibilitetsmodus for eldre Windows-versjoner, men dette kan også forårsake problemer. Du kan bruke den innebygde feilsøkingen for programkompatibilitet for å identifisere og fjerne programmer som ikke er støttet på datamaskinen.
Høyreklikk på Start-knappen og velg «Innstillinger».
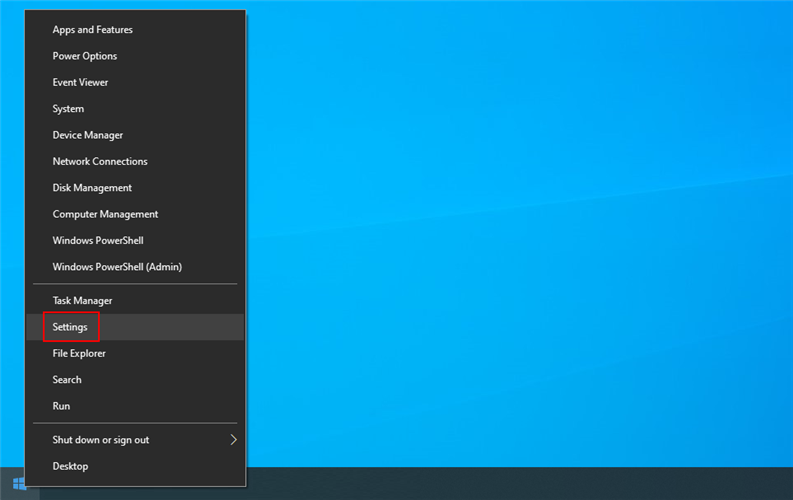
Velg «Oppdatering og sikkerhet».
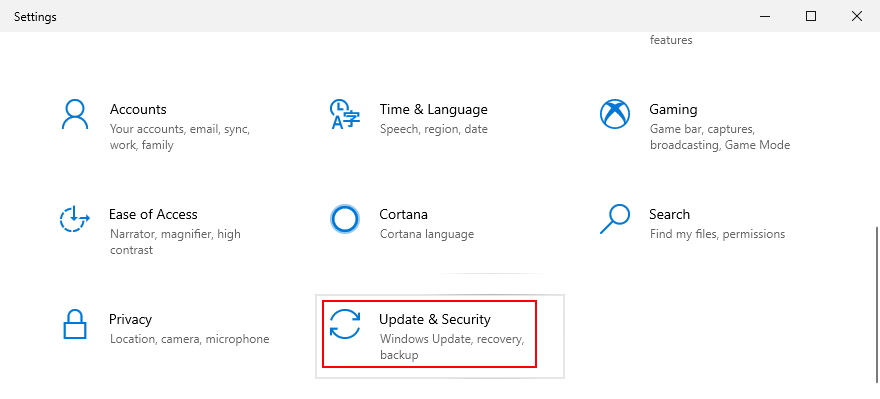
Gå til «Feilsøking» på venstre side.
Velg «Feilsøking for programkompatibilitet».
Klikk på «Kjør feilsøkingsprogrammet» og følg instruksjonene.
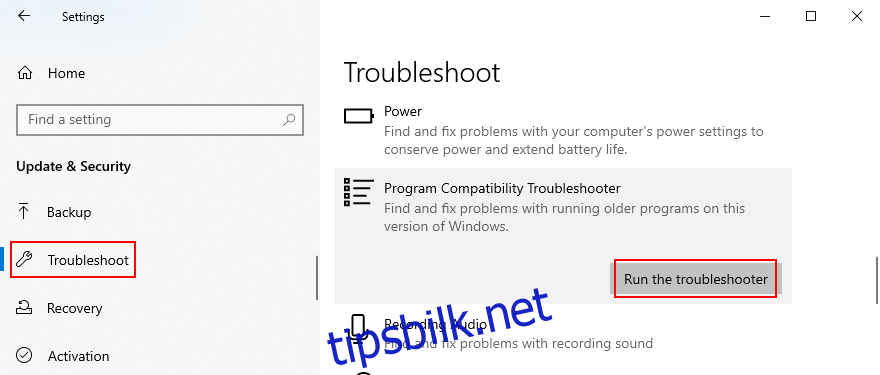
Start datamaskinen på nytt og sjekk om feilen vedvarer.
5. Avinstaller nylige eller mistenkelige apper
I tillegg til kompatibilitetsproblemer, kan det oppstå konflikter mellom programmer, som kan forårsake blåskjermfeil som Kernel Mode Heap Corruption. For eksempel, hvis du har flere antivirusprogrammer installert som kjører samtidig, vil disse sannsynligvis skape problemer.
Lignende problemer kan oppstå på grunn av mistenkelige applikasjoner, som gratis antivirus- eller VPN-verktøy. For å gjenopprette stabiliteten på datamaskinen din, bør du fjerne disse programmene.
Slik avinstallerer du nylige programmer:
Høyreklikk på Start-knappen og velg «Apper og funksjoner».
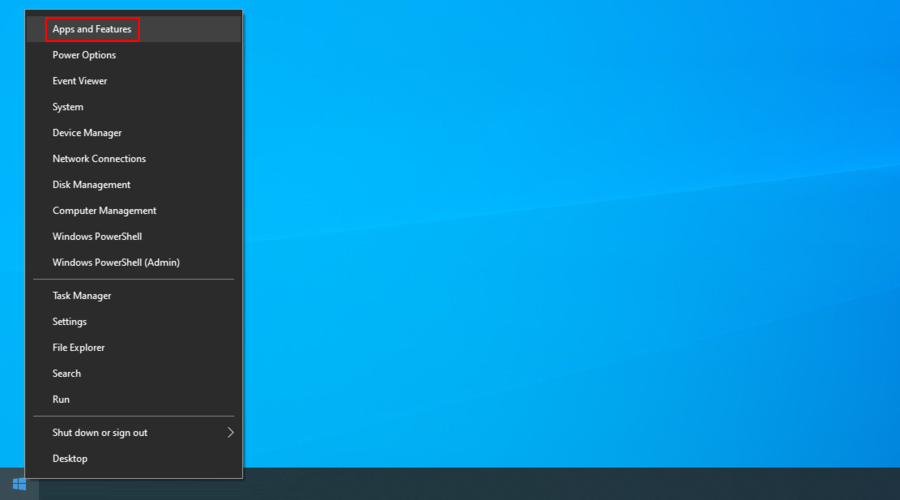
Sett «Sorter etter» til «Installasjonsdato (nyeste først)».
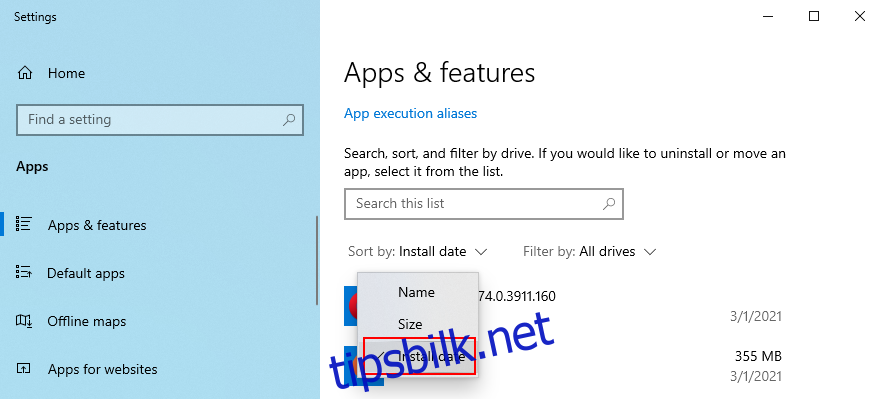
Klikk på det første ukjente eller mistenkelige programmet i listen, og klikk på «Avinstaller».
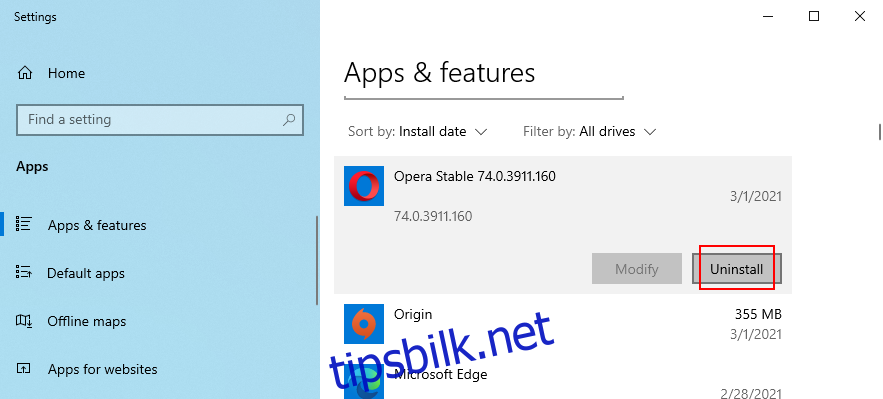
Klikk på «Avinstaller» igjen for å bekrefte, og følg instruksjonene som vises. Start PC-en på nytt. Hvis feilen vedvarer, fjerner du det neste mistenkelige programmet fra listen.
6. Deaktiver oppstartsapper
Oppstartsprogrammer kan være problematiske da de aktiverer spesifikke prosesser og tjenester før Windows starter helt opp. For å eliminere denne risikoen, bør du forhindre at programmer starter automatisk hver gang du slår på datamaskinen, spesielt de som krever internettilgang, som sikkerhetsprogrammer.
Slik deaktiverer du oppstartsprogrammer:
Høyreklikk på Windows 10-oppgavelinjen og velg «Oppgavebehandling».
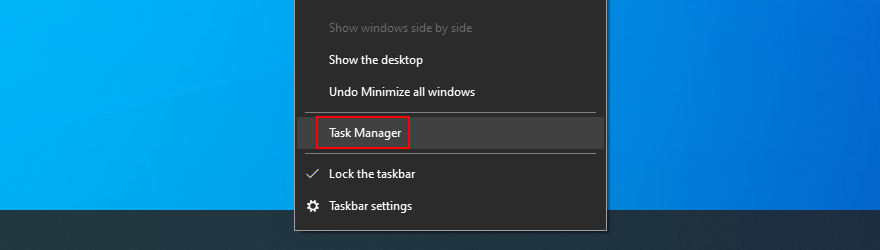
Gå til fanen «Oppstart».
Klikk på «Status»-kolonnen for å sortere appene etter status (aktivert først).
Velg hver oppstartsapp med «Aktivert»-status og klikk «Deaktiver».
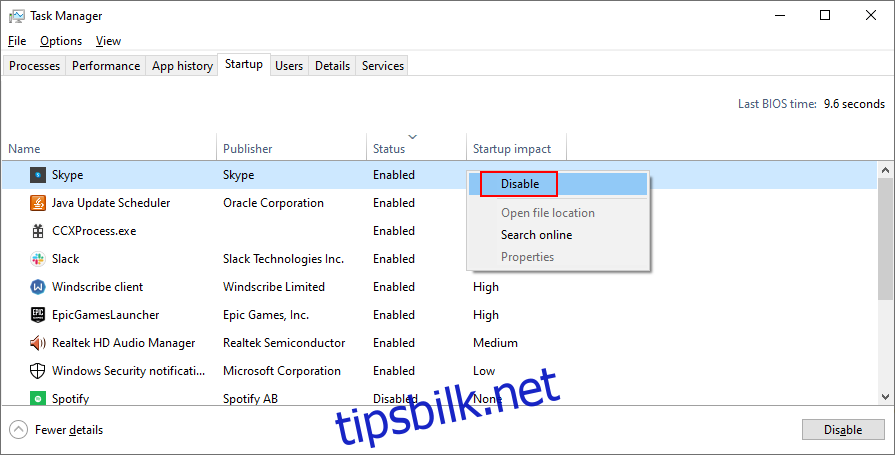
Start PC-en på nytt og sjekk om feilen vedvarer.
7. Avinstaller Windows-oppdateringer
Selv om Microsoft har gode intensjoner med Windows-oppdateringer, kan det noen ganger gå galt. Mange brukere rapporterer at de opplever problemer med datamaskinen etter enkelte systemoppdateringer, inkludert blåskjermfeil.
Det du kan gjøre, er å avinstallere de nyeste oppdateringene for å gjenopprette stabiliteten i operativsystemet ditt. Slik gjør du det:
Trykk på Win + R, skriv «kontrollpanelet» og trykk Enter.

Klikk på «Programmer og funksjoner».
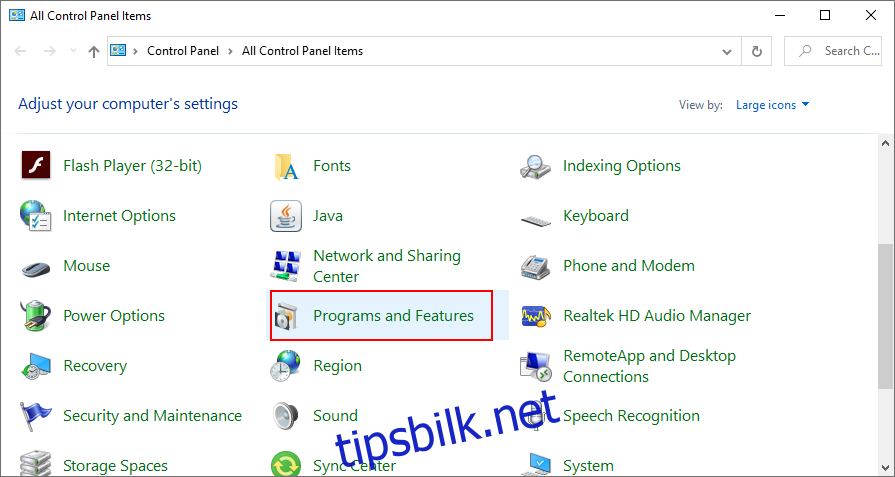
Klikk på «Vis installerte oppdateringer».
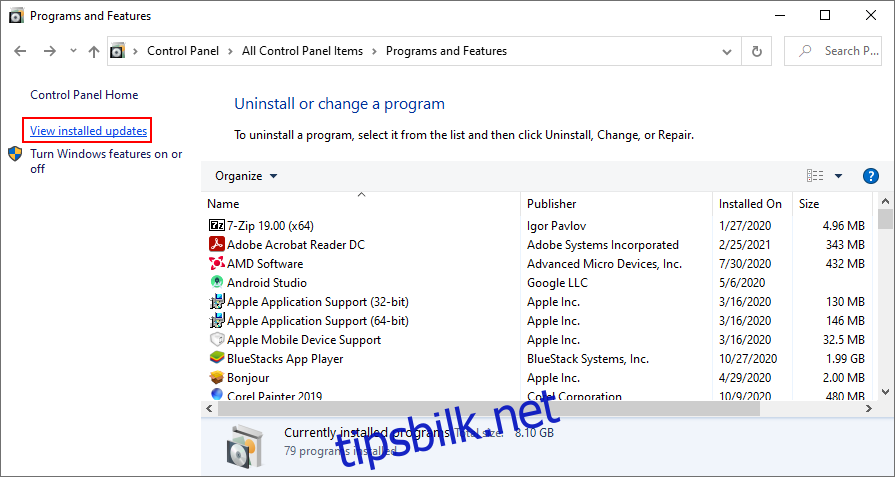
Klikk på «Installert på»-kolonnen for å sortere elementene (nyeste først).
Dobbeltklikk på den første oppføringen. Når du blir bedt om å bekrefte avinstalleringen, klikker du «Ja».
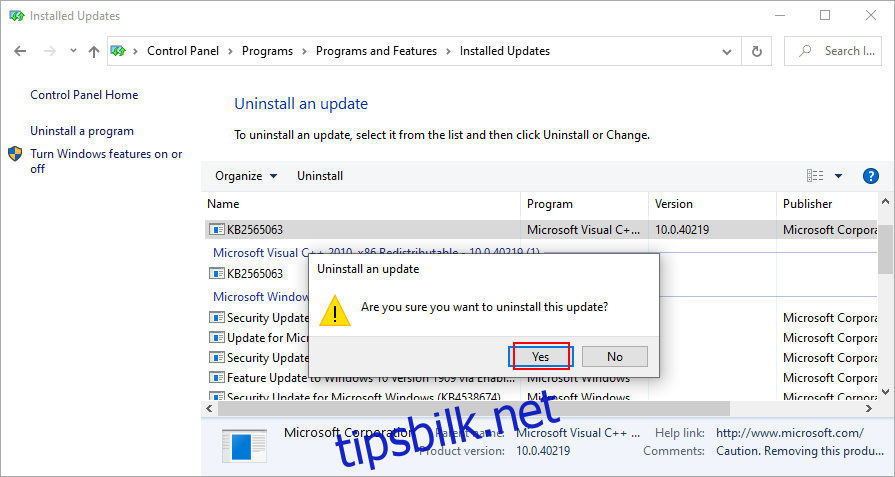
8. Kjør Windows Update
På den annen side, hvis operativsystemet ditt er utdatert, er det ikke uvanlig å få blåskjermfeil som Kernel Mode Heap Corruption. Det er viktig å oppdatere datamaskinen med de nyeste funksjonene, forbedringene, feilrettingene og sikkerhetsoppdateringene for at den skal fungere optimalt.
Slik bruker du Windows Update:
Trykk på Windows-tasten, skriv «se etter oppdateringer» og trykk Enter.
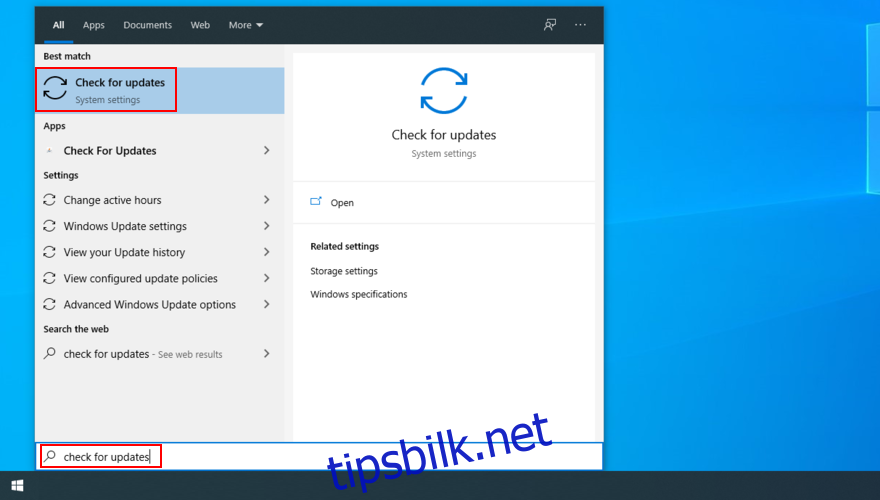
Windows vil automatisk begynne å se etter oppdateringer. Vent til oppgaven er fullført.
Hvis det finnes ventende oppdateringer, klikker du på «Last ned». Dette kan ta en stund, så ikke slå av eller start PC-en på nytt i denne perioden.

Når oppdateringene er ferdig, vil Windows be deg om å starte PC-en på nytt. Du må kanskje gjøre dette flere ganger.
Sjekk om feilen fortsatt oppstår.
9. Fiks systemminnet
Problemer med systemminnet påvirker hele operativsystemet og alle applikasjoner som kjører. I enkelte tilfeller kan dette også føre til blåskjermfeil som Kernel Mode Heap Corruption.
Du kan sjekke RAM-en og fikse eventuelle feil med det innebygde verktøyet «Windows Memory Diagnostic». Slik bruker du det:
Lagre alle pågående prosjekter og lukk alle applikasjoner.
Trykk på Windows-tasten, skriv «Windows Memory Diagnostic» og trykk Enter.
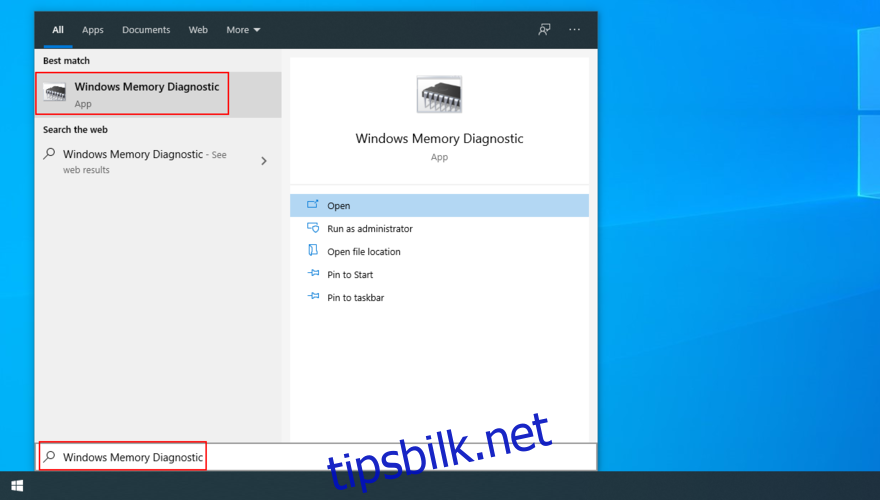
Klikk på «Start på nytt nå og se etter problemer (anbefales)».
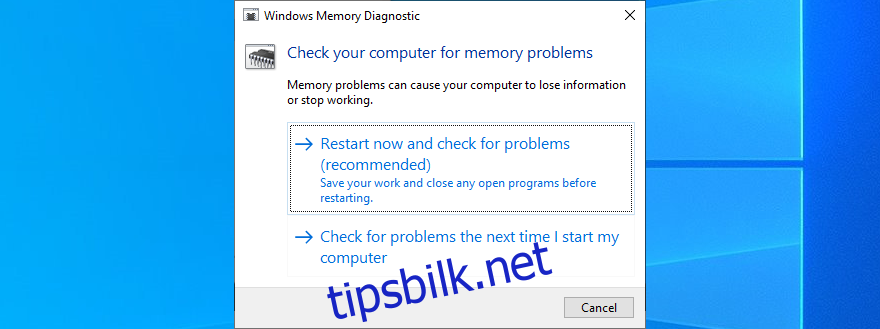
Vent til diagnoseverktøyet fullfører jobben under omstarten. Sjekk om feilen vedvarer.
Hvis du ønsker et mer avansert verktøy som gir deg detaljert informasjon om minnekortet ditt, anbefaler vi MemTest86.
10. Reparer korrupte harddisk- og systemfiler
Dårlige sektorer på harddisken eller korrupte filer i operativsystemet kan føre til alvorlige problemer med datamaskinens ytelse samt blåskjermfeil som Kernel Mode Heap Corruption.
Det er mulig å fikse HDD- og OS-feil uten å bruke tredjepartsprogrammer. Windows har innebygde reparasjonsverktøy som heter CHKDSK (Check Disk), SFC (System File Checker) og DISM (Deployment Image Servicing and Management).
Slik reparerer du HDD-feil med CHKDSK:
Trykk Win + R, skriv «cmd», og trykk Ctrl + Shift + Enter for å starte ledeteksten som administrator.
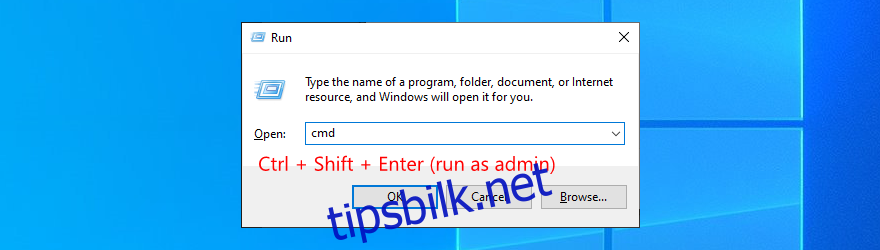
Skriv «chkdsk c: /f». Hvis operativsystemet ditt er installert på en annen partisjon, må du erstatte c: med den riktige stasjonsbokstaven. Trykk Enter.
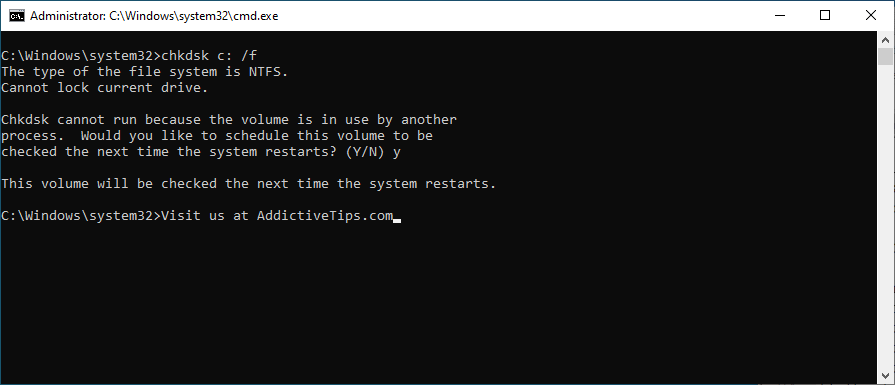
Når du blir bedt om å bekrefte den planlagte oppgaven neste gang systemet starter, skriver du «y» og trykker Enter.
Start datamaskinen på nytt.
CHKDSK skal reparere skadede filer som forårsaker feil på harddisken. Hvis dette ikke løser problemet, bør du prøve SFC.
Slik reparerer du systemfeil med SFC:
Åpne ledetekst som administrator.
Skriv «sfc /scannow» og trykk Enter.
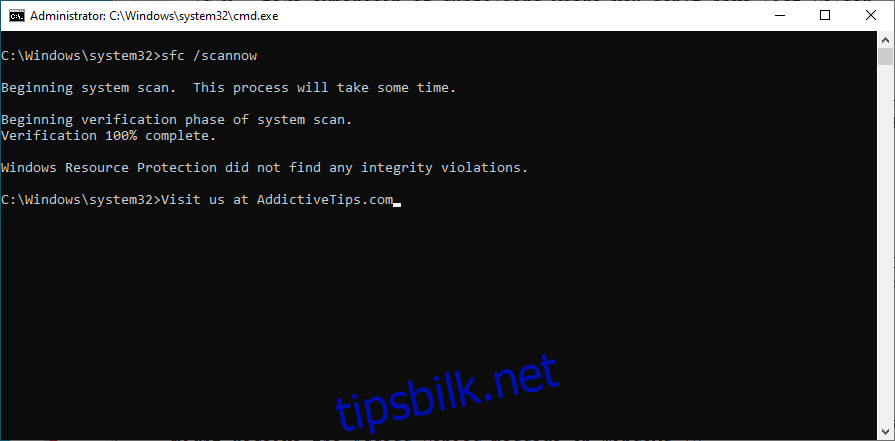
Vent til verktøyet er ferdig.
Lukk CMD og start PC-en på nytt.
SFC bør fikse vanlige problemer med systemfilene. Hvis Kernel Mode Heap Corruption-feilen vedvarer etter bruk av dette verktøyet, går du videre med DISM.
Slik reparerer du komponentlagerfeil med DISM:
Start CMD med administrative rettigheter.
Kjør «DISM /online /cleanup-image /scanhealth» og vent til skanningen er fullført.
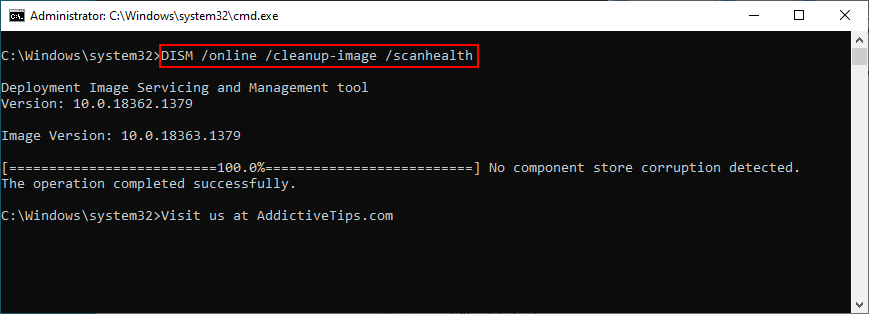
Hvis det rapporteres om problemer, kan du fikse dem ved å kjøre «DISM /online /cleanup-image /restorehealth».
Start datamaskinen på nytt og start CMD på nytt som administrator. Kjør SFC, og start deretter PC-en på nytt for siste gang.
11. Deaktiver overklokking
Overklokkingsverktøy brukes av spillere for å få bedre ytelse ut av maskinvaren. Men hvis dette ikke gjøres riktig, og hvis det ikke finnes et effektivt kjølesystem, kan datamaskinen begynne å vise blåskjermfeil for å beskytte seg mot overoppheting.
For å fikse dette problemet kan du enten forbedre kjølingen, dobbeltsjekke overklokkingsinnstillingene eller slå av overklokkingen helt. Sistnevnte er det tryggeste alternativet.
Hvis du har installert et tredjeparts overklokkingsverktøy, må du sørge for å slå det av og tilbakestille klokkeparametrene til det normale. Alternativt kan du deaktivere overklokking i BIOS.
12. Gjenopprett BIOS til standard
Siden vi er inne på temaet BIOS, kan det være lurt å tilbakestille alternativene til standard hvis du eller noen andre har endret BIOS-innstillingene.
Hvis du ikke har avansert kunnskap om hva du gjør der, kan det føre til blåskjermfeil som Kernel Mode Heap Corruption. Slik tilbakestiller du BIOS til standard:
Start PC-en på nytt, og før Windows starter, trykker du raskt på tasten eller tastekombinasjonen som vises på skjermen for å gå inn i BIOS-modus.
Finn de avanserte innstillingene.
Aktiver alternativet som tilbakestiller konfigurasjonsdata.
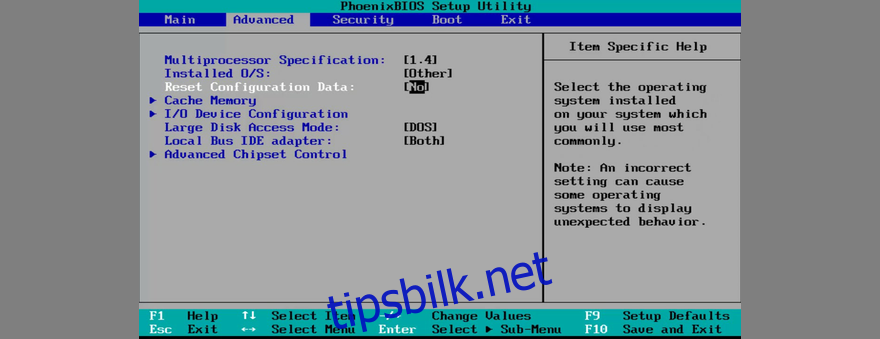
Lagre gjeldende BIOS-innstillinger og avslutt. Vent til Windows starter og sjekk om feilen vedvarer.
13. Oppdater BIOS
Det kan virke overraskende, men BIOS er en svært viktig del av operativsystemet ditt. Akkurat som Windows må den oppdateres fra tid til annen for å unngå kompatibilitets- og stabilitetsproblemer. Slik gjør du det:
Trykk på Windows-tasten, skriv inn «systeminformasjon» og trykk Enter for å åpne denne appen.
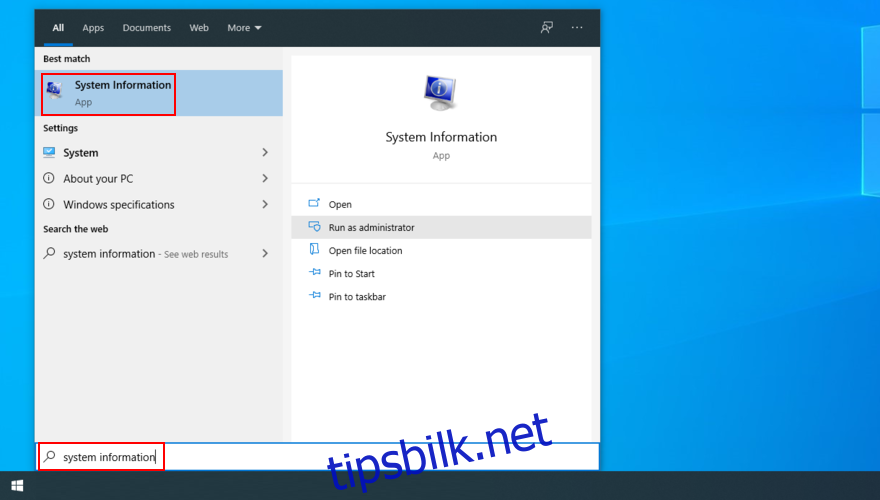
Gå til «Systemsammendrag» og noter deg BIOS-versjonen/datoen.
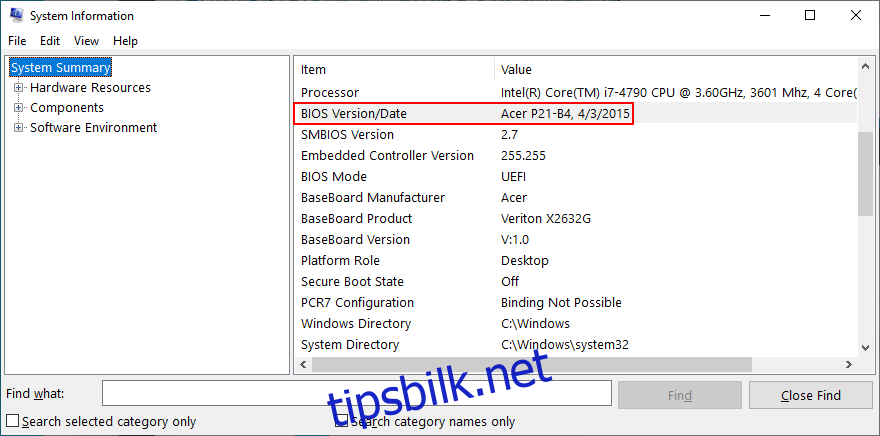
Åpne en nettleser og gå til nettsiden til BIOS-produsenten.
Last ned en nyere BIOS-versjon og kopier filen til en USB-flashstasjon.
Start datamaskinen på nytt og gå inn i BIOS-modus.
Lag en sikkerhetskopi av gjeldende BIOS-versjon og kopier den til USB-flashstasjonen for sikkerhets skyld.
Start BIOS-oppdateringen og følg instruksjonene. Vær forsiktig så du ikke slår av datamaskinen under oppdateringen.
Start Windows og sjekk om feilen vedvarer.
14. Fjern eksterne enheter
Hvis du nylig har kjøpt eller mottatt ny maskinvare, som en Wi-Fi-adapter, et webkamera eller en minnepenn, kan dette føre til problemer med systemfunksjonaliteten når den kobles til datamaskinen.
For eksempel kan autoplay-funksjonen til minnepinner lett bli infisert med skadelig programvare. For å undersøke denne teorien, slår du av datamaskinen og fjerner alle eksterne enheter, bortsett fra tastaturet og musen.
I neste trinn slår du på PC-en igjen for å bekrefte at du ikke lenger får blåskjermfeil. Koble deretter til én enhet om gangen til du finner den som forårsaker problemene.
15. Sett inn GPU-kortet på nytt
Siden du allerede undersøker maskinvarekomponentene dine, kan det være lurt å ta datamaskinen fra hverandre dersom du har kunnskapen til å gjøre dette. Fjern og sett inn alle komponentene, og vær spesielt oppmerksom på GPU-kortet.
Noen brukere har meldt om at de fikk Kernel Mode Heap Corruption-feilen etter å ha satt inn GPU-kortet i feil spor. Problemet ble løst raskt etter at de korrigerte feilen.
16. Sjekk PC-en din for skadelig programvare
Cyberangrep kan være svært skadelige for intetanende og ubeskyttede datamaskiner. Visse typer skadelig programvare er kraftige nok til å deaktivere antivirussystemet og ta kontroll over kritiske prosesser og tjenester.
Hvis du nylig har blitt infisert med skadelig programvare, kan dette være grunnen til at Kernel Mode Heap Corruption-feilen er så vanskelig å bli kvitt.
Slik kjører du en skanning for skadelig programvare med Windows Defender:
Trykk på Windows-tasten, skriv «Windows Security» og start denne appen.

Velg «Virus- og trusselbeskyttelse».
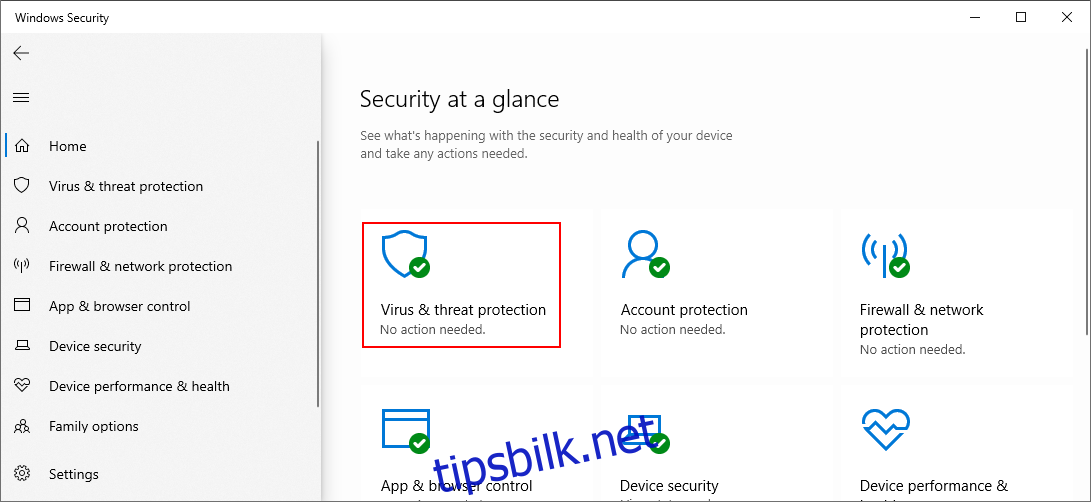
Klikk på «Skannealternativer».
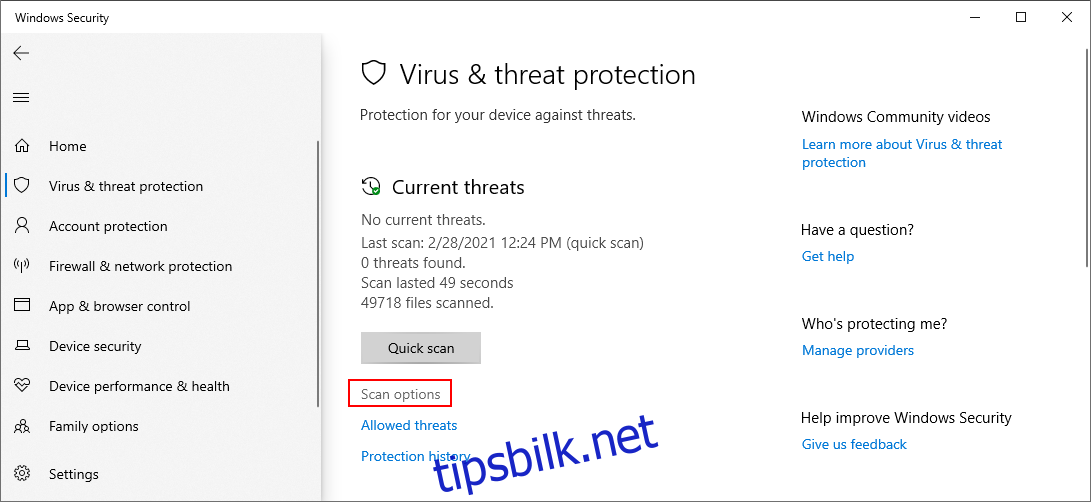
Velg «Hurtigskanning» og klikk «Skann nå».
<img loading=»lazy