Det kan være frustrerende når skriveren din bruker lang tid på å fullføre utskriftsjobber. Selv om årsakene kan variere fra feilaktige innstillinger til foreldede drivere, er det heldigvis ofte enkle løsninger for å få skriveren til å fungere raskere.
Dersom du opplever treg utskrift, enten det gjelder en kablet eller trådløs skriver, kan følgende feilsøkingstrinn for Windows være til hjelp.
1. Omstart av skriveren
Det kan virke som en for enkel løsning, men en omstart av skriveren kan ofte løse midlertidige problemer som påvirker ytelsen. Derfor er det et godt sted å begynne feilsøkingen.
Slå av skriveren ved å trykke på strømknappen. Når den er helt slått av, koble fra strømledningen og vent i minst 30 sekunder før du kobler den til igjen. Deretter slår du på skriveren og prøver å skrive ut noe for å se om problemet er løst.
2. Justering av utskriftskvaliteten
Utskriftshastigheten til skriveren påvirkes ofte av de valgte kvalitetsinnstillingene. Utskrift med høyere kvalitetsinnstillinger vil vanligvis ta lengre tid, da skriveren må produsere mer detaljerte utskrifter.
Sjekk den gjeldende utskriftskvaliteten og forsikre deg om at den ikke er satt for høyt. Dette kan gi en raskere utskriftsopplevelse på din Windows 10 eller 11 PC.
Slik justerer du innstillingene for utskriftskvalitet i Windows:
- Åpne Start-menyen og klikk på tannhjulet for å starte Innstillinger-appen.
- Gå til Bluetooth og enheter > Skrivere og skannere.
- Velg skriveren din fra listen.
- Klikk på Skriverinnstillinger.
- Under kategorien Kvalitet velger du ønsket utskriftskvalitet.
- Trykk på Bruk, og deretter OK.
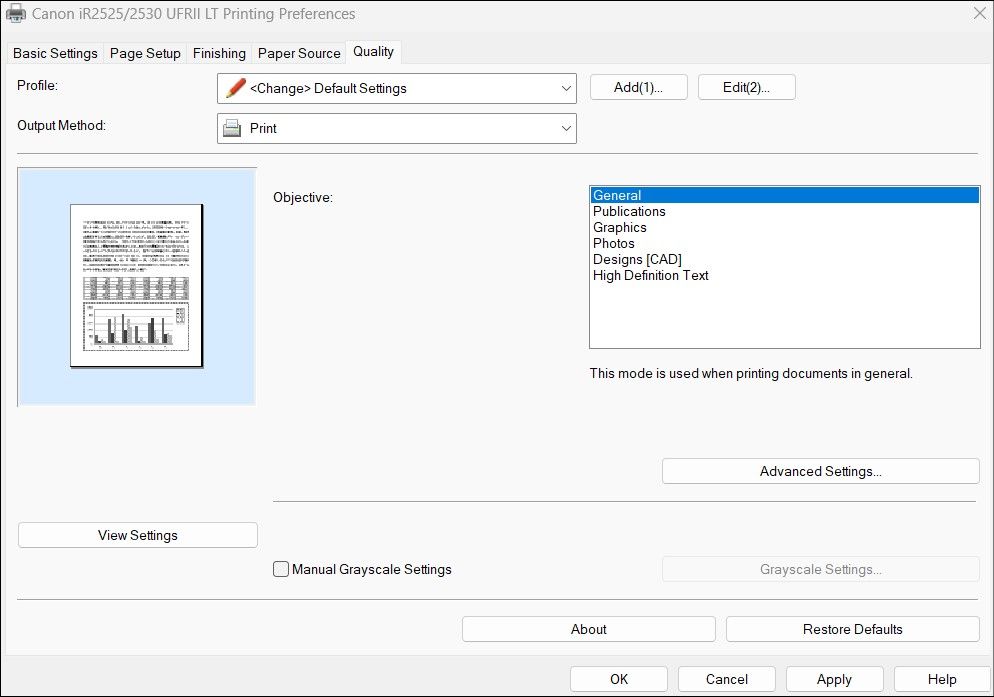
Du vil finne flere alternativer for å justere utskriftskvaliteten. Prøv deg frem for å finne den beste balansen mellom utskriftskvalitet og hastighet for dine behov. Husk at jo lavere utskriftskvalitet, desto raskere blir utskriften.
3. Valg av riktig papirtype
En annen årsak til treg utskrift kan være feil papirinnstillinger. For å unngå problemer, må du kontrollere at den valgte papirtypen stemmer overens med det faktiske papiret som er lagt i skriveren. Slik sjekker du dette:
- Trykk Win + I for å åpne Innstillinger-appen.
- Naviger til Bluetooth og enheter > Skrivere og skannere.
- Velg skriveren din fra listen.
- Klikk på Skriverinnstillinger.
- Under kategorien Papir/kvalitet, bruk rullegardinmenyen ved siden av Media for å velge riktig papirtype.
- Trykk på Bruk, og deretter OK.
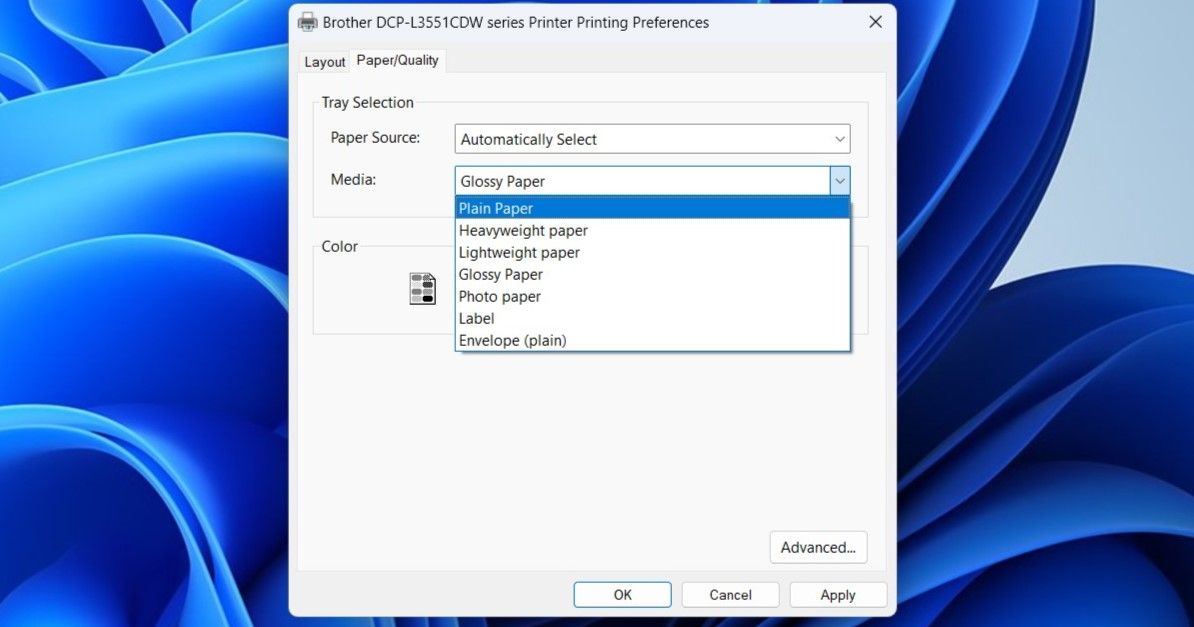
4. Deaktivering av stillemodus
Mange moderne skrivere tilbyr en stillemodusfunksjon som reduserer støynivået under utskrift. For å oppnå dette reduseres vanligvis utskriftshastigheten. Hvis ytelse er viktigere enn stillhet, bør du vurdere å deaktivere stillemodus på skriveren.
Prosessen for å deaktivere stillemodus kan variere avhengig av skrivermerke og modell. Vanligvis kan du slå av denne innstillingen via skriverens programvare eller app. Hvis ikke, se i skriverens bruksanvisning for instruksjoner.
5. Kjøring av Windows-feilsøkerne
Både Windows 10 og 11 har en dedikert feilsøking for skrivere som er utviklet for å løse vanlige problemer. Den kan skanne systemet for potensielle feil, som treg utskrift, og forsøke å rette dem automatisk.
- Bruk en av de mange måtene å åpne Innstillinger-appen på.
- I System-fanen klikker du på Feilsøking.
- Velg Andre feilsøkere.
- Klikk på Kjør-knappen ved siden av Skriver.
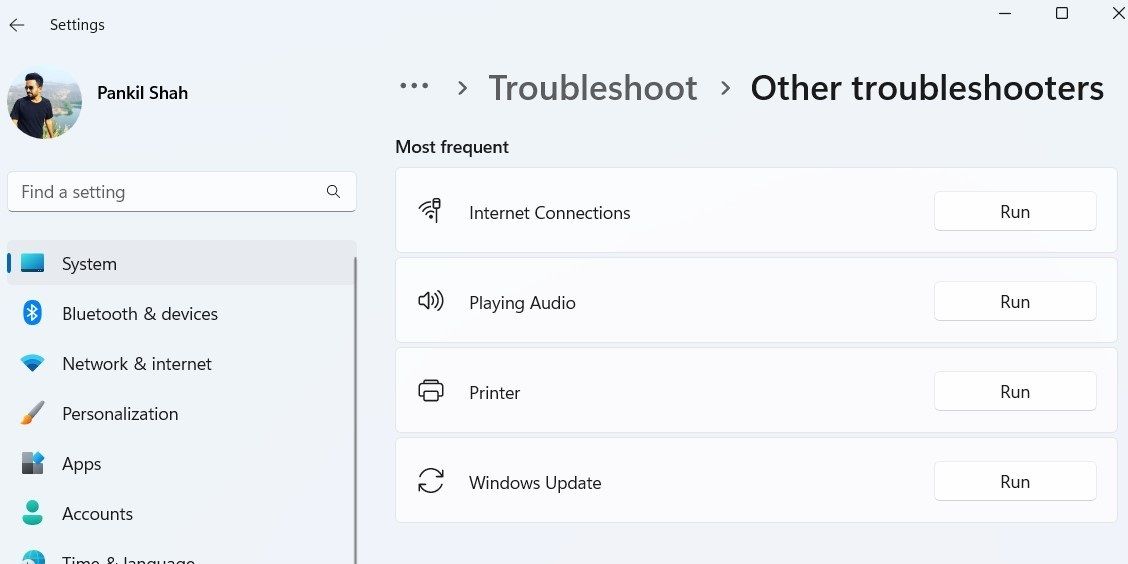
Vent til feilsøkeren har funnet og fikset eventuelle problemer, og sjekk om skriveren fremdeles er treg. Hvis du bruker en nettverksskriver, bør du også vurdere å kjøre feilsøkingen for nettverkskort fra samme meny.
6. Tømming av utskriftskøen og omstart av Print Spooler-tjenesten
Print Spooler er en viktig systemtjeneste som håndterer utskriftsjobber på Windows-maskinen din. Den er ansvarlig for å lagre alle utskriftsjobbene dine og sende dem videre til skriveren. Hvis en utskriftsjobb blir sittende fast eller støter på en feil, kan det føre til at skriveren fungerer tregt.
For å fikse dette, kan du prøve å tømme utskriftskøen og starte Print Spooler-tjenesten på nytt ved å følge trinnene nedenfor.
- Trykk Win + R for å åpne dialogboksen Kjør.
- Skriv services.msc i boksen og trykk Enter.
- Finn Print Spooler-tjenesten i listen. Høyreklikk på den og velg Stopp.
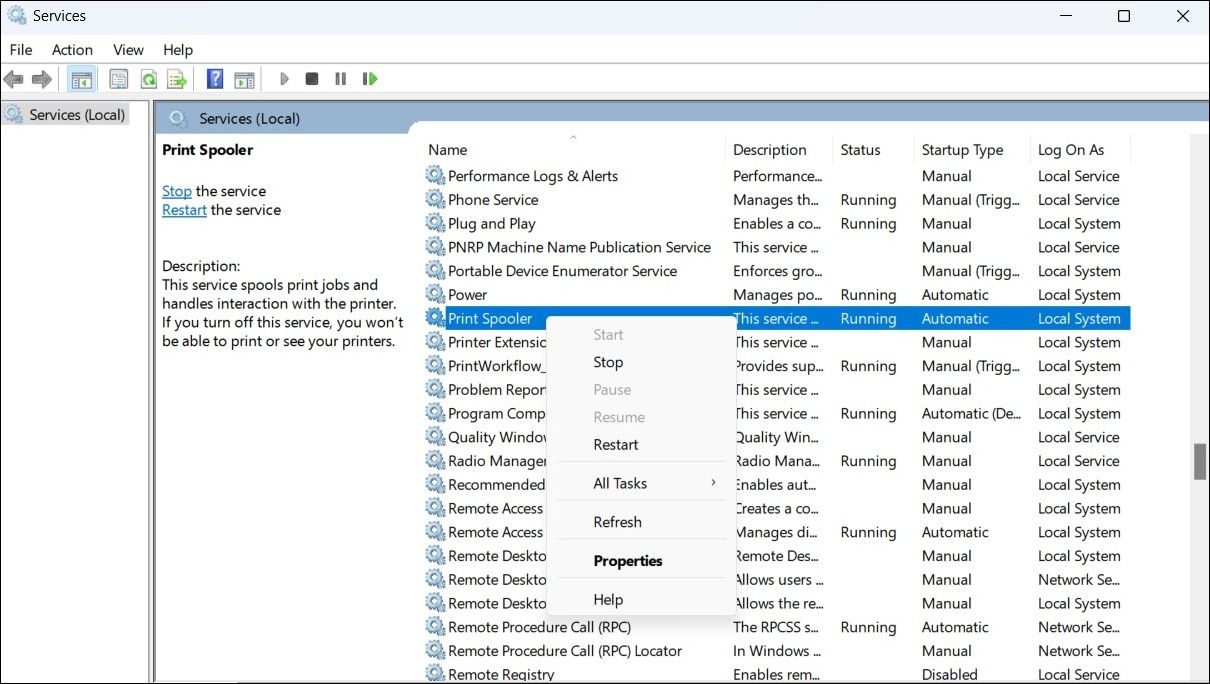
- Trykk Win + E for å åpne Filutforsker.
- Skriv inn %systemroot%\System32\spool\printers\ i adresselinjen i Filutforsker og trykk Enter.
- Trykk Ctrl + A for å velge alle filene i Printers-mappen og slett dem.
- Gå tilbake til Tjenester-vinduet, høyreklikk på Print Spooler-tjenesten igjen, og velg Start.
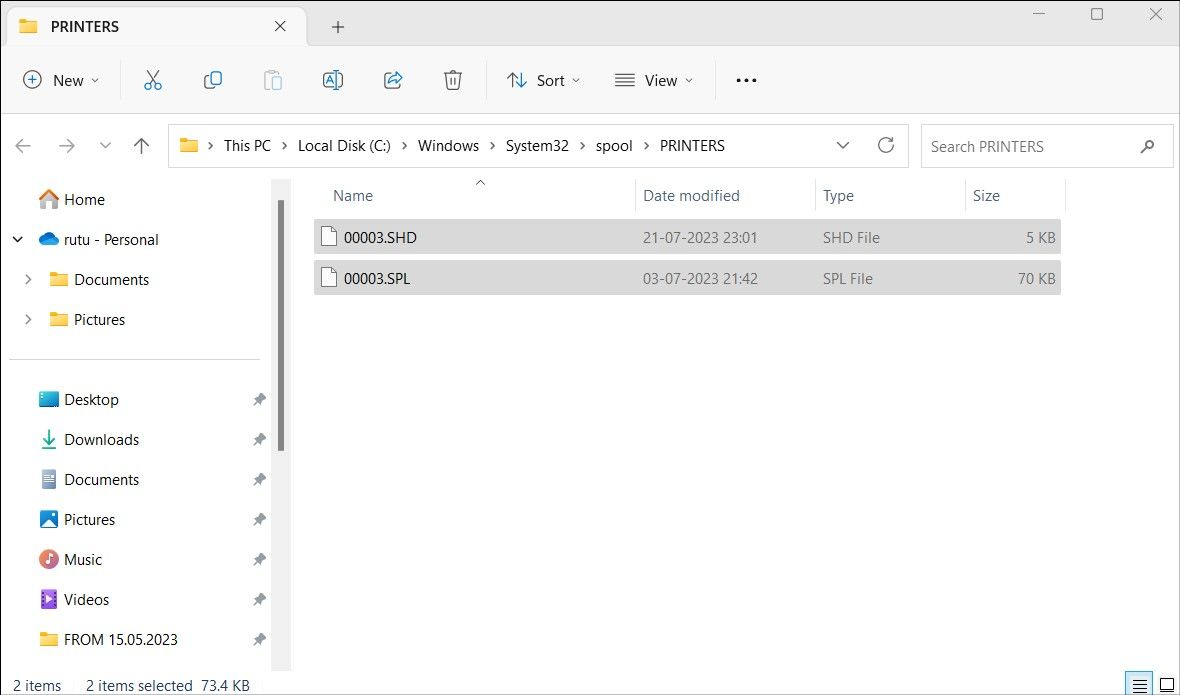
7. Oppdatering av skriverdriverne
Foreldede eller feilaktige skriverdrivere på Windows kan føre til ulike utskriftsproblemer, inkludert treg utskrift. For å unngå dette, bør du sørge for at du bruker de nyeste driverne for skriveren din.
Hvis du trenger hjelp med dette, kan du søke etter veiledninger for å finne og erstatte utdaterte drivere i Windows.
8. Fjerning og tilføying av skriveren på nytt
Hvis det ikke hjelper å oppdatere driverne, kan du prøve å fjerne skriveren og legge den til igjen. Slik gjør du det:
- Trykk Win + R for å åpne dialogboksen Kjør.
- Skriv kontrollskrivere i boksen og trykk Enter.
- Høyreklikk på skriveren i vinduet Enheter og skrivere og velg Fjern enhet fra hurtigmenyen.
- Klikk på Legg til en skriver-knappen øverst og konfigurer skriveren med IP-adressen eller vertsnavnet.
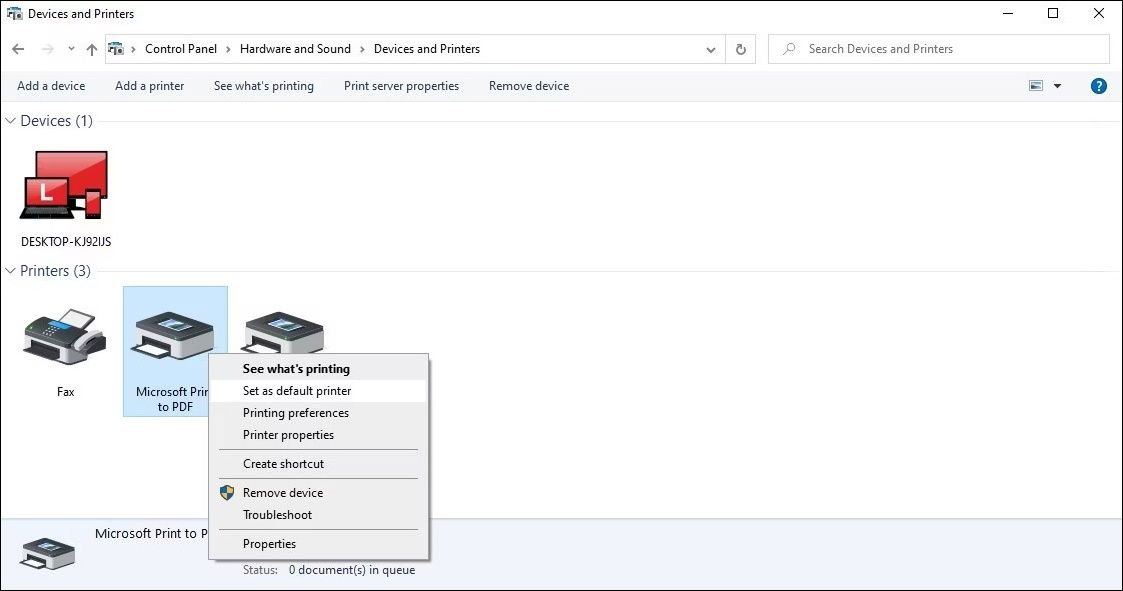
Hvis du får feilmeldinger når du prøver å fjerne skriveren, kan du finne hjelp i veiledninger for å tvinge sletting eller avinstallasjon av en skriver i Windows.
9. Forsøk på generelle Windows-løsninger
Til slutt kan det være et Windows-relatert problem som forårsaker treg utskrift. Hvis de ovennevnte løsningene ikke fungerer, kan du prøve følgende generelle Windows-rettelser:
- Kjør en SFC-skanning: En SFC-skanning på Windows kan sjekke systemfilene for feil. Dette kan bidra til å fikse problemer forårsaket av skadede eller manglende systemfiler.
- Installer de nyeste Windows-oppdateringene: Bruk av en utdatert eller feilaktig Windows-versjon kan også føre til slike problemer. Det er derfor lurt å installere eventuelle ventende Windows-oppdateringer.
Få raskere utskrift i Windows
Uten en klar indikasjon på hva som forårsaker problemet, kan det være vanskelig å løse treg utskrift i Windows. Forhåpentligvis har ett eller flere av de ovennevnte forslagene vært nyttige, og skriveren din skriver nå ut med normal hastighet.
Ofte stilte spørsmål
Spørsmål: Hva påvirker skriverhastigheten?
Flere faktorer påvirker hvor raskt skriveren skriver ut filer. Størrelsen på filen har stor betydning. Et stort dokument med mange sider kan ta lengre tid å skrive ut. På samme måte vil et bilde av høy kvalitet ta lengre tid å skrive ut enn et bilde med lavere kvalitet.
Spørsmål: Kan du endre skriverhastigheten?
Noen skrivere lar deg justere utskriftshastigheten. Du finner denne muligheten i skriverens utskriftsverktøy. I de fleste apper kan du starte dette verktøyet ved å trykke Ctrl + P.
Spørsmål: Påvirker Wi-Fi skriverhastigheten?
Ja, Wi-Fi er en trådløs teknologi, og det kan påvirke skriverens utskriftshastighet. En kablet tilkobling til en skriver er vanligvis raskere enn en trådløs tilkobling. Dette vil imidlertid variere avhengig av skrivermodellen, da noen skrivere fungerer bra selv over Wi-Fi.