Microsoft anbefaler på det sterkeste at brukere installerer systemoppdateringer jevnlig for å opprettholde enhetens sikkerhet og løse forskjellige problemer. Dessverre fungerer ikke Windows Update alltid optimalt. Mange brukere melder for eksempel om feil 0x800705b4, som forhindrer oppdateringskomponenten i å gjøre jobben sin.
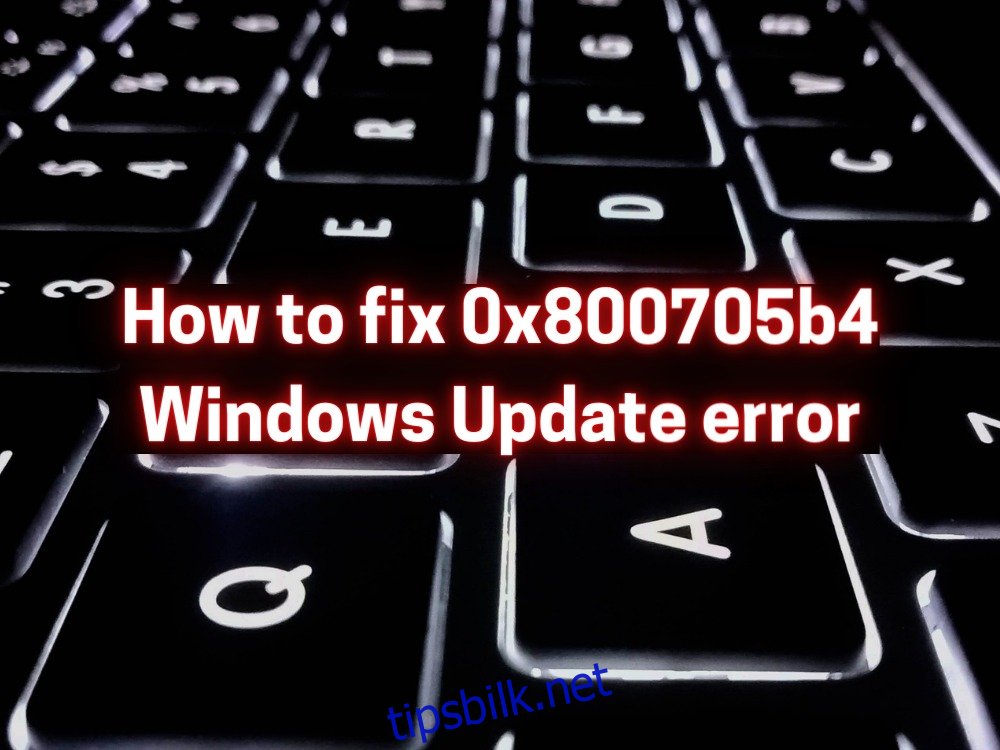
Feilkode 0x800705b4 i Windows Update
Windows Update-feil 0x800705b4 indikerer som regel et problem med Windows Defender. Dette betyr at du må reparere Microsofts antimalware-løsning for å kunne søke etter systemoppdateringer. Det kan også være andre årsaker, som vi ser nærmere på nedenfor.
Det finnes flere metoder for å løse dette problemet. Før du starter, anbefaler vi imidlertid på det sterkeste å opprette et systemgjenopprettingspunkt. Dette lar deg angre eventuelle endringer og begynne feilsøkingsprosessen på nytt hvis noe går galt.
Slik løser du Windows Update-feil 0x800705b4
1. Kjør Windows Update-feilsøkeren
Det enkleste er å begynne med å bruke Windows Update-feilsøkeren. Dette verktøyet kan fikse vanlige feil som hindrer systemoppdateringskomponenten i å fungere normalt. Slik bruker du det:
Klikk på Start-knappen, skriv inn «Feilsøkingsinnstillinger» og trykk Enter.
Klikk på «Flere feilsøkere».
Velg «Windows Update» og klikk på «Kjør feilsøkeren».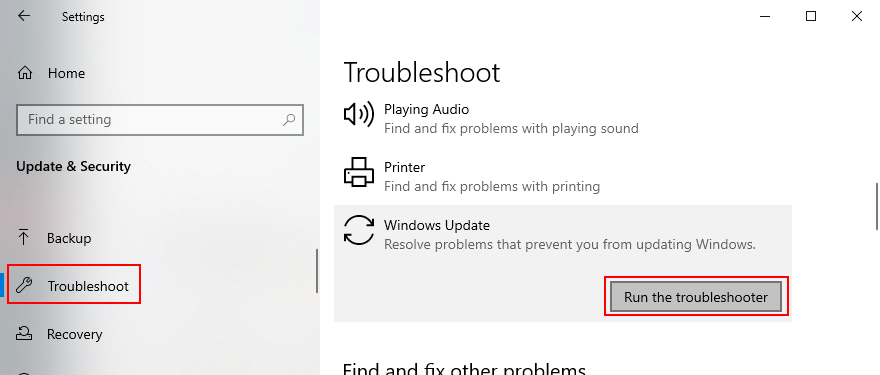
La feilsøkeren skanne datamaskinen og se etter mulige problemer. Hvis den finner noen løsninger, klikker du på «Bruk denne løsningen».
Start datamaskinen på nytt.
Prøv å kjøre Windows Update igjen.
2. Kontroller Windows Defender-brannmurtjenesten
Med mindre du har installert en tredjeparts sikkerhetsapplikasjon, bør Windows Defender-tjenesten kjøre kontinuerlig for å beskytte datamaskinen mot skadelig programvare. Den enkleste måten å sjekke dette på er ved å gå til Tjenester-appen. Slik gjør du det:
Trykk Win-tast + R, skriv inn «services.msc» og trykk Enter for å åpne Tjenester.
Finn og dobbeltklikk på «Windows Defender-brannmuren» for å få tilgang til egenskapene.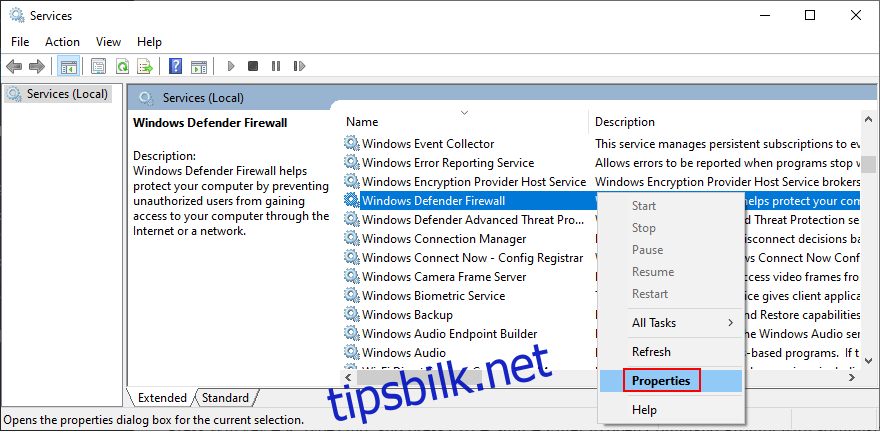
Sett «Oppstartstype» til «Automatisk».
Hvis tjenestestatusen viser «Stoppet», klikker du på «Start»-knappen.
Klikk på «Bruk» og avslutt.
Hvis knappene er nedtonet, kan du bruke kommandoprompt:
Trykk Win-tasten + R, skriv «cmd» og trykk Ctrl + Shift + Enter for å åpne ledeteksten med administratorrettigheter.
Skriv inn disse to kommandoene (trykk Enter etter hver av dem):
netsh advfirewall set domainprofile state on
netsh advfirewall set domainprofile firewallpolicy blockinbound,allowoutbound
Lukk ledeteksten.
Start datamaskinen på nytt.
Prøv å bruke Windows Update.
3. Oppdater drivere
Hvis enhetsdriverne dine er utdaterte, kan det føre til at operativsystemet ikke fungerer som det skal. Du kan løse dette ved å oppdatere alle driverne. Slik gjør du det:
Høyreklikk på Start-knappen og gå til «Enhetsbehandling».
Utvid enhetskategoriene.
Høyreklikk på en enhet og velg «Oppdater driver». Hvis du er usikker, anbefaler vi at du starter med nettverks- og skjermdrivere.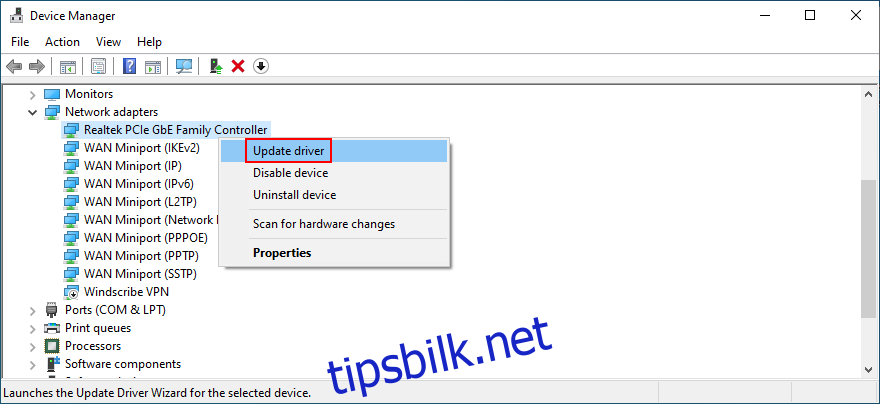
Klikk «Søk automatisk etter drivere» og følg instruksjonene.
Hvis Windows ikke finner nyere drivere, kan du gå til produsentens nettsted for hver enhet for å finne, laste ned og installere driverne manuelt. Dette kan imidlertid være tidkrevende, og du risikerer å installere en driver som ikke støttes.
Et tryggere alternativ er å bruke et driveroppdateringsprogram. Disse programmene identifiserer automatisk gamle drivere på datamaskinen og oppdaterer dem ved å laste ned de nyeste versjonene fra nettet. De sørger også for at du ikke får inkompatible drivere.
4. Rull tilbake drivere
Inkompatible enhetsdrivere kan skade datamaskinen og føre til at enhetene dine slutter å fungere. Driveroppdateringsalternativet vil ikke fungere i dette tilfellet. I stedet bør du rulle tilbake de ikke-støttede driverne før du prøver en ny oppdatering. Slik gjør du det:
Klikk på Start-knappen, søk etter «Enhetsbehandling» og trykk Enter.
Høyreklikk på en enhet og gå til «Egenskaper».
Velg fanen «Driver».
Klikk på «Rull tilbake driver» og følg instruksjonene. Hvis du ikke kan klikke på knappen, betyr det at det ikke finnes noen tidligere driver på PC-en din, og du kan ikke rulle tilbake.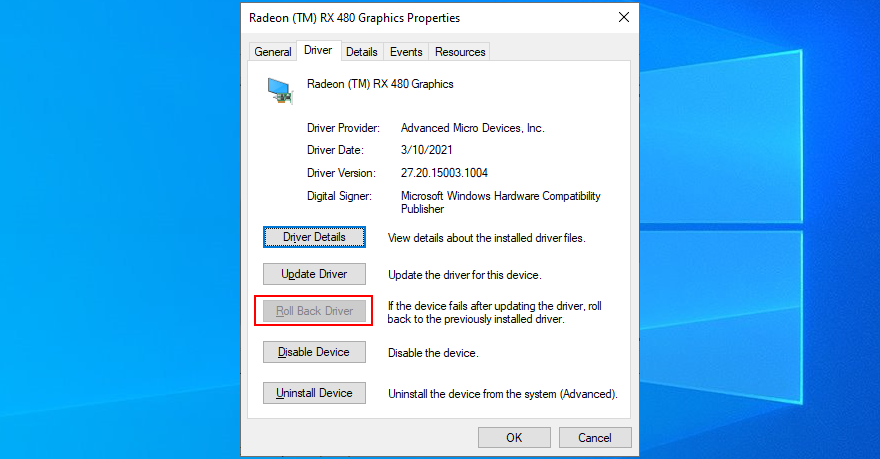
5. Avinstaller tredjeparts antivirus- og brannmurprogramvare
Hvis du har installert antivirus- eller brannmurprogrammer fra tredjeparter, kan de komme i konflikt med Windows Defender. Dette gjelder spesielt gratisverktøy som ikke fullt ut støtter Windows 10 og dets interne komponenter. I dette tilfellet bør du deaktivere disse programmene før du prøver å kjøre Windows Update.
Hvis det ikke løser problemet, bør du vurdere å fjerne programvaren fra datamaskinen. Hvis du for eksempel har to eller flere anti-malware-programmer, er det sannsynlig at deres sanntidsmotorer ikke er kompatible. Dette kan føre til systemstabilitetsproblemer og feil som 0x800705b4.
Slik avinstallerer du programmer:
Høyreklikk på Start-knappen og gå til «Apper og funksjoner».
Søk etter sikkerhetsappen i listen.
Velg oppføringen, klikk på «Avinstaller» og bekreft.
Følg avinstalleringsveiviseren.
Start datamaskinen på nytt og prøv å kjøre Windows Update igjen.
Standard avinstalleringsprogram for Windows 10 er bra, men ikke optimalt. Hvis du vil ha en mer grundig måte å bli kvitt programmer på, bør du sjekke ut programvareavinstallasjonsprogrammer. Disse er utviklet for å fjerne ikke bare programmet, men også eventuelle rester av filer og registeroppføringer.
6. Sjekk Windows Update og andre tjenester
Under normale omstendigheter skal Windows Update-tjenesten starte automatisk på datamaskinen. Hvis det ikke skjer, kan du forvente ulike feilkoder som 0x800705b4. Slik kan du starte Windows Update-tjenesten på nytt og sjekke oppstartstypen:
Trykk på Win-tasten, søk etter «tjenester» og start denne appen.
Finn og dobbeltklikk på «Windows Update» for å sjekke egenskapene.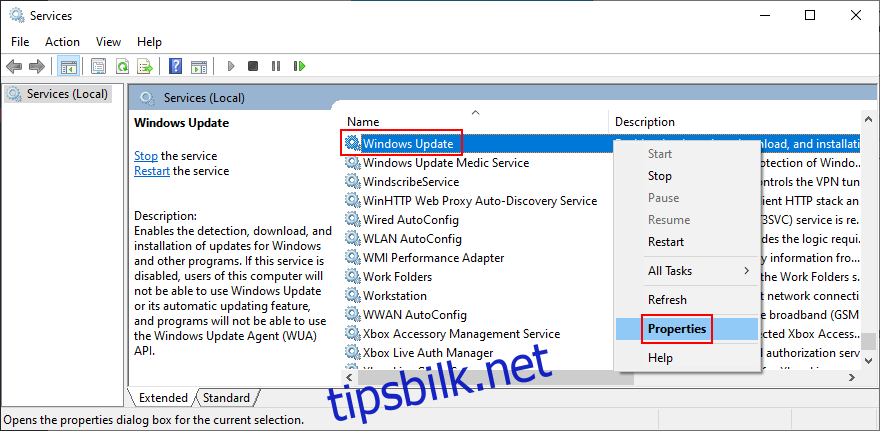
Sett «Oppstartstype» til «Automatisk (forsinket start)».
Klikk på «Start»-knappen hvis tjenesten ikke kjører.
Klikk på «Bruk» og gå tilbake til hovedvinduet.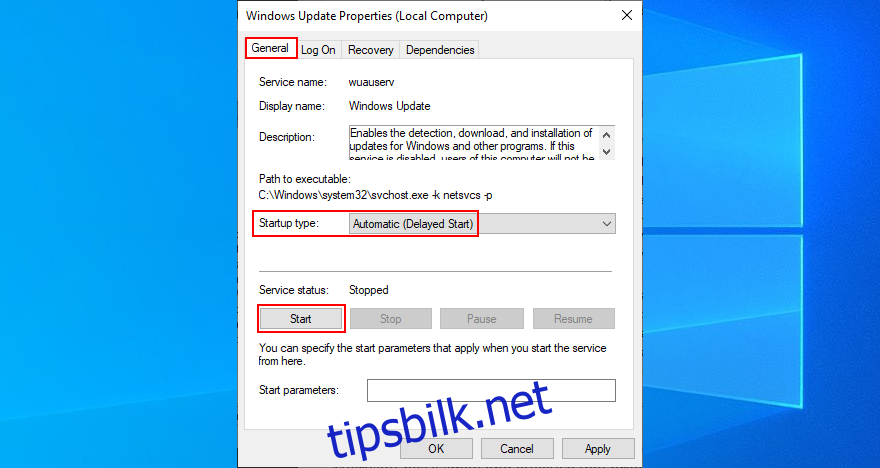
Finn «Background Intelligent Transfer Service» og «App Readiness» og angi de samme alternativene som ovenfor.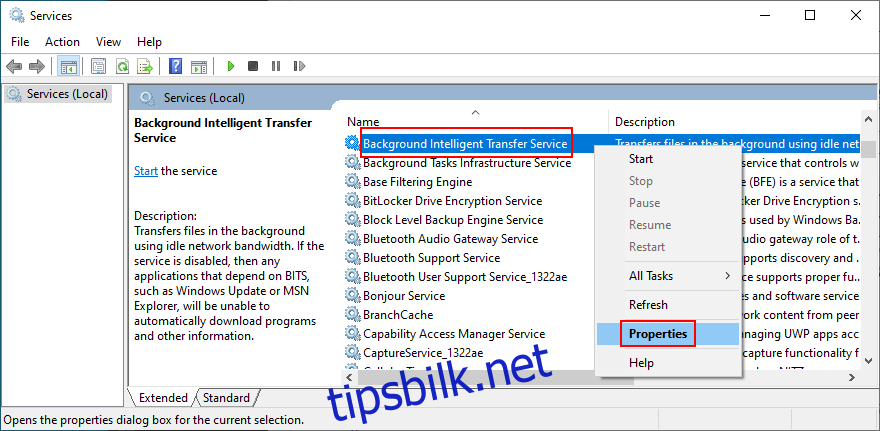
Finn og dobbeltklikk på «Network List Service».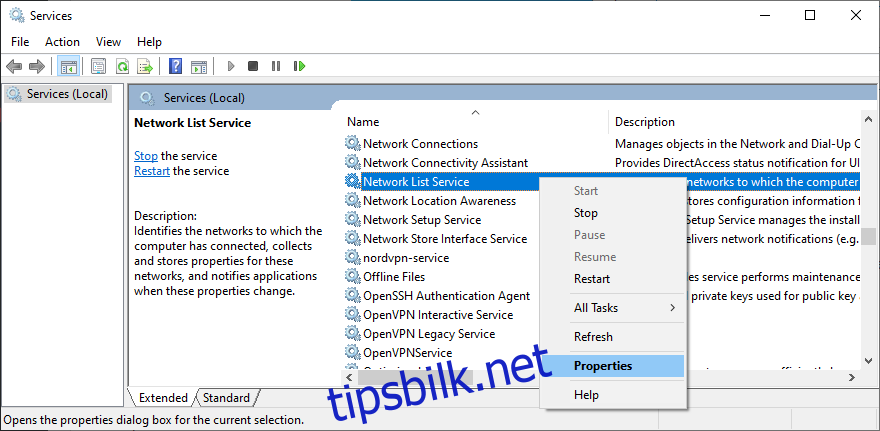
Sett «Oppstartstype» til «Deaktivert».
Klikk «Stopp» hvis tjenesten kjører.
Klikk på «Bruk» og avslutt.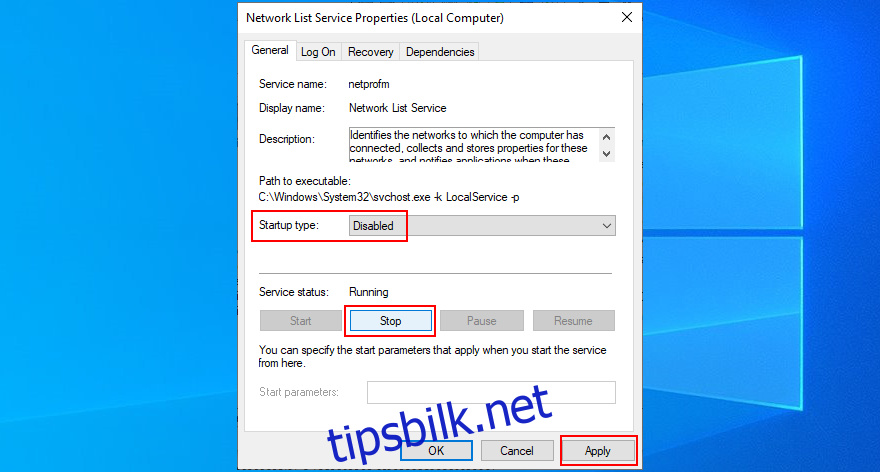
Prøv å se etter systemoppdateringer nå.
7. Tilbakestill Windows Update-komponentene
Det kan hende at Windows Update trenger en omstart ved å oppdatere komponentene og tømme hurtigbufferen. Du trenger bare å få tilgang til ledeteksten og angi de spesifikke kommandoene nedenfor.
Logg på Windows 10 med en administratorkonto.
Trykk Win-tasten + R, skriv inn «cmd» og trykk Enter.
Skriv inn følgende kommandoer og trykk Enter etter hver kommando:
net stop wuauserv
net stop cryptSvc
net stop bits
net stop msiserver
ren C:\Windows\SoftwareDistribution SoftwareDistribution.old
ren C:\Windows\System32\catroot2 catroot2.old
net start wuauserv
net start cryptSvc
net start bits
net start msiserver
Start maskinen på nytt og prøv å se etter systemoppdateringer.
8. Start Windows 10 i sikkermodus
Du kan starte Windows 10 i sikkermodus for å opprette et sikkert miljø ved å deaktivere alle tjenester, prosesser og drivere som operativsystemet ikke trenger for å fungere korrekt. Deretter kan du prøve å kjøre Windows Update i sikkermodus for å se om det fungerer. Slik gjør du det:
Høyreklikk på Start-knappen og velg «Innstillinger».
Klikk på «Oppdatering og sikkerhet».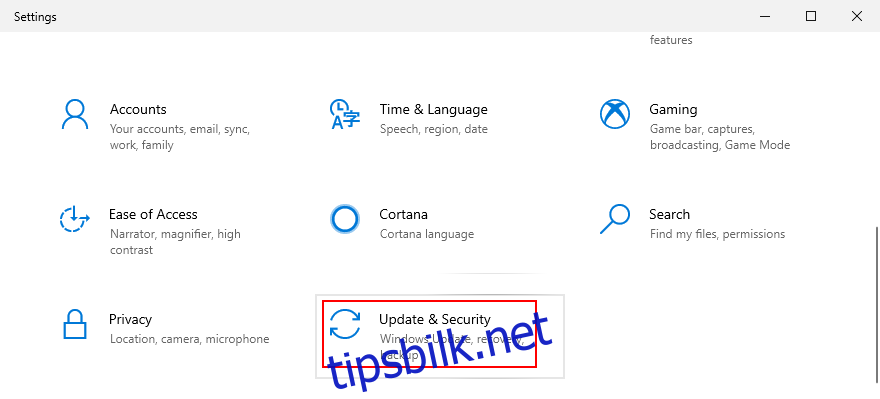
Gå til «Gjenoppretting»-delen.
Under «Avansert oppstart» klikker du på «Start på nytt nå».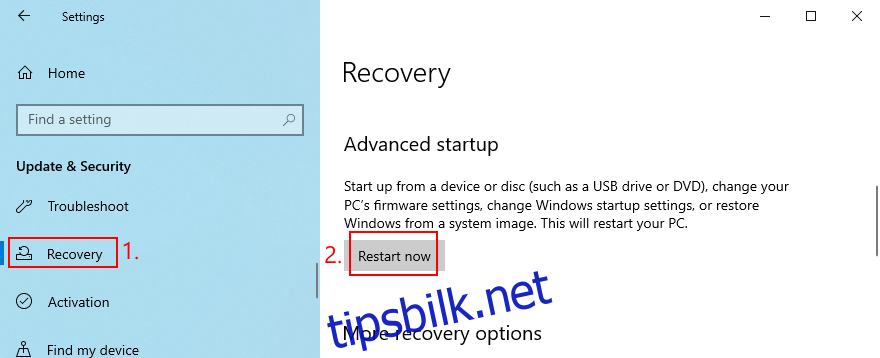
Windows vil starte opp i feilsøkingsmodus. Gå til «Feilsøking» > «Avanserte alternativer» > «Oppstartsinnstillinger».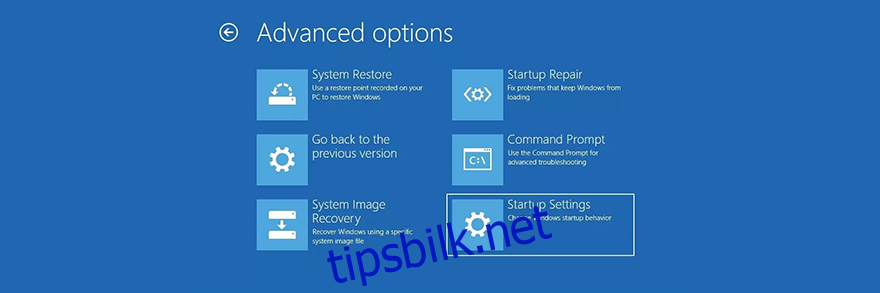
Klikk på «Start på nytt».
Trykk F5 for å aktivere «Sikkermodus med nettverk».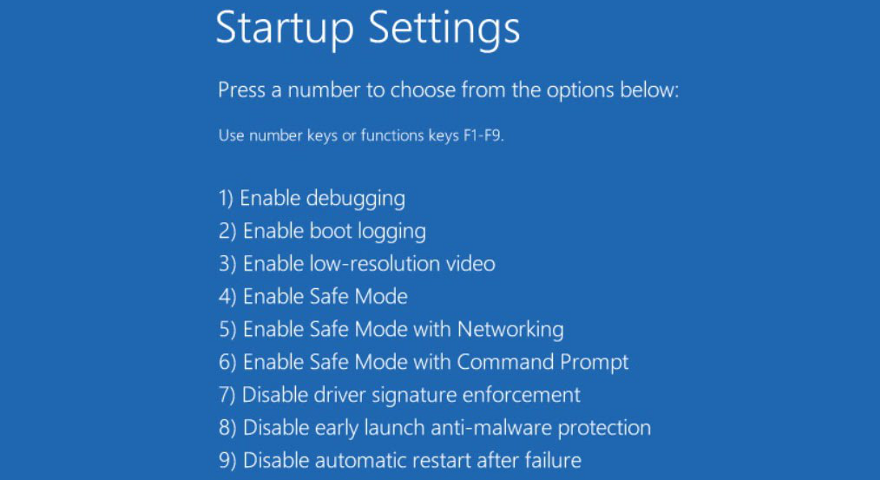
Etter at operativsystemet starter, prøv å kjøre Windows Update.
Hvis oppdateringen er vellykket, starter du PC-en på nytt som normalt for å avslutte sikkermodus.
9. Kjør en ren oppstart
Det er mulig at Windows Update ikke bare hindres av tjenester, prosesser og drivere, men også av oppstartsapplikasjoner. Dette kan for eksempel skje hvis du har en tredjeparts antivirusløsning som er planlagt å kjøre hver gang du slår på datamaskinen. Du kan kjøre en ren Windows 10-oppstart ved å følge disse trinnene:
Trykk på Win-tasten + R, skriv inn «msconfig» og trykk Enter for å åpne System Configuration-appen.
I kategorien «Generelt» velger du «Selektiv oppstart».
Deaktiver «Last inn systemtjenester» og «Last oppstartselementer».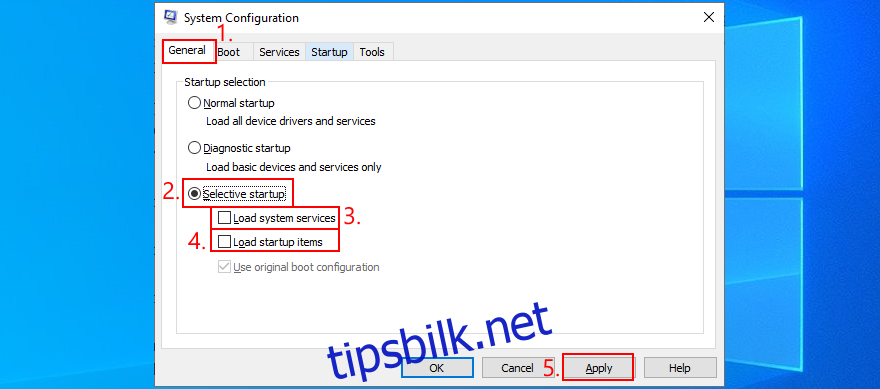
Klikk på «Bruk» og avslutt.
Trykk Ctrl + Shift + Esc for å åpne Oppgavebehandling.
Bytt til fanen «Oppstart».
Deaktiver alle programmer med statusen «Aktivert».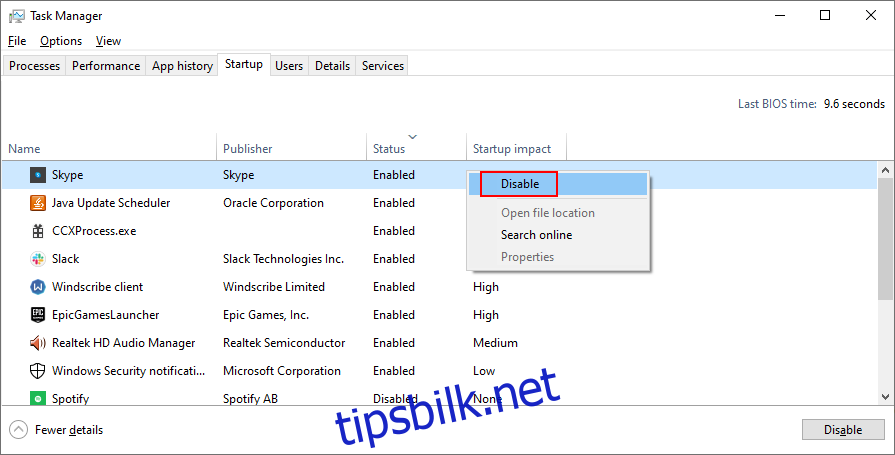
Start datamaskinen på nytt.
Prøv å kjøre Windows Update.
Hvis det fungerer, starter du PC-en på nytt etter oppdateringene.
Åpne Systemkonfigurasjon.
Velg «Normal oppstart», klikk på «Bruk» og gå ut til skrivebordet.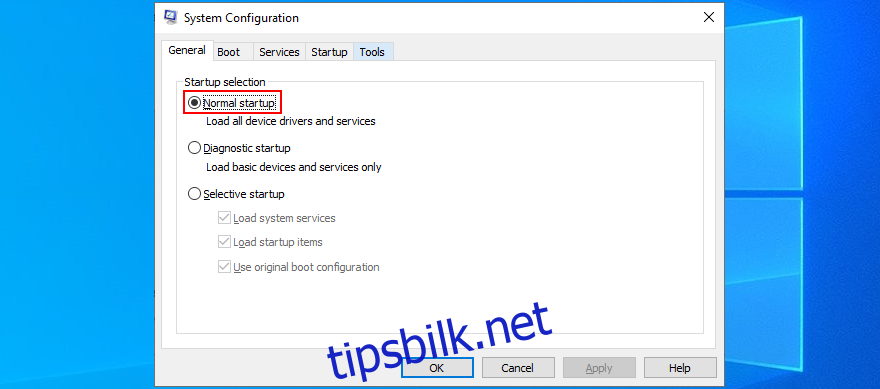
10. Gjenopprett brannmurinnstillingene til standard
Hvis du har endret innstillingene for Windows Defender-brannmuren, kan du ubevisst ha begrenset Internett-tilgangen for kritiske filer som Windows 10 trenger for å utføre oppdateringer. Det kan være vanskelig å angre én innstilling om gangen, men en enklere løsning er å gjenopprette alt til standard. Slik gjør du det:
Klikk på Start-knappen, skriv inn «Windows Security» og åpne denne appen.
Velg «Brannmur og nettverksbeskyttelse».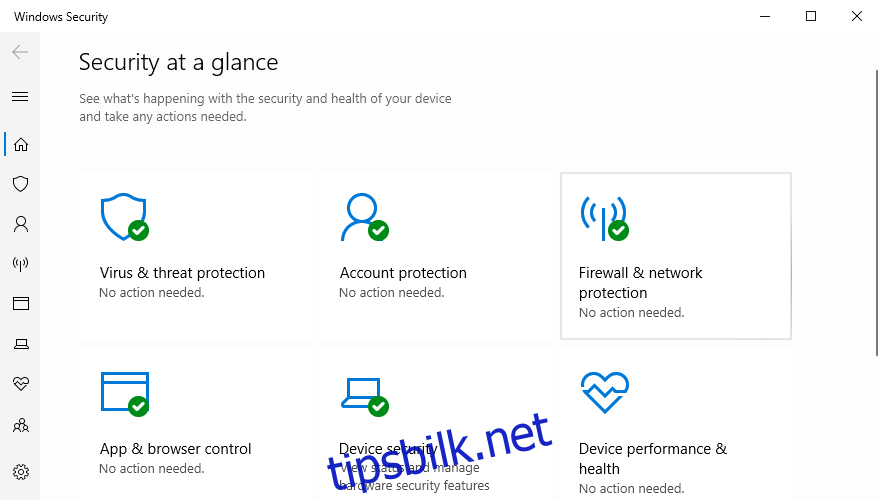
Rull ned til bunnen av vinduet og klikk på «Gjenopprett brannmurer til standard».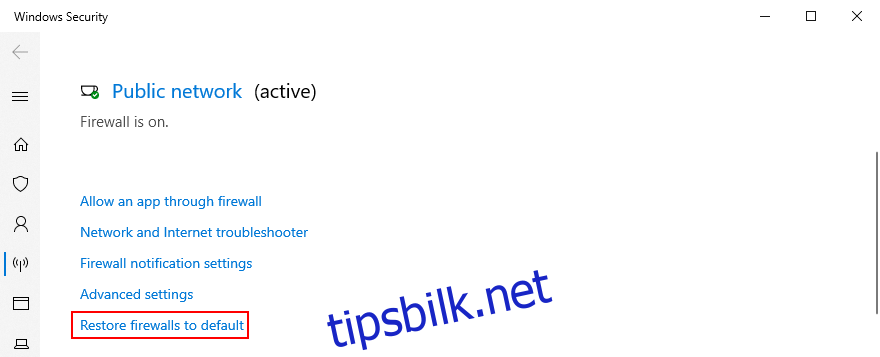
Klikk på «Gjenopprett standardinnstillinger» og «Ja» for å bekrefte.
Prøv å laste ned systemoppdateringer nå.
11. Avinstaller systemoppdateringer
Det kan virke rart at en systemoppdatering fra Microsoft kan forstyrre funksjonen som Windows 10 bruker for å søke etter oppdateringer. Dette kan likevel skje, da mange systemoppdateringer kan være uforutsigbare. Heldigvis kan du løse dette problemet ved å fjerne den nyeste Windows-oppdateringen fra PC-en.
Trykk Windows-tast + R, skriv «appwiz.cpl» og trykk Enter.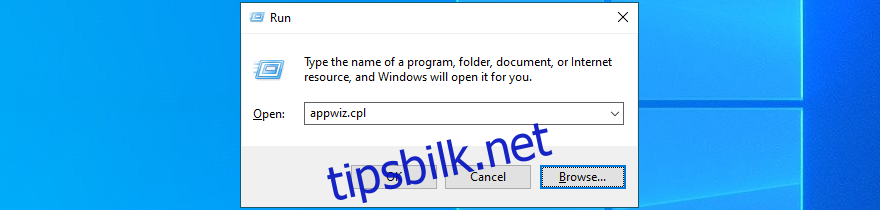
Klikk på «Vis installerte oppdateringer» på venstre side.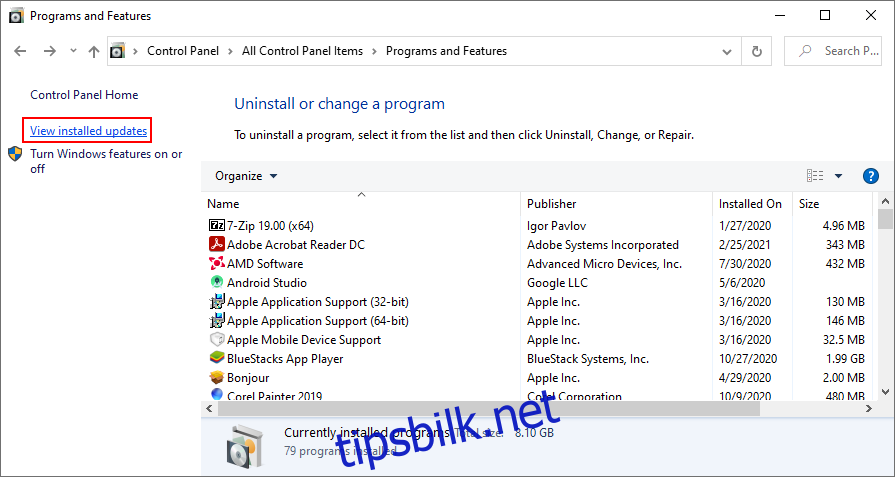
Klikk på kolonnen «Installert på» for å sortere oppdateringene (nyeste først).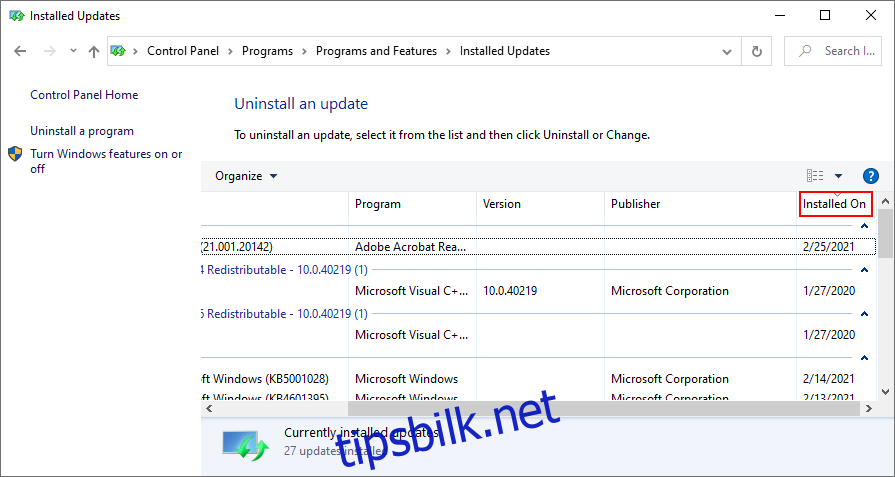
Dobbeltklikk på den første oppdateringen i Microsoft Windows-gruppen.
Klikk på «Ja» for å bekrefte og følg eventuelle ytterligere instruksjoner.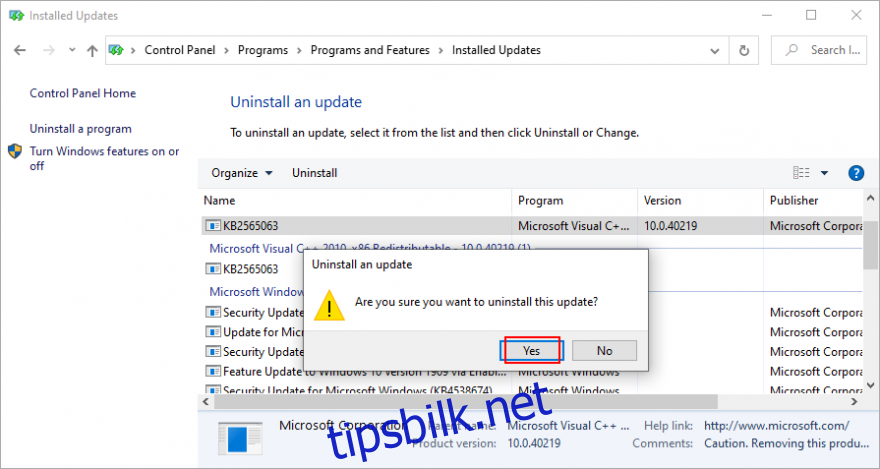
Start PC-en på nytt og se etter oppdateringer.
Hvis det fungerer, må du sørge for å ikke laste ned den samme oppdateringen igjen.
12. Rett opp harddiskfeil
Hvis harddisken eller SSD-en din har skadede filer eller dårlige sektorer, kan dette forårsake problemer med Windows Update, som fører til feilkode 0x800705b4. Du kan bruke CHKDSK (Check Disk) for å få hjelp.
Slik bruker du CHKDSK:
Trykk Win-tast + R, skriv «cmd» og trykk Ctrl + Shift + Enter for å kjøre ledeteksten med administratorrettigheter (klikk «Ja» hvis du blir spurt av brukerkontokontroll).
Hvis Windows er installert på standard C:-partisjon, kjører du «chkdsk c: /f /r». Hvis ikke, må du sørge for å bruke riktig stasjonsbokstav i stedet for c: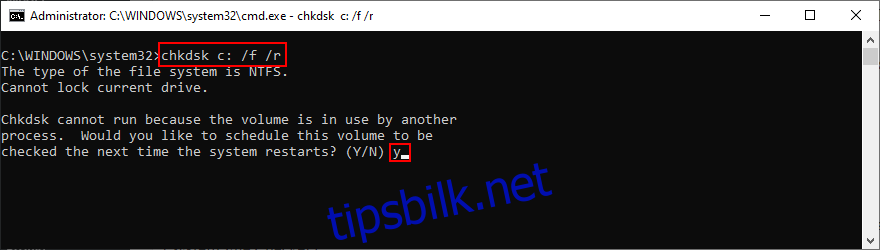
Når du blir bedt om å planlegge kontrollen ved neste systemoppstart, skriver du «y» og trykker Enter.
Start datamaskinen på nytt. CHKDSK vil sjekke disken og fikse eventuelle feil.
13. Reparer skadede systemfiler
Hvis CHKDSK ikke fungerer, er det sannsynlig at operativsystemet ditt har skadede filer. Du kan løse dette ved hjelp av SFC (System File Checker).
Slik bruker du SFC:
Klikk på Start-knappen, søk etter ledetekst og klikk «Kjør som administrator».
Kjør «sfc /scannow» og vent til SFC er ferdig.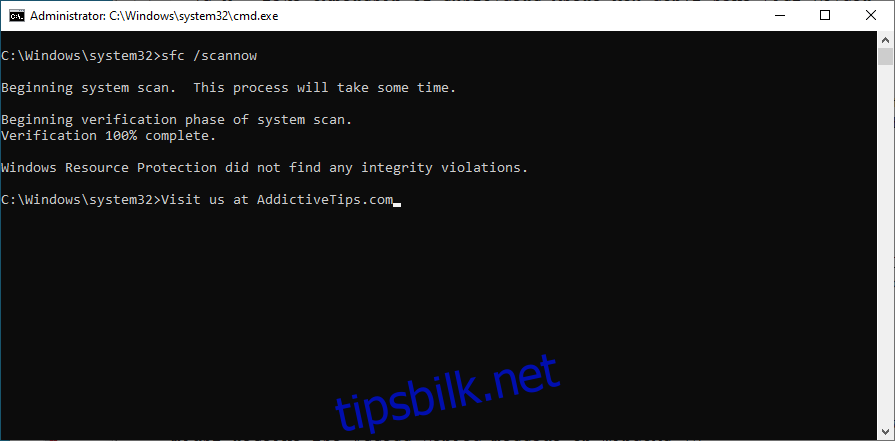
Start PC-en på nytt og prøv Windows Update.
Hvis SFC ikke viser noen problemer, kan du bruke DISM til å sjekke komponentlageret til OS-bildet.
Slik bruker du DISM:
Start en forhøyet forekomst av kommandoprompt.
Kjør «DISM /online /cleanup-image /scanhealth».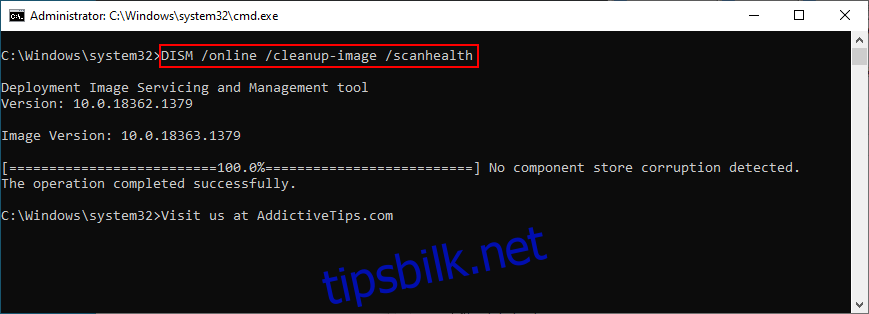
Hvis DISM finner problemer, fikser du dem ved å skrive inn «DISM /online /cleanup-image /restorehealth».
Etter at DISM er ferdig, starter du PC-en på nytt.
Start kommandoprompt på nytt som admin.
Kjør «sfc /scannow» og vent.
Start PC-en på nytt en siste gang og prøv Windows Update.
14. Sjekk PC-en for skadelig programvare
Det er lurt å kjøre en virusskanning på PC-en og fjerne eventuelle ondsinnede trusler ved hjelp av Windows Defender:
Trykk på Windows-tasten, søk etter «Windows Security» og trykk Enter.
Velg «Virus- og trusselbeskyttelse».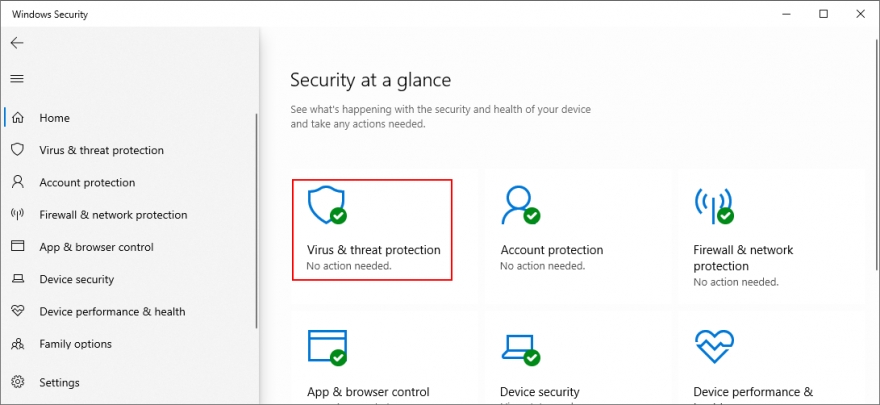
Klikk «Skannealternativer».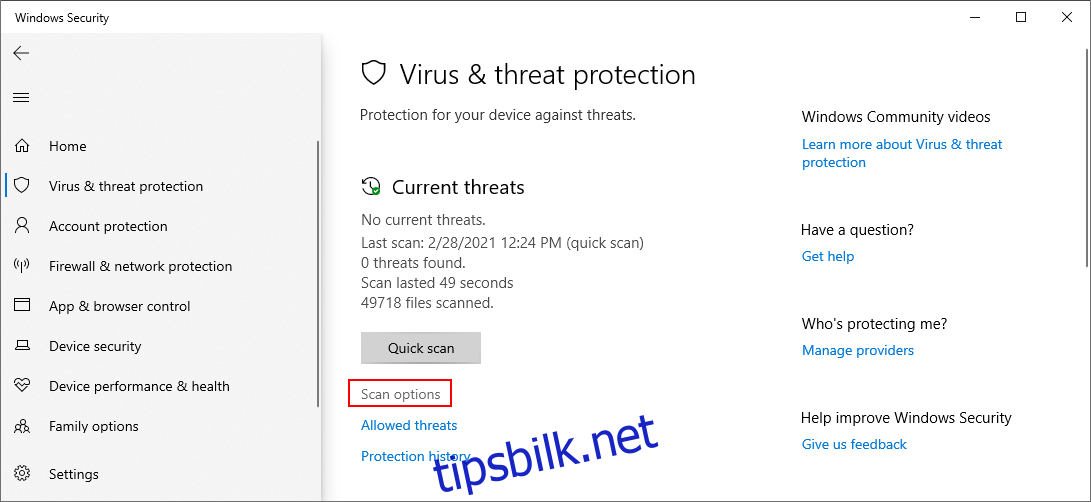
Velg «Hurtigskanning» og klikk «Skann nå».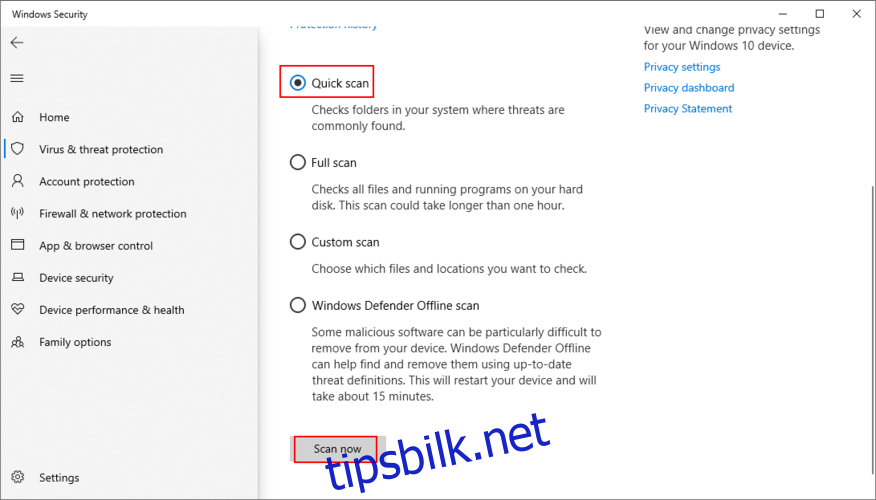
Hvis skanneresultatene ikke viser noe mistenkelig, kjører du en ny skanning etter å ha valgt «Windows Defender frakoblet skannemodus».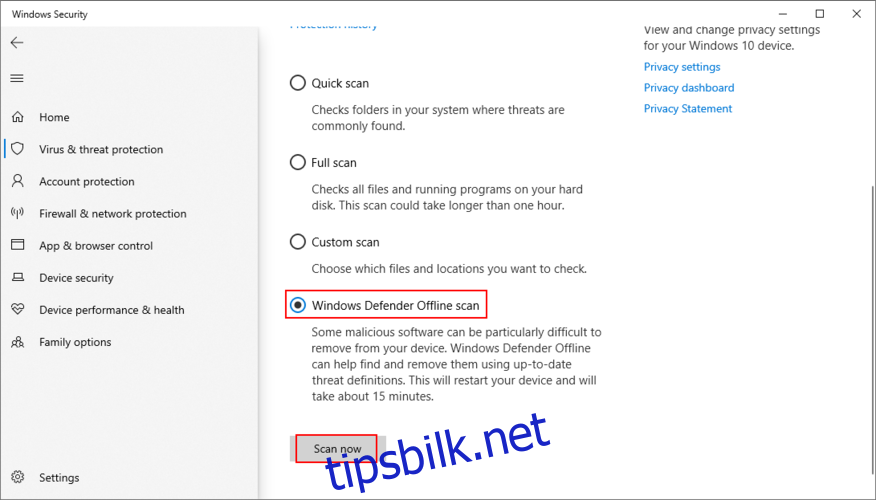
La Defender sette i karantene eller fjerne alle infiserte filer. Hvis du tror noen av varslene er falske positiver, sørger du for å legge til disse filene på en hviteliste for å ekskludere dem fra ytterligere skanninger.
Start datamaskinen på nytt.
Sjekk om du kan bruke Windows Update nå.
15. Kjør Windows Update Diagnostic
Windows Update Diagnostic, publisert av Microsoft, er et verktøy du kan laste ned og bruke for å finne og reparere flere Windows Update-problemer som ikke dekkes av den integrerte Windows Update-feilsøkeren. Slik bruker du det:
Logg på Windows 10 med en administratorkonto.
Last ned Windows Update Diagnostic fra den offisielle nettsiden.
Start applikasjonen.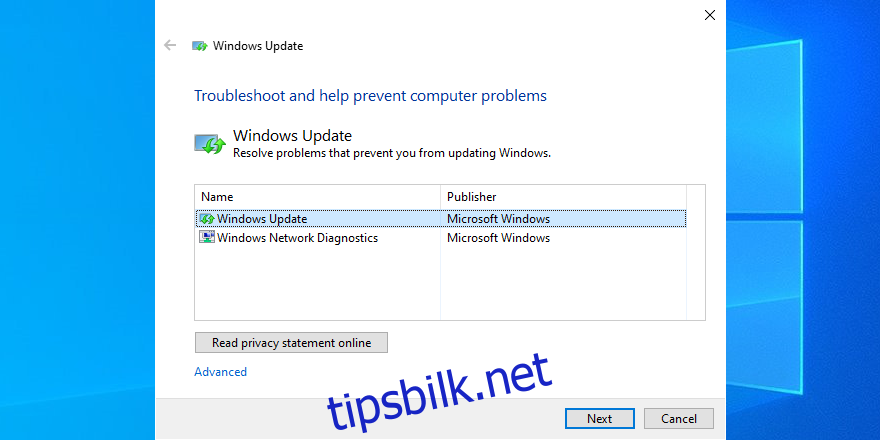
Velg «Windows Update» og klikk på «Neste». Følg de gitte instruksjonene.
Når veiviseren er fullført, starter du appen på nytt.
Velg «Windows Network Diagnostics» og klikk på «Neste».
Start PC-en på nytt og prøv å laste ned systemoppdateringer.
16. Bekreft innstillingene for gruppepolicy
Windows Update trenger at gruppepolicyalternativer konfigureres på en bestemt måte. Hvis ikke, kan du oppleve feil som 0x800705b4 når du prøver å laste ned og installere systemoppdateringer. Slik gjør du det:
Trykk Win-tasten + R, skriv «gpedit.msc» og trykk Enter.
I «Lokal gruppepolicyredigering» går du til «Datamaskinkonfigurasjon» > «Administrative maler» > «Windows-komponenter» > «Windows Update».
Høyreklikk på «Konfigurer automatiske oppdateringer» og velg «Egenskaper».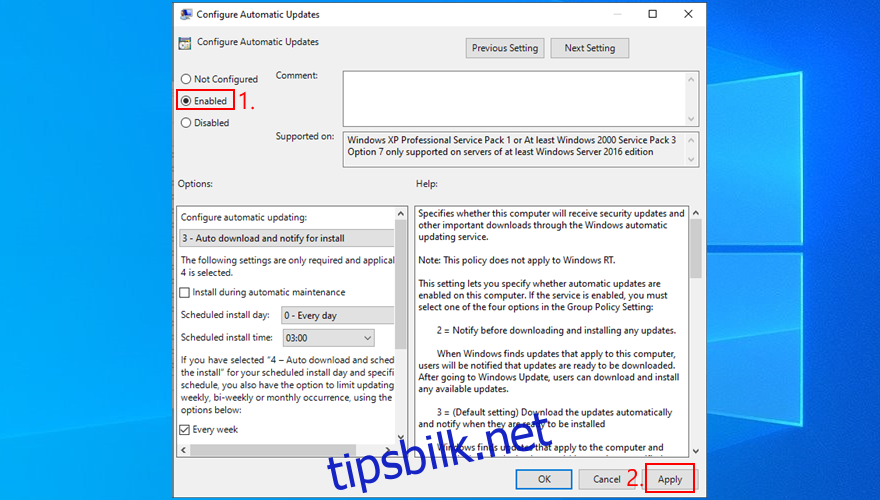
Velg «Aktivert» og klikk på «Bruk».
Start datamaskinen på nytt.
17. Fjern eksterne enheter
Hvis du begynte å få Windows Update-feil etter å ha koblet til ny maskinvare, kan det være årsaken. Noen enheter støtter ikke Windows 10-datamaskiner fullt ut, selv de med plug-and-play-funksjoner. Dette kan føre til systemstabilitetsproblemer og hindre deg i å søke etter systemoppdateringer.
For å teste denne teorien og løse problemet, kobler du fra alle nye enheter du har koblet til PC-en i det siste, for eksempel en USB-minnepenn, et webkamera eller en Wi-Fi-dongle. Start deretter datamaskinen på nytt og prøv å kjøre Windows Update.
18. Sjekk diskplassen
Utilstrekkelig diskplass kan føre til alle slags datamaskinproblemer fordi Windows ikke har nok plass til å laste ned filer og kjøre prosesser. Du bør sjekke Windows 10-varslingssenteret for meldinger om lite diskplass. I dette tilfellet kan du bruke en partisjonsbehandler som Diskbehandling for å øke Windows-stasjonskapasiteten.
Slik bruker du Diskbehandling:
Klikk på Start-knappen, skriv «Diskbehandling» og åpne denne appen.
Velg en stor partisjon som ikke inneholder Windows.
Høyreklikk på denne stasjonen og velg «Krymp volum».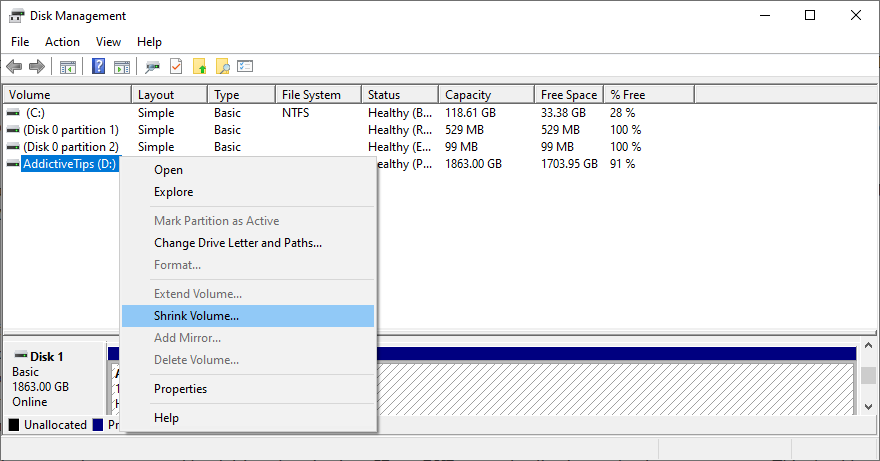
Spesifiser den nye volumstørrelsen ved å fjerne en betydelig mengde (minst 1 GB) og klikk på «Krymp».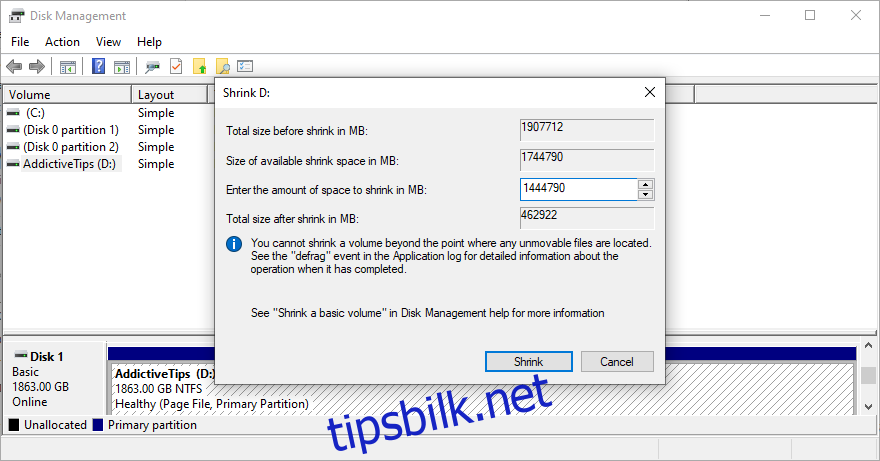
Flytt fokus til Windows-partisjonen. Høyreklikk på stasjonen og velg «Utvid volum».
Angi volumstørrelsen ved å legge til all tilgjengelig diskplass. Klikk på «Utvid».
Start datamaskinen på nytt.
En alternativ løsning er å fjerne eksisterende filer fra Windows-stasjonen for å gi plass til systemoppdateringer. Prøv å flytte filer til andre partisjoner eller til og med en flyttbar lagringsenhet. Du kan også avinstallere store og ubrukte programmer og spill, laste opp viktige filer til en lagringskonto eller brenne DVD-er.
Hvis du fortsatt ikke har nok diskplass på Windows-stasjonen etter å ha prøvd alt dette, kan du bruke et systemrenseverktøy som «Diskopprydding» for å bli kvitt unødvendig data som tar opp plass.
Slik bruker du Diskopprydding:
Før du begynner, går du til «Nedlastinger» og «Papirkurv». Pass på at du lagrer eller gjenoppretter filer du trenger senere, da disse mappene vil bli slettet.
Klikk på Start-knappen, søk etter «Kontrollpanel» og åpne denne appen.
Klikk på «Administrative verktøy».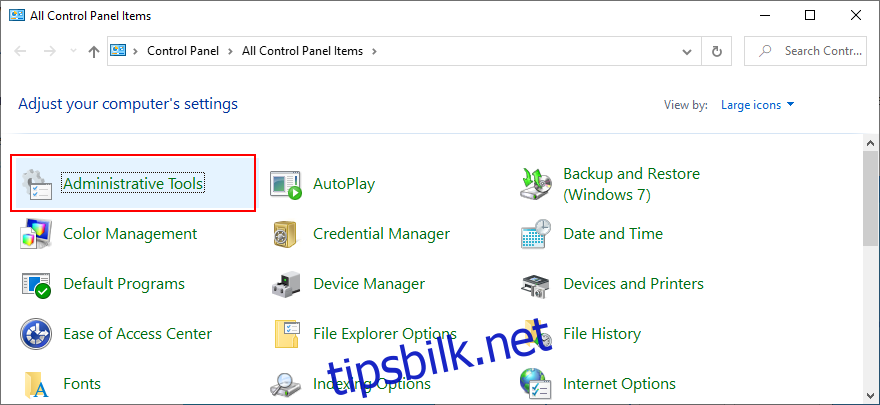
Åpne «Diskopprydding»-verktøyet.<img