Løs Windows-feilkode 0xc0000225: En trinnvis veiledning
Opplever du problemer med feilkoden 0xc0000225 i Windows?
Denne artikkelen gir deg en detaljert guide med enkle løsninger for å korrigere denne feilen på din Windows 7, 10 eller 11 PC.
Feil 0xc0000225 indikerer at Windows ikke klarer å lokalisere oppstartssystemets filstruktur. Dette kan skyldes skadet eller feilkonfigurert Boot Configuration Data (BCD). Det er også mulig at defekt maskinvare som harddisk eller RAM er årsaken.
La oss umiddelbart dykke ned i løsningene og feilsøke din Windows-PC for feilkoden 0xc0000225.
Hva er årsakene til feilkode 0xc0000225?
Flere faktorer kan utløse feil 0xc0000225 på din Windows-PC. Det kan være defekter i maskinvaren, korrupte systemfiler, eller feil under en større systemoppdatering.
Feilmeldingen 0xc0000225 vises ofte sammen med meldinger som «Datamaskinen må repareres» eller «Bruk gjenopprettingsverktøyene på installasjonsmediet».
Vi skal se nærmere på noen vanlige scenarier hvor feil 0xc0000225 kan oppstå.
#1. Korrupte, manglende eller skadede systemfiler
Windows er avhengig av systemfiler, spesielt Boot Configuration Data (BCD), for å starte datamaskinen korrekt. Når disse filene ikke finnes ved oppstart, resulterer det i feil 0xc0000225.
De vanligste årsakene til dette kan være:
- Skadede eller korrupte filer, eller manglende filer.
- Uventet avslutning av PC-en under en kritisk oppdatering.
- Malware-angrep.
Selv om det finnes andre årsaker til at BCD-en din kan bli skadet, er disse de mest vanlige.
#2. Problemer med maskinvare
Som nevnt tidligere, kan feil 0xc0000225 noen ganger skyldes defekt maskinvare. Ved mistanke om maskinvareproblemer, anbefales det å kontakte produsenten av din PC eller bærbare datamaskin istedenfor å feilsøke selv.
Hvis defekt maskinvare er årsaken, bør du be produsenten om å erstatte de berørte komponentene.
#3. Større OS-oppdatering
I sjeldne tilfeller kan feil 0xc0000225 oppstå etter en stor OS-oppdatering, som for eksempel overgang fra Windows 7 til Windows 10 eller 11. Feilen kan også skyldes nylig installerte Windows-oppdateringer.
Dette er noen av de vanligste årsakene til feilkode 0xc0000225. La oss nå se på hvordan du kan rette denne feilen på din Windows 7, 10 eller 11 PC eller bærbare datamaskin.
Hvordan retter jeg feil 0xc0000225?
Her er noen enkle metoder for å fikse feil 0xc0000225:
- Gjenoppbygg BCD-filene.
- Aktiver partisjon via Diskpart.
- Systemfilkontroll.
- Reinstaller Windows og gjenopprett filene dine.
Vi skal se på hvert av disse trinnene i detalj.
Gjenoppbygg BCD-filene dine
Hvis du vil reparere feilkode 0xc0000225 uten bruk av disk eller USB, bør du forsøke å gjenoppbygge BCD-filene.
Slå først av datamaskinen og deretter på igjen med strømknappen. Dette kan kreve 2-3 forsøk før du ser «Diagnostiserer PC-en»-skjermen.
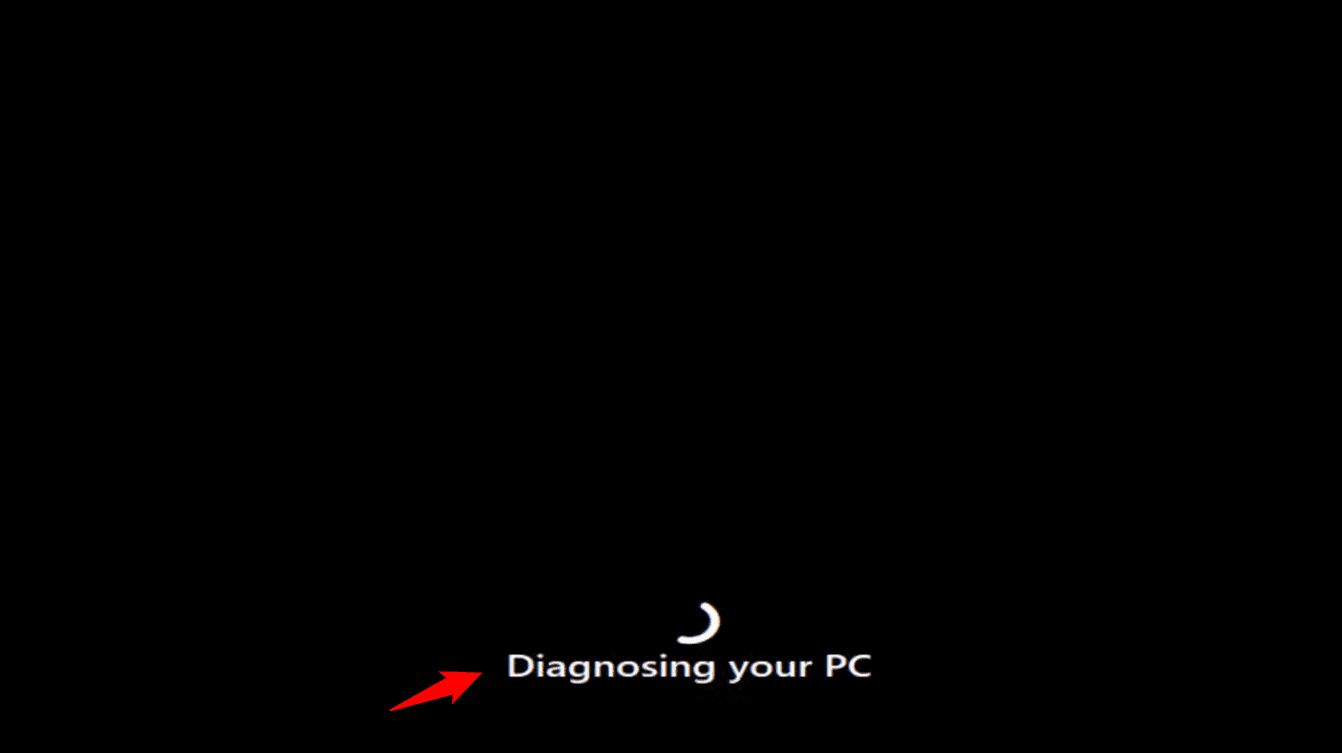
Du vil se det automatiske reparasjonsalternativet i Windows 10 eller 11. Velg «Avanserte alternativer».
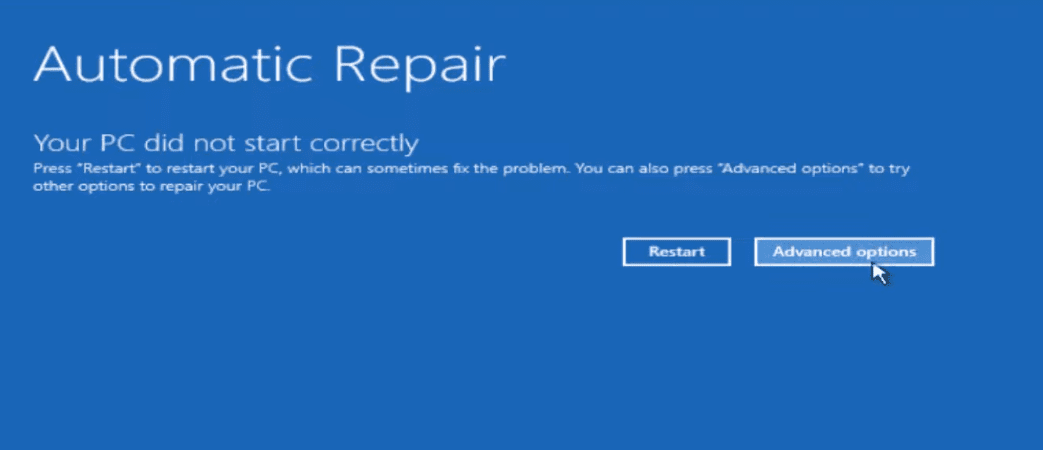
På den neste skjermen, velg «Feilsøking».
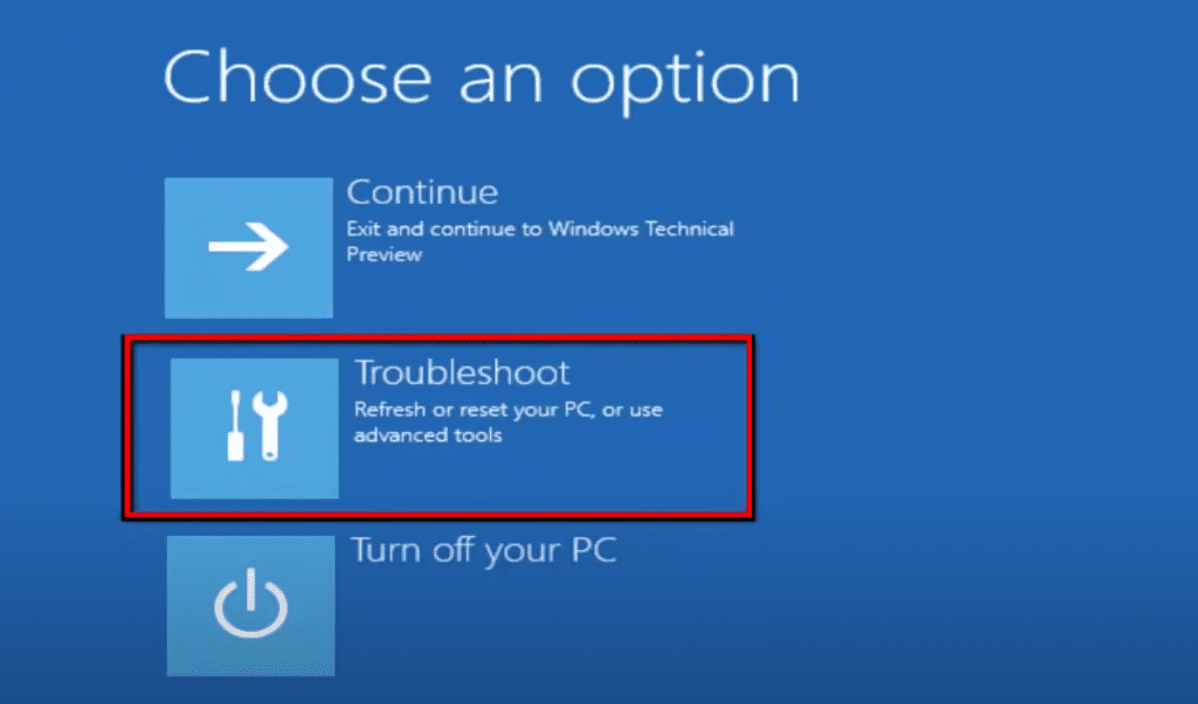
I feilsøkingsvinduet, velg «Avanserte alternativer».
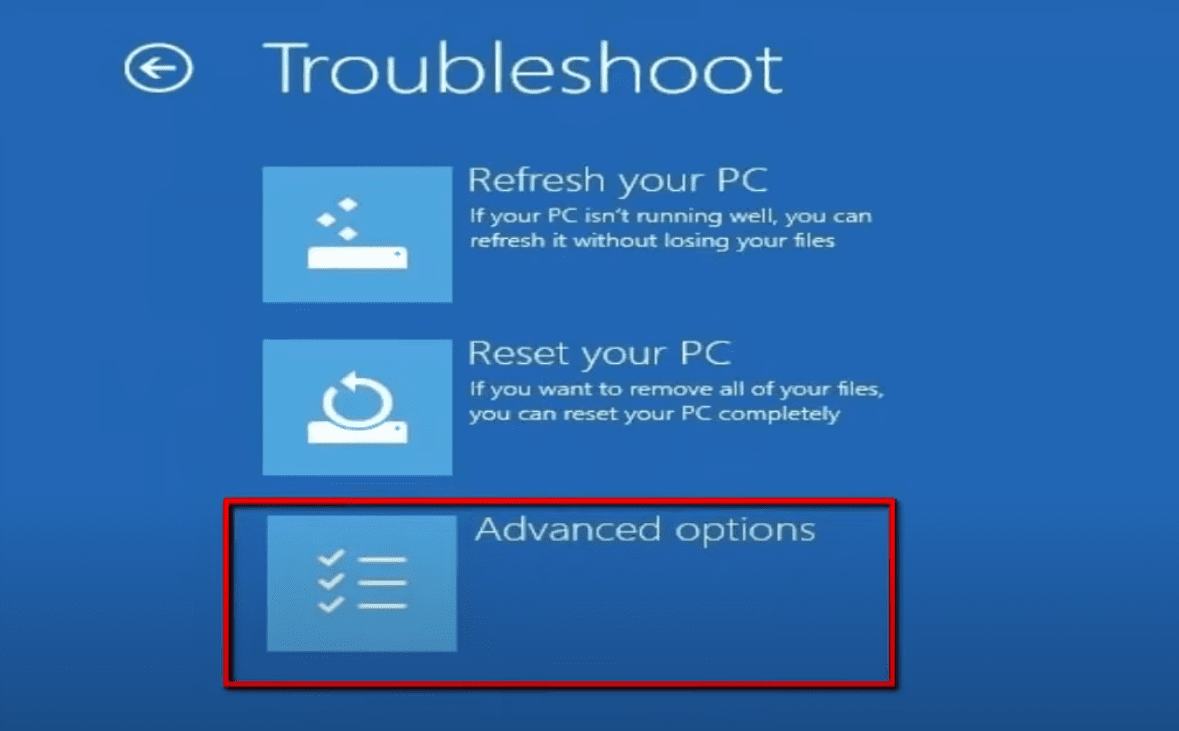
Nå må du åpne kommandoprompt-vinduet. Klikk på det.
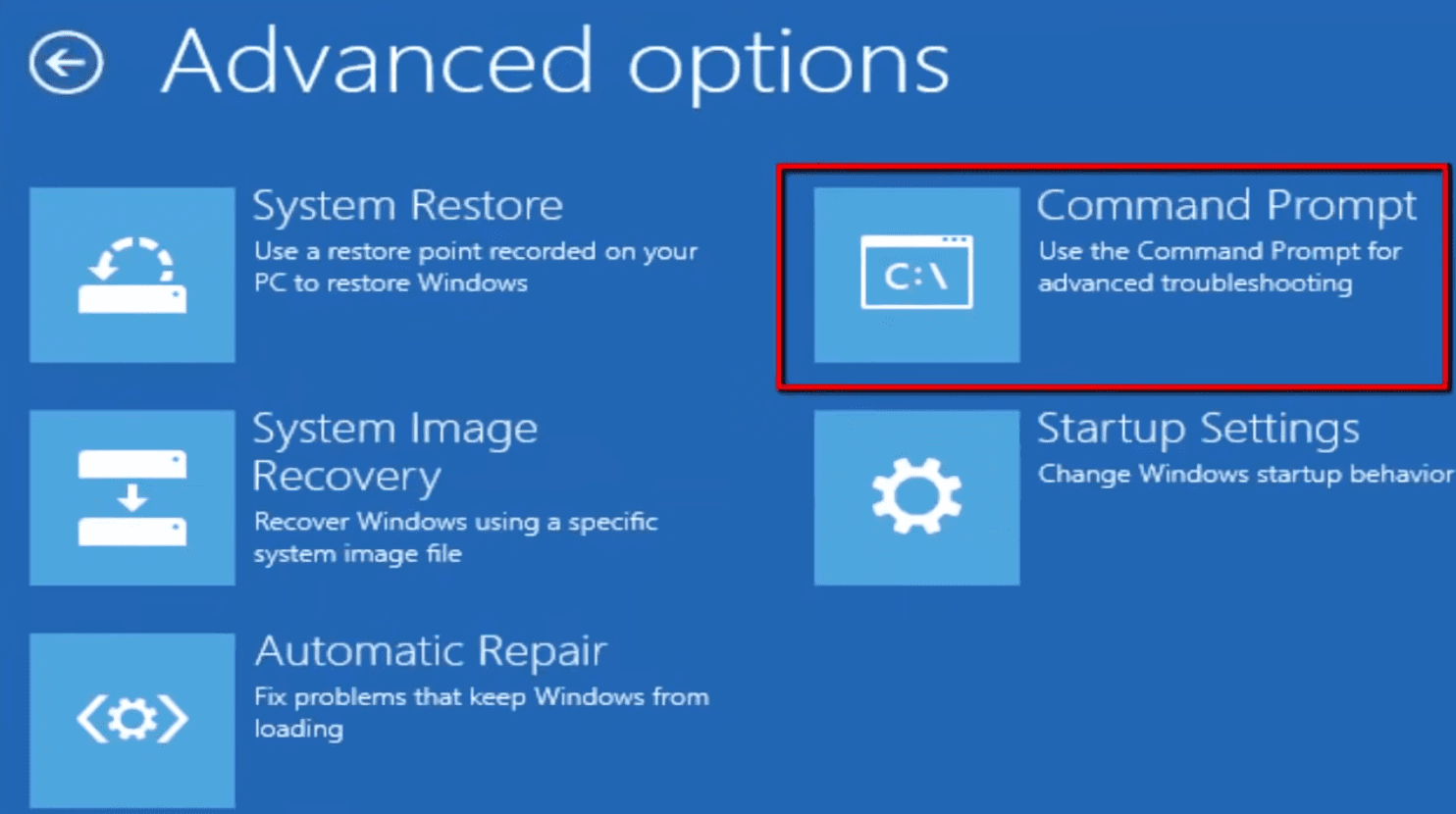
Når ledetekstvinduet åpnes, må du legge inn noen kommandoer. Vi legger til disse kommandoene steg for steg.
Siden vi skal gjenoppbygge BCD-filene, er den første kommandoen bootrec /rebuild. Skriv inn kommandoen og trykk enter.
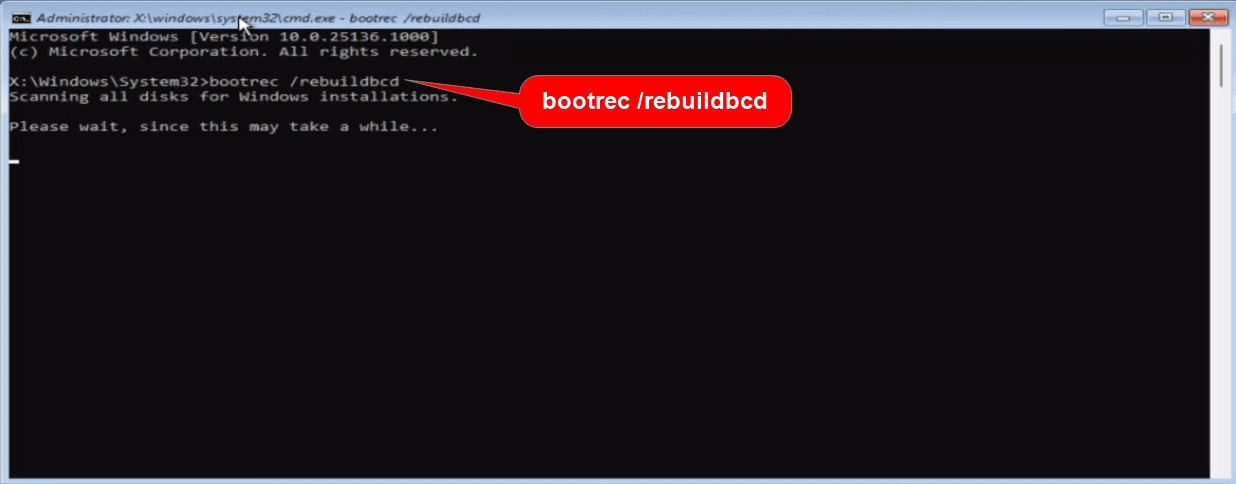
Den andre kommandoen du skal skrive inn er bootrec /fixboot. Skriv inn kommandoen og trykk enter.
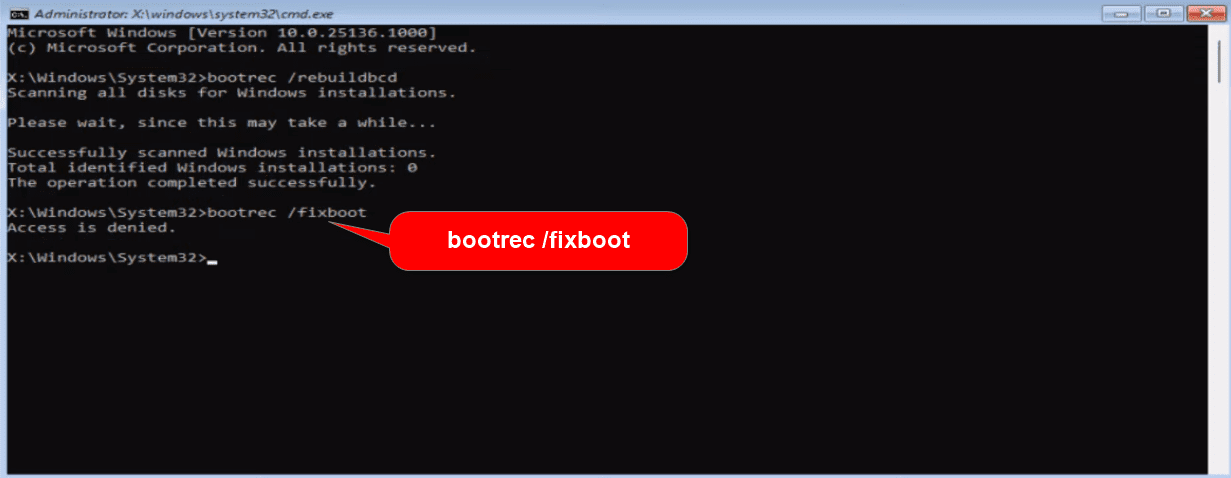
Hvis du får en melding om «Tilgang er nektet» etter den forrige kommandoen, må du legge til en ekstra kommando: bootsect /nt60 sys. Etter å ha lagt til kommandoen, trykk enter.
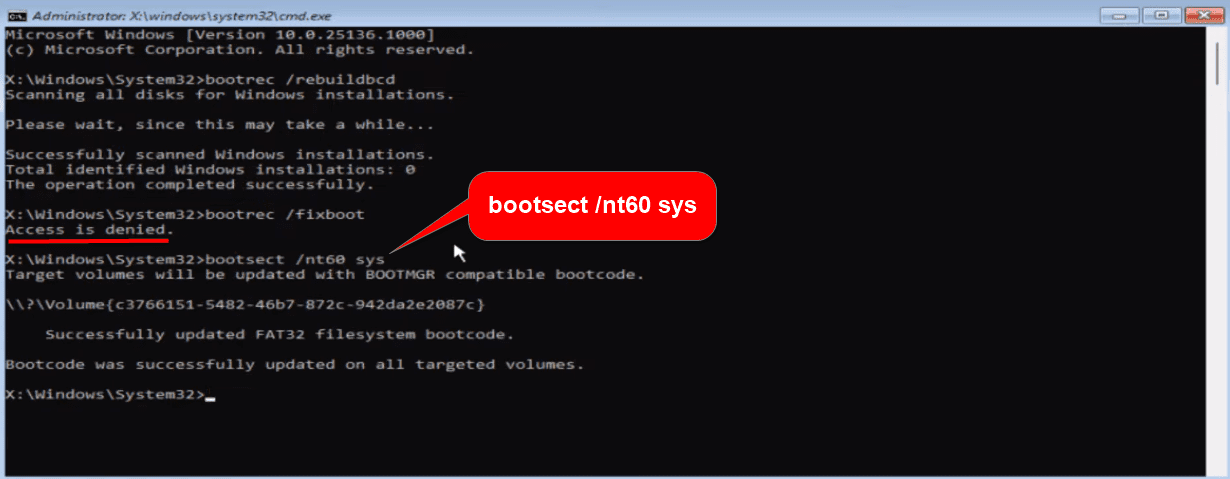
Nå skriver du igjen den samme kommandoen: bootrec /fixboot og trykker enter.
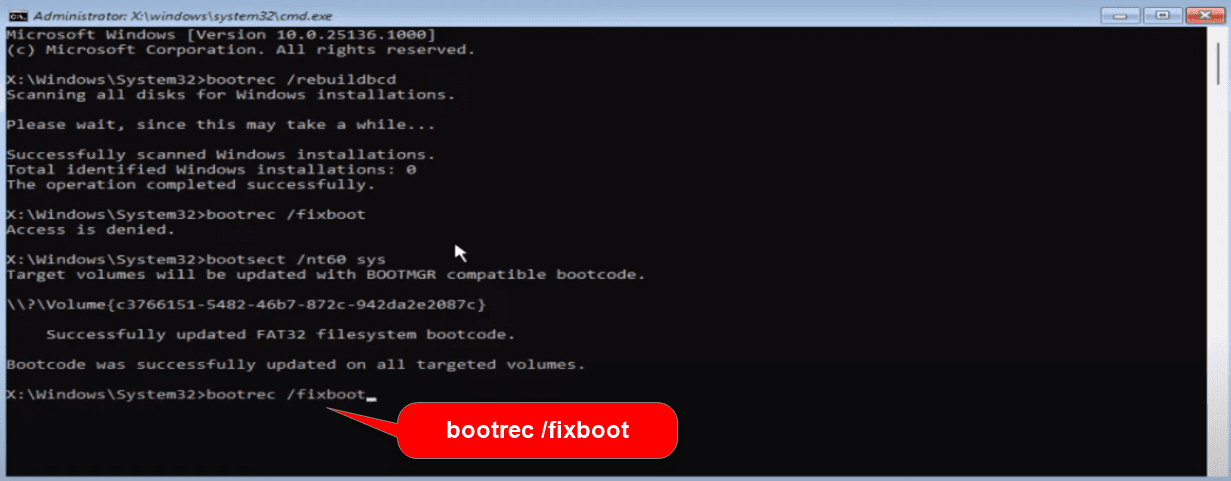
Når operasjonen er fullført, skriver du inn den siste kommandoen: bootrec /fixmbr.
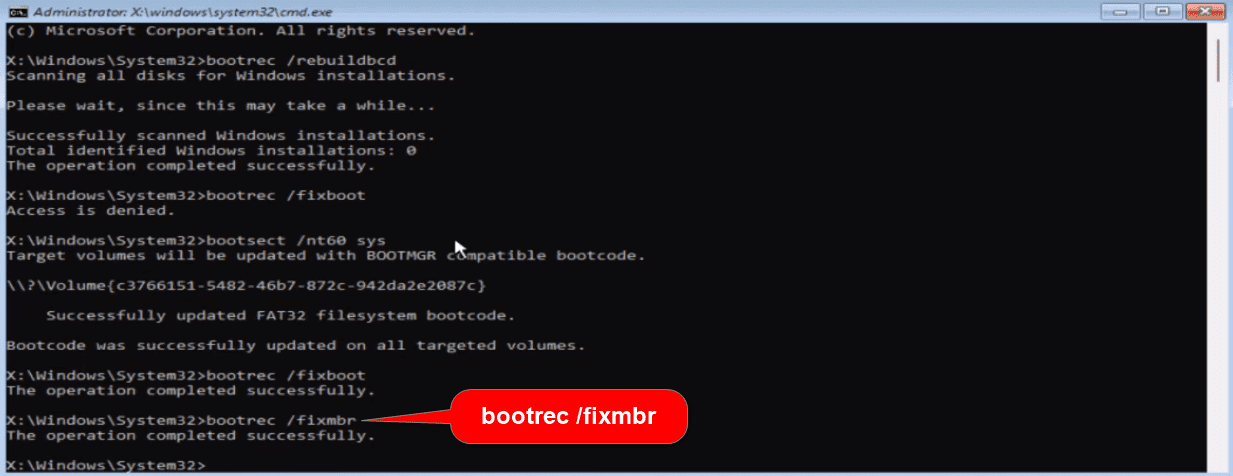
Etter at du har fått en bekreftelse på at operasjonen er utført, skriver du exit for å lukke kommandopromptvinduet og gå tilbake til feilsøkingsmenyen.
Her må du velge «Fortsett – Avslutt og fortsett til Windows».
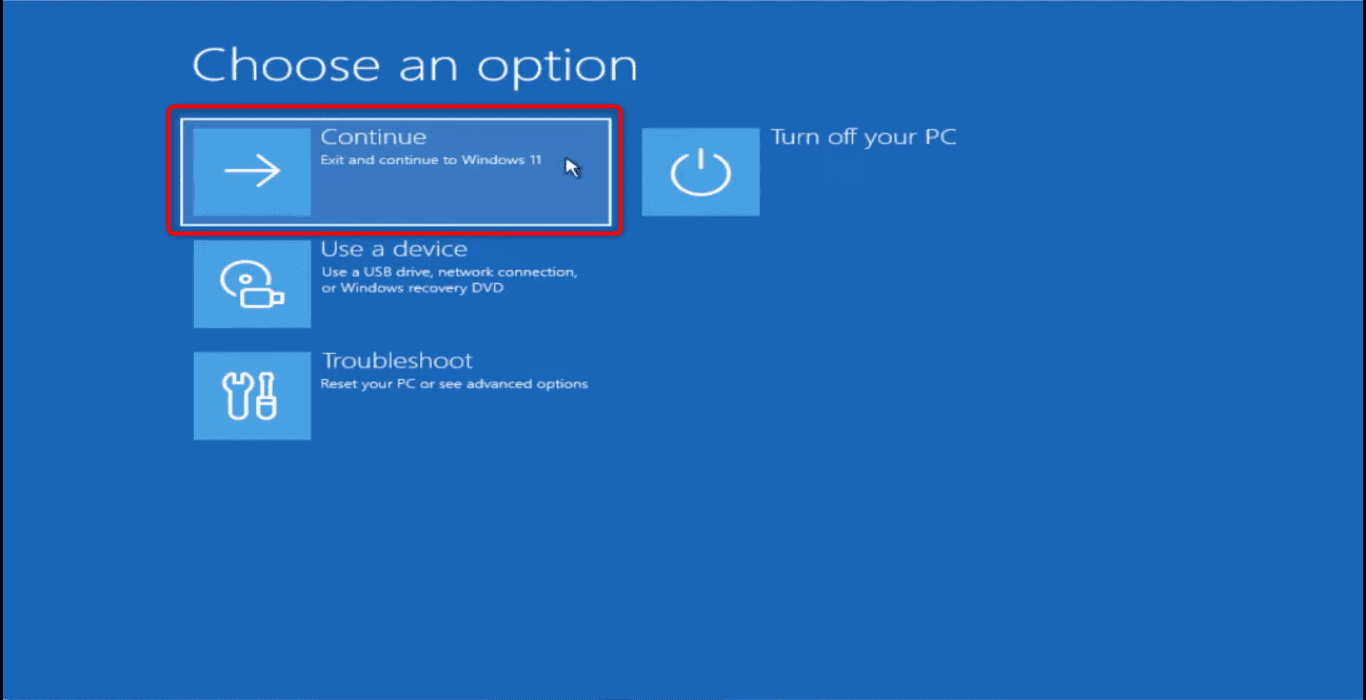
Sjekk om feilen 0xc0000225 er løst. Denne metoden fungerer som regel på de fleste maskiner. Hvis den ikke gjør det, prøv neste metode.
Aktiver partisjon via Diskpart
Dersom gjenoppbygging av BCD-filene ikke løste feil 0xc0000225, må du prøve å aktivere en partisjon ved hjelp av Diskpart.
Følg samme prosedyre som i forrige metode for å komme tilbake til denne skjermen:
Diagnostiser PC >> Feilsøking >> Avanserte alternativer >> Kommandoprompt
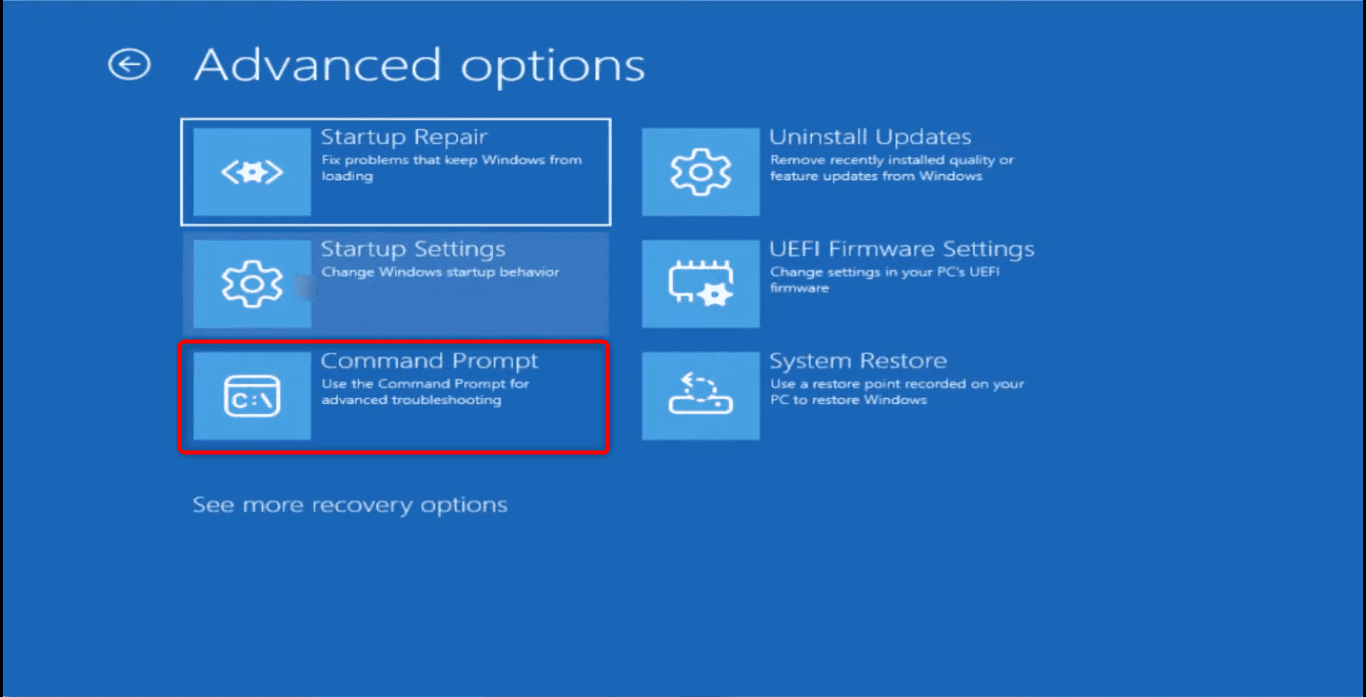
Når kommandopromptvinduet er åpent, skriv inn kommandoen diskpart og trykk enter.
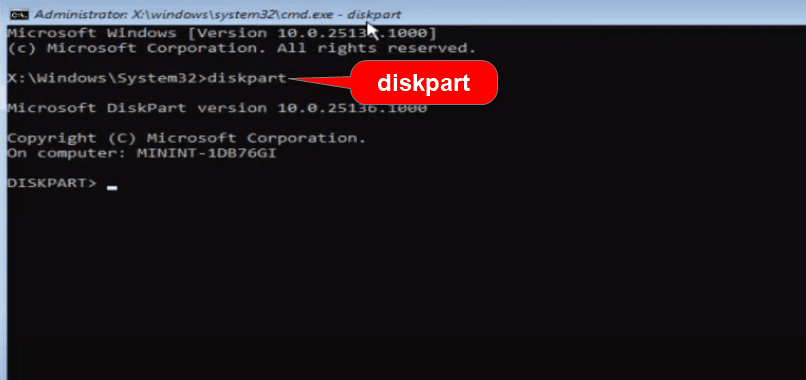
I neste trinn skriver du inn kommandoen list disk og trykker enter.
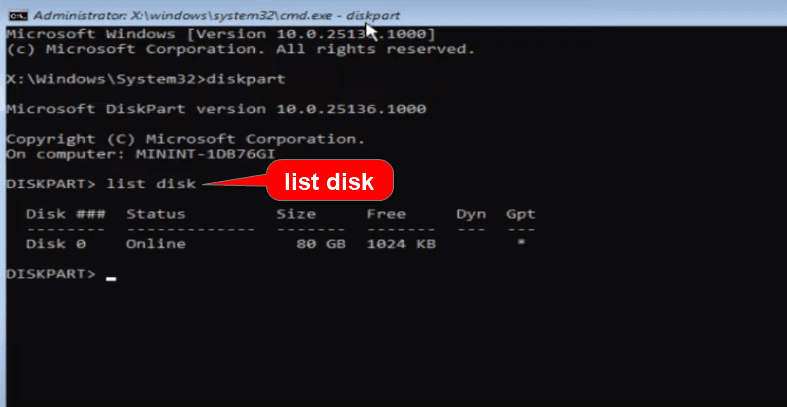
Etter denne kommandoen, vil du se disken og et tilhørende nummer. I mitt tilfelle er det Disk 0.
Den neste kommandoen er å velge den korrekte disken. For meg er det 0, så jeg skriver select disk 0.
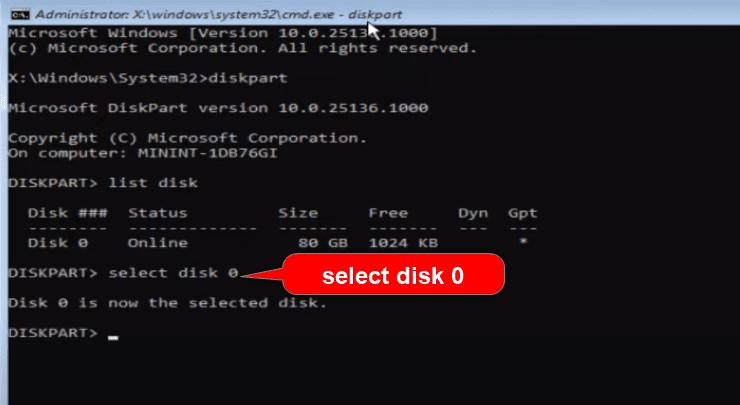
Du får en melding om at «Disk 0 er nå valgt disk». Legg til neste kommando: list partition og trykk enter.
Du vil se partisjonene på harddisken.
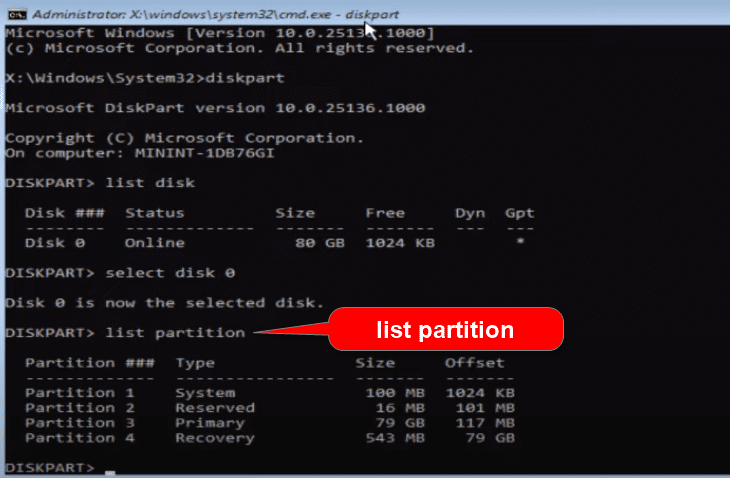
Her må du velge partisjonen for C-disken. Siden min C-disk er på partisjon 3, skriver jeg inn select partition 3.
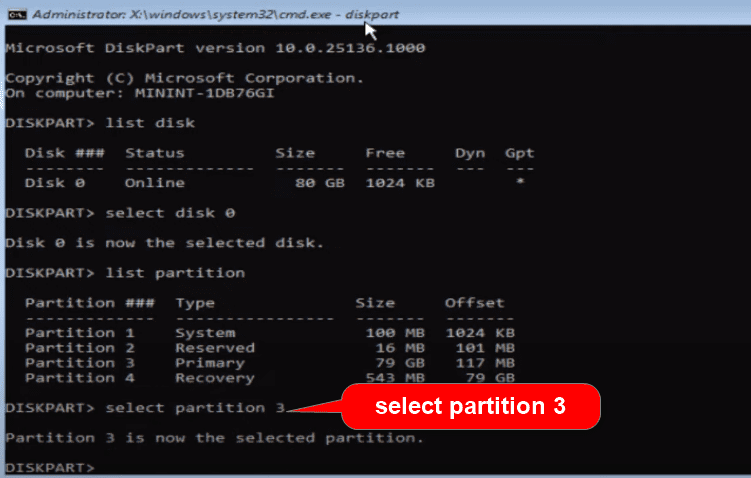
Når den relevante partisjonen er valgt, legger du til den siste kommandoen: active.
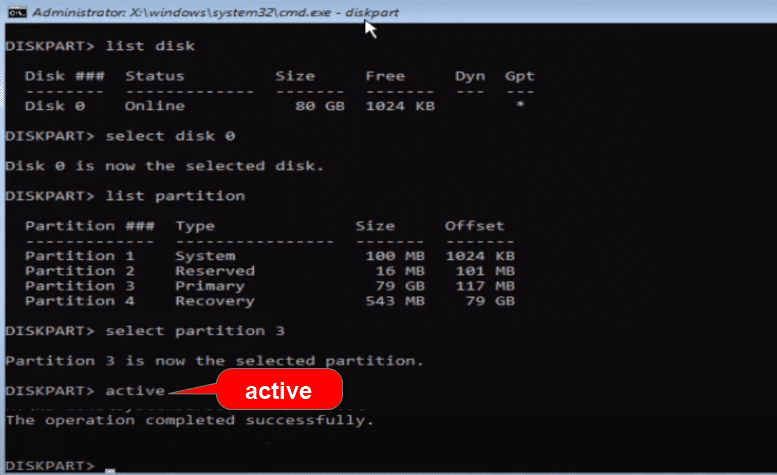
Når operasjonen er ferdig, kan du lukke kommandoprompten med kommandoen exit og returnere til den blå skjermen for avanserte alternativer.
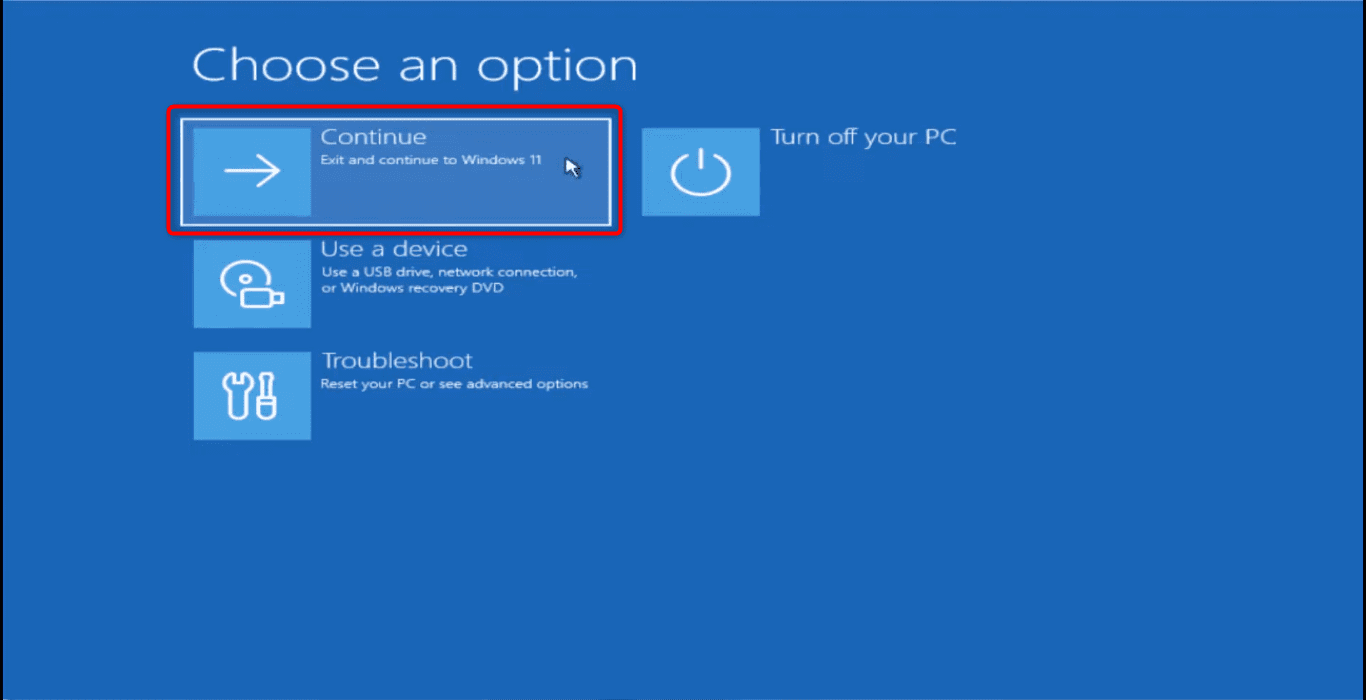
Velg «Fortsett» og sjekk om Windows-feilkoden 0xc0000225 er løst.
Hvis feilen vedvarer, fortsetter du til neste metode.
Systemfilkontroll
Følg den samme veien som i de forrige metodene.
Diagnostiser PC >> Feilsøking >> Avanserte alternativer >> Kommandoprompt
Denne gangen skal vi sjekke systemfilene for skader eller korrupsjon. Hvis det er skader, vil skanningen identifisere og reparere dem.
Skriv inn kommandoen sfc /scannow.
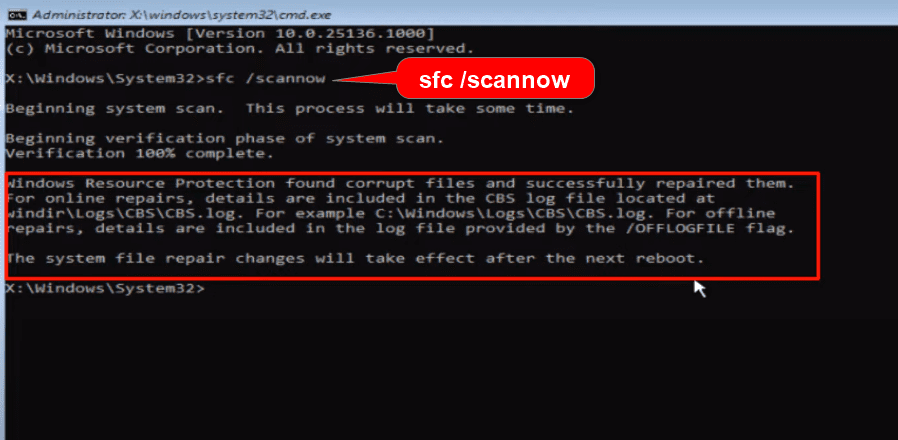
Denne skanne- og reparasjonsmetoden kan ta opptil 10 minutter. Vær tålmodig.
Når den er ferdig, avslutter du kommandopromptvinduet. Gå tilbake til den samme skjermen og fortsett til Windows. Sjekk om Windows-feilkoden 0xc0000225 er fikset.
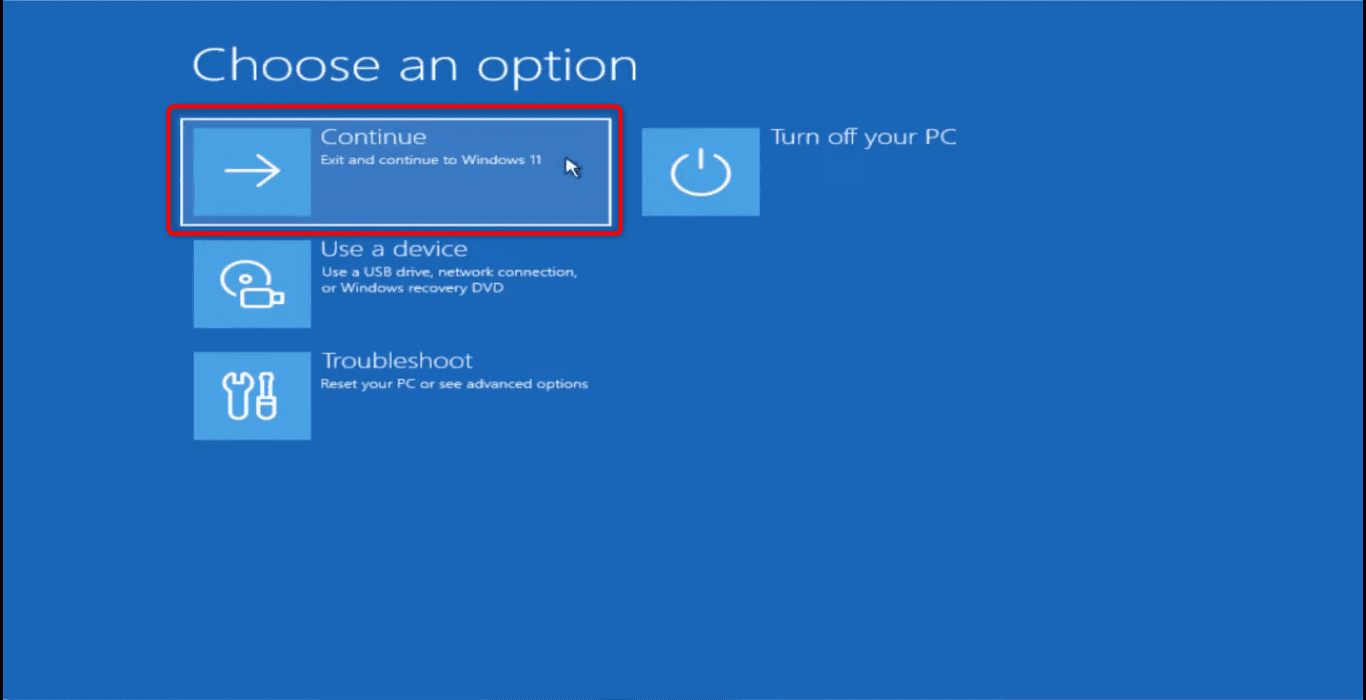
Merk: Dette er en rask og enkel metode for å rette Windows 10-feilkoden 0xc0000225 uten CD.
Reinstaller Windows og gjenopprett filene
Hvis ingen av de foregående løsningene fungerer, har du kun ett alternativ igjen: Reinstaller Windows og gjenopprett datafilene dine trygt.
For denne metoden trenger du et Windows 10/11 installasjonsmedium på en USB-minnepinne eller CD for å starte systemet med det mediet.
Fortsett og start systemet ved hjelp av dette Windows-installasjonsmediet.
Velg språk for Windows-installasjonsoppsettet, tids- og valutaformat, samt tastatur eller inndatametode.
Klikk på «Neste»-knappen.
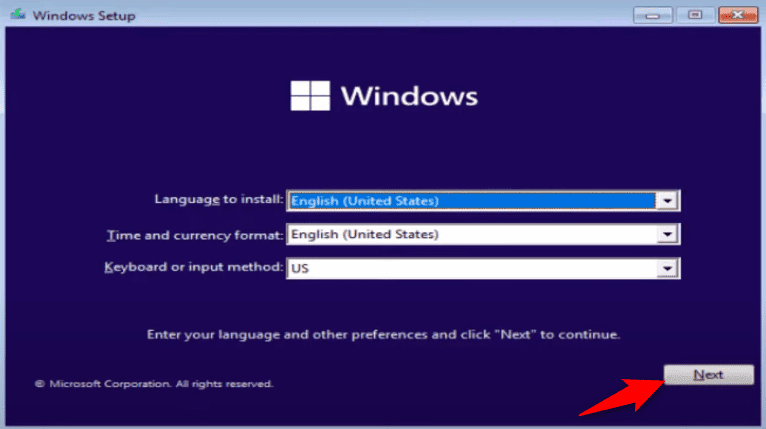
Legg deretter til produktnøkkelen din, eller velg «Jeg har ikke en produktnøkkel» dersom du ikke har det. Velg deretter den Windows-versjonen du ønsker å installere.
I det neste vinduet velger du «Tilpasset installasjon».
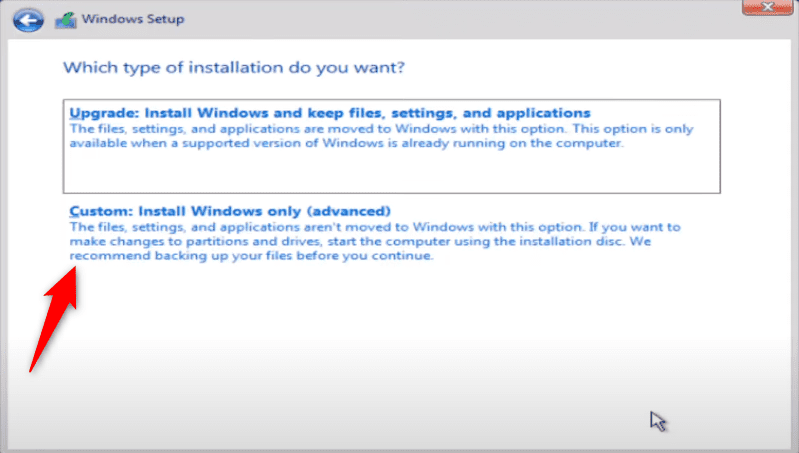
Velg partisjonen hvor du ønsker å installere det nye Windows.
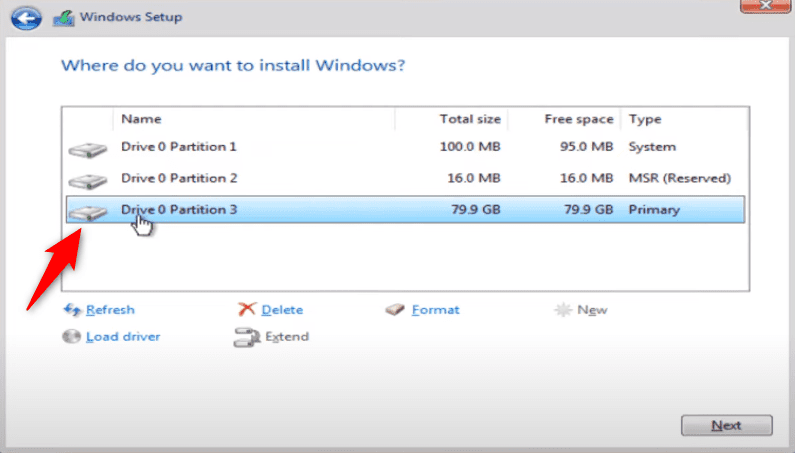
Merk: Ikke klikk på «Formater»-alternativet. Hvis du gjør det, vil det slette alle de gamle Windows-filene dine, og du vil miste de gamle dataene dine.
Når du har valgt partisjonen, klikker du på «Neste», og installasjonen starter.
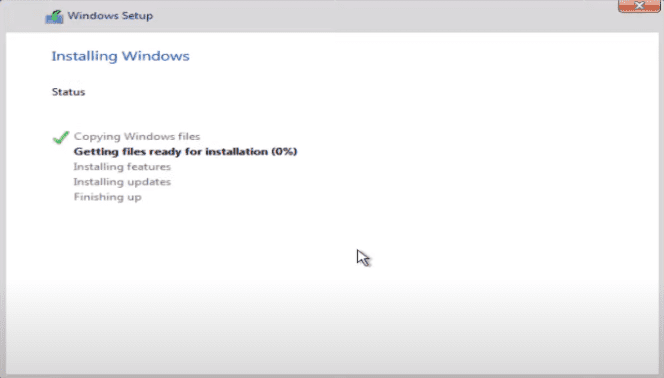
I C-disken din, eller partisjonen hvor du har installert det nye Windows, finner du en mappe som heter «Windows.old».
Åpne mappen, og du vil finne de gamle filene dine, inkludert filer som er lagret på skrivebordet og den gamle C-disken.
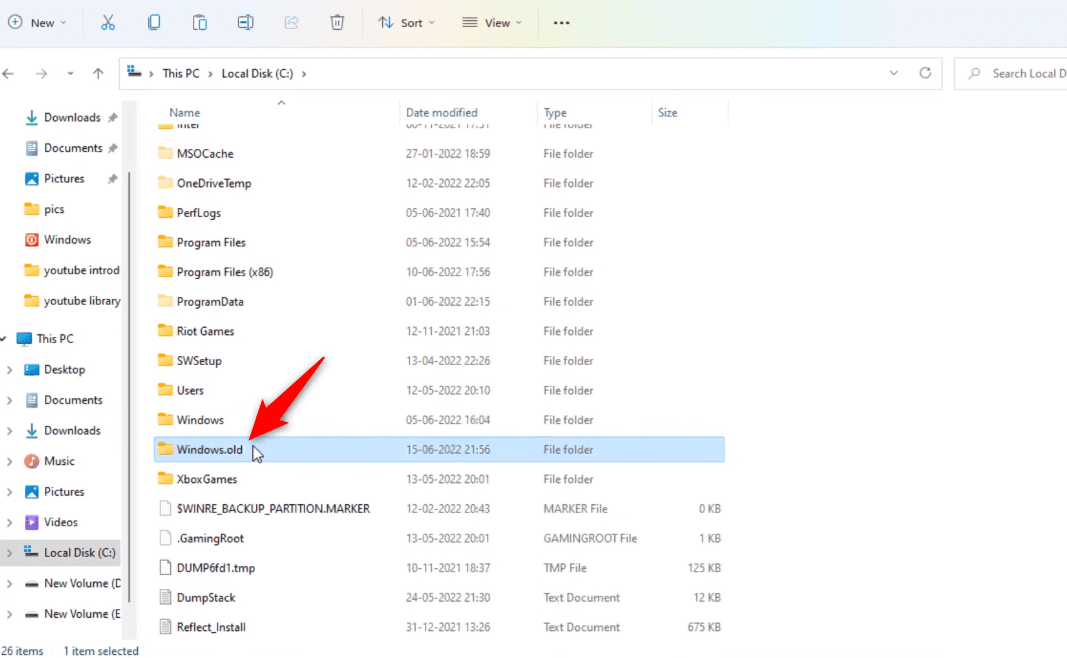
Les denne artikkelen for å lære hvordan du gjenoppretter slettede filer i Windows 11.
Beste praksis for å forhindre feilkode 0xc0000225 i Windows
Vi har diskutert trinnvise metoder for å rette Windows feilkode 0xc0000225. Men jeg vil også dele noen tiltak for å forhindre at denne feilen oppstår igjen:
- Hold jevnlig kontroll på maskinvaren din. Hvis en komponent er for gammel eller inkompatibel med annet utstyr, bør du bytte den ut.
- Sikkerhetskopier Windows-filene dine før du utfører en større OS-oppdatering.
- Unngå å installere tredjepartsverktøy fra ukjente kilder. De kan inneholde skadelig programvare som kan ødelegge eller skade BCD.
Siste tanker
Denne artikkelen skal hjelpe deg med å rette feilkoden 0xc0000225 i Windows ved hjelp av en komplett trinnvis veiledning.
I de fleste tilfeller vil gjenoppbygging av BCD-filene løse problemet ditt. Hvis ingenting fungerer, bør du prøve å installere Windows på nytt. Hvis du er usikker på hvordan du skal gjøre dette, bør du oppsøke en dataekspert for hjelp.
Hva bør du lese videre? Les om online virusskannere for å beskytte data og system mot virus eller skadelig programvare.