Oppdateringer for iOS distribueres over-the-air (OTA), noe som betyr at du kan laste ned og installere dem direkte på din enhet, uten behov for en datamaskin. Alternativt kan du først laste ned oppdateringen til datamaskinen din, for deretter å installere den på din iPhone eller iPad. Denne sistnevnte metoden krever iTunes på Windows, eller Finder-appen på macOS.

Problemer med å oppdatere til iOS 15.0.2
Vanligvis installeres iOS-oppdateringer problemfritt. Ved OTA-oppdateringer anbefales det at enheten er ladet til minst 50%, og helst koblet til en strømkilde. Oppdateringer via datamaskin kan ta litt lengre tid, men gir deg mulighet til å ta sikkerhetskopi av enheten, noe som alltid er en fordel. Om du opplever vanskeligheter med å installere iOS 15.0.2, kan du forsøke følgende løsninger.
1. Oppdater til nyeste versjon
iOS 15.2 er nå tilgjengelig. Hvis du benytter iOS 15.0.0 eller iOS 15.0.1, kan du oppdatere direkte til iOS 15.2 uten å måtte gå via 15.0.2. Skulle du imidlertid støte på problemer med å oppgradere til en hvilken som helst iOS 15-versjon, kan du prøve de foreslåtte løsningene nedenfor.
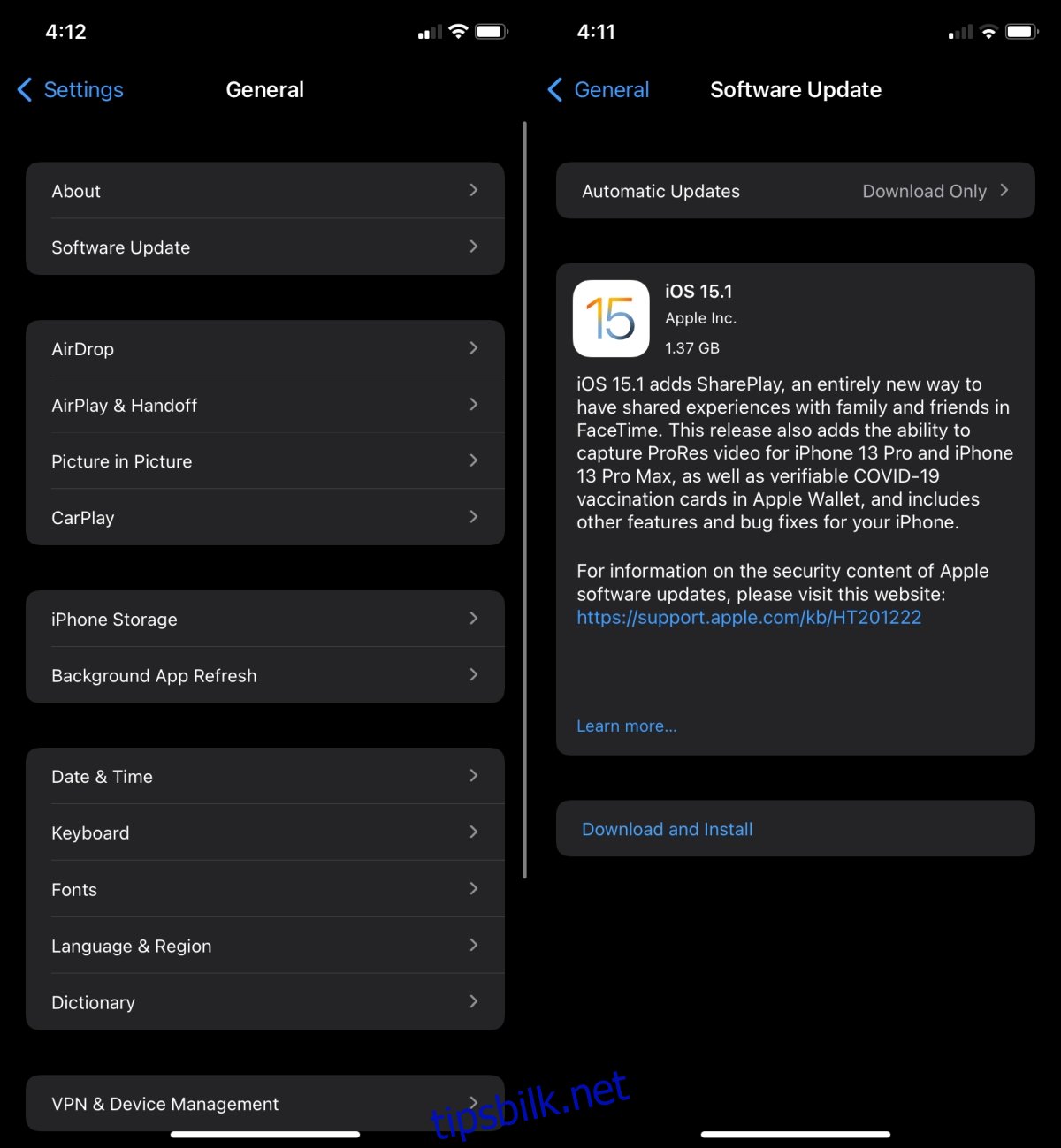
2. Oppdater iTunes
Dersom du utfører en oppdatering via datamaskin på Windows 10, er det viktig å oppdatere iTunes på forhånd. Større iOS-lanseringer følges som regel av oppdateringer for iTunes. Hvis iTunes ikke er oppdatert før du begynner oppdateringen av din iPhone, kan installasjonen mislykkes.
Dersom du oppdaterer via en Mac, sørg for at du har den nyeste versjonen av macOS. Om du ikke ønsker å oppgradere til den nyeste versjonen av macOS, er det viktig å forsikre seg om at alle andre Apple-apper på systemet er oppdaterte.
3. Slett og last ned oppdateringen på nytt
En oppdatering, uavhengig av om den er lastet ned på telefonen eller datamaskinen, kan mislykkes dersom nedlastingen skjedde for lenge siden. Om oppdateringsfilen har ligget på enheten din i over en uke, er det anbefalt å fjerne den og laste den ned på nytt.
På en datamaskin kan du enkelt slette filen via filbehandleren. På Windows bruker du Filutforsker, mens du på macOS bruker Finder.
På Windows 10 ligger filen her: C:UsersYourUserNameAppDataRoamingApple ComputeriTunes
På macOS finner du filen her: ~/Library/iTunes/iPhone Software Updates
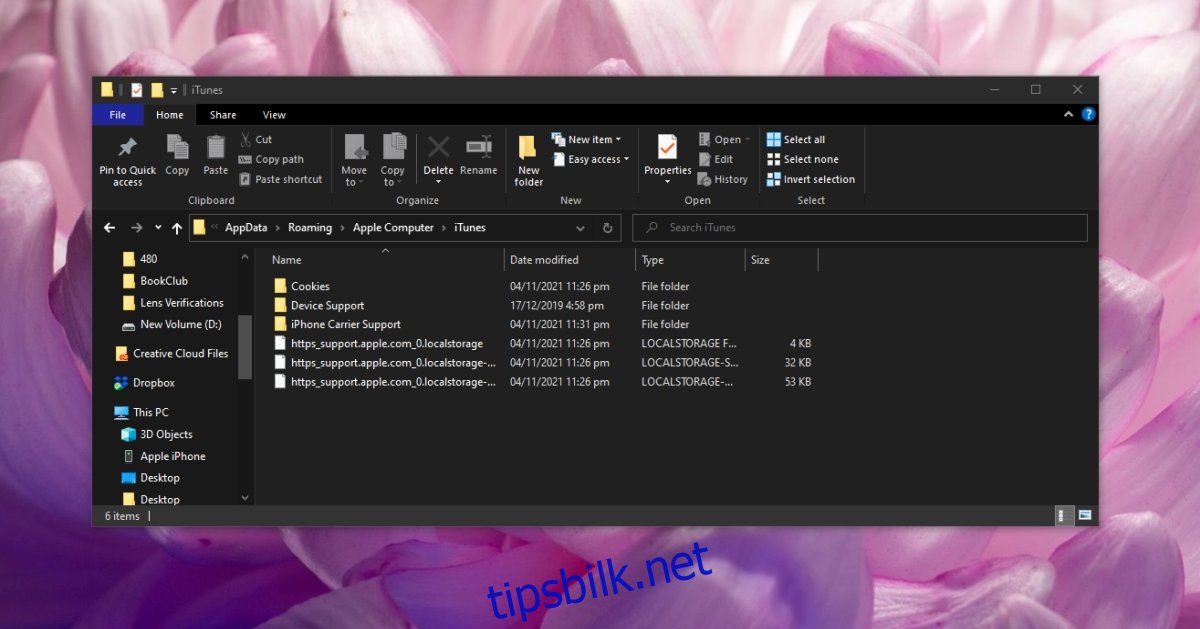
På iPhone:
Åpne Innstillinger-appen.
Gå til Generelt > iPhone-lagring.
Velg iOS-oppdateringen fra listen.
Trykk på oppdateringen, og slett den fra detaljsiden.
Gå til Generelt > Programvareoppdatering.
La iOS søke etter, laste ned og installere den neste tilgjengelige oppdateringen.
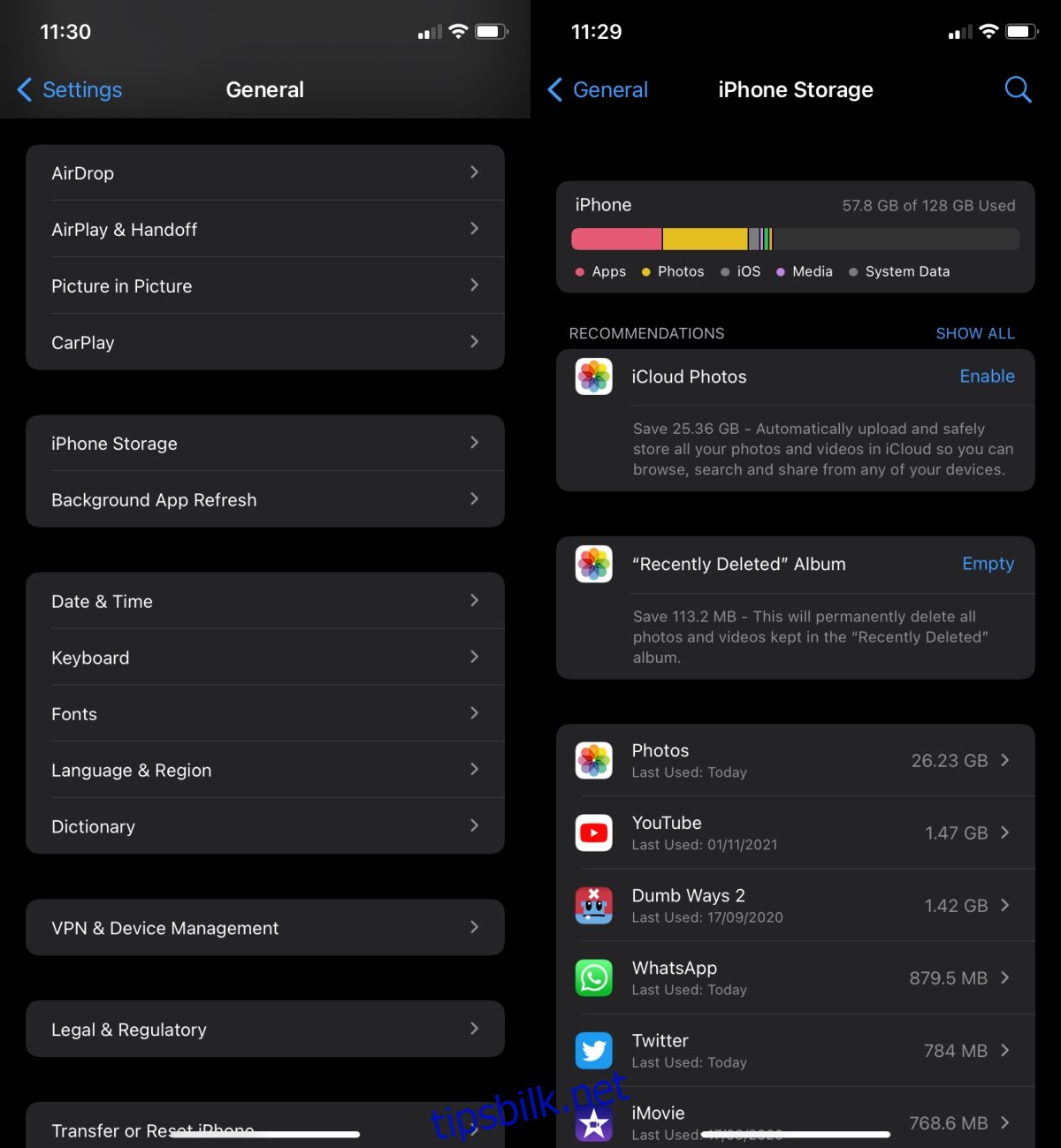
4. Sjekk lagringsplass
iPhone-modeller leveres vanligvis med tilstrekkelig lagringsplass. Likevel kan bilder på en iPhone ta mye plass, ettersom det ofte er snakk om store filer. Om det er lite ledig plass på din iPhone, kan dette forstyrre oppdateringsprosessen. Apple oppgir ikke en spesifikk mengde ledig lagringsplass som kreves, men det er anbefalt å ha ledig plass som tilsvarer størrelsen på oppdateringen. For eksempel, om iOS-oppdateringen er 1,5 GB, bør du ha minst 1,5 GB ledig plass på telefonen etter at oppdateringen er lastet ned.
Oppsummering
iOS-oppdateringer er som regel enveis: Du kan alltid oppgradere til neste versjon, men du kan ikke gå tilbake til en tidligere versjon når Apple slutter å signere den. Denne signeringsprosessen stopper vanligvis to uker etter lansering av en ny oppdatering. Muligheten for nedgradering er med andre ord liten. I tillegg vil iOS tvinge deg til å bruke den nyeste versjonen. Du kan ikke velge en lavere versjon når du oppdaterer telefonen. Forsøk på å omgå dette ved hjelp av uautoriserte metoder vil ikke fungere.