Etter hvert som Windows 11 blir mer etablert, er det uunngåelig at brukere vil oppleve de vanlige utfordringene som ofte rammer Windows-systemer. Konflikter med drivere, programvare for overklokking, nettverksverktøy og en rekke andre applikasjoner som installeres, kan føre til ustabilitet i systemet. En effektiv metode for å diagnostisere og løse slike problemer er å starte Windows i sikkermodus.
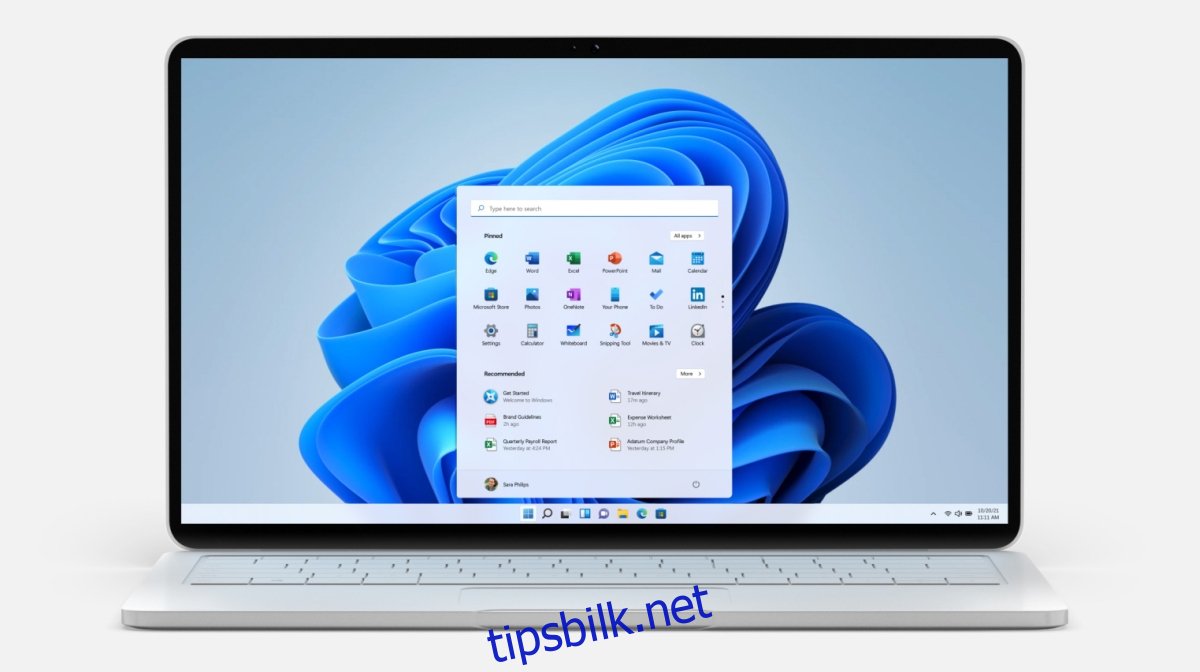
Slik starter du Windows 11 i sikkermodus
Det finnes flere måter å starte Windows 11 i sikkermodus på. Noen metoder er mer brukervennlige enn andre, og den mest hensiktsmessige metoden vil avhenge av hva som fungerer på ditt spesifikke system.
1. Via Innstillinger-appen
Her er en trinnvis veiledning for å starte Windows 11 i sikkermodus fra Innstillinger-appen:
Åpne Innstillinger-appen ved å trykke Win+I-hurtigtasten.
Naviger til System.
Velg Gjenoppretting.
Utvid listen over gjenopprettingsalternativer.
Klikk på «Start på nytt nå» under Avansert oppstart.
Dette vil føre deg til feilsøkingsmenyen.
Velg Avanserte alternativer, deretter Oppstartsinnstillinger, og til slutt Start på nytt.
Velg ønsket sikkermodus-alternativ.
La systemet starte på nytt.
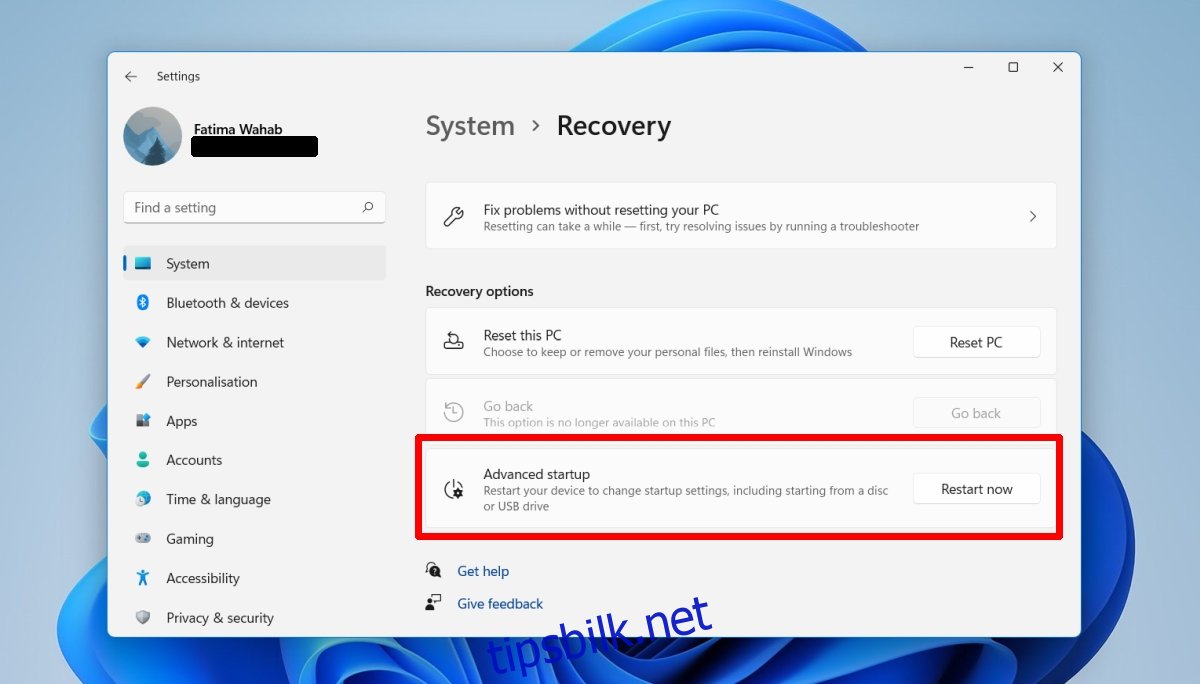
2. Gjennom Start-menyen
Du kan også starte i sikkermodus via Start-menyen. Prosessen involverer den samme feilsøkingsmenyen, men tilgangen dit skjer via Start-menyen. Dette er et nyttig alternativ hvis du ikke får åpnet Innstillinger-appen.
Åpne Start-menyen.
Klikk på strømknappen.
Hold inne Shift-tasten mens du klikker på Start på nytt fra strømalternativene.
Systemet starter på nytt og går til feilsøkingsmenyen.
Velg Avanserte alternativer, deretter Oppstartsinnstillinger, og til slutt Start på nytt.
Velg ønsket sikkermodus-alternativ.
La systemet starte på nytt.
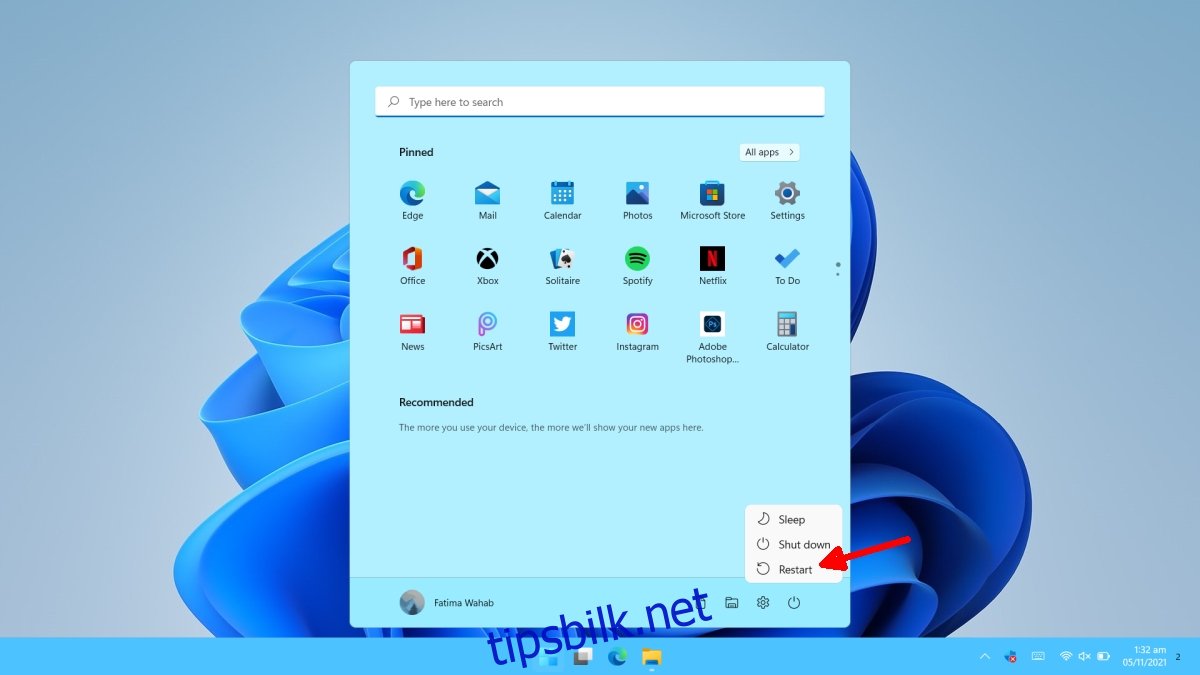
3. Ved hjelp av Windows installasjonsmedier
Selv om du ikke får startet opp til skrivebordet, kan du fortsatt kunne starte Windows 11 i sikker modus. For denne metoden trenger du en Windows 11 installasjonsdisk.
Start datamaskinen i BIOS.
Endre oppstartsrekkefølgen slik at USB-enheten kommer først.
Koble til Windows 11-installasjonsdisken.
Start systemet på nytt, og det vil boote fra installasjonsdisken.
Velg alternativet Reparer.
Gå til Feilsøking, deretter Avanserte alternativer, Oppstartsinnstillinger og til slutt Start på nytt.
Velg ønsket sikkermodus-alternativ.
La systemet starte på nytt.
Oppsummering
Du kan avslutte sikkermodus i Windows 11 ved å omstarte systemet. Sikkermodus gir deg muligheten til å velge mellom oppstart med eller uten nettverk. Hvis du velger sikker modus uten nettverk, vil ikke systemet ditt kunne koble seg til WiFi eller LAN. Hvis du feilsøker en applikasjon som krever internettilgang, må du sørge for å starte i sikker modus med nettverk aktivert. Hvis du forsøker å rulle tilbake en driveroppdatering, eller forhindre at en oppdatering installeres, bør du bruke sikker modus uten nettverk.