IRQL NOT LESS OR EQUAL er en feil som resulterer i en blåskjerm (Blue Screen of Death – BSOD) på Windows-systemer, inkludert versjoner som Windows 10, 8.1, 8 og eldre. Denne feilen er ofte ledsaget av feilkoden 0x0000000A.
Når denne feilen oppstår, vil datamaskinen slutte å fungere, og det er nødvendig å løse problemet før du kan fortsette med dine vanlige aktiviteter.
Denne stoppkoden kan ha en rekke årsaker, som kan inkludere problemer med enhetsdrivere, minne eller antivirusprogramvare. Noen ganger vises også filen ntoskrnl.exe i meldingen, noe som indikerer at feilen kan være relatert til kjernebildet.
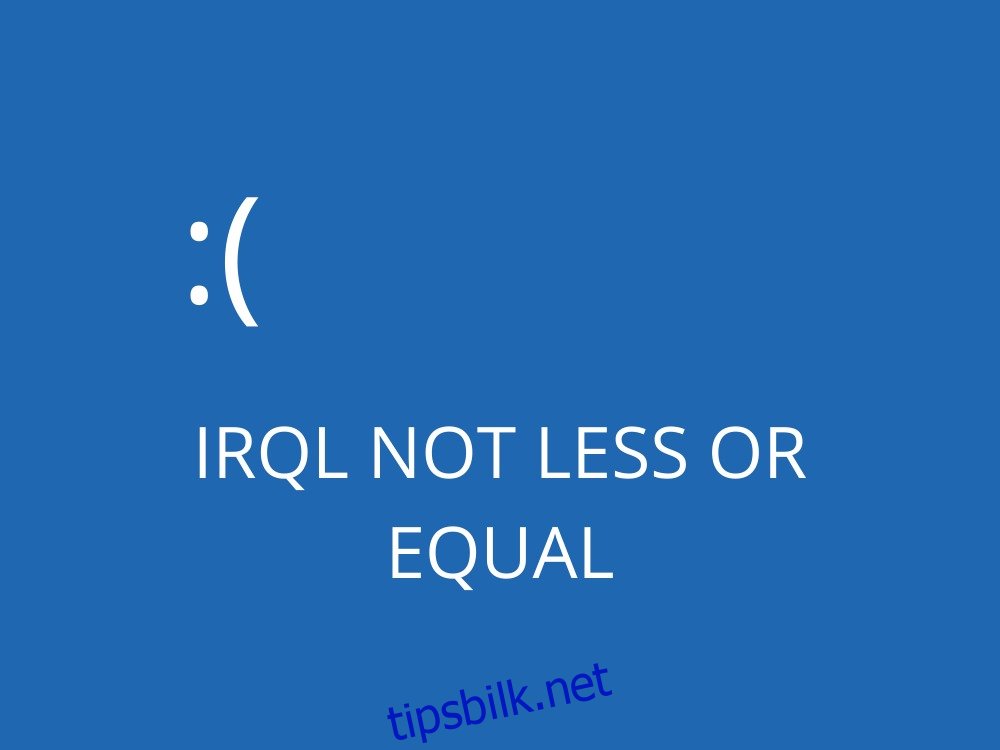
Tiltak før feilsøking
Før du begynner å rette opp BSOD-feil, anbefales det å opprette et systemgjenopprettingspunkt. Dette fungerer som en sikkerhetsmekanisme som lar deg gå tilbake til et tidligere tidspunkt hvis noe skulle gå galt under feilsøkingen. Det kan også være lurt å ta en fullstendig sikkerhetskopi, spesielt for å beskytte viktige filer.
1. Kontroll og oppdatering av drivere
Utdaterte eller inkompatible drivere kan forårsake BSOD-feil, inkludert IRQL NOT LESS OR EQUAL. Du kan prøve å løse dette ved å kontrollere og oppdatere driverne dine.
Reinstallering av drivere:
Start med å høyreklikke på Start-knappen og velg «Enhetsbehandling».
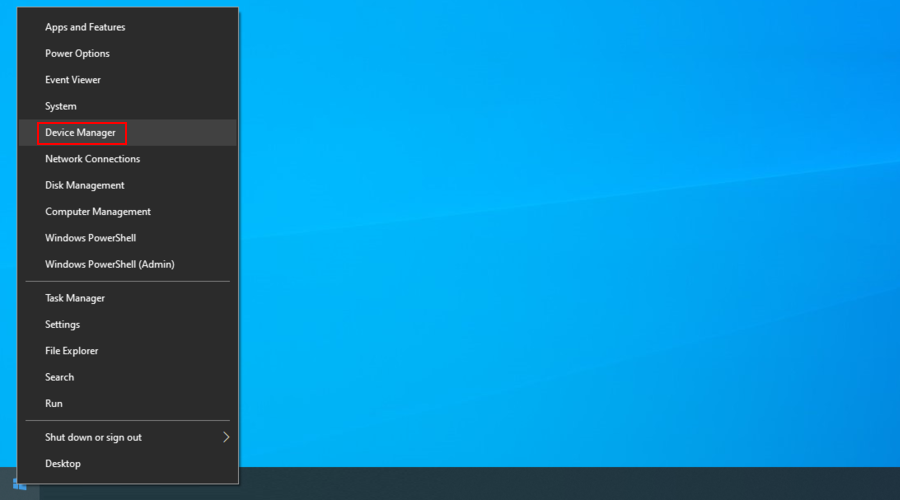
Finn enheten du ønsker å reinstallere, høyreklikk på den og velg «Avinstaller enhet».
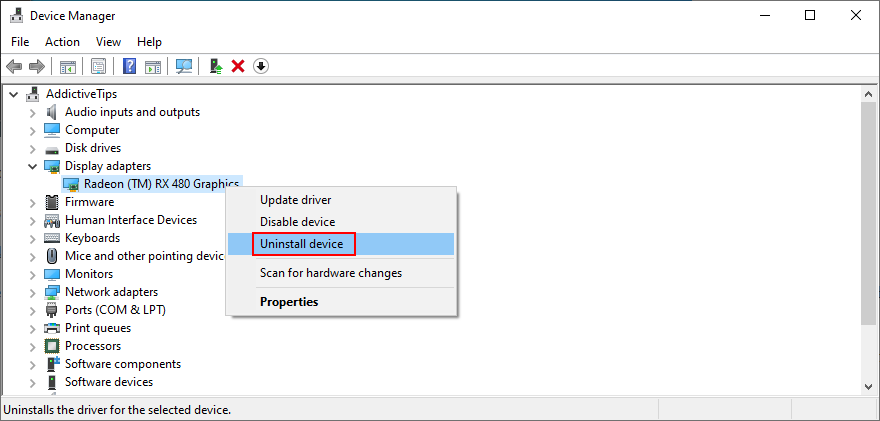
Følg anvisningene på skjermen for å fjerne enheten.
Start datamaskinen på nytt. Windows vil automatisk reinstallere den korrekte driveren.
Du kan bruke Microsofts DriverVerifier for å få mer informasjon om enheter og drivere på systemet.
Enkel oppdatering av drivere:
Høyreklikk på en enhet i Enhetsbehandling og velg «Oppdater driver».
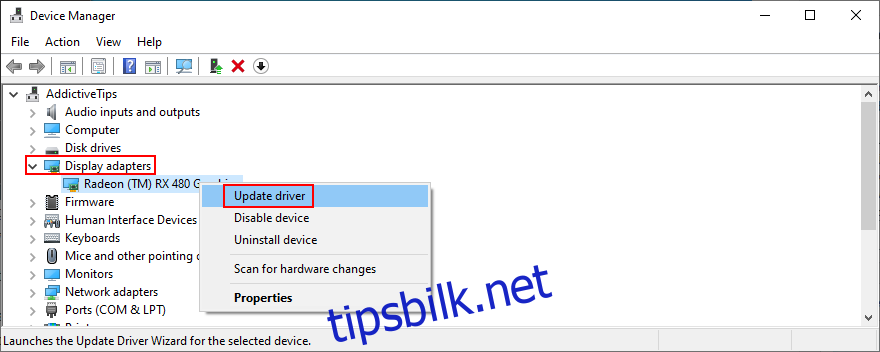
Velg «Søk automatisk etter oppdatert driverprogramvare».
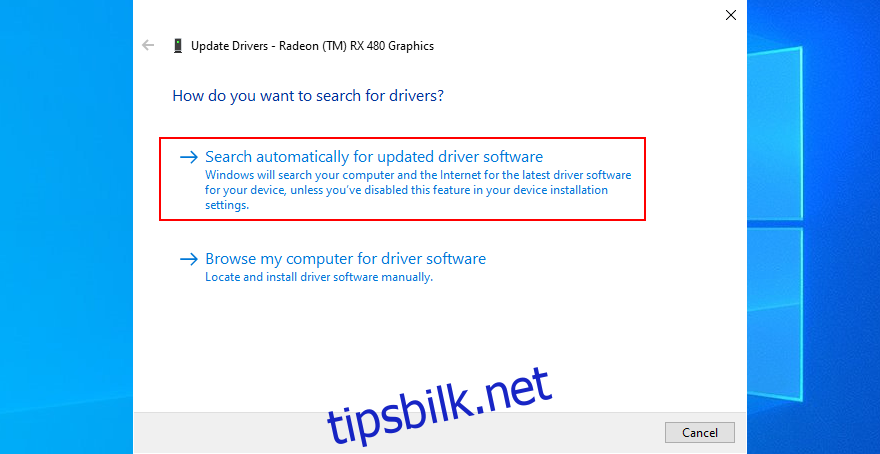
Hvis du ser meldingen «De beste driverne for enheten din er allerede installert», klikk på «Søk etter oppdaterte drivere på Windows Update».
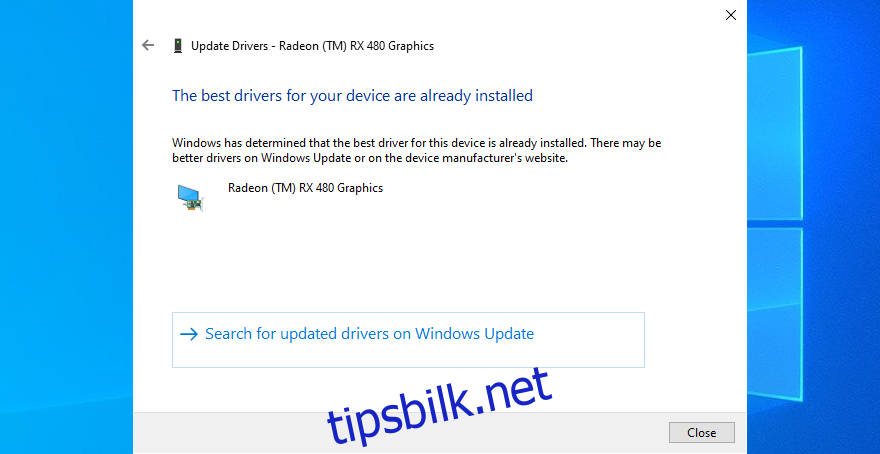
Det er mulig at Windows Update ikke finner de nyeste driverversjonene. I så fall må du besøke produsentens nettside for å laste ned driverne manuelt. Det finnes også programvare som automatisk oppdaterer alle driverne dine, og kan være et tryggere alternativ.
2. Minnekontroll
Problemer med RAM-modulene kan forårsake BSOD-feil, inkludert IRQL_NOT_LESS_OR_EQUAL. Det er derfor lurt å sjekke minnet for problemer og løse dem.
Windows 10 har et innebygd verktøy for å gjøre dette:
Sørg for at alle aktive prosesser er avsluttet.
Trykk på Win-tasten, skriv «Windows Memory Diagnostic» og start appen.
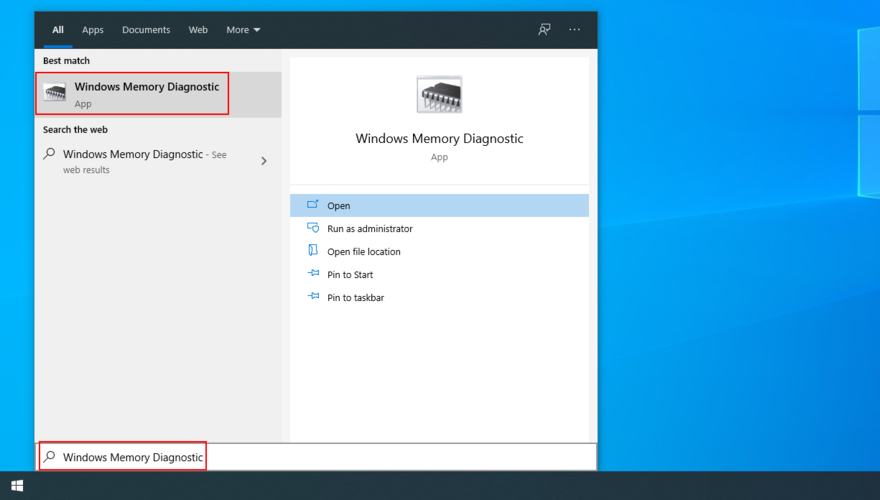
Velg «Start på nytt nå og se etter problemer».
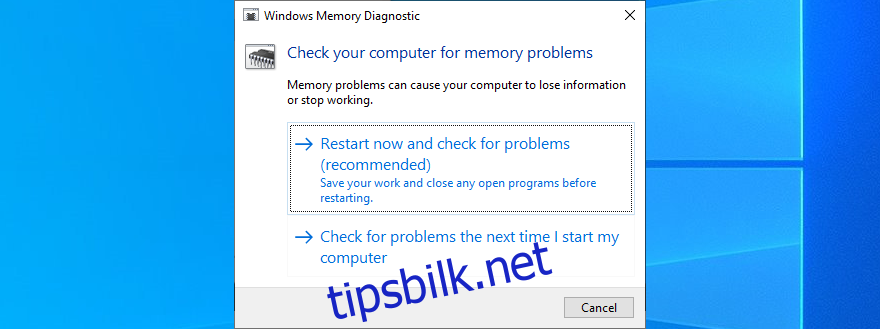
Windows Memory Diagnostic vil utføre en skanning ved neste oppstart av systemet. For mer avanserte tester kan du sjekke ut MemTest.
3. Deaktivering av antivirusprogramvare
Sanntidsbeskyttelsen i tredjeparts antivirusprogramvare kan noen ganger forstyrre Windows og føre til IRQL IKKE MINDRE ELLER LIK-feil. Prøv å deaktivere sanntidsbeskyttelsen eller hele antimalware-programmet.
Hvis du har flere antivirusprogrammer installert, kan de kollidere og forårsake ustabilitet. Det anbefales å avinstallere unødvendig sikkerhetsprogramvare. Start deretter datamaskinen på nytt for å se om feilen vedvarer.
Hvis du ikke har et tredjeparts antivirusprogram, må du konfigurere Windows Defender.
Slik deaktiverer du Windows Defender midlertidig:
Start «Windows Security» fra Start-menyen.

Velg «Virus- og trusselbeskyttelse».
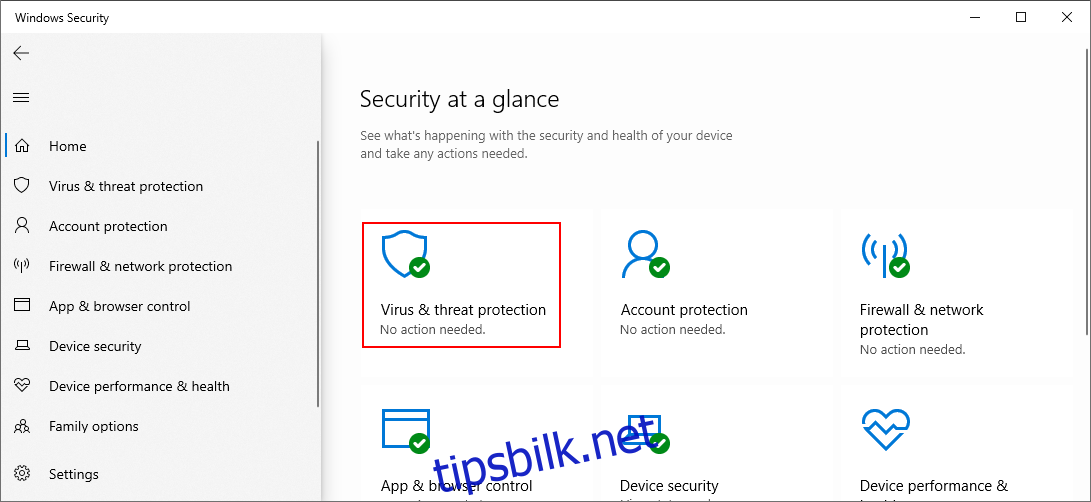
Klikk på «Skannealternativer».
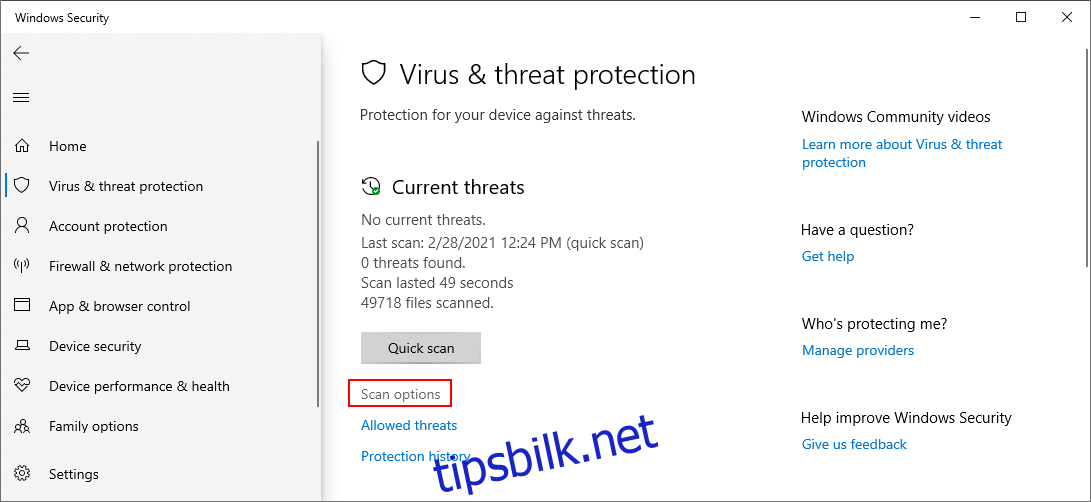
Velg «Hurtigskanning» og klikk «Skann nå».
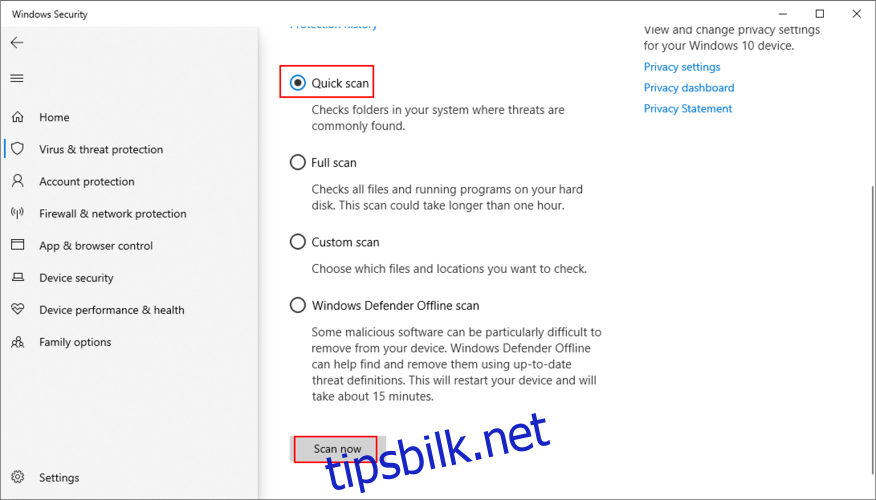
Hvis skanningen ikke finner noe skadelig, prøv en «Windows Defender Offline-skanning».
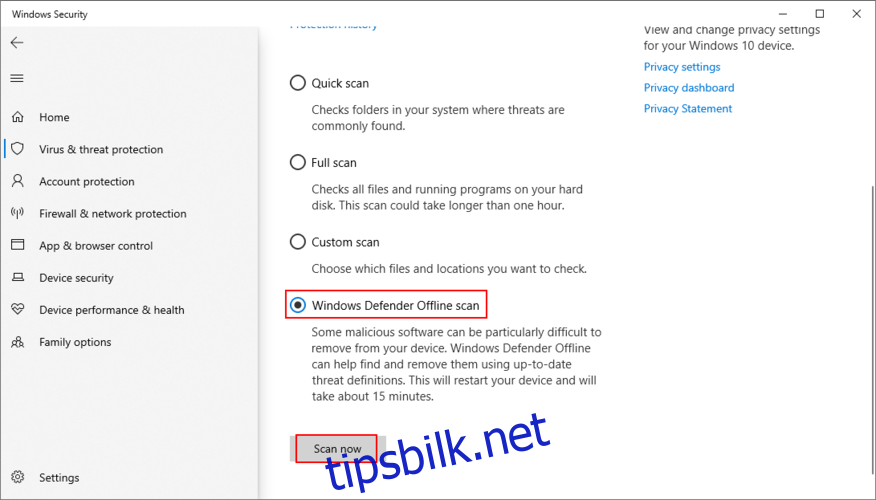
4. Korrigering av harddisk- og systemfeil
Hvis harddisken eller operativsystemet har feil, kan dette føre til BSOD-meldinger som IRQL IKKE MINDRE ELLER LIK. Du kan bruke ledeteksten for å feilsøke disse problemene.
Sjekk harddisk/SSD for feil med CHKDSK (Check Disk):
Åpne ledeteksten som administrator.
Hvis Windows er installert på C:-partisjonen, skriv «chkdsk c: /f». Hvis ikke, erstatt c: med riktig partisjon.
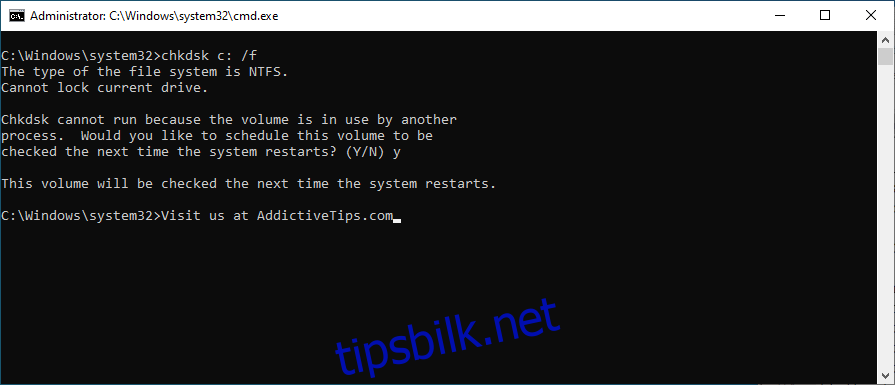
Bekreft planlegging av CHKDSK ved å skrive «y».
Start datamaskinen på nytt.
CHKDSK fokuserer på harddiskfeil, så den kan fikse feilen hvis den stammer derfra.
Reparer korrupte systemfiler med SFC (System File Checker):
Åpne ledeteksten som administrator og skriv «sfc /scannow».

Vent til SFC har fullført skanningen og reparasjonen.
Start datamaskinen på nytt.
SFC reparerer skadede systemfiler. Hvis det ikke fikser BSOD, trenger du et mer kraftfullt verktøy.
Kjør DISM (Deployment Image Servicing and Management):
Åpne ledeteksten som administrator og skriv «DISM /online /cleanup-image /scanhealth».
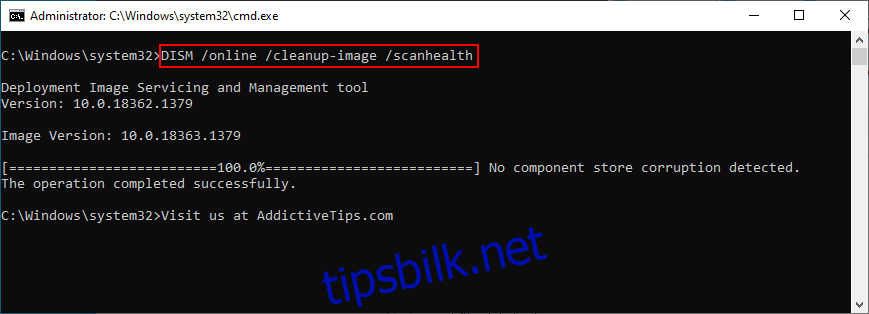
Hvis DISM finner problemer, bruk «DISM /online /cleanup-image /restorehealth».
Start datamaskinen på nytt og kjør SFC igjen: «sfc /scannow».

Start datamaskinen på nytt.
DISM ser etter korrupte data i Windows-bildets komponentlager og kan reparere IRQL NOT LESS OR EQUAL-feilen hvis problemet ligger der.
5. Avinstallering av nylig installerte programmer
Mistenkelige apper som gjør mange endringer i operativsystemet kan være årsaken til BSOD-feil. Dette gjelder for eksempel visse antimalware-løsninger og VPN-tjenester. Det enkleste er å avinstallere disse appene:
Høyreklikk på Start-knappen og gå til «Apper og funksjoner».
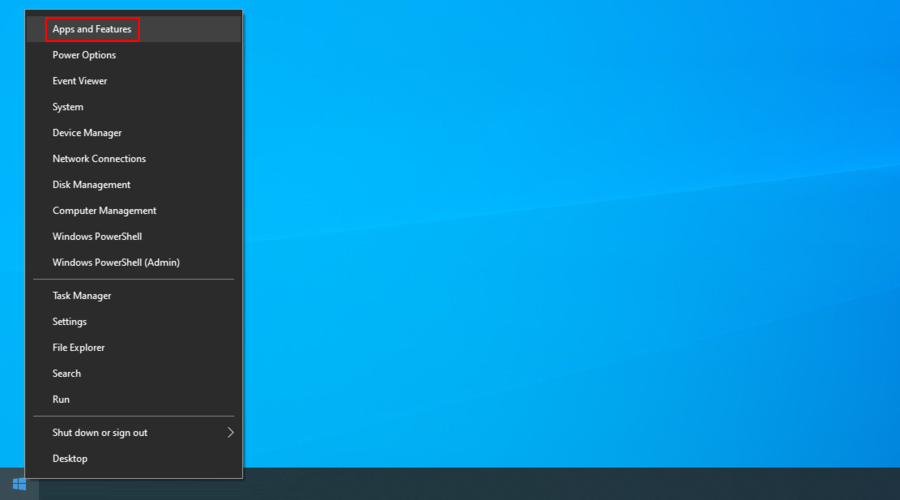
Klikk på «Sorter etter» og velg «Installeringsdato» for å se nylig installerte programmer.
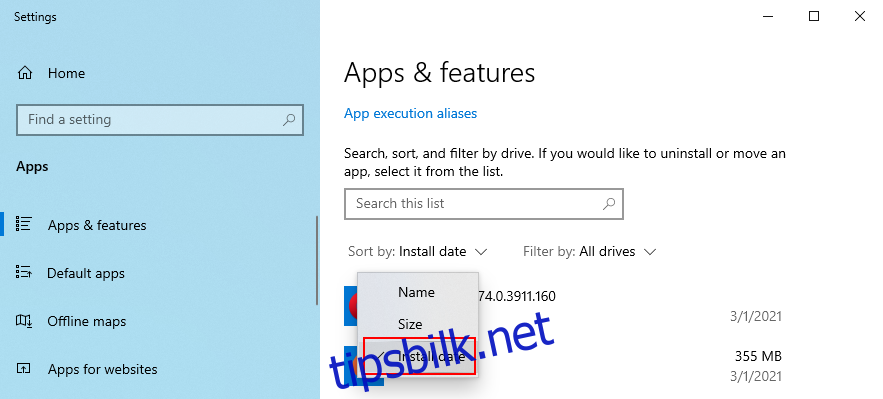
Velg programmet, klikk på «Avinstaller» og følg instruksjonene.
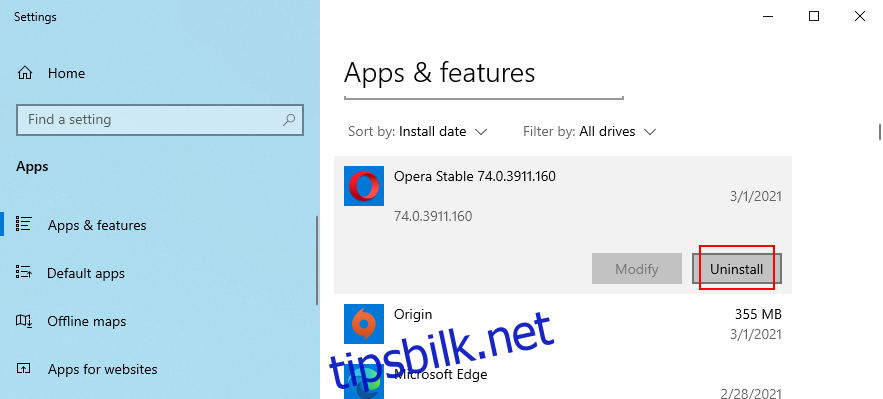
Start datamaskinen på nytt etter avinstallering av mistenkelige apper.
Hvis programmene har endret registeroppføringer eller systemfiler, må du bruke en dedikert avinstalleringsprogramvare som fjerner alle gjenværende filer og gjenoppretter system-DLL-filer til standard.
6. Oppdatering av Windows
Hvis automatiske Windows-oppdateringer er deaktivert, kan det føre til problemer og BSOD-feil. Det er viktig å laste ned sikkerhetsoppdateringer og hurtigreparasjoner.
Slik laster du ned Windows-oppdateringer manuelt:
Trykk på Windows-tasten, skriv «Se etter oppdateringer» og trykk Enter.
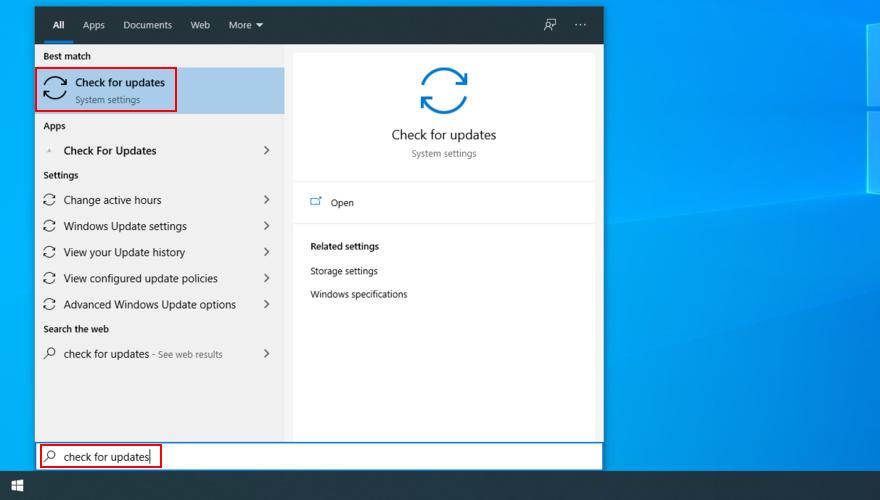
Klikk «Last ned» hvis det finnes nye oppdateringer.

Start datamaskinen på nytt.
7. Koble til maskinvare på nytt
Defekte USB-porter kan forårsake BSOD-feil som IRQL_NOT_LESS_OR_EQUAL. Prøv å koble enhetene til forskjellige porter.
BSOD-feil kan også skyldes feilkoblet maskinvare. Slå av PC-en og koble fra alt utstyr. Koble deretter alt forsiktig til igjen, spesielt BIOS, grafikk- og minnekort.
Sjekk også om din maskinvare er kompatibel med Windows 10.
8. Bruk av systemgjenoppretting
Systemgjenopprettingsmodus lar deg gjenopprette Windows 10 til et tidligere tidspunkt. Dette kan fikse programvareproblemer. Husk at nylig installerte programmer vil forsvinne.
Logg på som administrator.
Trykk Ctrl + R, skriv «kontrollpanel» og trykk Enter.

Velg «Gjenoppretting».
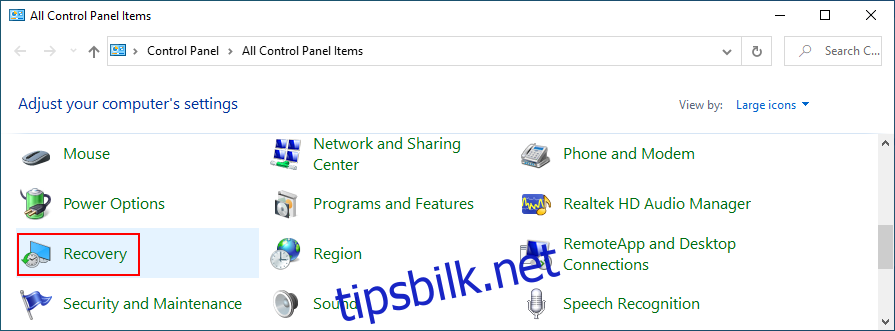
Klikk «Åpne Systemgjenoppretting».
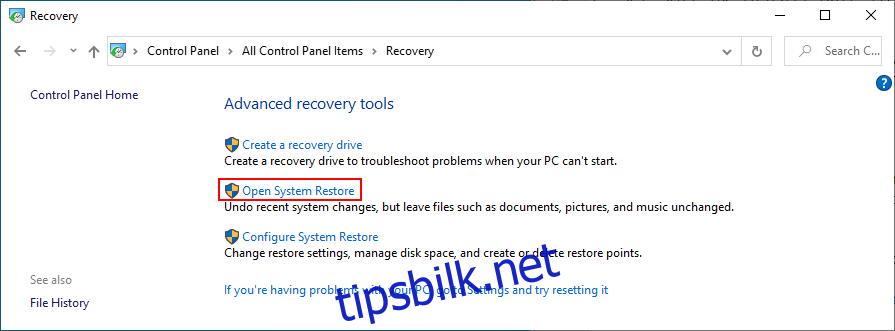
Velg et gjenopprettingspunkt som ble opprettet før feilen oppstod.
Start datamaskinen på nytt.
9. Rengjør oppstartsvinduer
En ren oppstart betyr å starte Windows 10 med kun de nødvendige driverne, tjenestene og prosessene. Dette kan hjelpe deg å feilsøke problemer.
Trykk på Win-tasten, skriv «Systemkonfigurasjon» og start appen.
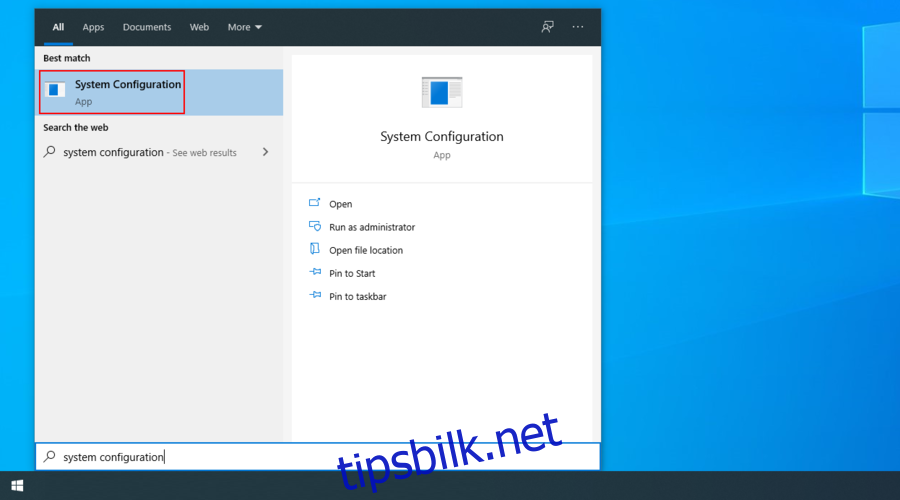
Gå til «Tjenester»-fanen, fjern markeringen «Skjul alle Microsoft-tjenester» og klikk «Deaktiver alle».
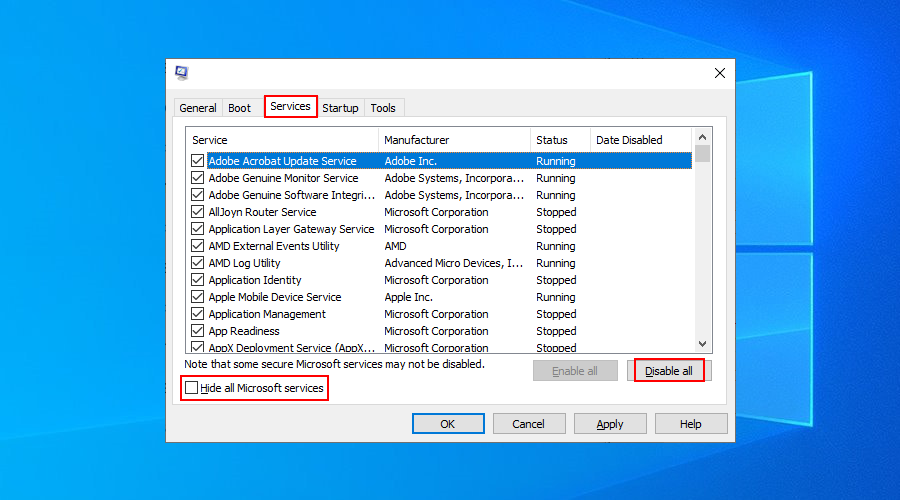
Velg «Oppstart»-fanen og klikk «Åpne Oppgavebehandling».
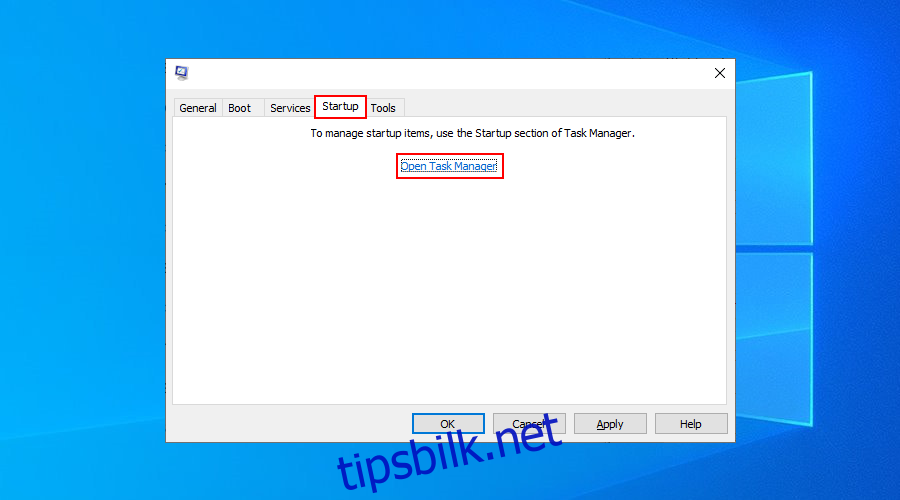
Høyreklikk på første element i listen og velg «Deaktiver».
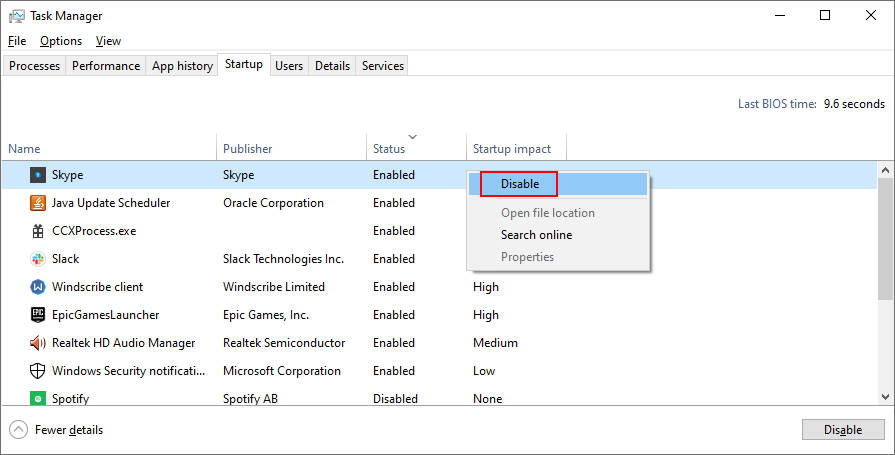
Gjør dette for alle oppstartsprosesser med statusen «Aktivert».
Start datamaskinen på nytt.
10. Kjør Diskopprydding
Manglende diskplass kan føre til problemer med Windows, inkludert BSOD-feil. Kjør Diskopprydding for å frigjøre plass. Sørg for å sikkerhetskopiere nødvendige filer før du starter.
Slik frigjør du plass med Diskopprydding:
Logg på som administrator.
Start Windows Utforsker med Win + E, høyreklikk på C:-stasjonen og velg «Egenskaper».
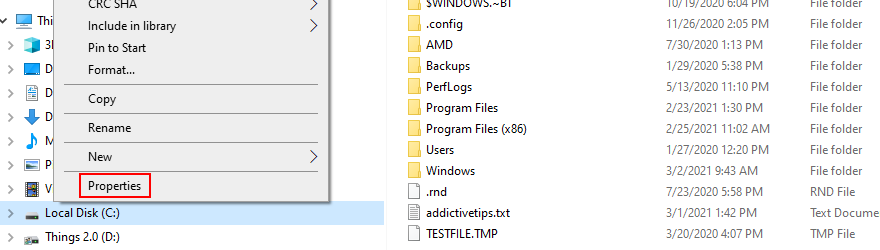
Gå til «Generelt»-fanen og klikk «Diskopprydding».
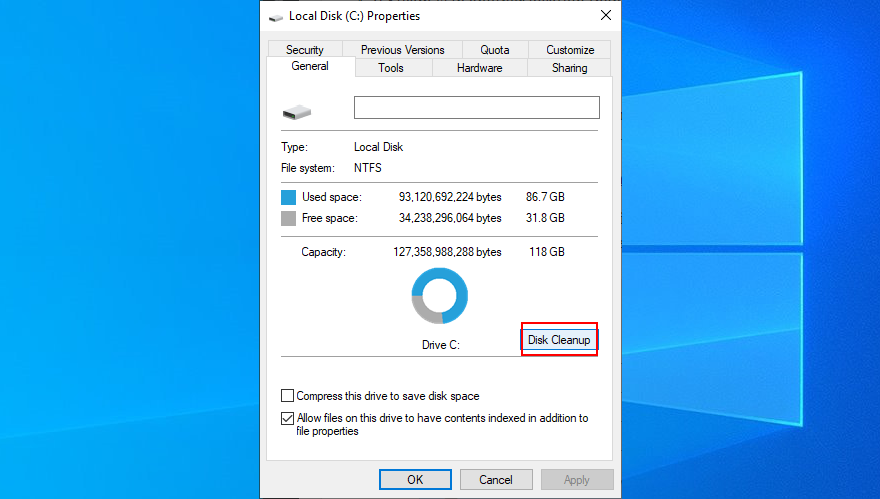
Velg alt under «Filer som skal slettes». Klikk «Rydd opp i systemfiler».
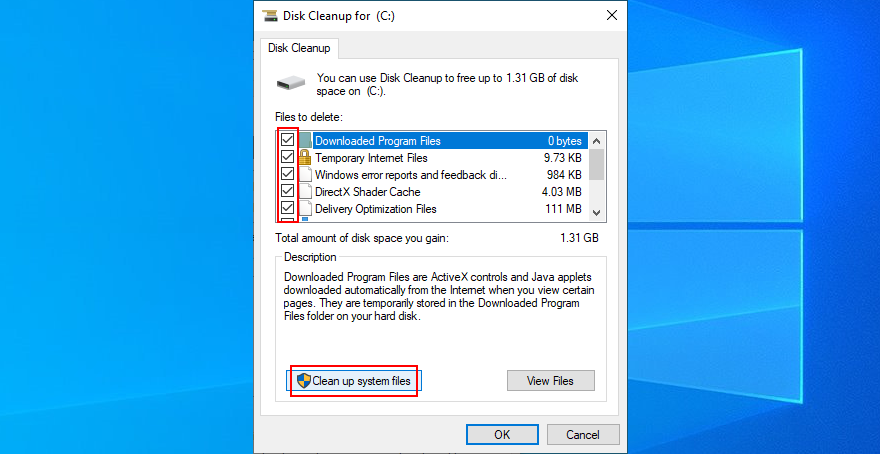
Når skanningen er ferdig, velg alt på nytt, klikk «OK» og deretter «Slett filer».

Start datamaskinen på nytt.
Sikkerhetskopier viktige bilder, videoer og dokumenter til en ekstern disk, eller last dem opp til skyen.
Oppsummering av IRQL_NOT_LESS_OR_EQUAL-løsninger
IRQL NOT LESS OR EQUAL BSOD-feilen kan skyldes programvare- eller maskinvareproblemer i Windows 10, 8.1, 8 og eldre.
Du kan prøve å fikse den ved å sjekke drivere og systemminne, deaktivere antivirus, reparere harddisk/systemfeil. Avinstaller mistenkelige programmer, bruk Windows Update/Systemgjenoppretting, koble til maskinvare på nytt, kjør Diskopprydding og rengjør oppstarten av Windows.
Hvilken løsning fungerte for deg? Har vi gått glipp av noe viktig? Legg gjerne igjen en kommentar.