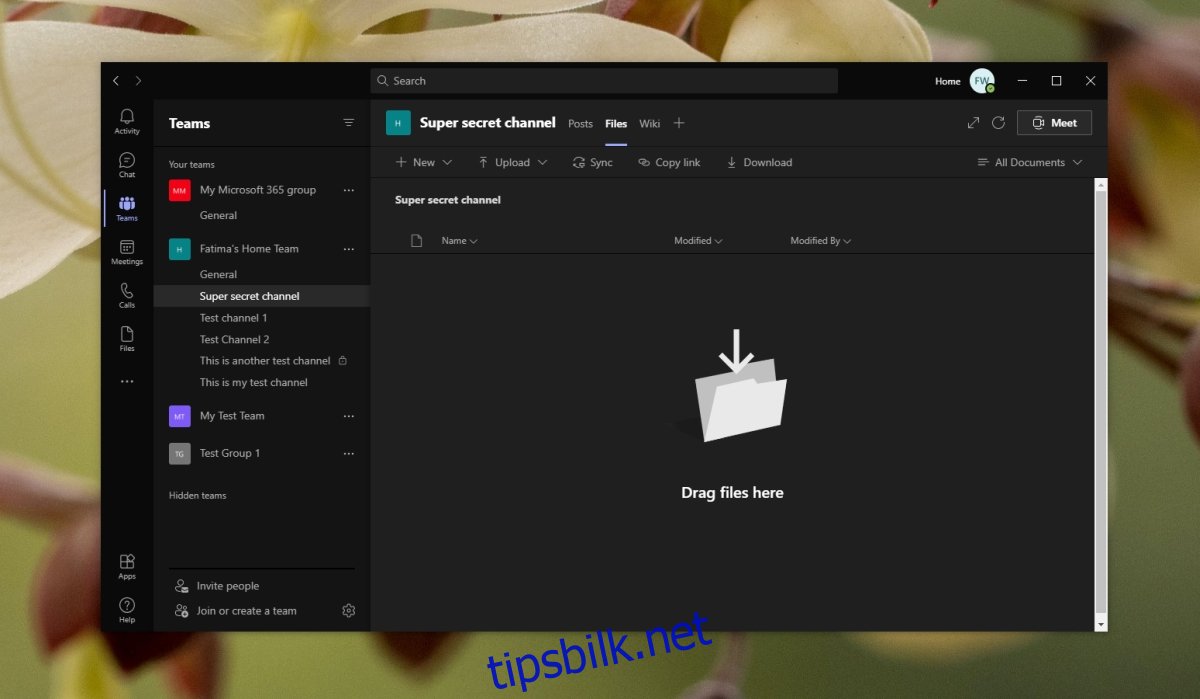Microsoft Teams støtter fildeling i chat. Du kan laste opp hvilken som helst filtype direkte i en samtale, og den vil bli oppført i Filer-fanen på kanalen du delte den over. Det er enkelt nok, men hvis du noen gang trenger å finne en fil senere, vil det være utrolig vanskelig å finne den i en tråd.
Microsoft Teams mangler ikke administrasjonsverktøy for filer som deles, men disse verktøyene kan ikke nås fra Innlegg-fanen til en kanal. Samtaleverktøyene inkluderer ikke noe for å administrere filer. Hvis du laster opp flere bilder, er de ikke engang gruppert sammen i en mappe. Hvis du vil administrere Microsoft Teams-filer, må du bli kjent med Filer-fanen.
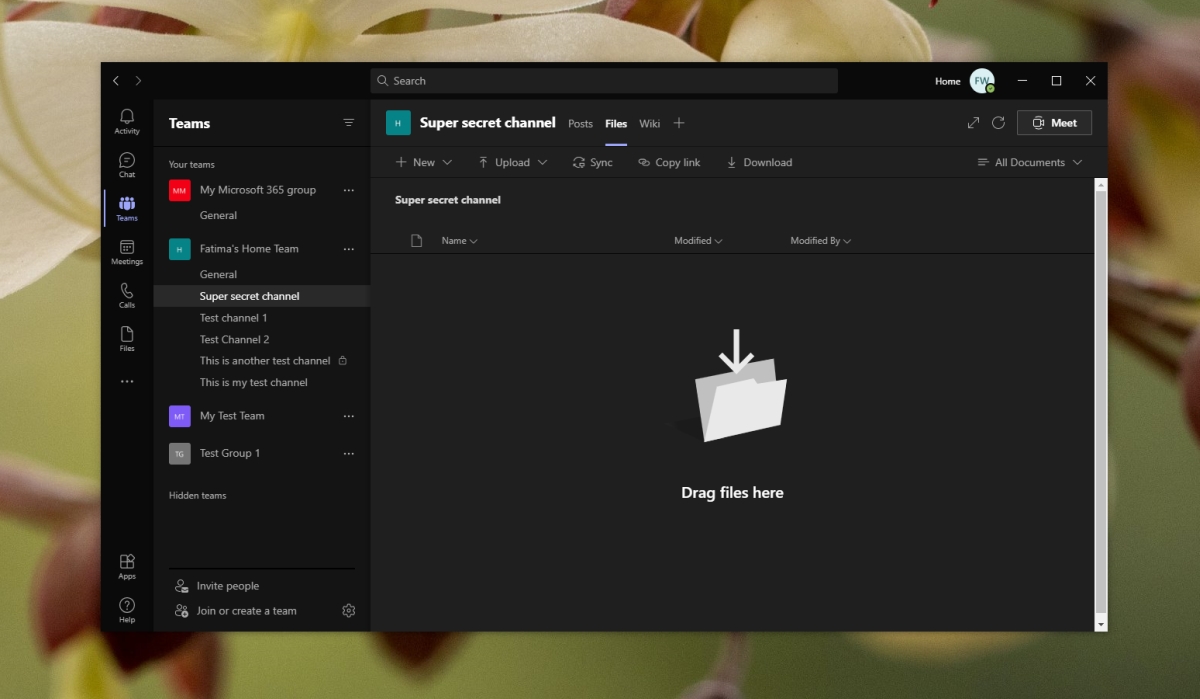
Innholdsfortegnelse
Microsoft Teams-filer
Microsoft Teams-filer-fanen er en fane som finnes i hver enkelt kanal som er opprettet under et team. Hver kanal har sin egen mappe opprettet for den på SharePoint-siden som et Microsoft Teams-team er koblet til. Filene som er lastet opp til en kanal kan nås fra en kanals SharePoint-mappe.
Microsoft Teams Filer-fanen lar brukere;
Last opp hvilken som helst filtype fra deres lokale disk.
Last opp en mappe fra deres lokale disk.
Opprett en ny mappe i Filer-fanen.
Lag et nytt Microsoft Word, regneark, Powerpoint, notatbok eller skjema direkte i appen.
1. Opprett mapper i Microsoft Teams-filer
Følg disse trinnene for å opprette mapper i kategorien Microsoft Teams-filer.
Åpne Microsoft Teams.
Gå til teamet og kanalen du vil opprette en mappe for.
Velg kategorien Filer.
Klikk på Ny-knappen.
Velg Mappe fra menyen.
Gi mappen et navn.
Klikk på Opprett.
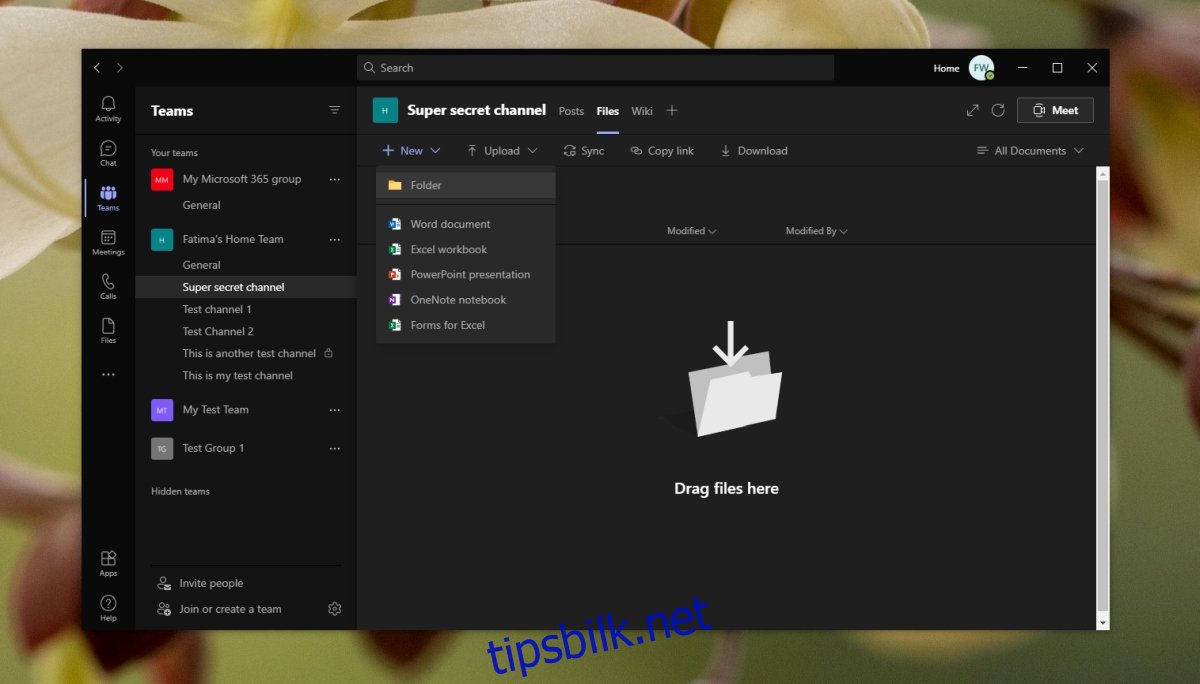
2. Legg til filer i mappen
Når du har opprettet en mappe, kan du laste opp filer til den på mer eller mindre samme måte som du ville lastet dem opp til hovedfanen Filer,
Åpne Microsoft Teams.
Gå til teamet og kanalen du opprettet mappen i.
Gå til Filer-fanen.
Velg mappen for å åpne den.
Klikk på Last opp-knappen.
Velg Fil for å laste opp filer.
Velg Mappe for å opprette en mappe/undermappe i gjeldende mappe.
3. Last opp mappen til Microsoft Teams
Microsoft Teams lar brukere laste opp en hel mappe med filer direkte til en kanal. Mappen beholder navnet og hver fil i mappen lastes opp til den.
Åpne Microsoft Teams.
Gå til teamet og kanalen du vil laste opp mappen til.
Velg kategorien Filer.
Klikk Last opp og velg Mappe fra menyen.
Velg en mappe fra din lokale disk og klikk på Last opp.
Tillat at mappen og filene lastes opp.
Merk: Opplasting vil ta tid avhengig av antall filer og hvor store de er.
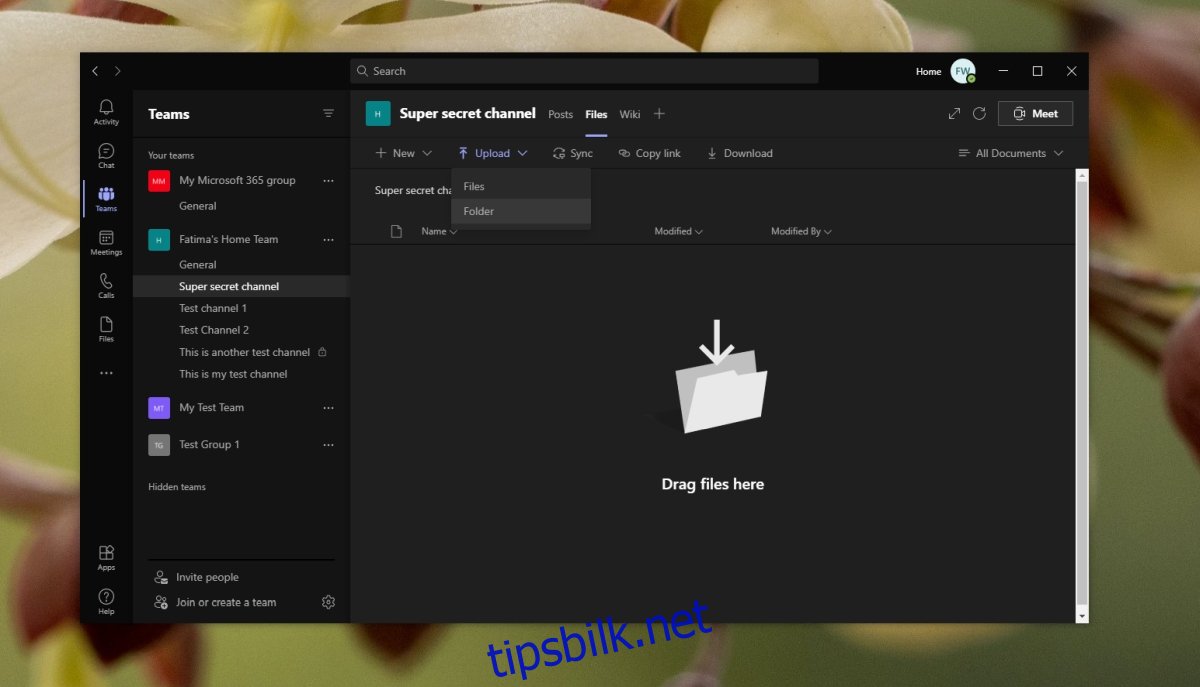
4. Del lenke til filer/mapper
Filene og mappene som deles til en Microsoft Teams-kanal, lastes opp til et SharePoint-nettsted og har en direkte lenke som du kan bruke til å dele dem. Tilgangen er begrenset, dvs. du kan ikke dele en fil med noen som ikke er en del av et team, så dette er ikke offentlig deling. Det er privat og begrenset til teammedlemmer.
Åpne Microsoft Teams og gå til teamet og kanalen du vil dele filer fra.
Gå til Filer-fanen.
Velg en fil eller mappe og klikk på Kopier lenke.
Del koblingen for å dele filen eller mappen.
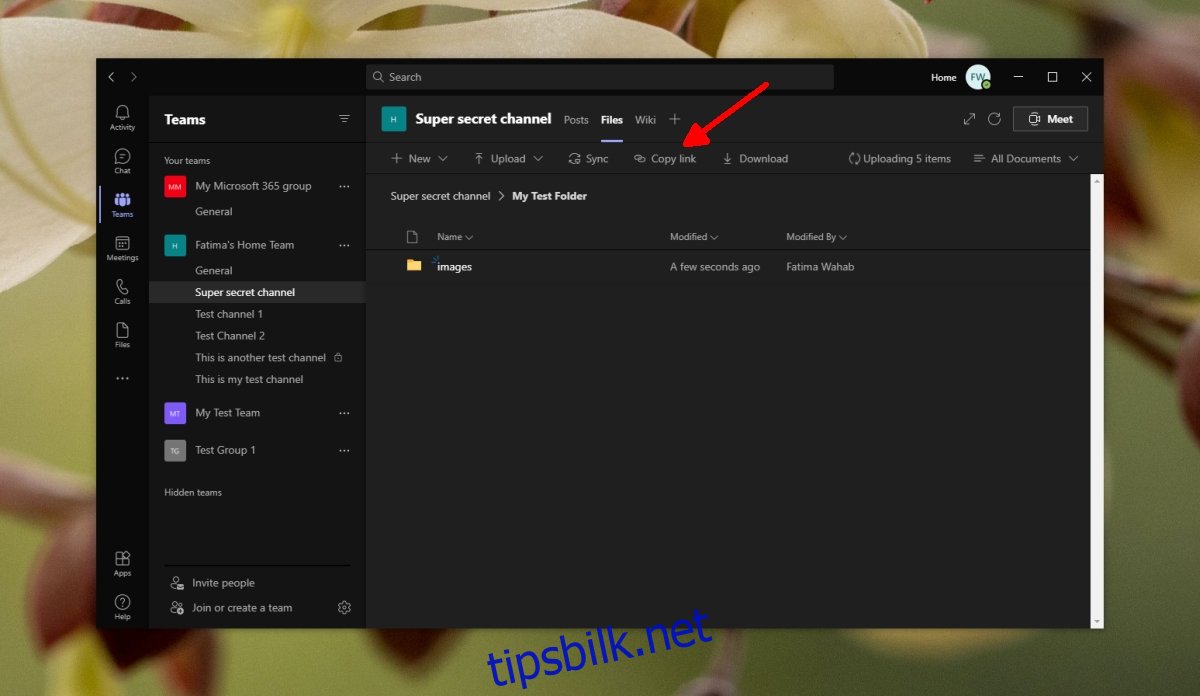
5. Fest til toppen
Hvis du har en viktig fil eller mappe, kan du feste den til toppen av en mappe eller Filer-fanen. Dette vil gjøre det lettere å finne.
Gå til Filer-fanen til en kanal.
Klikk på knappen for flere alternativer ved siden av en fil eller mappe.
Velg Fest til toppen.
En ny seksjon vil bli opprettet øverst og elementet vil vises der.
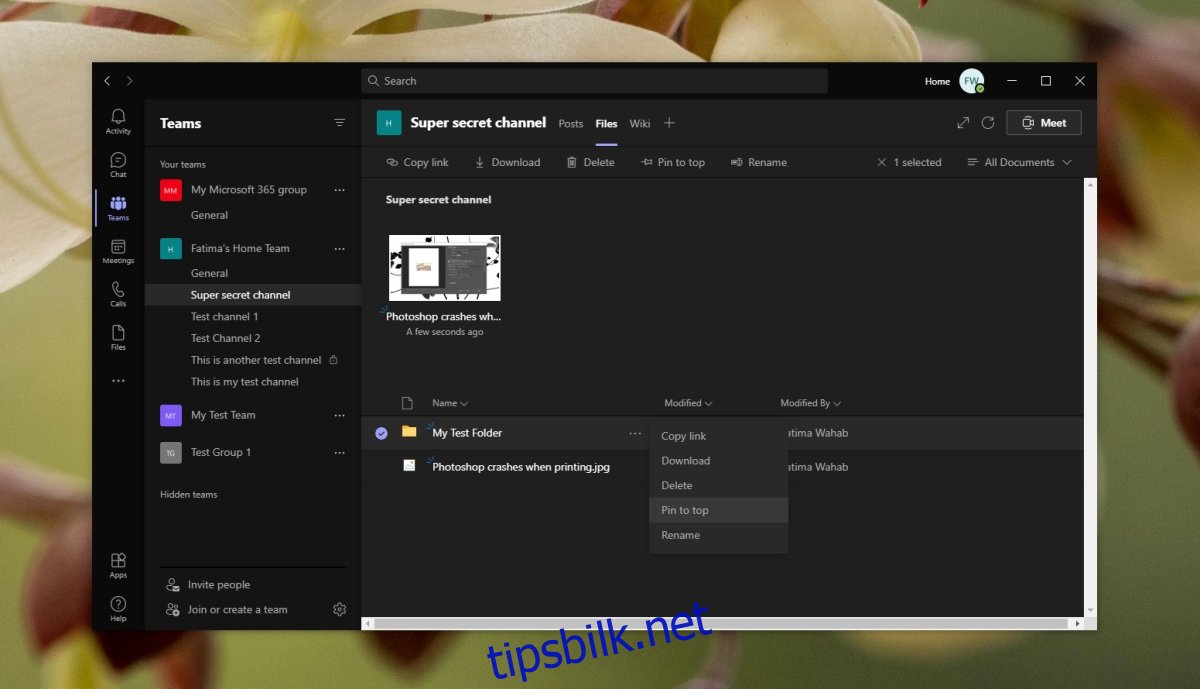
6. Synkroniser nye filer og mapper
Nye filer og mapper som lastes opp til en kanal, synkroniseres automatisk og vises i Filer-fanen, men hvis de ikke vises, kan du klikke på Synkroniser nå-knappen og tvinge dem til å synkronisere.
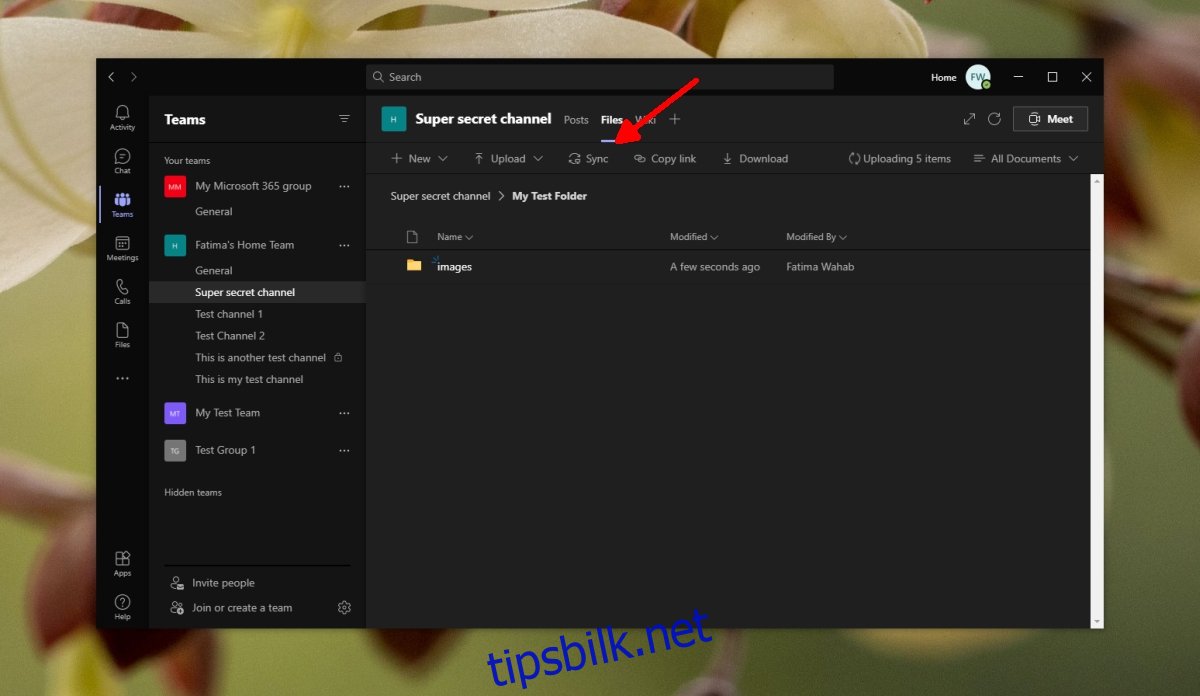
Konklusjon
Microsoft Teams tilbyr en omfattende fildelingsfunksjon for privat fildeling. Du kan begrense publikum basert på hvem som er og ikke er en del av en kanal eller et team. Filer kan legges til, flyttes, festes til toppen og fjernes fra Microsoft Teams.