En Kernel Data Inpage Error er en såkalt «Blue Screen of Death» (BSOD), som indikerer en alvorlig systemfeil. Denne artikkelen gir deg veiledning i hvordan du kan feilsøke og løse problemet.
Windows har lenge vært kjent for å forårsake frustrasjon hos brukerne. Det finnes utallige feil som kan oppstå, og ofte mangler Microsoft en felles løsning som passer for alle.
Som et resultat er det ofte fellesskapet som trår til for å hjelpe brukere som opplever slike problemer. I tråd med dette, gir vi deg her en veiledning for å takle «Kernel Data Inpage Error».
Denne blåskjermen krever at systemet startes på nytt. Du vil ofte se feilkoder sammen med BSOD, inkludert:
- 0xC000009A, eller STATUS_INSUFFICIENT_RESOURCES
- 0xC000009C, eller STATUS_DEVICE_DATA_ERROR
- 0xC000009D, eller STATUS_DEVICE_NOT_CONNECTED
- 0xC000016A, eller STATUS_DISK_OPERATION_FAILED
- 0xC0000185, eller STATUS_IO_DEVICE_ERROR
- 0xC000000E, eller STATUS_NO_SUCH_DEVICE
Vanligvis følger standard systemkontroller og reparasjoner som potensielt kan løse denne feilen.
Hva er årsakene til Kernel Data Inpage Error?
Som med mange Windows-feil, er det vanskelig å pinpointe den eksakte årsaken til denne BSOD. Det kan være flere problemer relatert til maskinvare eller programvare:
- Defekt harddisk
- Problematisk RAM
- Løse tilkoblinger
- Feil på disk
- Konflikterende programvare
- Utdatert BIOS
- Skadelig programvare
La oss nå se nærmere på hvordan du kan feilsøke disse problemene.
Oppdater Windows
Oppdateringer er en enkel måte å forbedre ytelse og sikkerhet. Med mindre de skaper egne problemer (som noen ganger skjer), er det generelt en god idé å installere de siste Windows-oppdateringene.
Du finner oppdateringene under Innstillinger > Windows Update.
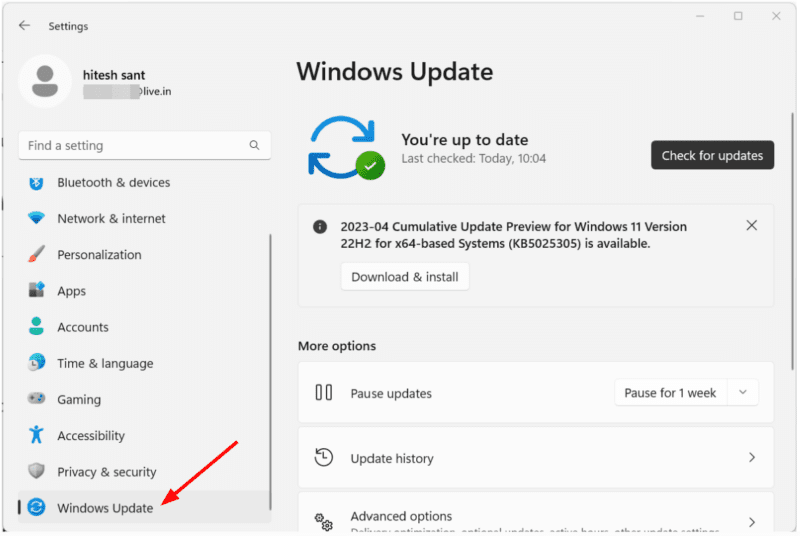
Installer de siste oppdateringene, og vent noen dager for å se om det løser problemet. Sørg også for at automatiske oppdateringer er aktivert.
Et annet alternativ er å se etter oppdaterte drivere, hvis du ikke er så glad i Windows-oppdateringer.
Trykk på Windows-tasten + X, og klikk på Enhetsbehandling.
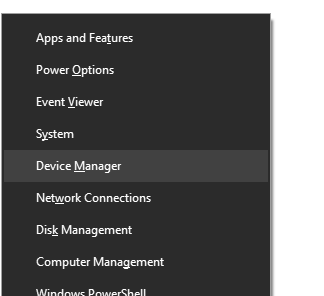
Finn diskstasjonene og dobbeltklikk på hver enkelt. Dette åpner dialogboksen for stasjonsegenskaper.
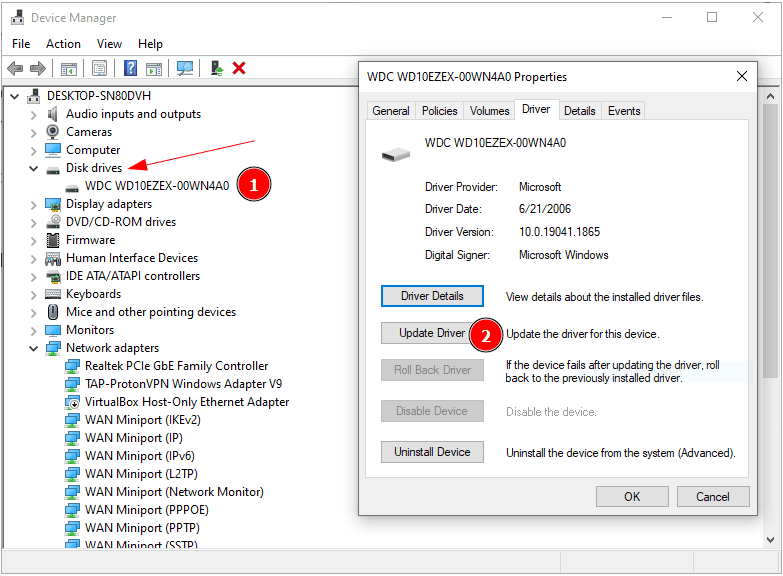
Gå til fanen «Driver» og klikk på «Oppdater driver». Velg å søke automatisk etter drivere eller å installere dem manuelt.
Det anbefales å velge automatisk søk, men du kan også laste ned drivere fra produsentens nettside og installere dem manuelt. Oppdater til den nyeste versjonen og følg med på systemet i noen dager.
Defekt harddisk
En harddisk som er i ferd med å svikte, er en vanlig årsak til Kernel Data Inpage Error. Du kan høre uvanlige lyder fra harddisken, som kan indikere at den snart må byttes ut.
Du kan bruke diagnoseverktøy fra harddiskprodusenten for å bekrefte.
CrystalDiskInfo er et populært verktøy for å sjekke helsestatusen til harddisken. Det fungerer for både HDD og SSD og bruker fargekoder for å indikere helsestatus. Alt annet enn blå farge indikerer at du bør ta sikkerhetskopi av data og planlegge en oppgradering av disken.
Defekt RAM
Defekt RAM kan også forårsake BSOD. Windows har et verktøy for å sjekke minneproblemer.
Skriv inn «Windows Memory Diagnostic» i søkefeltet og klikk på resultatet.
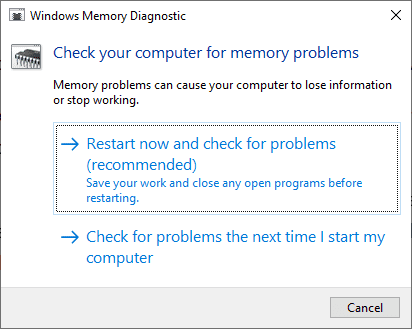
Du kan velge å starte om med en gang eller starte skanningen neste gang du starter opp. La testen fullføres.
Slik ser det ut under skanningen:
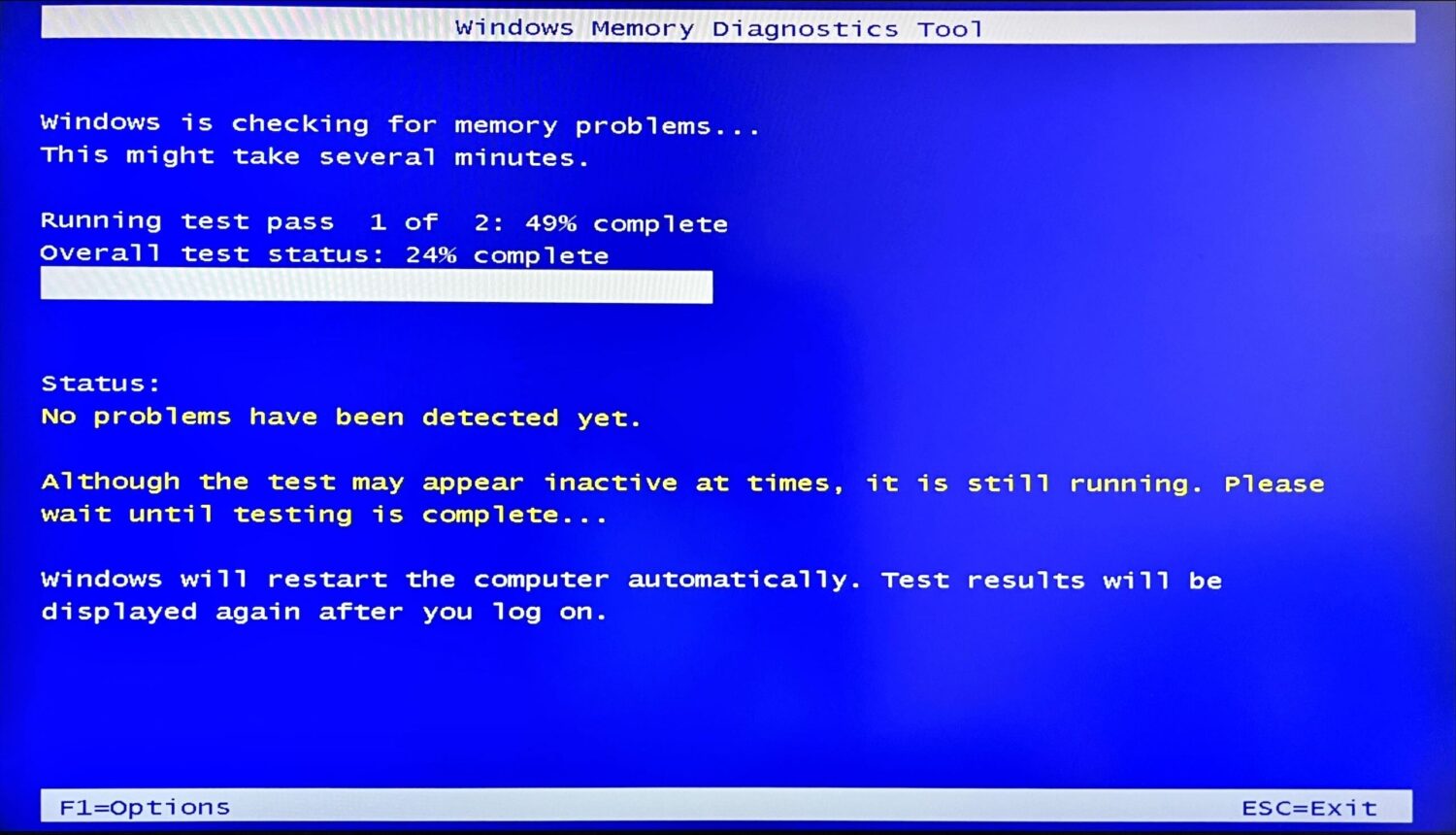
Etter omstart må du sjekke Event Viewer for å finne eventuelle problemer.
Du åpner Event Viewer ved å trykke Windows-tasten + X.
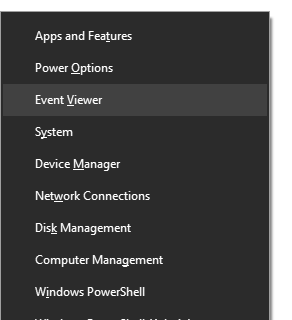
Klikk på «Windows Logger» > «System» i venstre rute.
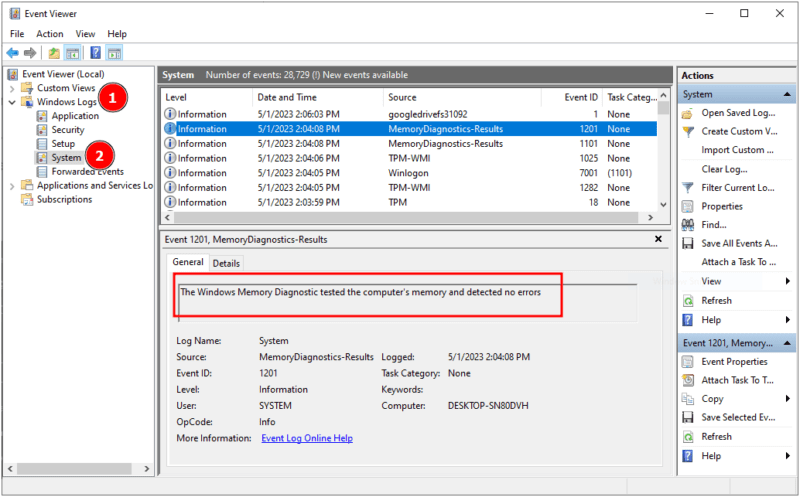
Se etter «MemoryDiagnostics-Results» eller bruk søkefunksjonen. Denne testen vil gi deg informasjon om RAM-problemer. Du kan også bruke MemTest86 for ytterligere testing.
En annen måte å sjekke dette på, er å prøve med en ekstra RAM-brikke.
Løse tilkoblinger
Datamaskiner består av mange komponenter som er koblet til hovedkortet. Løse tilkoblinger kan føre til problemer.
Det er lettere å sjekke løse tilkoblinger i en stasjonær datamaskin enn i en bærbar. Hvis du har en bærbar PC, kan det være lurt å kontakte en tekniker.
Sørg for at du er fri for statisk elektrisitet før du berører noe inni datamaskinen. Bruk gjerne antistatisk armbånd. Sjekk alle tilkoblinger, inkludert kabler, RAM, grafikkort, osv. Ta ut og sett inn alle tilkoblinger for å se om det løser problemet.
Kontroller også at kontaktene er rene. Microsoft anbefaler å bruke blekkviskere eller kontaktrens.
Diskfeil
Diskfeil er vanlig i Windows. Windows har flere verktøy for å sjekke dette.
Bruk DISM og System File Checker for å sjekke for feil. Disse bør brukes i den rekkefølgen. Se de medfølgende veiledningene for detaljerte forklaringer.
Bruk også chkdsk (check disk) for å sjekke for logiske og fysiske feil. Åpne ledeteksten som administrator og skriv inn: chkdsk c: /f /r
C: er systemstasjonen, mens /f og /r er skannekoder. Hvis disken er i bruk, får du muligheten til å planlegge en omstart for å sjekke.
Du finner mer informasjon om chkdsk hos Microsofts kundestøtte.
Du kan også bruke Windows verktøy for å sjekke stasjoner via Windows Utforsker. Velg stasjonen, høyreklikk og velg «Egenskaper», deretter «Verktøy».
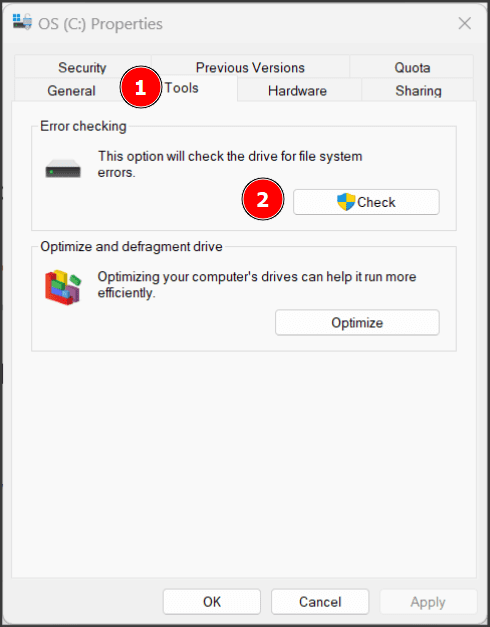
Klikk «Sjekk» for å starte en skanning og fortsett i henhold til resultatene.
Programvarekonflikter
Mye programvare kan føre til problemer, som Kernel Data Inpage Error. Du har to alternativer:
1️⃣ **Windows-tilbakestilling:** Dette er en rask måte å løse problemer med programvare. Husk å sikkerhetskopiere viktige data. Du må også installere programmer på nytt.
2️⃣ **Ren oppstart:** Hvis du ikke vil tilbakestille Windows, kan du prøve en ren oppstart. Dette deaktiverer alle tredjepartsprogrammer som starter med datamaskinen. Du kan deretter aktivere dem en etter en for å finne problemet. Denne prosessen løser mange Windows-problemer.
Hvis en ren oppstart løser problemet, betyr det at feilen er forårsaket av en ekstern installasjon. Aktiver programmene gradvis for å finne den som forårsaker problemet. Oppdater eller avinstaller programmet som er skyld i feilen.
BIOS-oppdatering
BIOS er et verktøy på hovedkortet som starter opp før operativsystemet. BIOS-oppdateringer kan komme med Windows-oppdateringer. Det er ikke alltid tilfelle, så se etter BIOS-oppdateringer fra produsentens nettsted.
Hvis det ikke finnes oppdateringer, prøv å tilbakestille BIOS-innstillingene til standard. Prosessen er forskjellig avhengig av hovedkort eller PC-merke.
Skadelig programvare
Skadelig programvare kan forårsake mange problemer. Kjør en full systemskanning hvis du fortsatt sliter med krasj.
Det finnes mange gratis antivirusprogrammer. Det kan også være en god idé å investere i et premium antivirusprogram med sanntidsbeskyttelse.
Konklusjon
Kernel Data Inpage Error er som oftest knyttet til maskinvare, men kan også skyldes programvarekonflikter. Det kan være nødvendig å bytte ut maskinvare (RAM eller harddisk), eller en Windows-tilbakestilling kan løse problemet.
Microsoft anbefaler å kjøre diskkontroller regelmessig. I tillegg er et premium antivirusprogram en god måte å bekjempe mange Windows-feil og internettsvindel.
Sjekk gjerne også andre ressurser om hvordan du bør forholde deg til BIOS-oppdateringer.