Det er mulig å laste ned applikasjoner og spill til datamaskinen din via Microsoft Store. Imidlertid er denne metoden ikke alltid problemfri, og du kan støte på feil. En av disse feilene er Microsoft Store-feil 0x80073CFB, som hindrer deg i å laste ned apper eller spill. Denne feilen oppstår ofte på grunn av en feil i selve applikasjonen eller kan skyldes et utdatert Windows-operativsystem. Hvis du opplever dette problemet, vil denne guiden hjelpe deg med å løse feilkode 0x80073CFB ved hjelp av en rekke feilsøkingsmetoder.
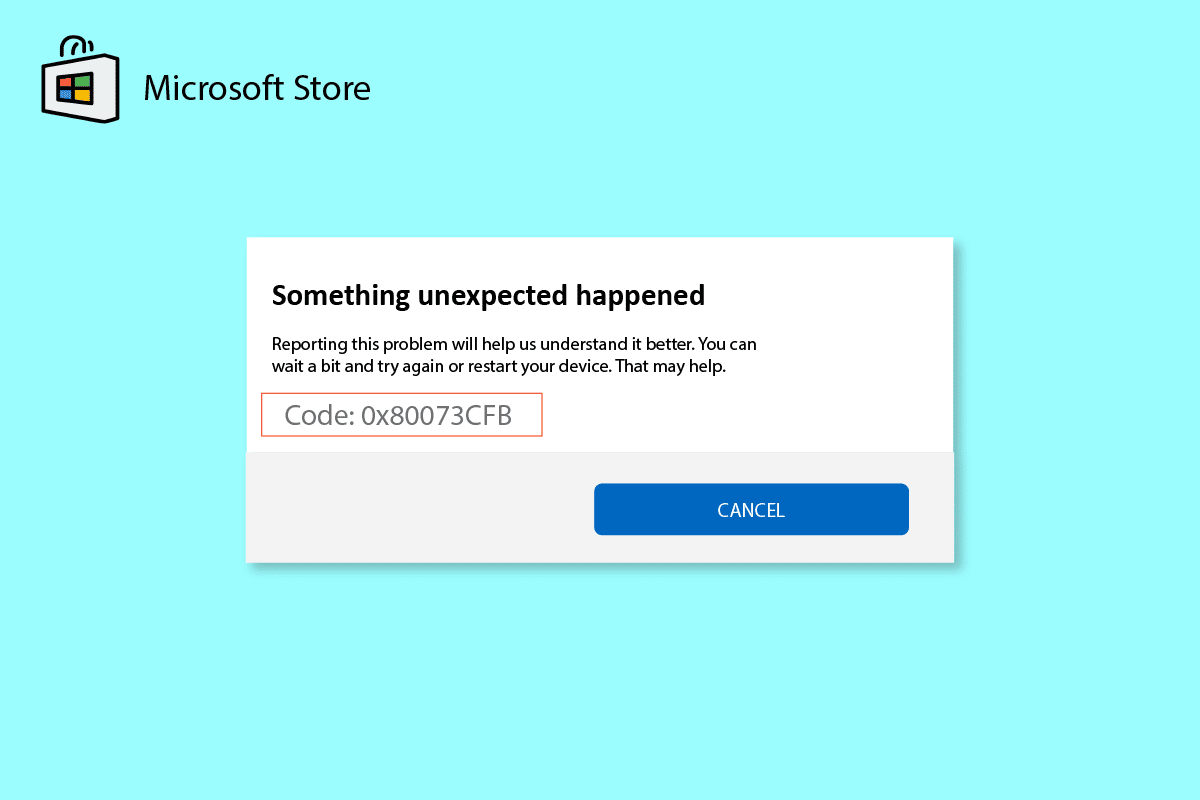
Hvordan rette Microsoft Store-feil 0x80073CFB i Windows 10
Her er noen vanlige årsaker til feilkode 0x80073CFB i Microsoft Store på din Windows 10-maskin:
- Ustabile internettforbindelse
- Feil innstillinger for region, dato og klokkeslett
- Midlertidige feil i Microsofts påloggingsprosess
- Viktige Windows-tjenester som ikke kjører
- Skadede Windows Store-cachefiler
- Inkompatible DNS- og proxy-innstillinger
- Ventende Microsoft-appoppdateringer
- Inkompatible oppdateringer med Microsoft Store
- Skadede komponenter i brukerprofilen
Metode 1: Grunnleggende feilsøking
1. Sjekk Internettforbindelsen
Dersom nettverksforbindelsen din er ustabil, kan du få problemer med å bruke nettbaserte apper og programmer. Kontroller at internettforbindelsen er stabil og at det ikke er forstyrrelser mellom ruteren og enheten. Kjør en hastighetstest for å sjekke om nettverket er stabilt nok til å bruke Microsoft Store uten problemer.
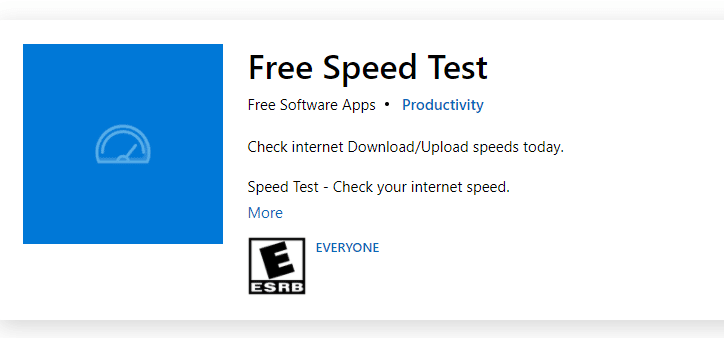
Sjekk også at enheten din oppfyller følgende krav:
1. Fjern eventuelle hindringer mellom ruteren og enheten.
2. Koble begrensede enheter til samme nettverk.
3. Sørg for at ruteren er godkjent av internettleverandøren din.
4. Unngå å bruke gamle, skadede eller ødelagte kabler.
Hvis du har problemer med internettforbindelsen, kan du sjekke veiledningen vår om feilsøking av nettverksproblemer i Windows 10.
2. Kjør en skanning for skadelig programvare
Eksperter anbefaler å skanne datamaskinen jevnlig for å holde den fri for trusler. Virus eller skadelig programvare kan forårsake Microsoft Store-feil 0x80073CFB, og hindre deg i å bruke appene. Derfor anbefales det å skanne datamaskinen din som beskrevet i vår guide: Hvordan kjøre en virusskanning på datamaskinen min?
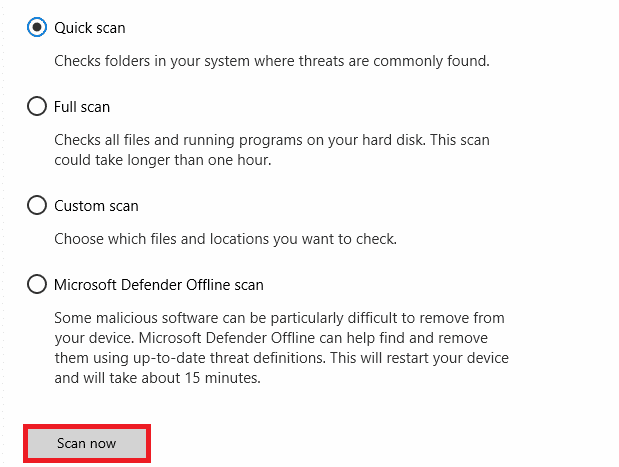
Hvis du trenger å fjerne skadelig programvare, se også veiledningen vår: Slik fjerner du skadelig programvare fra PC-en din i Windows 10.
3. Oppdater Windows
Feil i systemet kan ofte rettes ved å oppdatere Windows. Microsoft publiserer jevnlige oppdateringer for å fikse feil, inkludert de som kan forårsake feil 0x80073CFB i Microsoft Store. Sørg for at du har den nyeste versjonen av Windows. Se veiledningen vår om Hvordan laste ned og installere de siste Windows 10-oppdateringene.
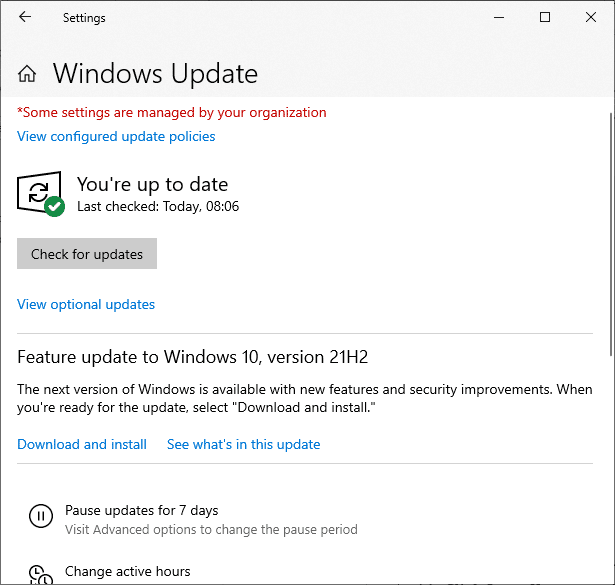
Etter at du har oppdatert Windows, sjekk om du har tilgang til Microsoft Store uten feil.
4. Deaktiver antivirus midlertidig
Antivirusprogrammet ditt kan feilaktig forhindre installasjon av nye oppdateringer. Det er kjent at antivirusprogramvare som Norton og Avast kan forhindre oppdateringer av Windows Store-apper. Det anbefales derfor at du deaktiverer antivirusprogramvaren midlertidig, både den som er innebygd i Windows og tredjeparts løsninger, for å se om det løser problemet. Se guiden vår for hvordan du deaktiverer antivirus midlertidig i Windows 10.
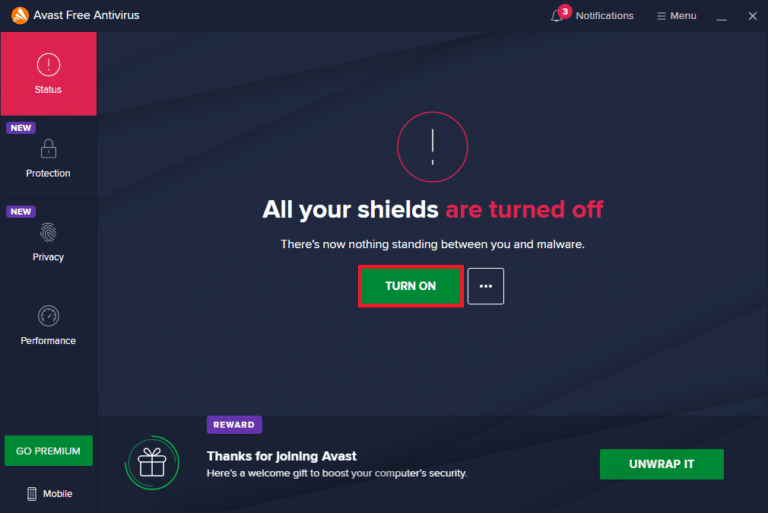
Når problemet er løst, må du huske å aktivere antivirusprogramvaren igjen, da et system uten sikkerhet er utsatt for trusler.
5. Logg ut og inn igjen
Feil i påloggingsprosessen for Microsoft-kontoen kan også føre til feilkode 0x80073CFB. Hvis du opplever feilen, bør du prøve å logge ut av kontoen og logge inn igjen. Her er en veiledning:
1. Trykk på Windows-tasten og skriv inn Microsoft Store.

2. Klikk på «Åpne», deretter på profilikonet ditt og deretter «Logg ut».

3. Klikk nå på «Logg på» som vist.
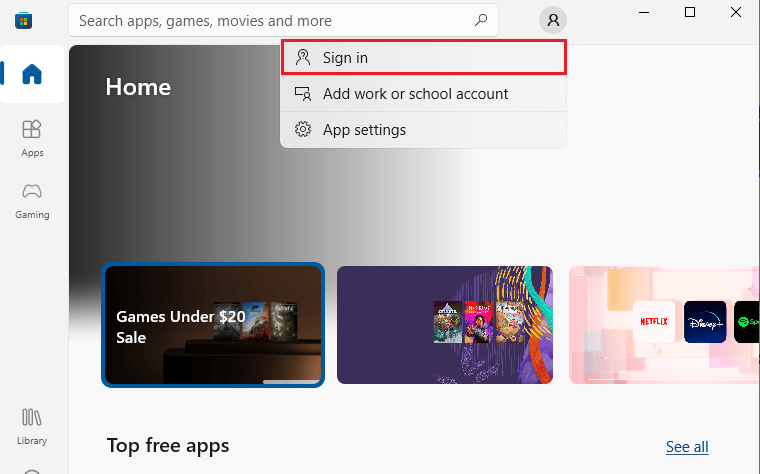
4. Velg Microsoft-kontoen din og klikk på «Fortsett».
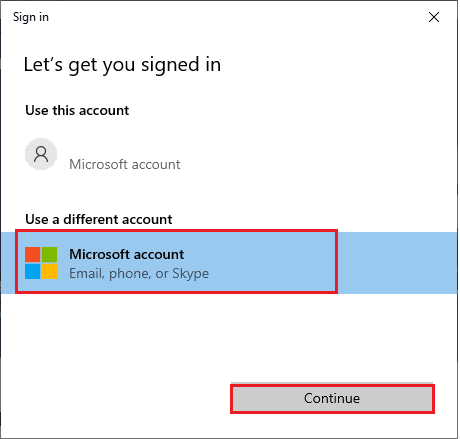
5. Skriv inn påloggingsinformasjonen og logg inn igjen for å fikse feilen.
Metode 2: Kjør feilsøkingsverktøyet for Windows Store-apper
Windows 10 har et innebygd feilsøkingsverktøy som kan hjelpe med å fikse feil 0x80073CFB i Microsoft Store. Følg trinnene nedenfor:
1. Gå til søkemenyen og skriv inn «Feilsøkingsinnstillinger».
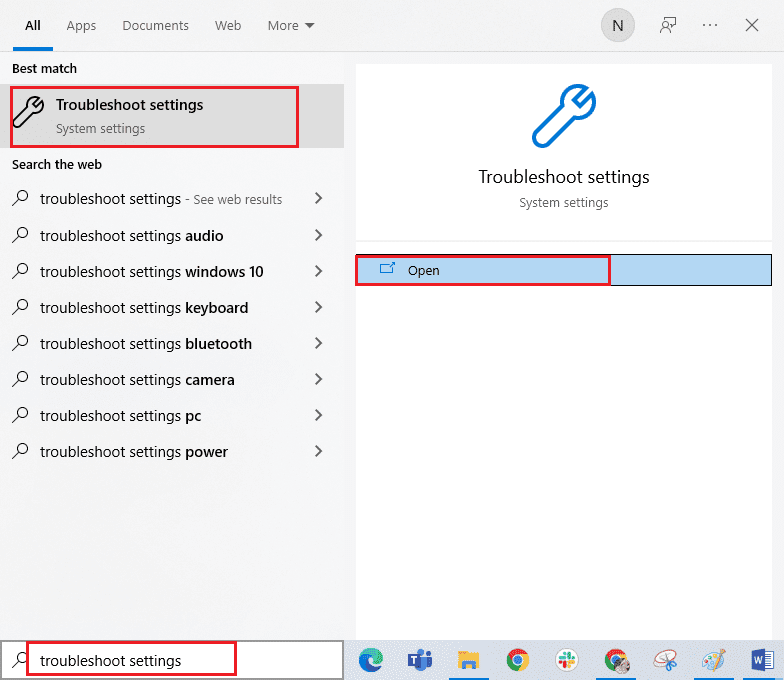
2. Velg «Ekstra feilsøking».
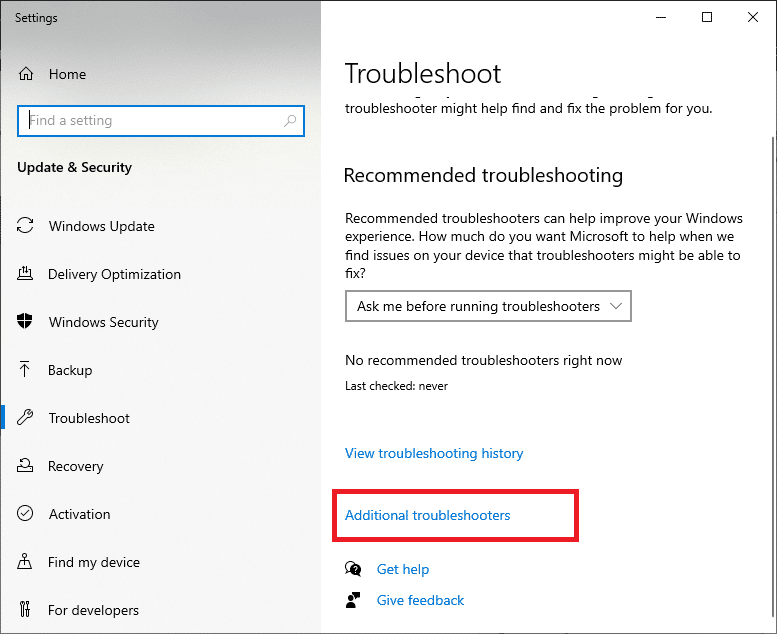
3. Klikk på «Windows Store-apper» og deretter «Kjør feilsøkingsprogrammet».
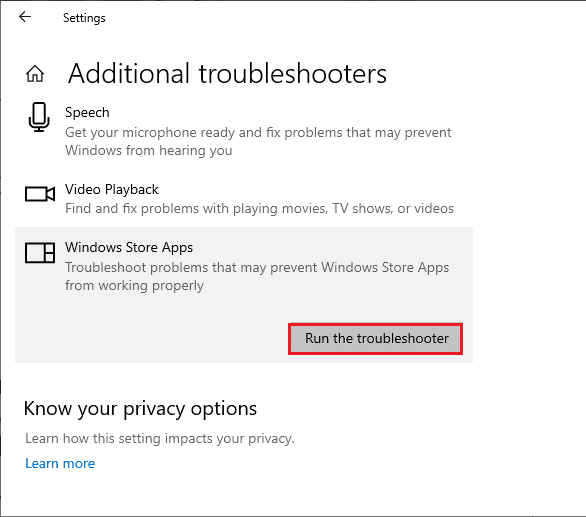
4. Hvis feil blir funnet, klikker du på «Bruk denne løsningen».
5. Følg de kommende instruksjonene og start datamaskinen på nytt. Sjekk om feilen er løst.
Metode 3: Oppdater/tilbakerull WLAN-driveren
Drivere skaper en kobling mellom maskinvaren og operativsystemet. Defekte eller skadede drivere kan forårsake problemet. Mange brukere har rapportert at oppdatering av WLAN-driverne har løst feilen. På samme måte kan du rulle tilbake driverne for å avinstallere den gjeldende versjonen og installere en tidligere versjon. Dette er spesielt nyttig hvis en ny driveroppdatering ikke fungerer bra med datamaskinen din.
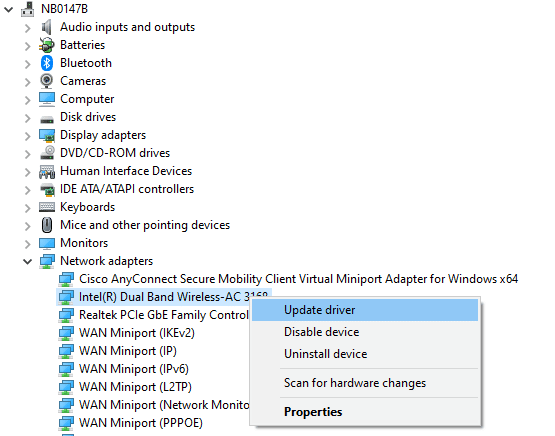
Metode 4: Installer WLAN-driveren på nytt
Inkompatible drivere må installeres på nytt for å fikse problemet. Det anbefales å installere driveren på nytt hvis du ikke får problemet løst ved å oppdatere den. Prosessen for å installere drivere på nytt er enkel, og du kan gjøre det manuelt eller ved hjelp av en tredjepartsprogram.
Følg veiledningen vår for hvordan du avinstallerer og installerer drivere i Windows 10.
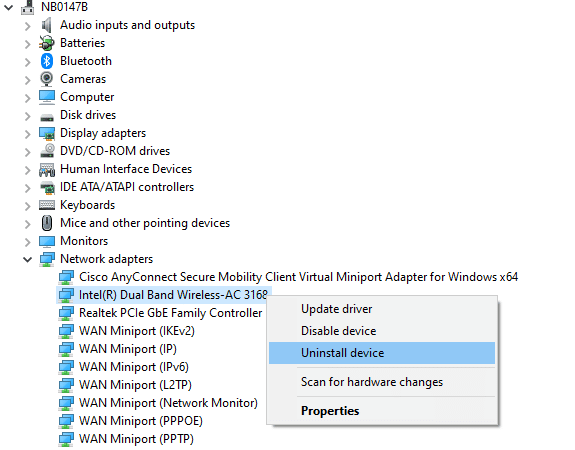
Etter å ha installert driverne på nytt, sjekk om du har fikset problemet.
Metode 5: Angi riktig region, dato og klokkeslett
Dersom klokkeslett- og datoinnstillingene i din region ikke er synkronisert, kan det påvirke funksjonaliteten til Microsoft Store. Microsoft Store sjekker datamaskinen din for sertifikater, og hvis tidspunkt, sone og dato er feil, kan sertifikatene anses som ugyldige, noe som resulterer i feil 0x80073CFB. For å justere og bekrefte disse innstillingene, følg trinnene nedenfor:
1. Trykk og hold Windows-tasten + I for å åpne Windows-innstillinger.
2. Klikk på «Tid og språk».
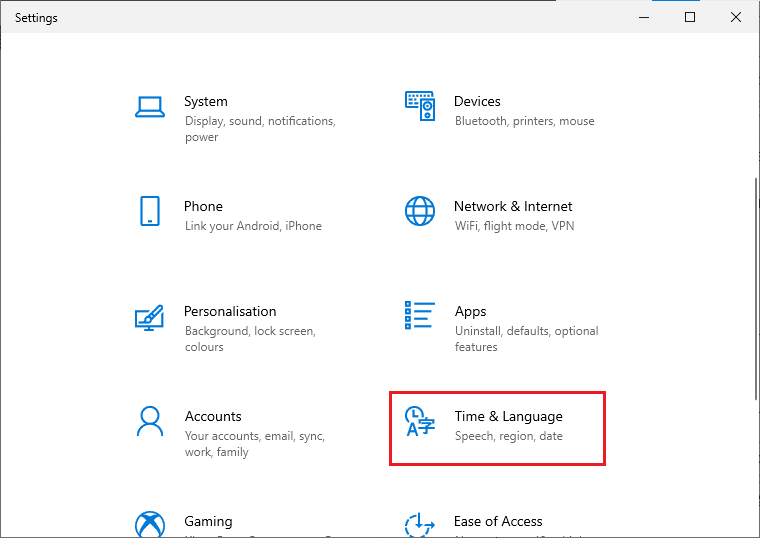
3. Sørg for at «Angi klokkeslett automatisk» og «Angi tidssone automatisk» er slått på i fanen «Dato og klokkeslett».
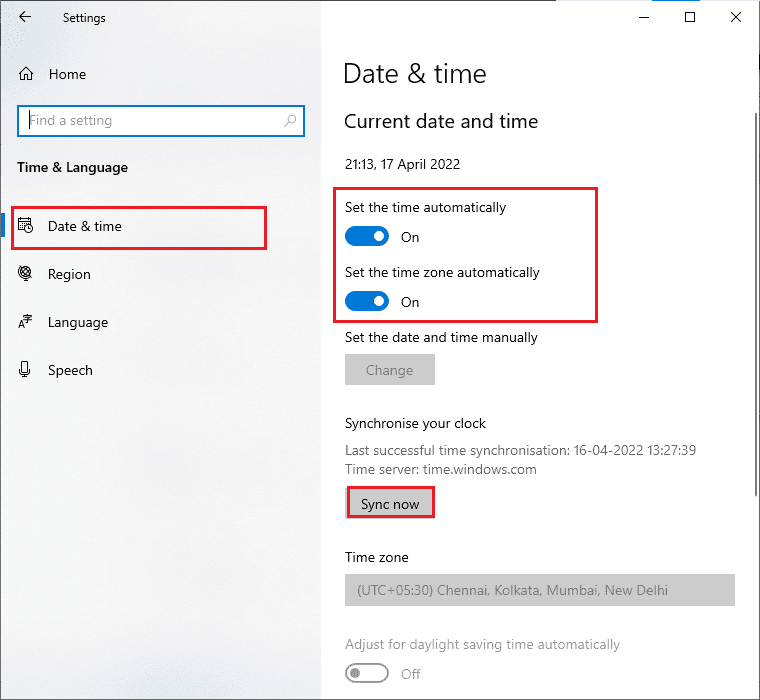
4. Klikk på «Synkroniser nå».
5. Bytt til «Region»-fanen og velg «Land eller region», og sørg for at den er satt til «USA».
Merk: Å endre region kan være nyttig dersom problemet oppstår i en spesifikk region. Husk å endre regionen tilbake til ditt geografiske område etter at problemet er løst.
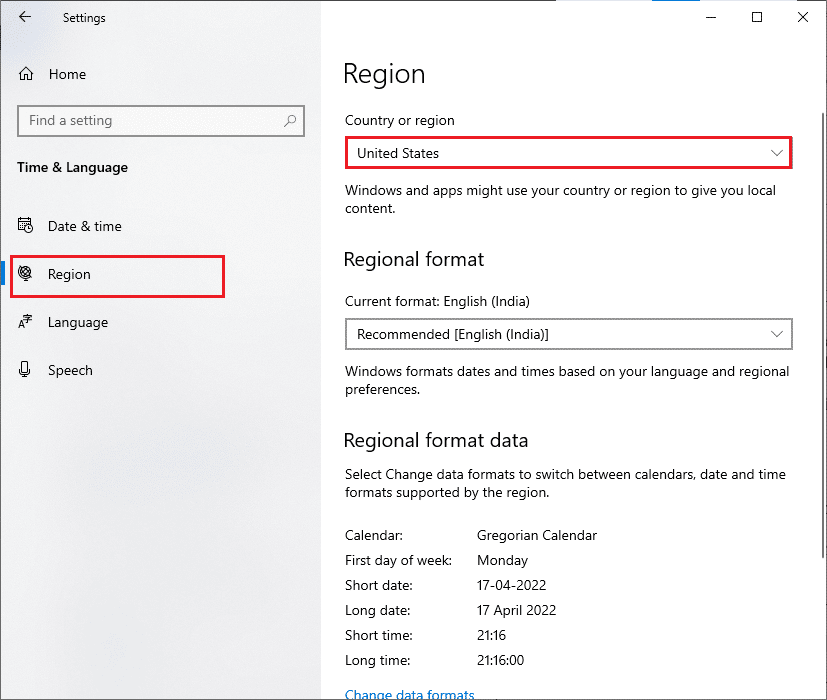
Metode 6: Start viktige Windows-tjenester på nytt
Noen viktige Windows-tjenester, som Windows Update og Background Intelligent Transfer-tjenester, må være aktivert for å unngå Microsoft Store-feil 0x80073CFB. Background Intelligent Transfer-tjenesten benytter ledig båndbredde for å installere de nyeste oppdateringene. Hvis disse tjenestene er deaktivert, er det større sannsynlighet for at du opplever feilen. Start derfor disse tjenestene på nytt som beskrevet nedenfor:
1. Skriv inn «Tjenester» i søkemenyen og klikk på «Kjør som administrator».
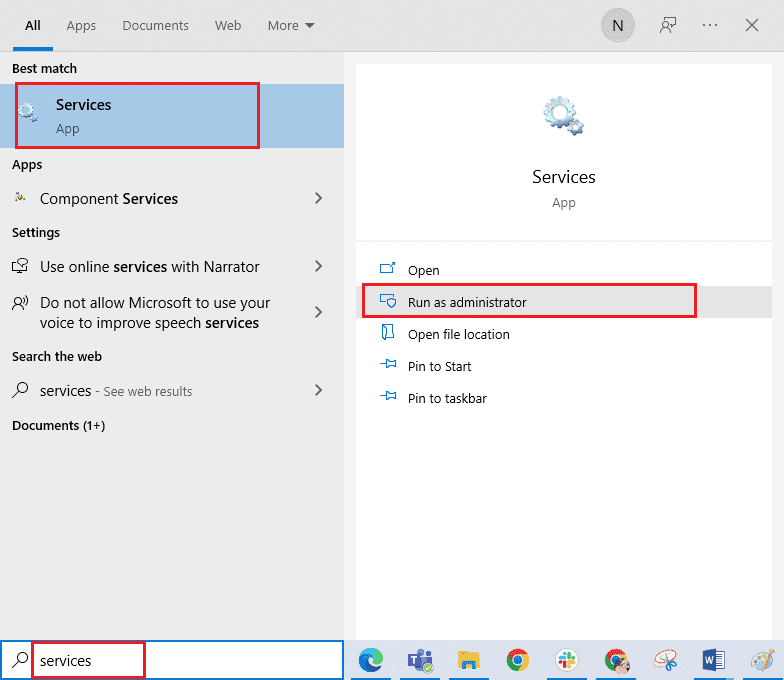
2. Finn og dobbeltklikk på «Background Intelligent Transfer Service».
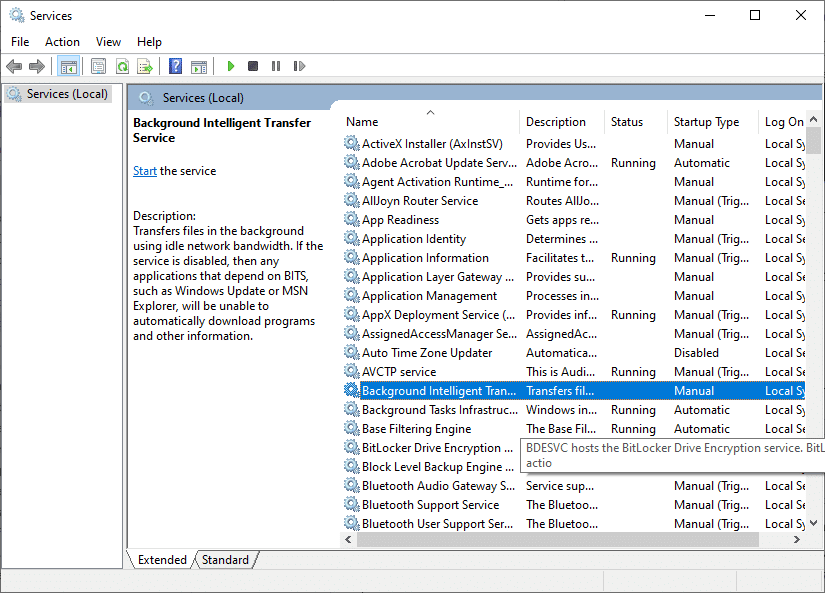
3. Velg «Automatisk» for oppstartstypen.
Merk: Hvis tjenesten er «Stoppet», klikk på «Start». Hvis den «Kjører», klikk på «Stopp» og start den på nytt.
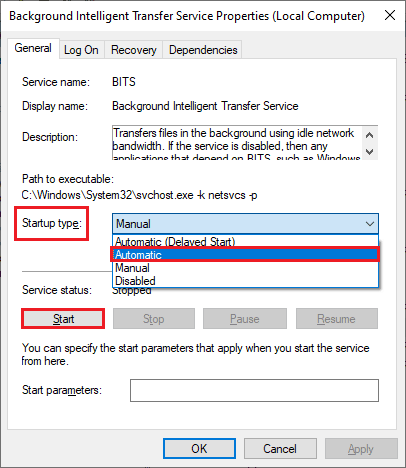
4. Klikk på «Bruk» og «OK» for å lagre endringene. Sjekk om problemet er løst.
5. Gjenta disse trinnene for andre viktige tjenester som «Cryptographic», «Network Location Awareness», «MSI Installer» og «Windows Update Services».
Metode 7: Tilbakestill Windows Store-cache
Skadede cachefiler i Microsoft Store kan føre til feil 0x80073CFB. Følg disse trinnene for å slette Windows Store-cache:
1. Start «Kjør»-dialogen ved å trykke Windows-tasten + R samtidig.
2. Skriv inn «wsreset.exe» og trykk «Enter».
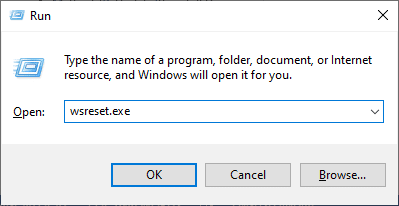
Metode 8: Installer appoppdateringer
For å rette feil 0x80073CFB, sørg for at alle applikasjonene i Microsoft Store-biblioteket er oppdatert til nyeste versjon. Ventende oppdateringer kan forårsake feil under nye oppdateringer eller installasjoner. Følg trinnene nedenfor for å installere Microsoft Store-appoppdateringer:
1. Gå til søkemenyen og skriv inn «Microsoft Store», deretter «Åpne».
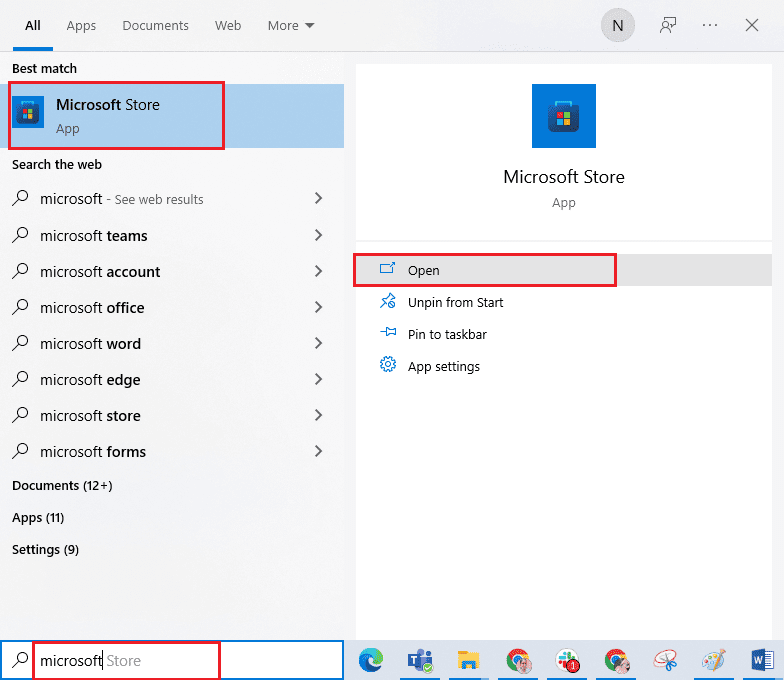
2. Klikk på bibliotekikonet nederst til venstre i Microsoft Store-vinduet.
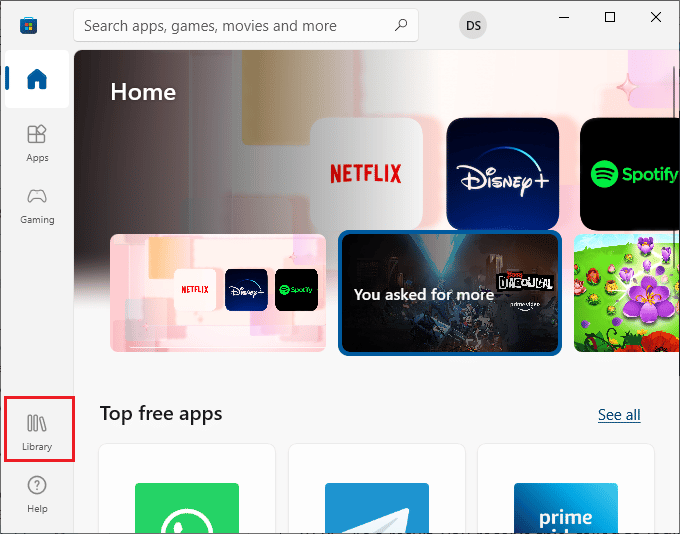
3. Klikk på «Få oppdateringer».
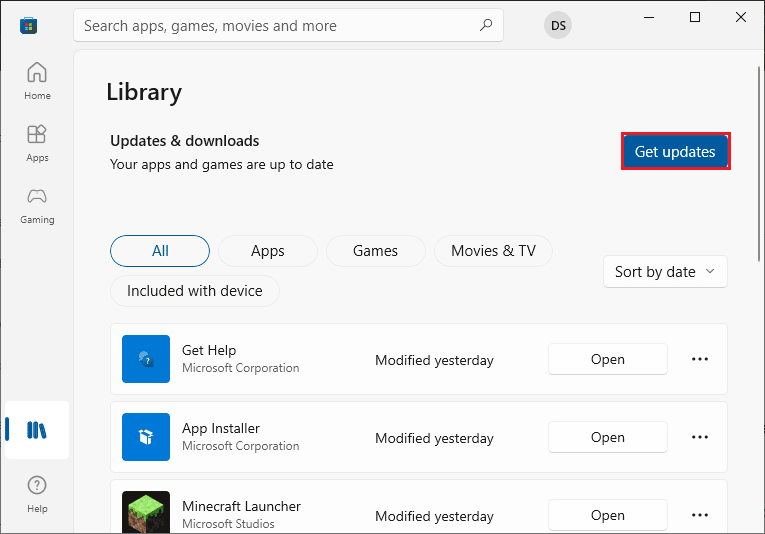
4. Klikk på «Oppdater alle».
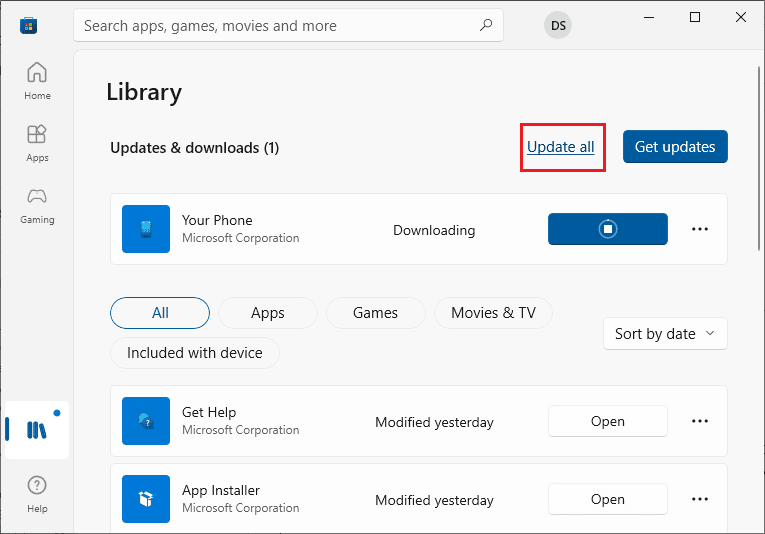
5. Vent til oppdateringene er lastet ned, og sørg for at du får melding om at appene og spillene er oppdatert for å løse feilen.
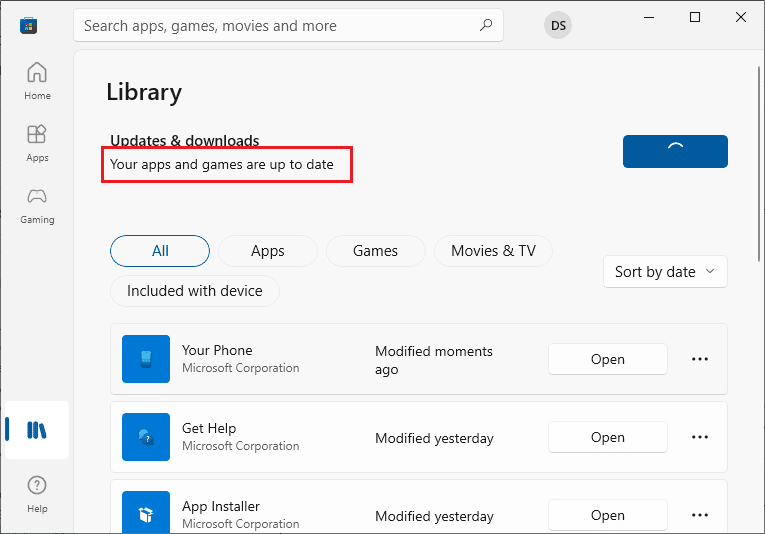
Metode 9: Avinstaller nylige oppdateringer
Tidligere inkompatible oppdateringer kan hindre nye oppdateringer i å bli lastet ned. Det anbefales derfor å avinstallere de siste oppdateringene for å fikse feilen. Trinnene for dette er enkle:
1. Trykk på Windows-tasten og skriv «Kontrollpanel», deretter klikker du på «Åpne».
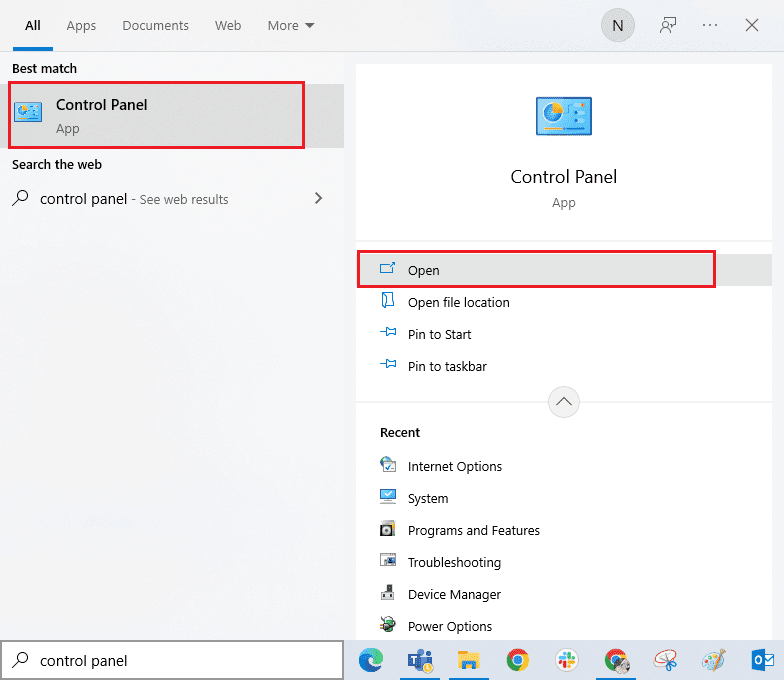
2. Klikk på «Avinstaller et program» under «Programmer».
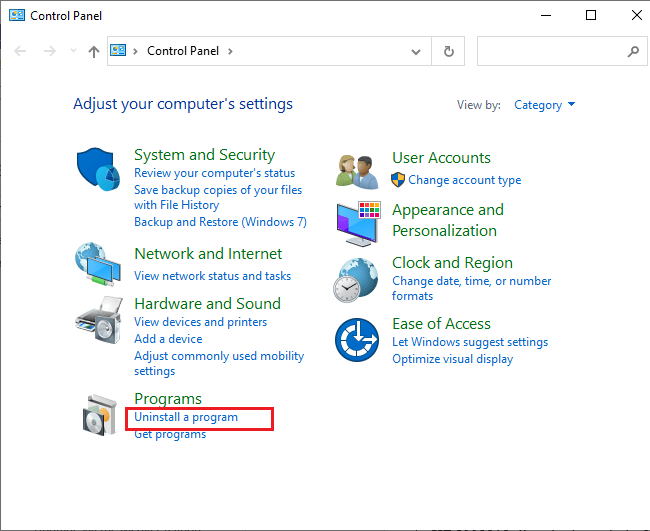
3. Klikk på «Vis installerte oppdateringer» i venstre rute.
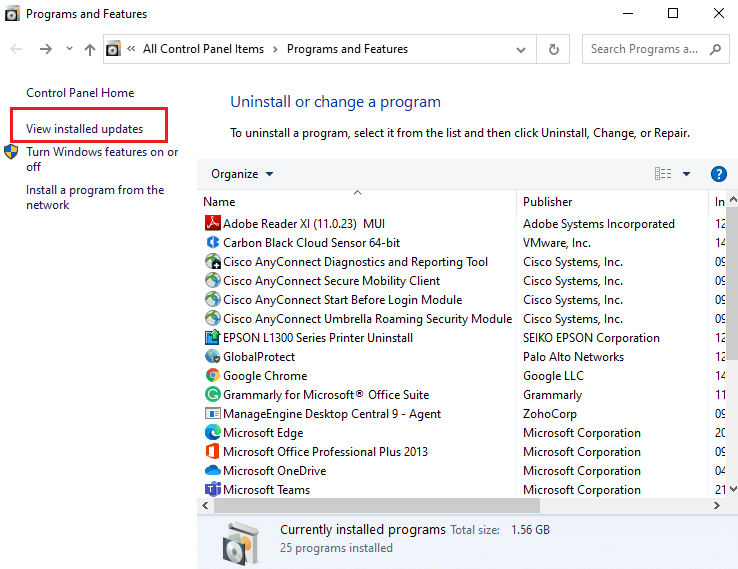
4. Finn den nyeste oppdateringen basert på «Installert på»-datoen, velg den og klikk på «Avinstaller».
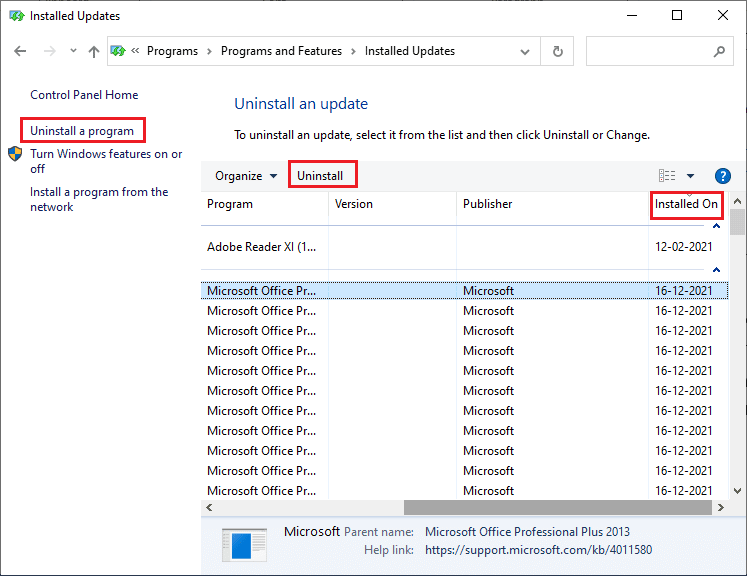
5. Bekreft meldingen og start datamaskinen på nytt. Sjekk om feilen er fikset.
Metode 10: Slett SoftwareDistribution-mappen
Hvis du fortsatt opplever feil 0x80073CFB, kan du prøve å stoppe Windows Update-tjenesten og slette SoftwareDistribution-mappen. Start deretter Windows Update-tjenesten igjen. Se guiden vår om hvordan du sletter SoftwareDistribution-mappen i Windows 10.
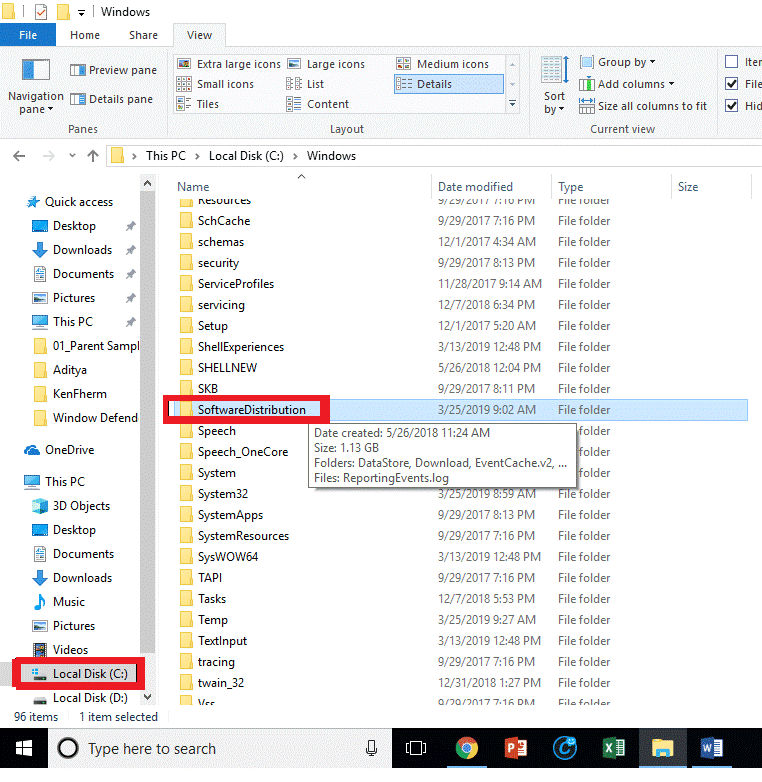
Metode 11: Registrer Microsoft Store-appen på nytt
Hvis de tidligere metodene ikke har fungert, kan du prøve å registrere Windows Store på nytt. Følg disse instruksjonene:
1. Gå til søkemenyen og skriv inn «Windows PowerShell». Klikk på «Kjør som administrator».
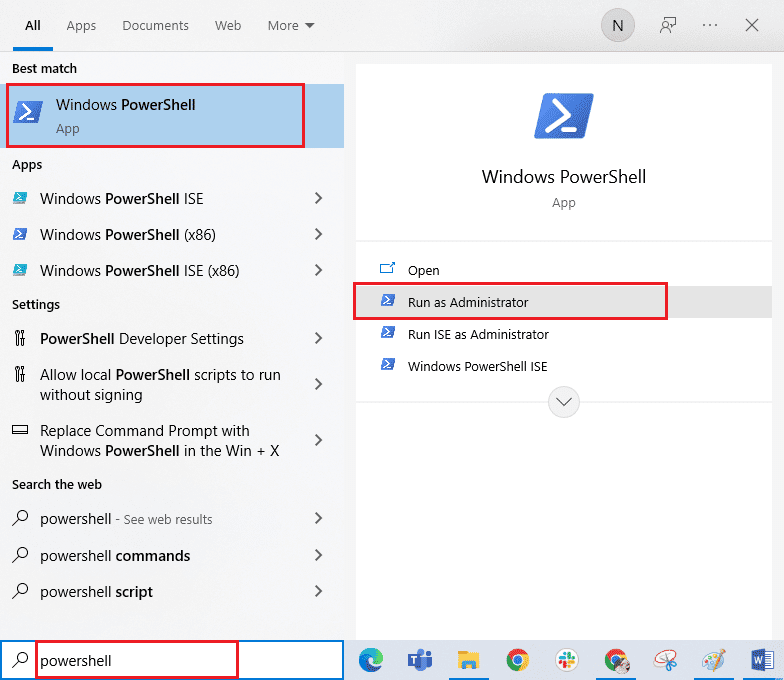
2. Lim inn følgende kommandolinje i PowerShell og trykk «Enter»:
PowerShell -ExecutionPolicy Unrestricted -Command "& {$manifest = (Get-AppxPackage Microsoft.WindowsStore).InstallLocation + 'AppxManifest.xml' ; Add-AppxPackage -DisableDevelopmentMode -Register $manifest}"
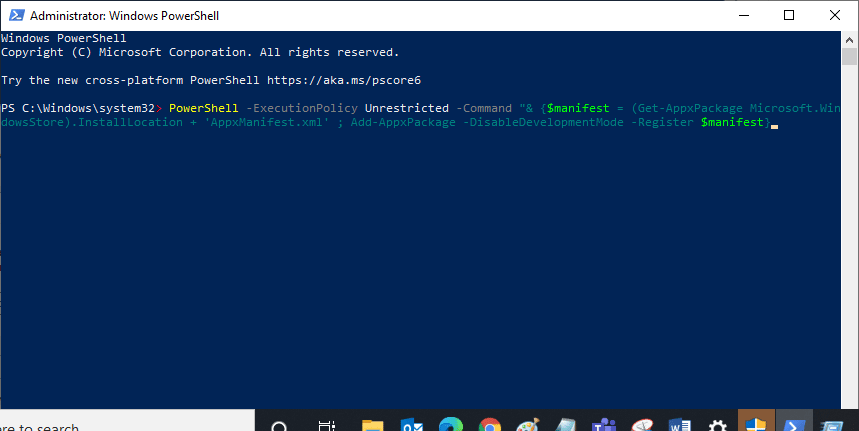
3. Vent til kommandoen er utført. Feilen skal nå være borte.
Metode 12: Installer Microsoft Store på nytt
Hvis ingen av de tidligere metodene har løst problemet, er det siste alternativet å installere Microsoft Store på nytt. Denne avinstalleringen kan ikke gjøres fra kontrollpanelet eller innstillinger. PowerShell-kommandoer må brukes:
1. Start PowerShell med administratorrettigheter som tidligere nevnt.
2. Skriv inn «get-appxpackage –allusers» og trykk «Enter».
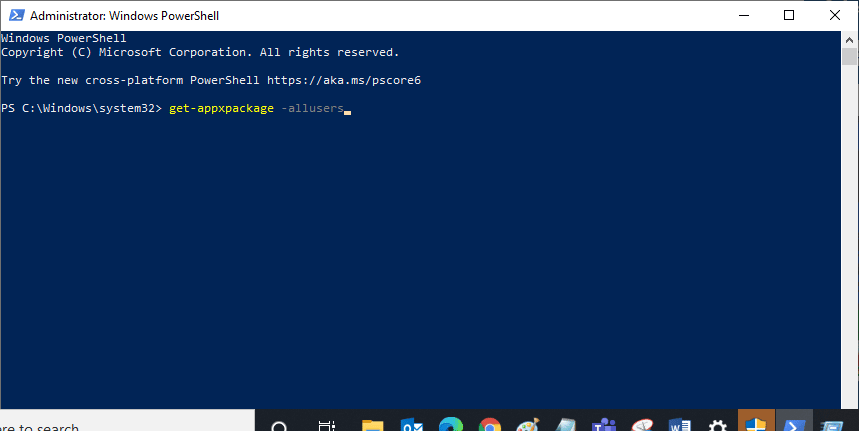
3. Finn «Microsoft.WindowsStore» og kopier verdien for «PackageFullName».
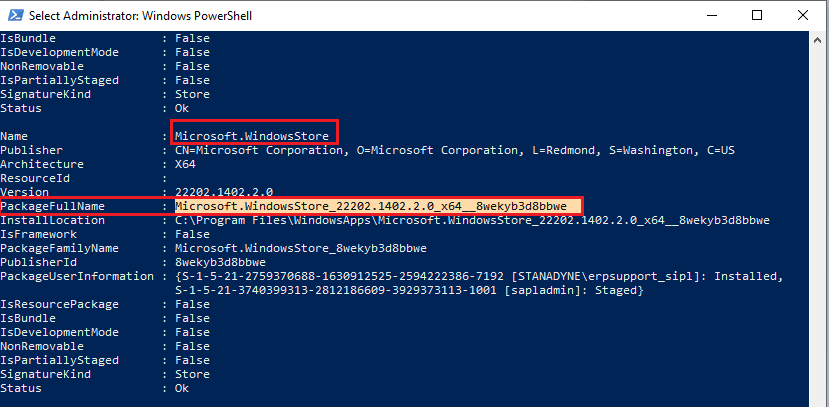
4. Skriv inn «remove-appxpackage» etterfulgt av et mellomrom og den kopierte verdien:
remove-appxpackage Microsoft.WindowsStore_22202.1402.2.0_x64__8wekyb3d8bbwe
Merk: Kommandoen kan variere litt avhengig av Windows-versjonen din.
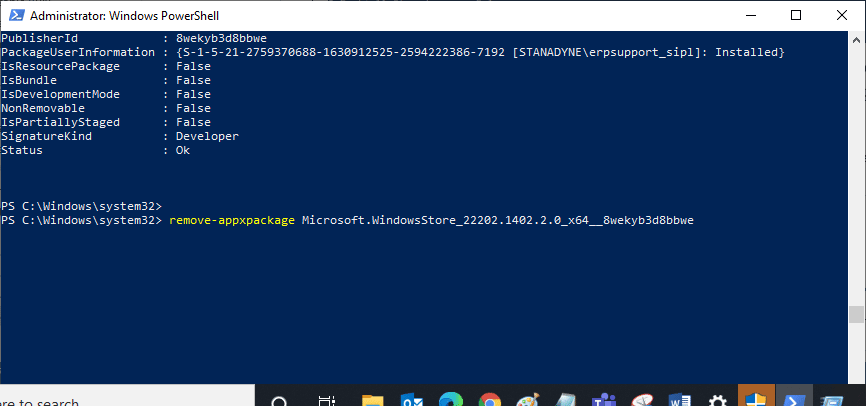
5. Nå vil Microsoft Store bli slettet. Start Windows 10-datamaskinen på nytt.
6. For å installere den på nytt, åpne Windows PowerShell igjen som administrator og skriv inn følgende kommando:
Add-AppxPackage -register "C:Program FilesWindowsAppsMicrosoft.WindowsStore_11804.1001.8.0_x64__8wekyb3d8bbweAppxManifest.xml" –DisableDevelopmentMode
<img decoding=»async» class=»align