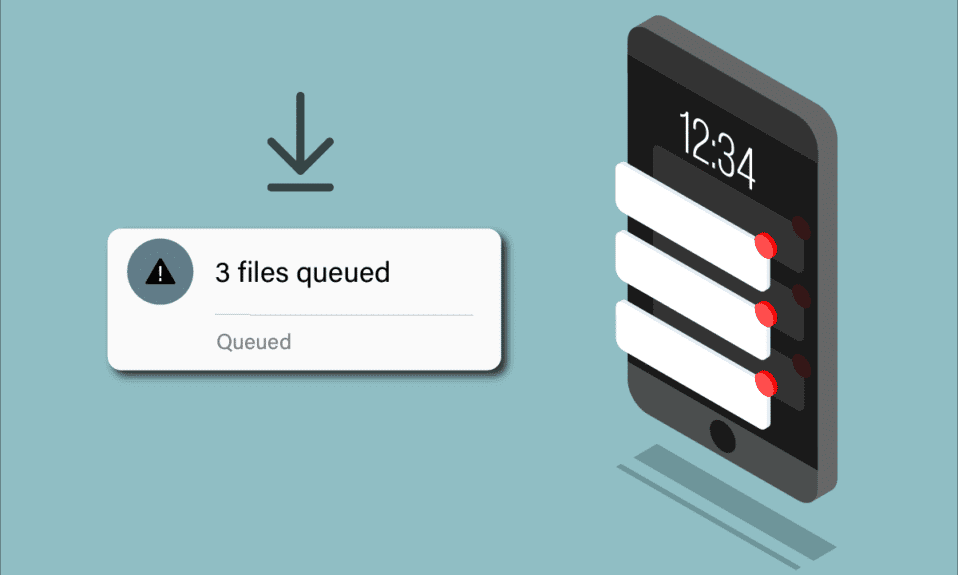
Android er et av de mest utbredte operativsystemene, mer populært enn iOS. Når problemer oppstår på Android-enheter, påvirker det derfor en stor andel brukere, noe som gjør visse problemer svært vanlige. Heldigvis er de fleste vanlige Android-problemer relativt enkle å løse, avhengig av alvorlighetsgraden og hvor raskt du identifiserer problemet. Et slikt vanlig problem er at apper henger i en nedlastingskø. Men hva betyr egentlig en «kø» når det gjelder nedlastinger? Apper og deres oppdateringer fra Play Store er essensielle for sikkerheten din og for å sikre at applikasjonene fungerer korrekt. Men hva skjer når nedlastingene dine står fast i kø på Android? Det kan være frustrerende, ikke sant? Ingen grunn til bekymring! Denne guiden vil veilede deg gjennom trinnene for å løse dette problemet med nedlastinger i kø på Android. Fortsett å lese for å finne ut mer.
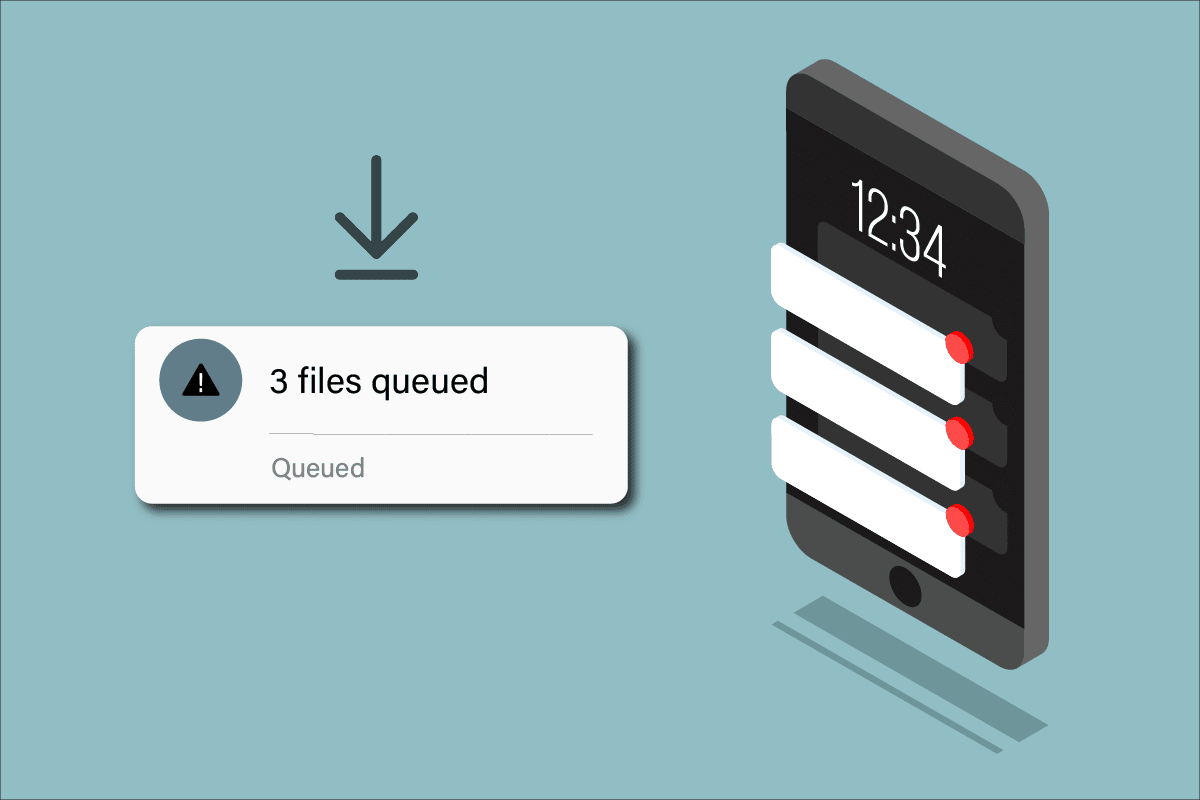
Slik fikser du nedlastinger som henger i kø på Android
Android-enheter bruker standardapplikasjonen Play Store for å laste ned apper og oppdateringer. Når Play Store ikke klarer å oppdatere appene dine, må du undersøke hvordan du løser dette problemet. «Nedlastinger i kø» på Android indikerer at ventende oppdateringer for appene dine ikke blir lastet ned eller installert, og at ingenting skjer. Du kan i noen tilfeller motta en feilmelding eller et varsel som relaterer seg til problemet. Her er noen vanlige årsaker til at apper kan henge i nedlastingskø:
- En lang nedlastingskø.
- Ustabil internettforbindelse.
- Skadede data og cache i Play Store.
- Foreldet Play Store.
- Foreldet Android-operativsystem.
- Ikke tilstrekkelig lagringsplass på telefonen til å installere oppdateringene.
- Feil i Google-kontoen.
- Inkompatibilitet med Android OS.
I denne delen vil du lære effektive feilsøkingstrinn som kan hjelpe deg med å løse problemet med nedlastinger i kø på Android. Følg instruksjonene nøye på din enhet for optimale resultater.
Merk: Innstillingsalternativene på smarttelefoner kan variere avhengig av produsent. Forsikre deg om at du forstår de riktige innstillingene før du gjør endringer. Trinnene som er beskrevet her, ble utført på en Redmi-telefon.
Metode 1: Grunnleggende feilsøkingstrinn
1. Start Android-enheten på nytt
Den enkleste løsningen for å fikse problemet med nedlastinger i kø på Android, er ofte å starte enheten på nytt. Dette vil tømme midlertidig minne og fjerne eventuelle tekniske feil. Følg instruksjonene nedenfor:
1. Trykk og hold inne strømknappen på Android-enheten din.
2. I den menyen som dukker opp, trykker du på «Start på nytt».
Merk: Du kan også velge «Slå av». Hvis du gjør det, må du trykke og holde inne strømknappen igjen for å slå på enheten.
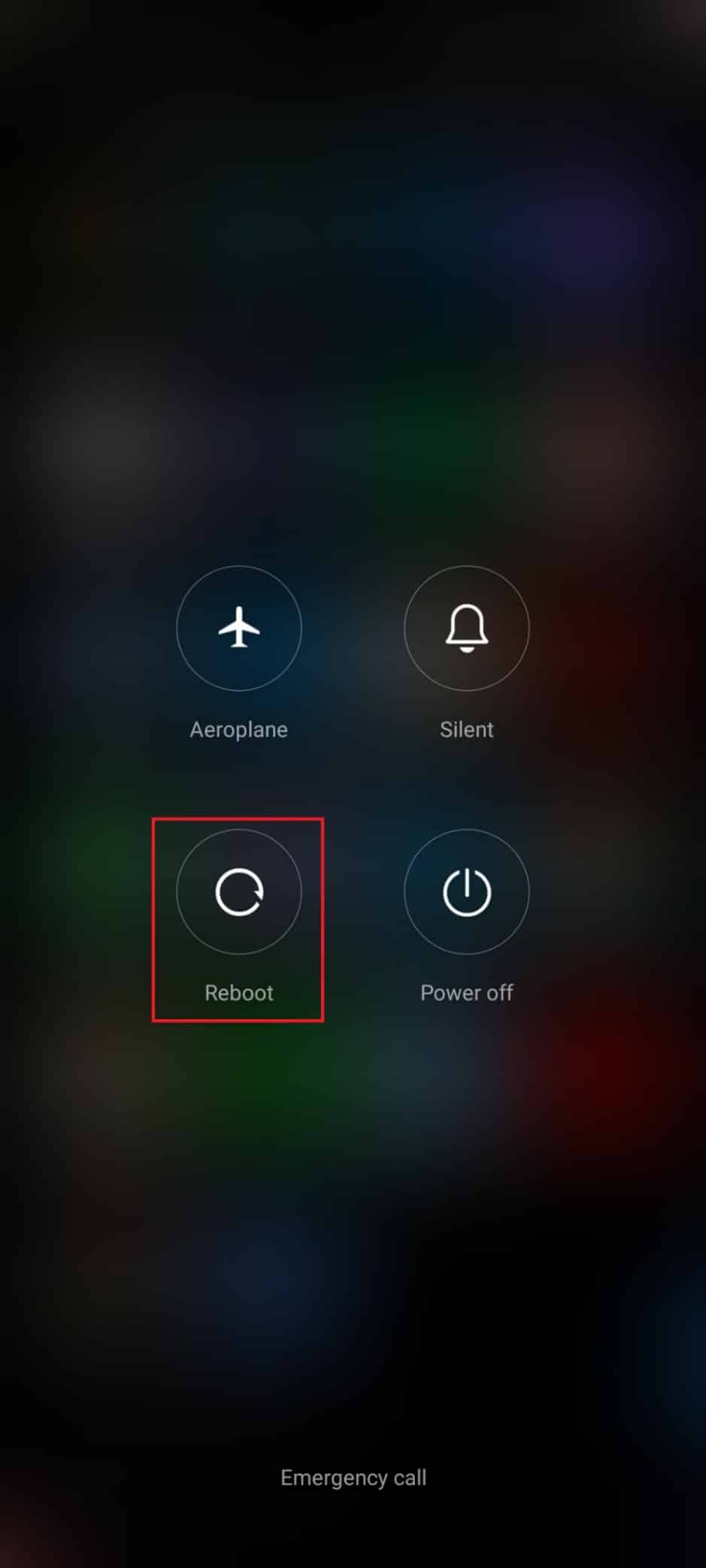
3. Når Android har startet på nytt, sjekker du om du kan laste ned oppdateringer fra Play Store.
2. Tøm nedlastingskøen
Hvis du er usikker på hva «kø» betyr i forbindelse med nedlastinger, går du til Play Store og ser hvor mange apper som er i kø for oppdateringer. Hvis det er mange apper i køen, kan det være lurt å tømme noen eller alle nedlastingskøene. Dette vil redusere belastningen på internettressursene som Play Store bruker for å oppdatere appene. Dette er et annet vanlig triks som kan hjelpe deg med å fikse det omtalte problemet. Følg disse instruksjonene:
1. Trykk på Play Store-ikonet på startskjermen.
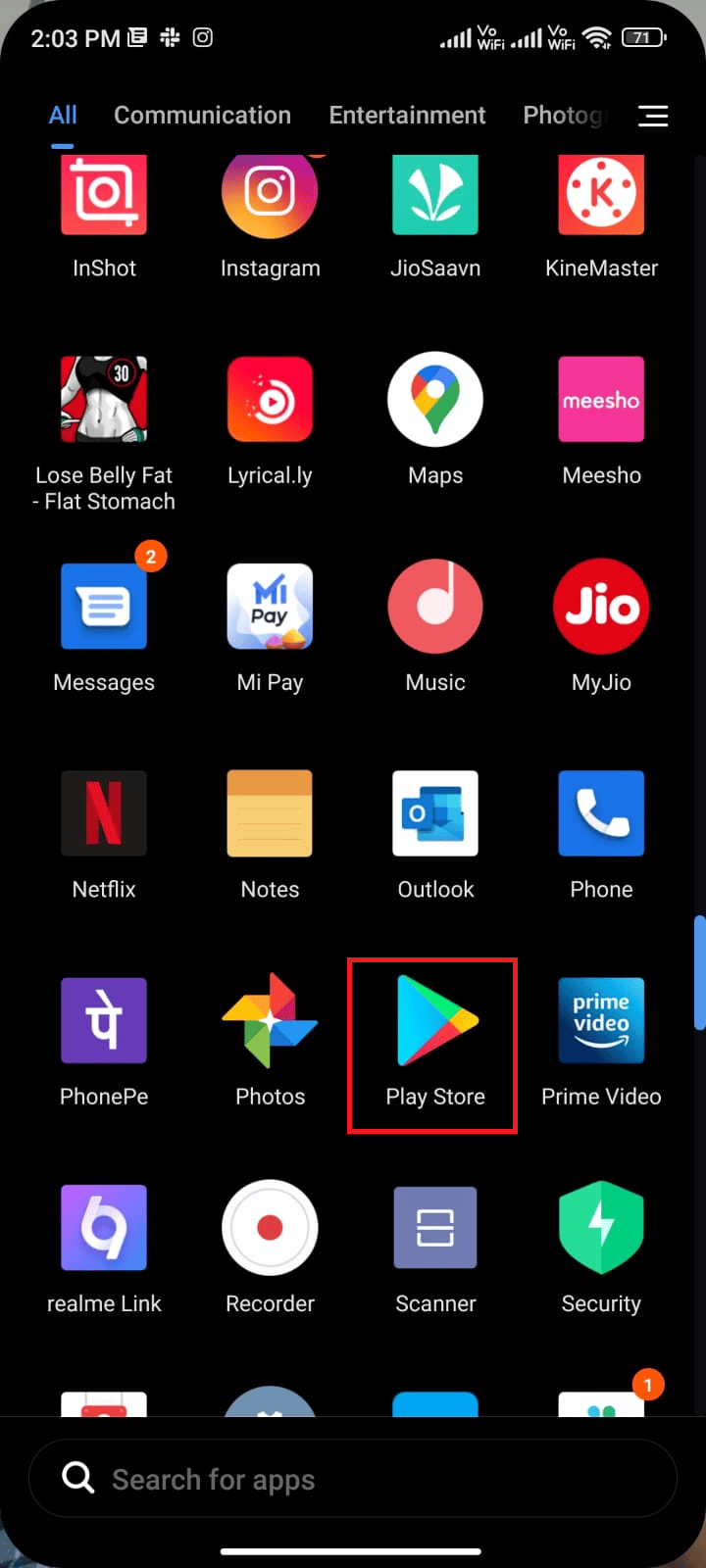
2. Trykk deretter på profilbildet ditt øverst til høyre på skjermen.
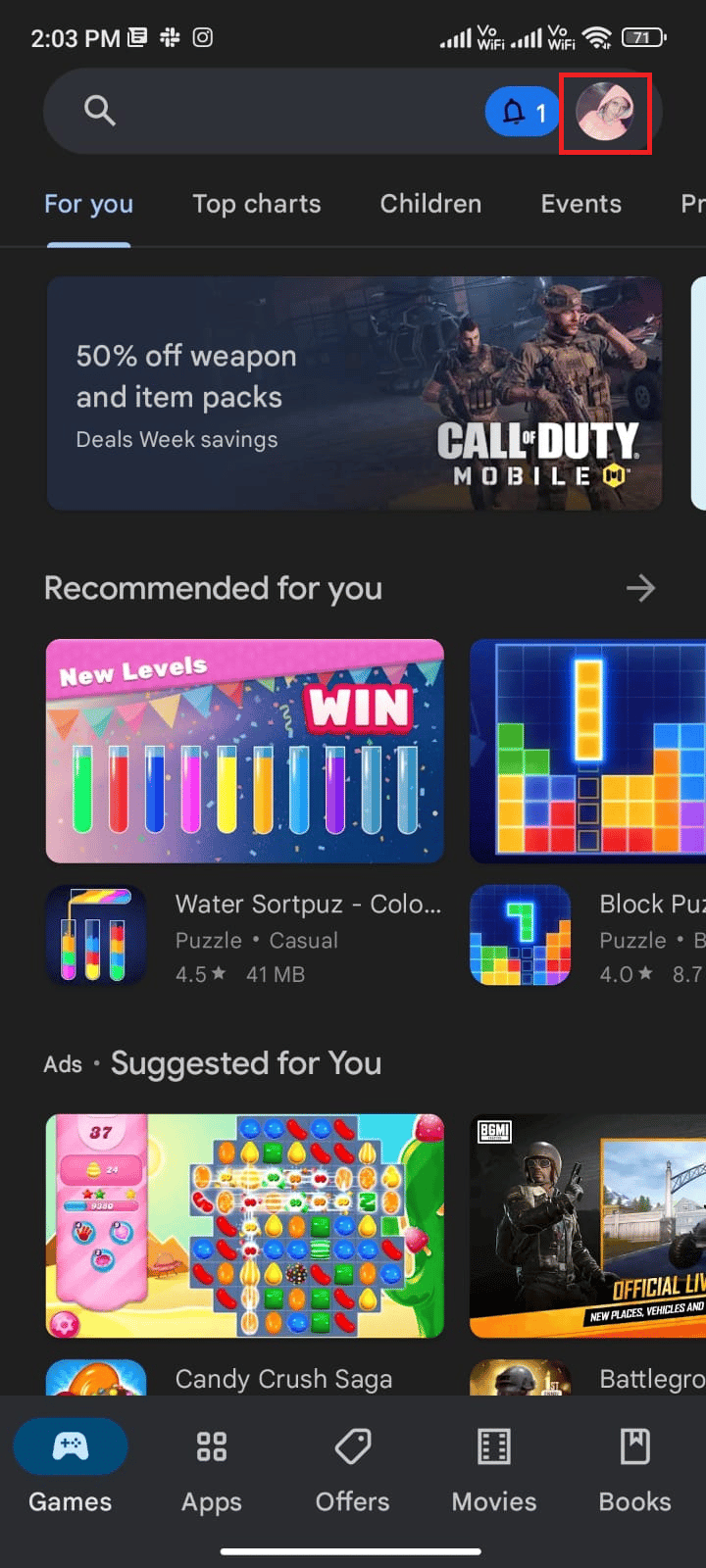
3. Trykk på «Administrer apper og enhet».
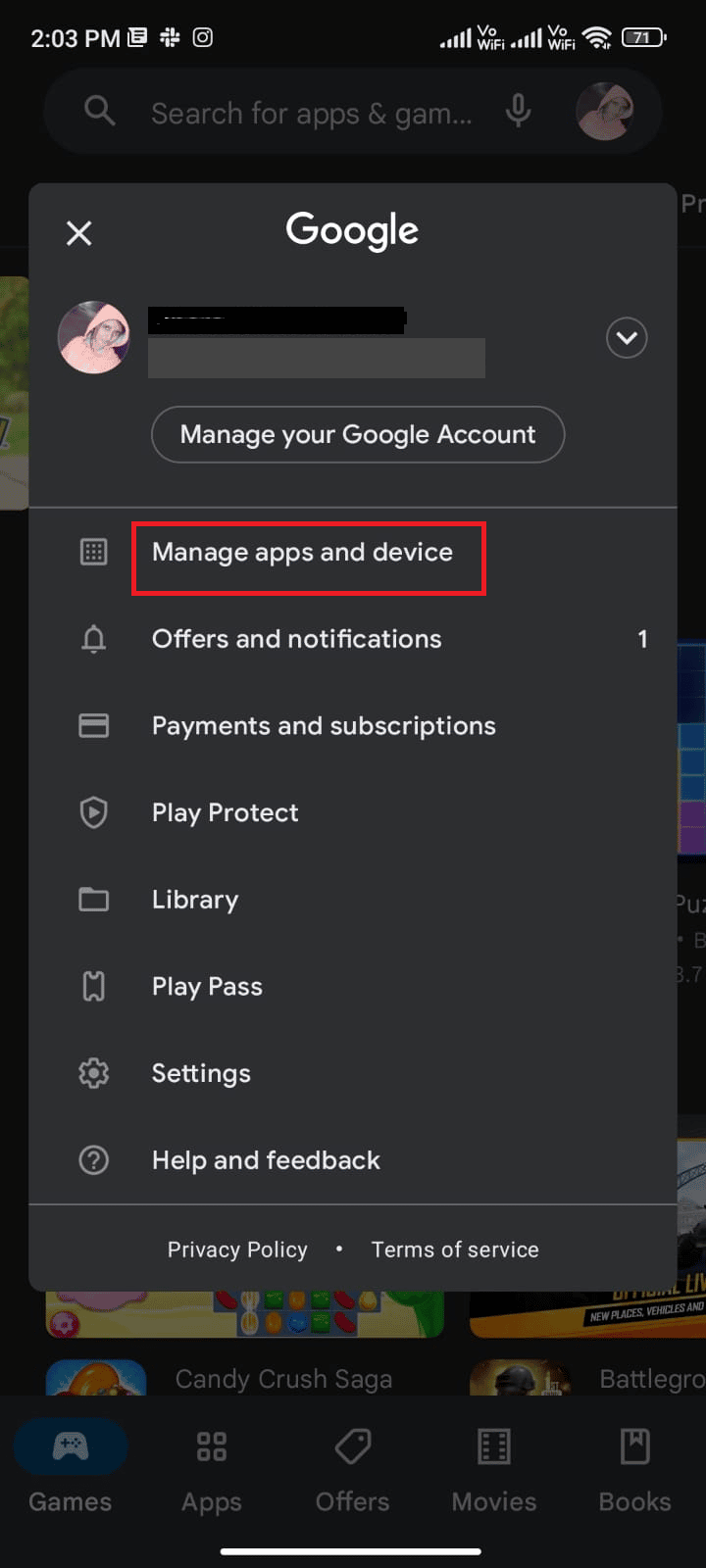
4. Trykk på «Oppdateringer tilgjengelig».
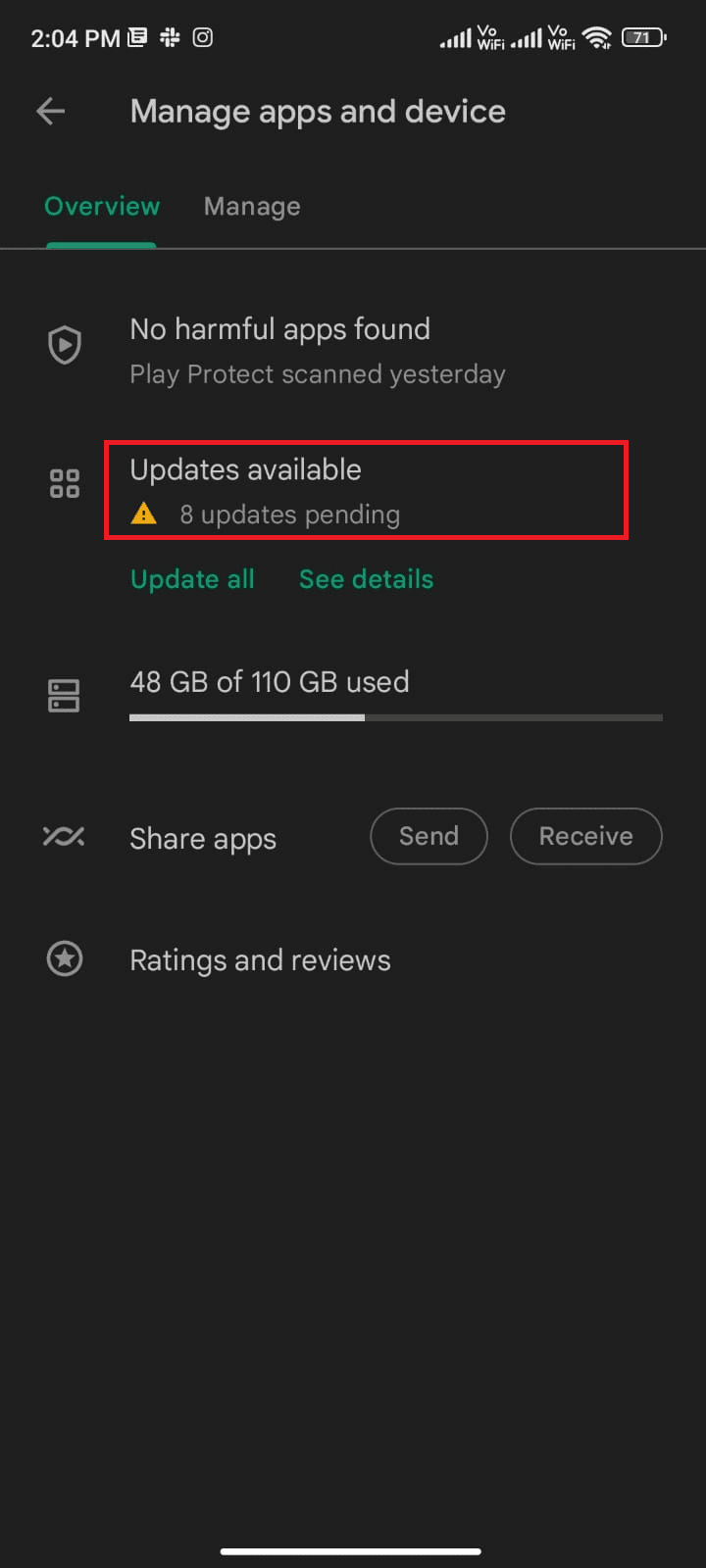
5. Trykk på «X»-symbolet for å lukke oppdateringene, eller trykk på «Avbryt alle» som vist nedenfor.
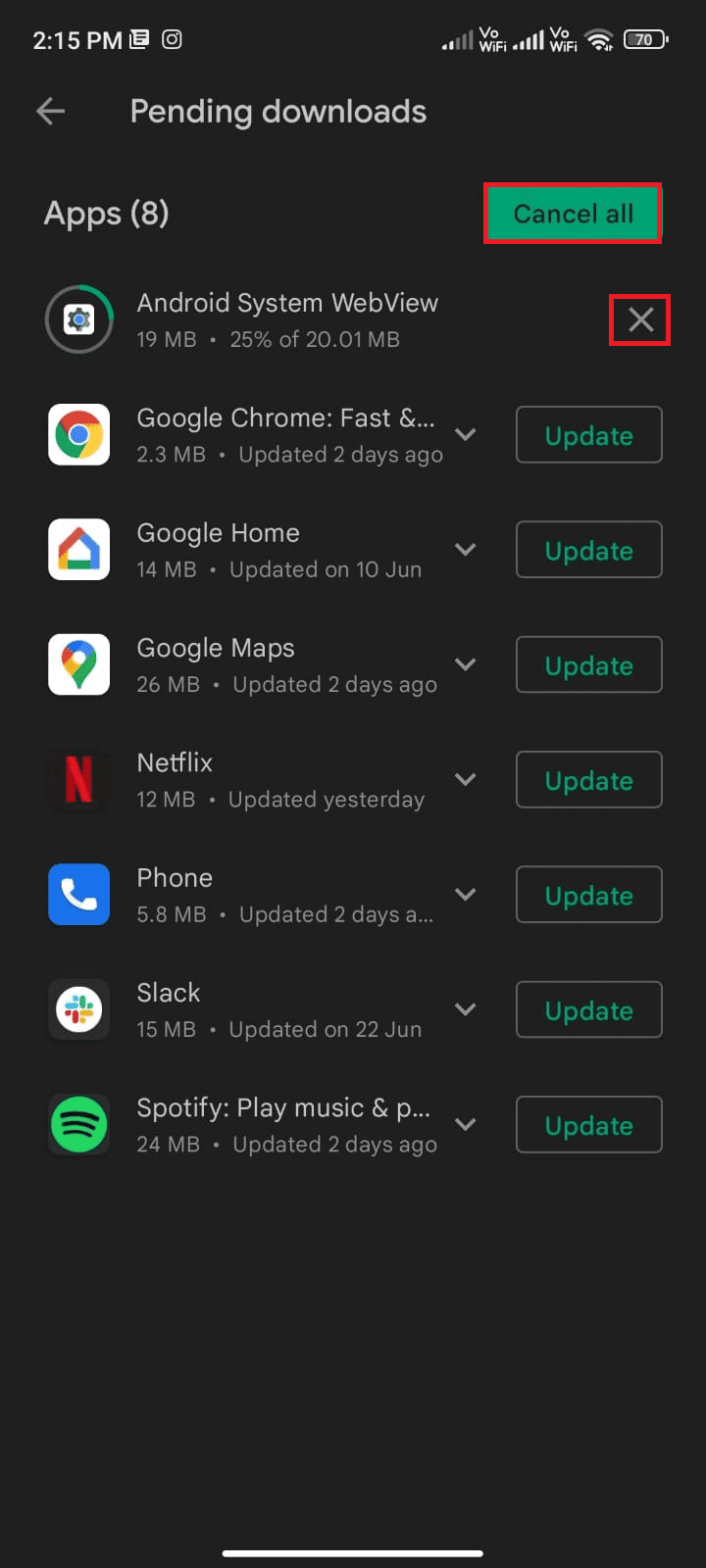
Du kan prøve å installere oppdateringene én etter én etter å ha tømt nedlastingskøen.
3. Aktiver nettverk
Hvis nettverksforbindelsen din er ustabil, eller hvis datatilkoblingen er slått av ved et uhell, vil du ikke kunne laste ned de nyeste oppdateringene fra Play Store. Sjekk om du kan laste ned apper eller surfe på internett. Hvis ikke, er ikke nettverksforbindelsen stabil. Du må sjekke om data er slått på, ved å følge disse instruksjonene:
Merk: Hvis du bruker en VPN-tjeneste, deaktiver den og sjekk om det løser problemet med nedlastinger i kø på Android.
1. Trykk på Innstillinger-ikonet på startskjermen.
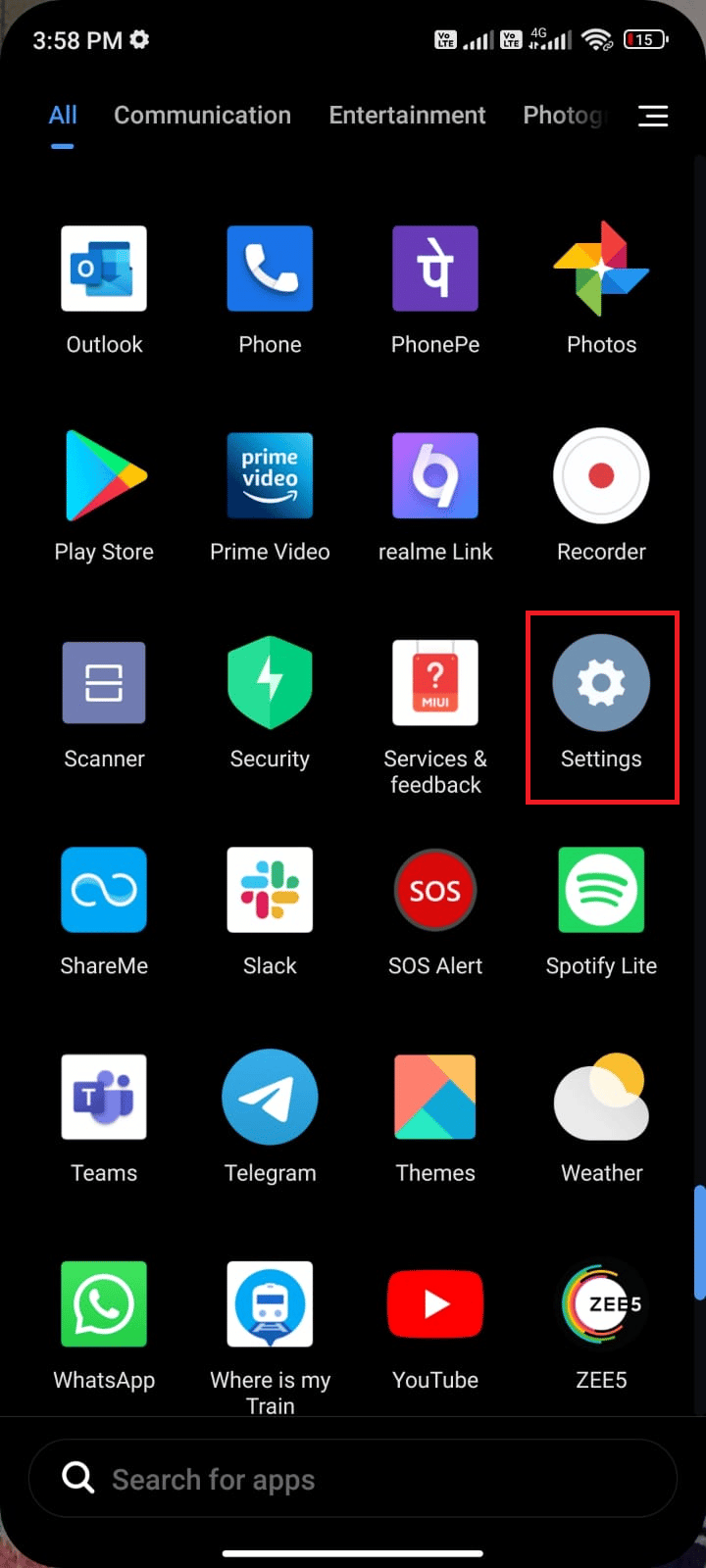
2. Trykk på «SIM-kort og mobilnettverk».
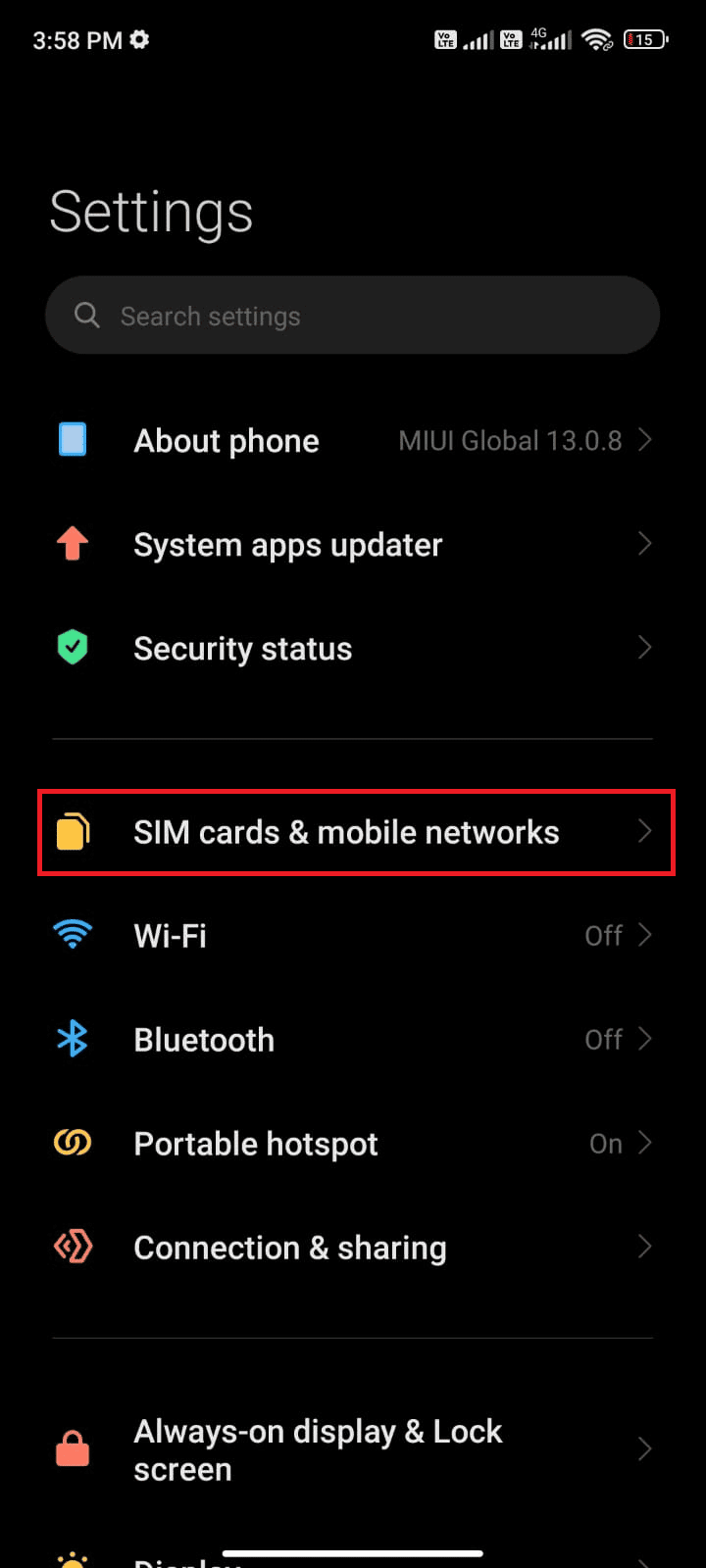
3. Aktiver «Mobildata».
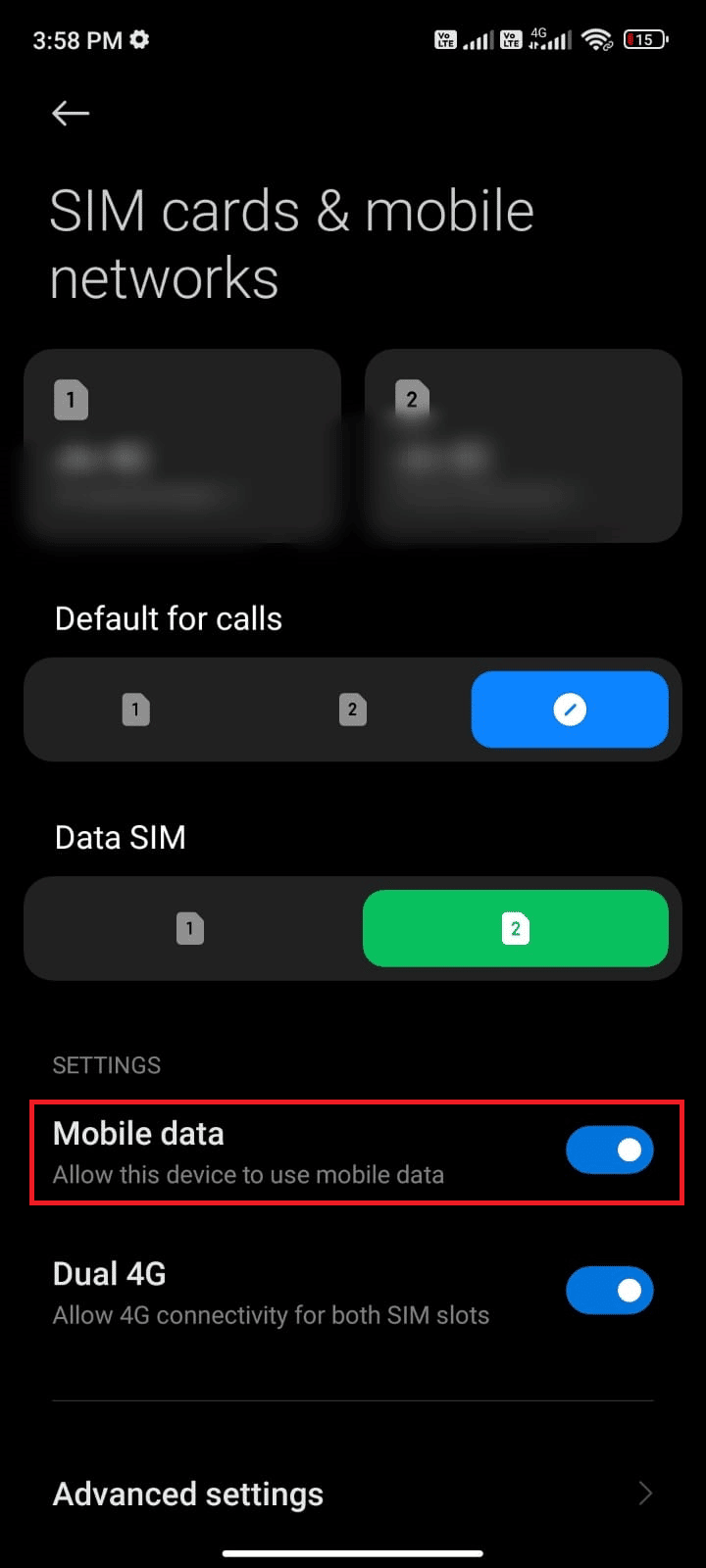
4. Hvis du befinner deg utenfor ditt geografiske område, men fortsatt ønsker å bruke nettverket, trykker du på «Avanserte innstillinger».
Merk: Operatøren vil belaste deg en ekstra avgift etter at du har slått på internasjonal dataroaming.
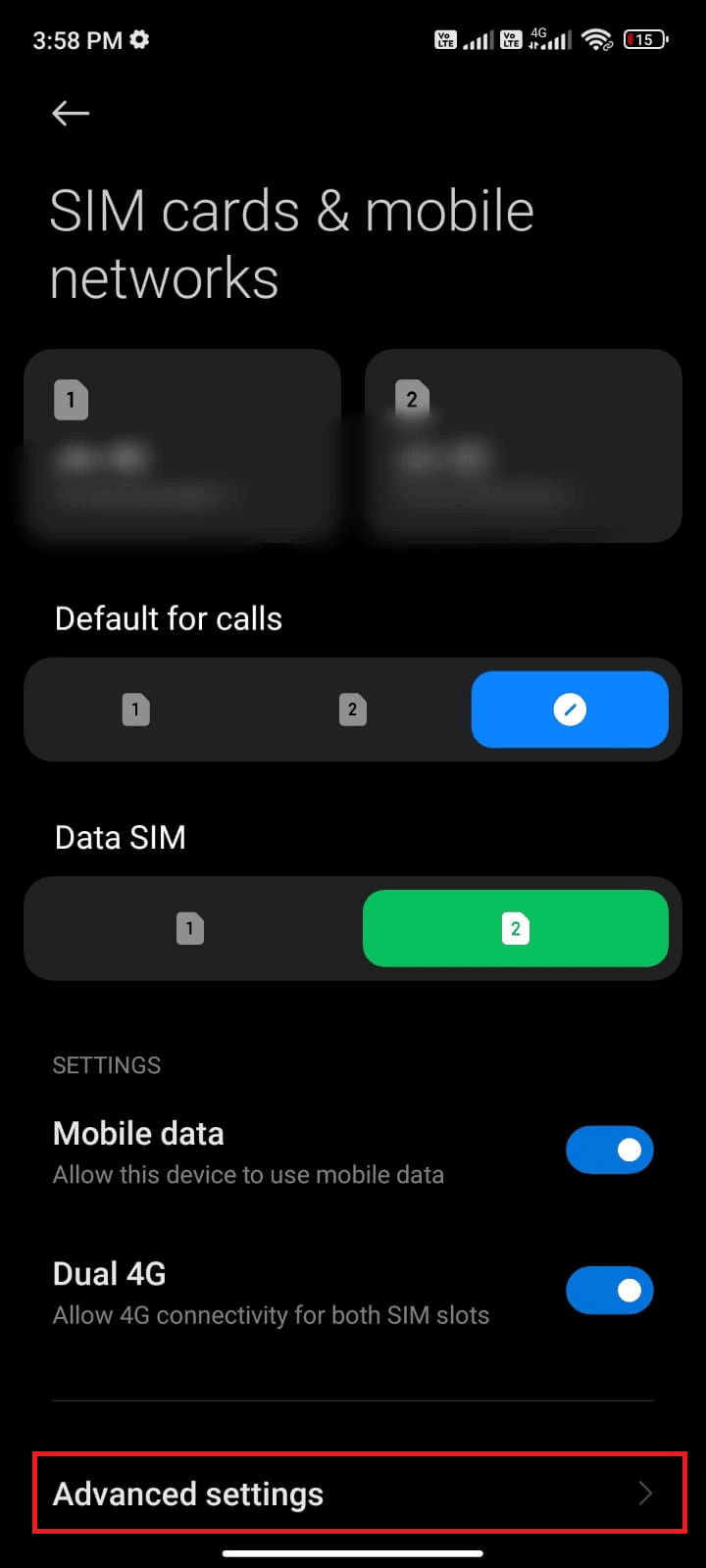
5. Velg «Internasjonal roaming» og sett innstillingen til «Alltid».
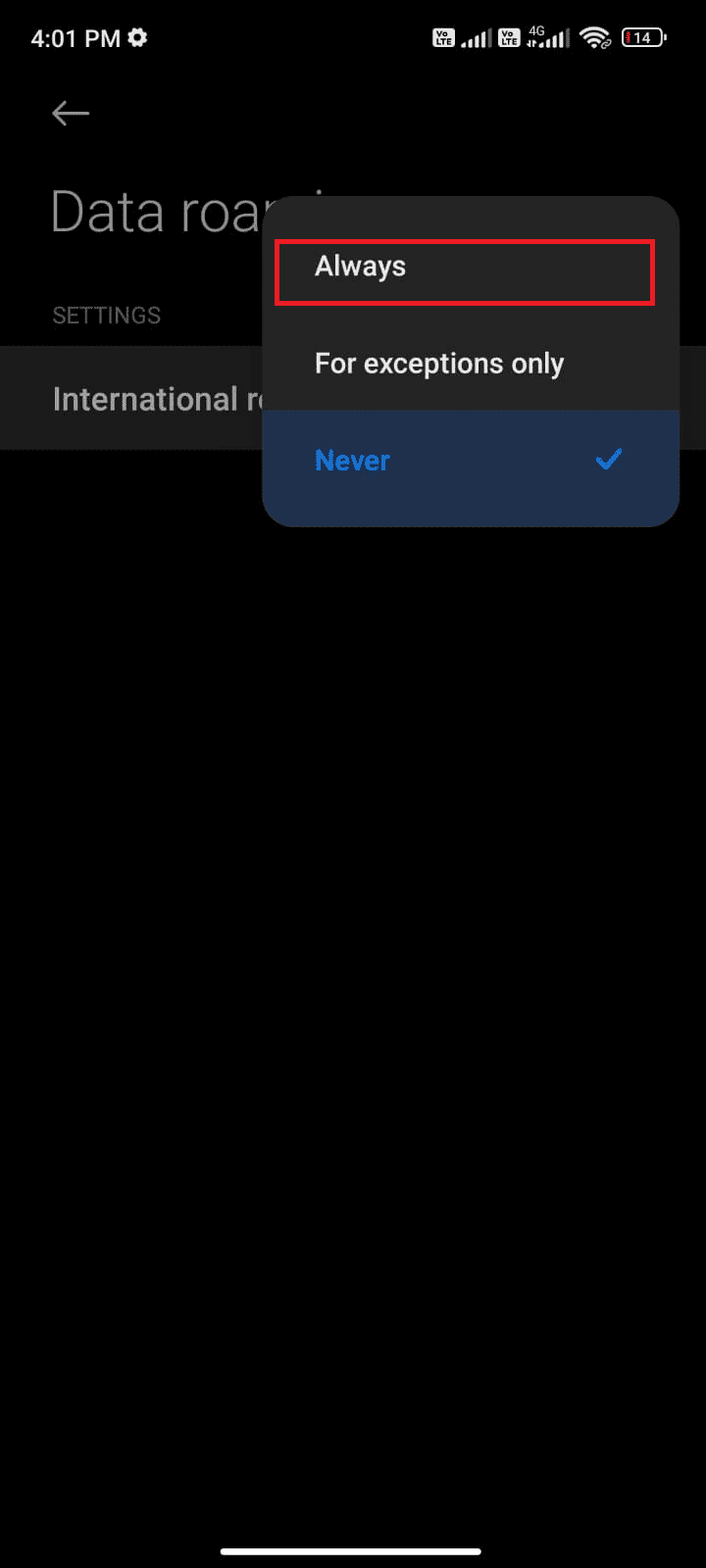
6. Trykk på «Dataroaming».
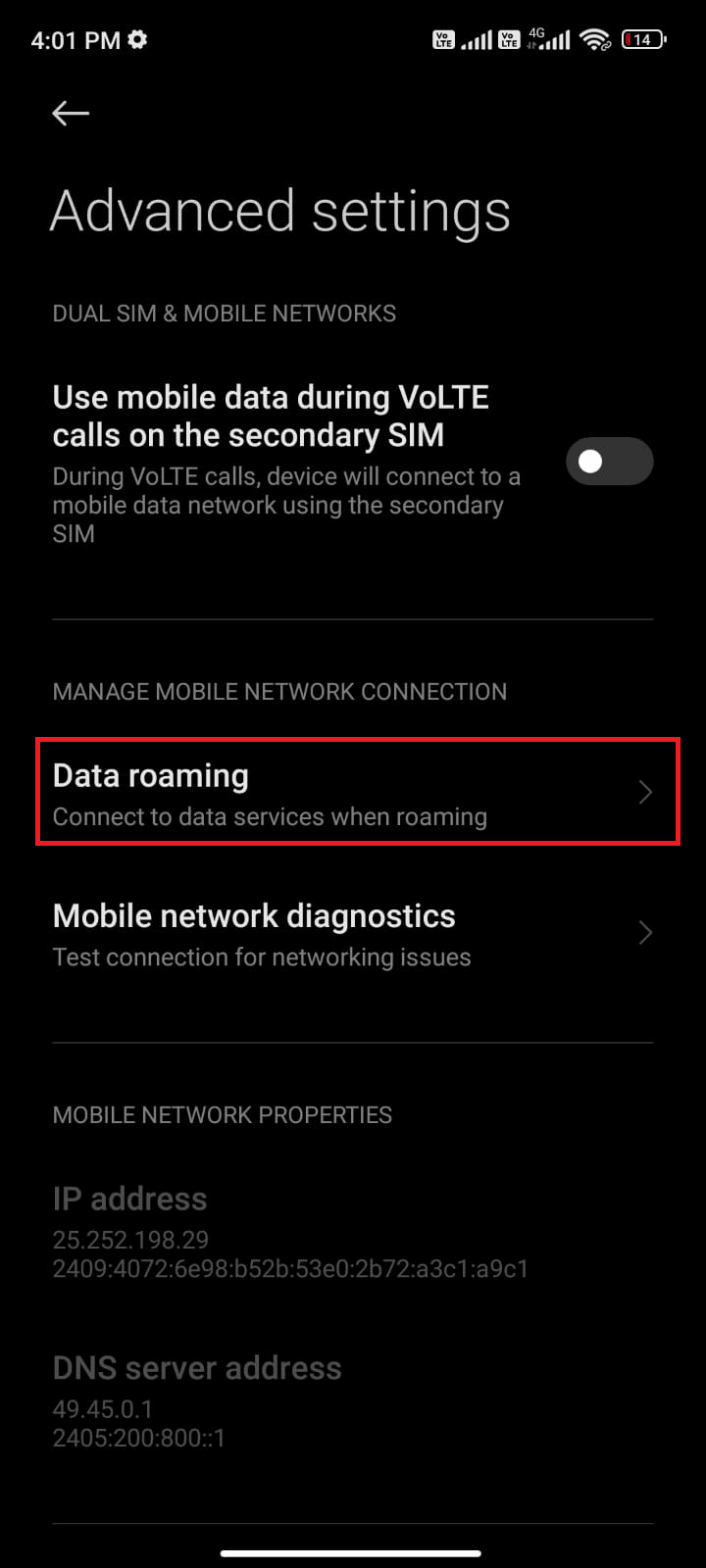
7. Trykk på «Slå på» hvis du blir bedt om det.
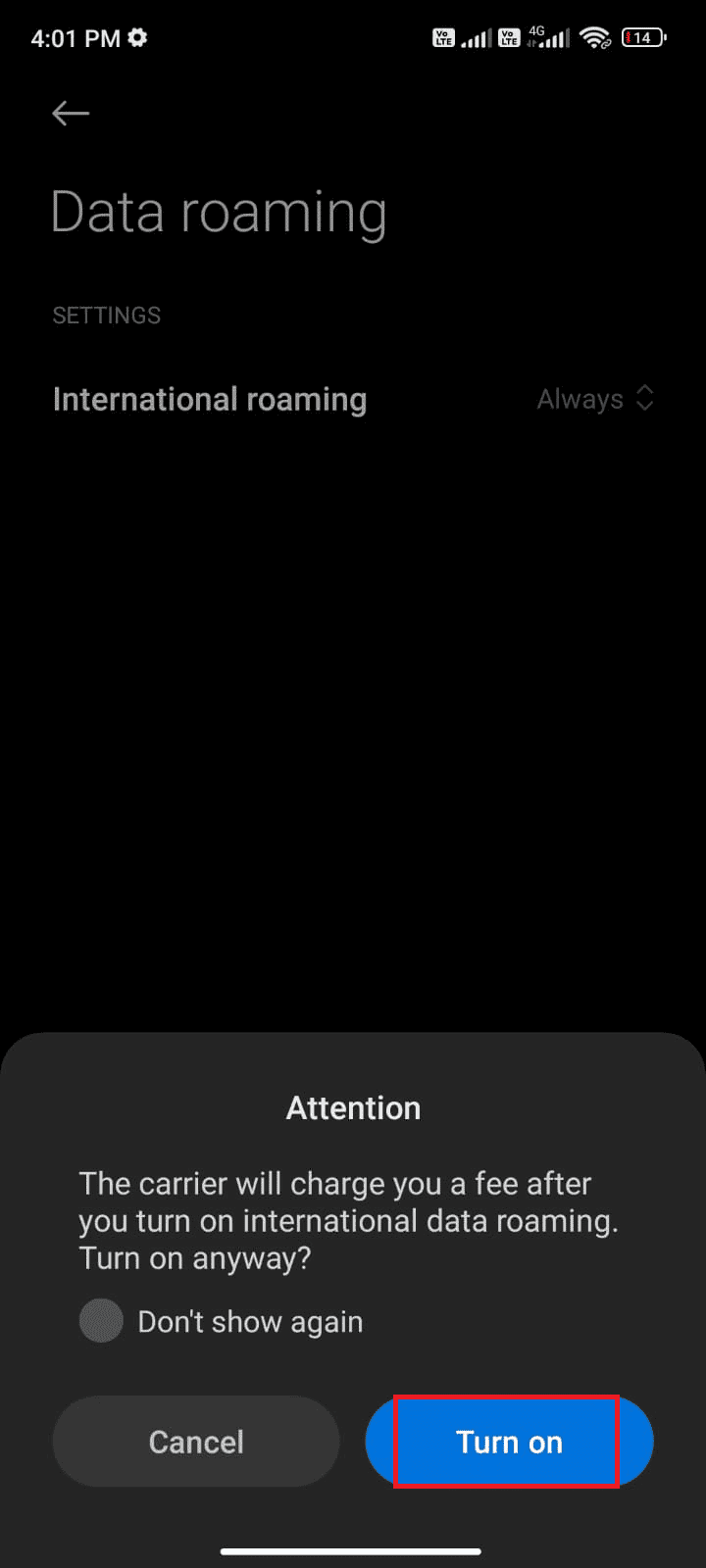
Sjekk nå om du har fikset problemet med nedlastinger i kø på Android. Hvis ikke, følg metodene nedenfor.
Metode 2: Aktiver bakgrunnsdata
Selv om du har slått på mobildata, må du aktivere bruk av bakgrunnsdata for å sikre at telefonen bruker internettforbindelsen selv i datasparemodus. Følg disse trinnene for å fikse problemet med nedlastinger i kø på Android:
1. Gå til Innstillinger-appen.
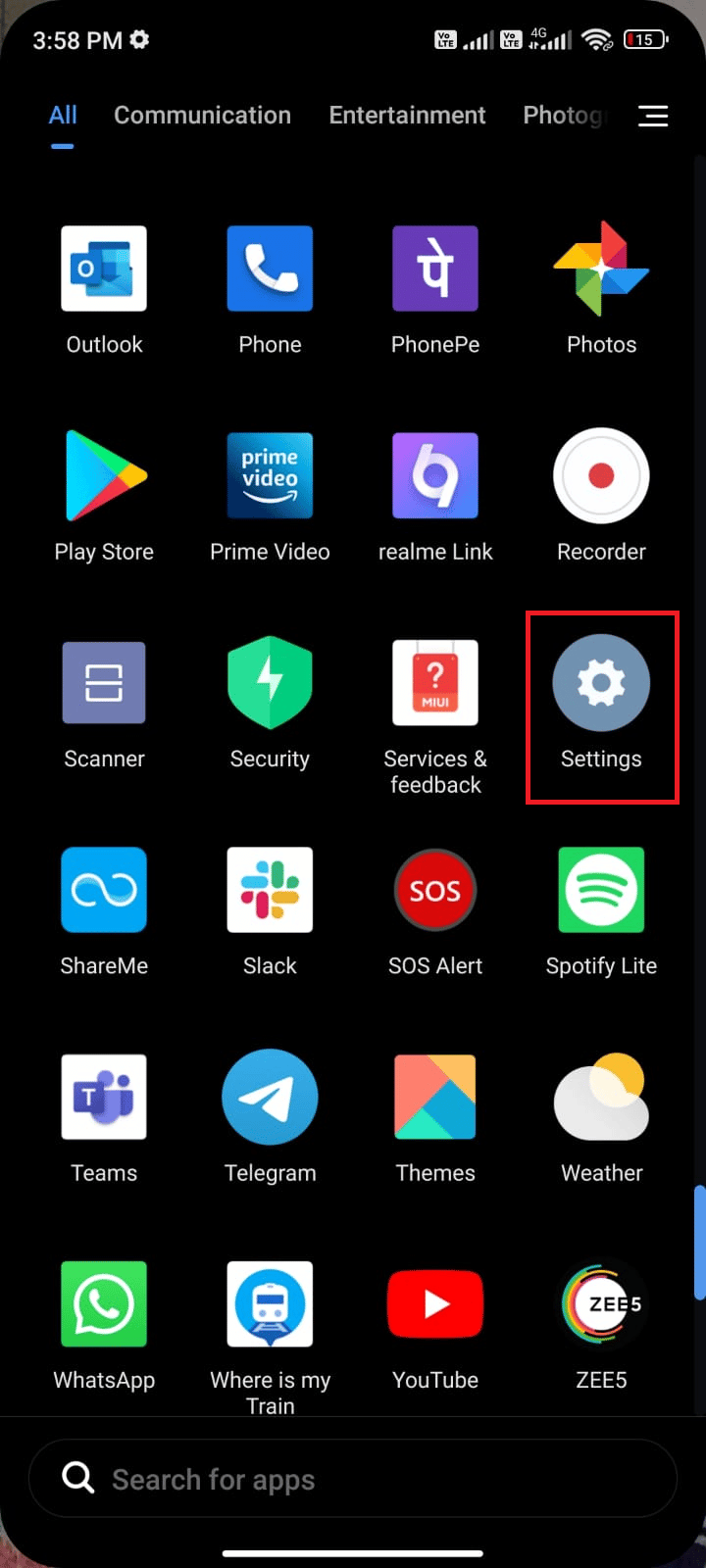
2. Trykk på «Apper».
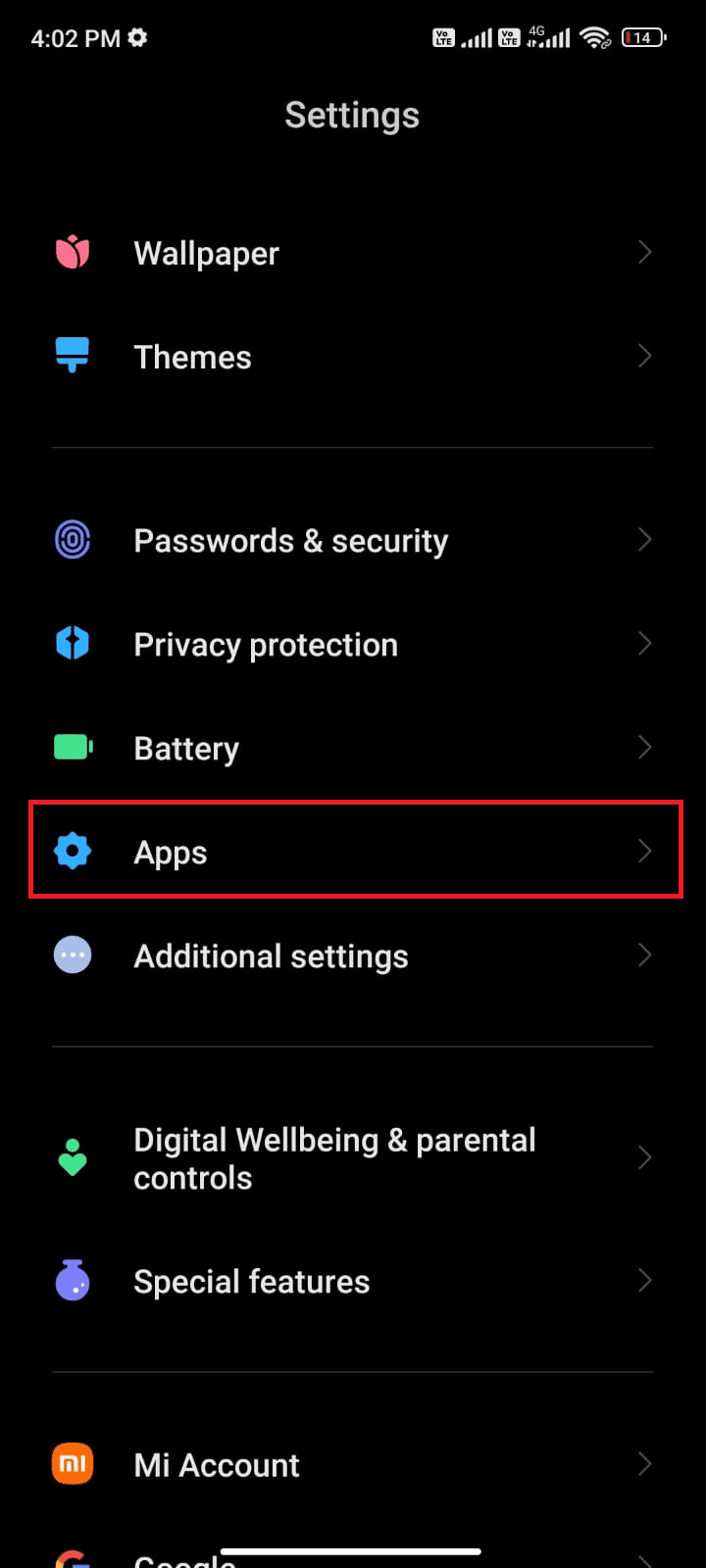
3. Trykk på «Administrer apper» og deretter «Google Play Store».
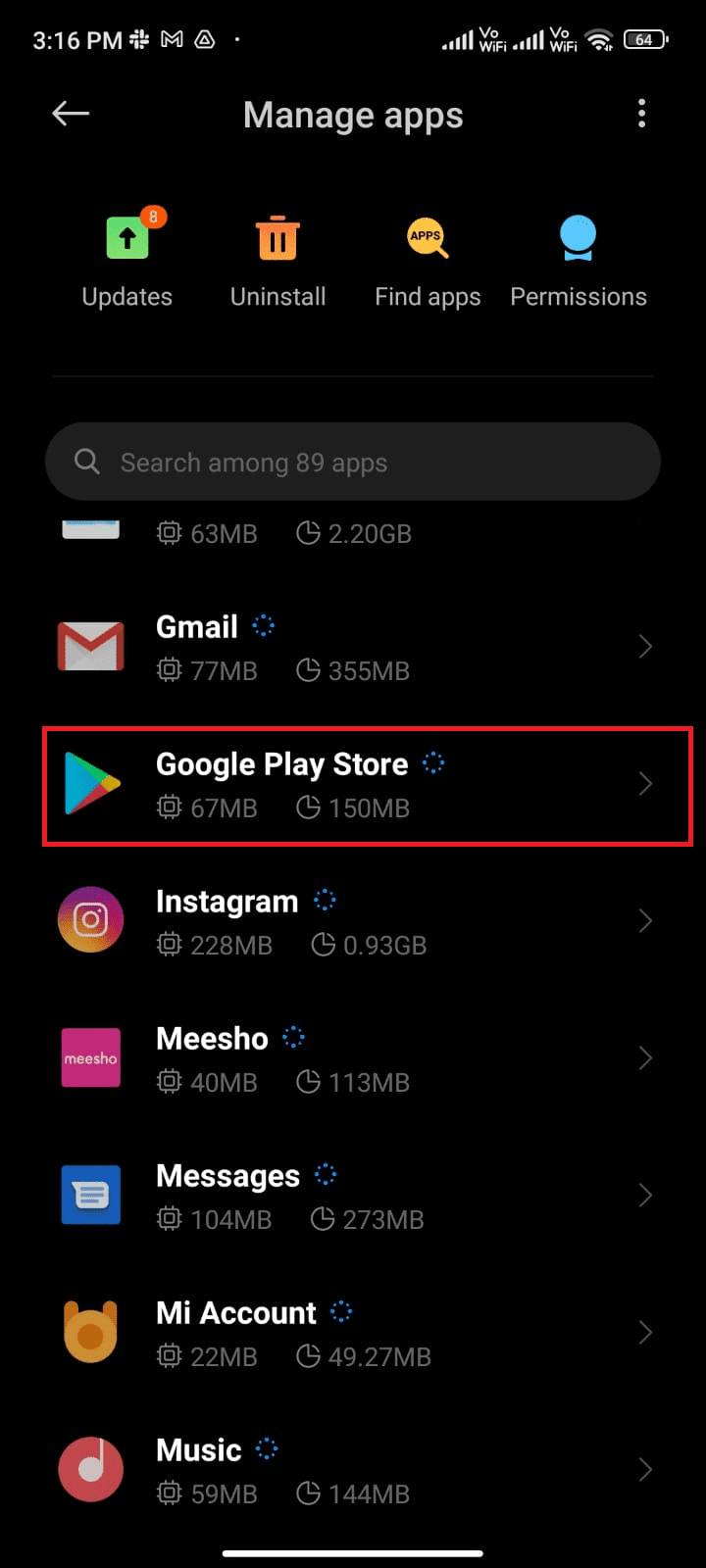
4. Trykk på «Begrenset databruk».
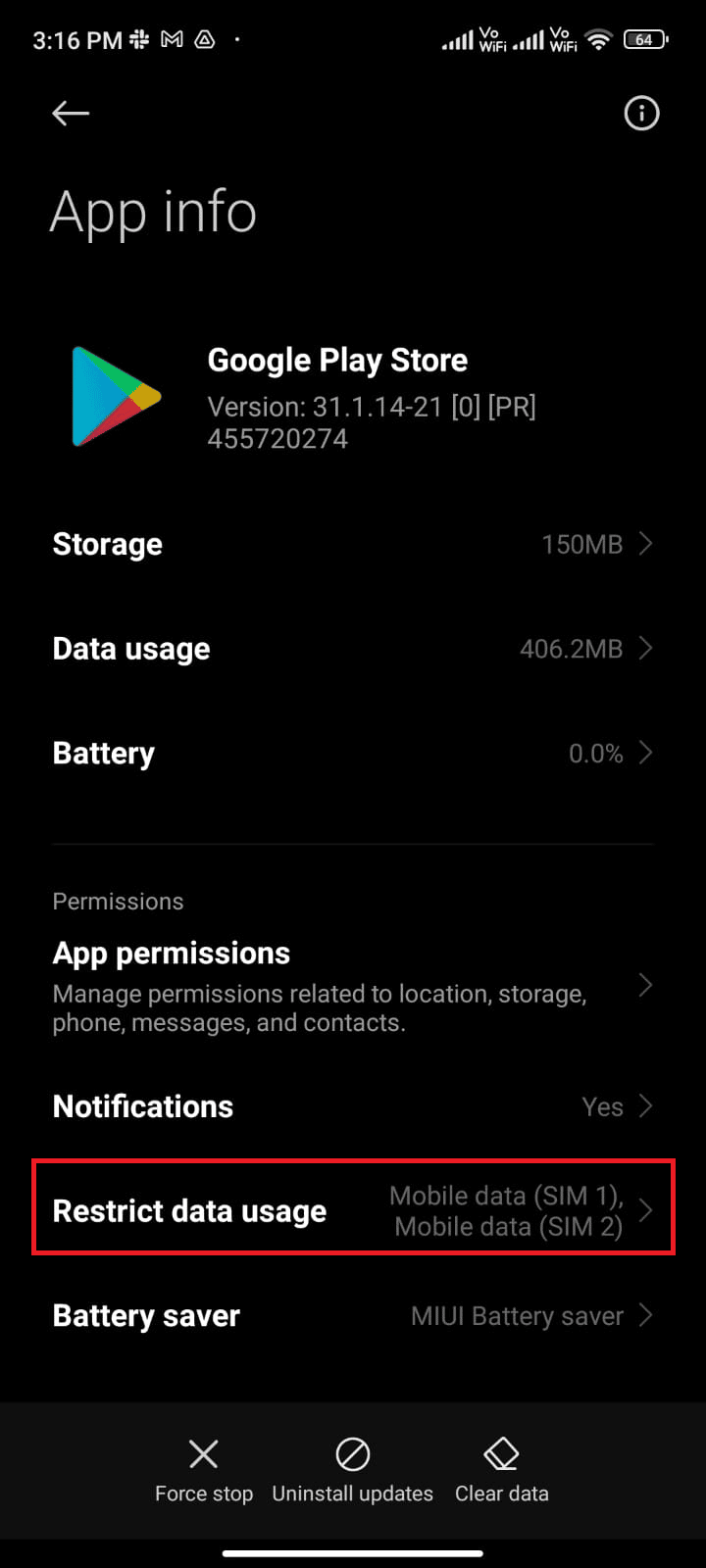
5. Aktiver både «Wi-Fi» og «Mobildata (SIM 1)» og «Mobildata (SIM 2)» hvis du bruker dual SIM.
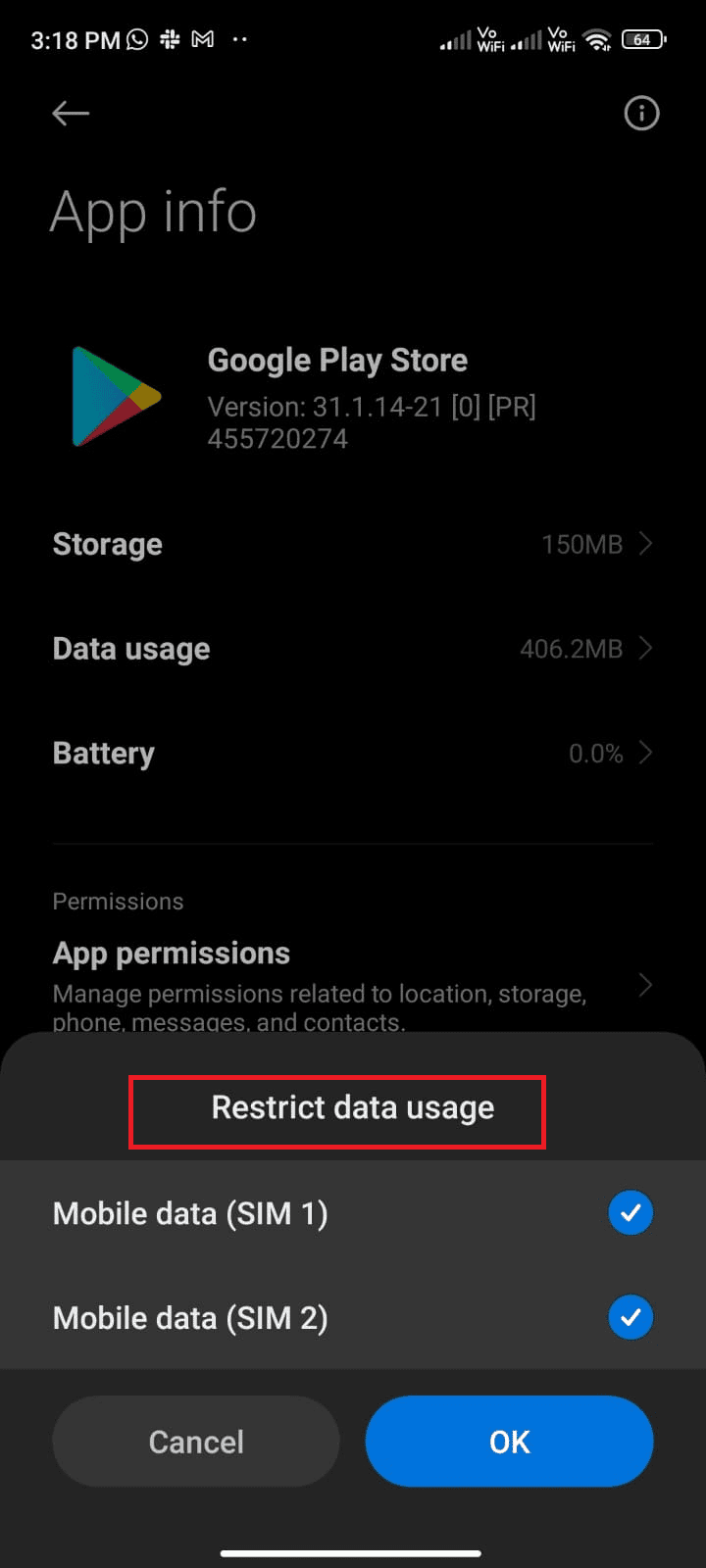
6. Trykk på «OK».
Metode 3: Tøm Play Store-bufferen
Å tømme skadet cache fra Play Store er et bra første skritt for å fikse problemer med apper som henger i nedlastingskøen. Selv om cache lagrer midlertidige filer på Android-en din, kan de med tiden bli skadet og forårsake problemer. For å løse dette kan du tømme alle cache-filene for appen. Følg disse trinnene for å tømme hurtigbufferen i Play Store:
1. Gå til startskjermen og trykk på Innstillinger-ikonet.
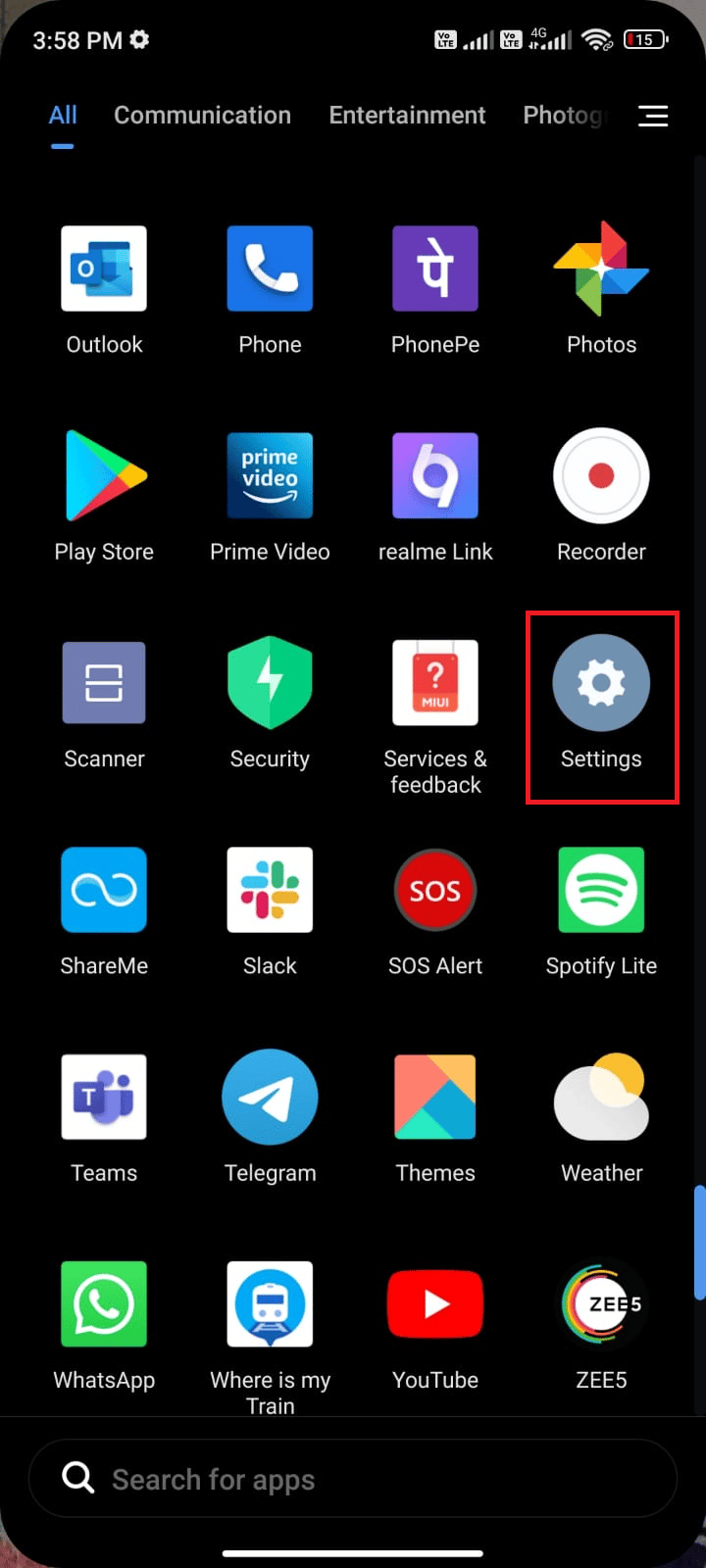
2. Trykk deretter på «Apper».
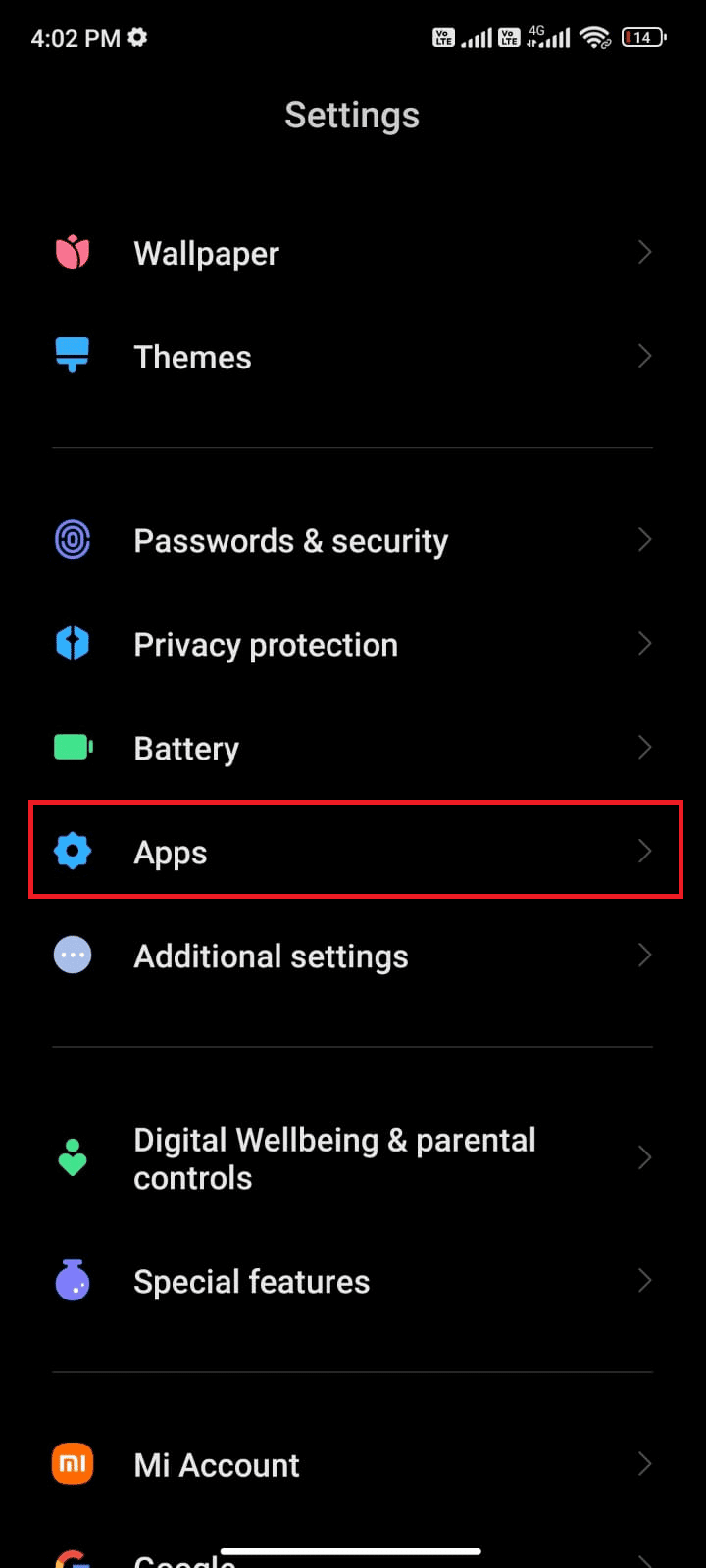
3. Trykk på «Administrer apper» > «Google Play Store».
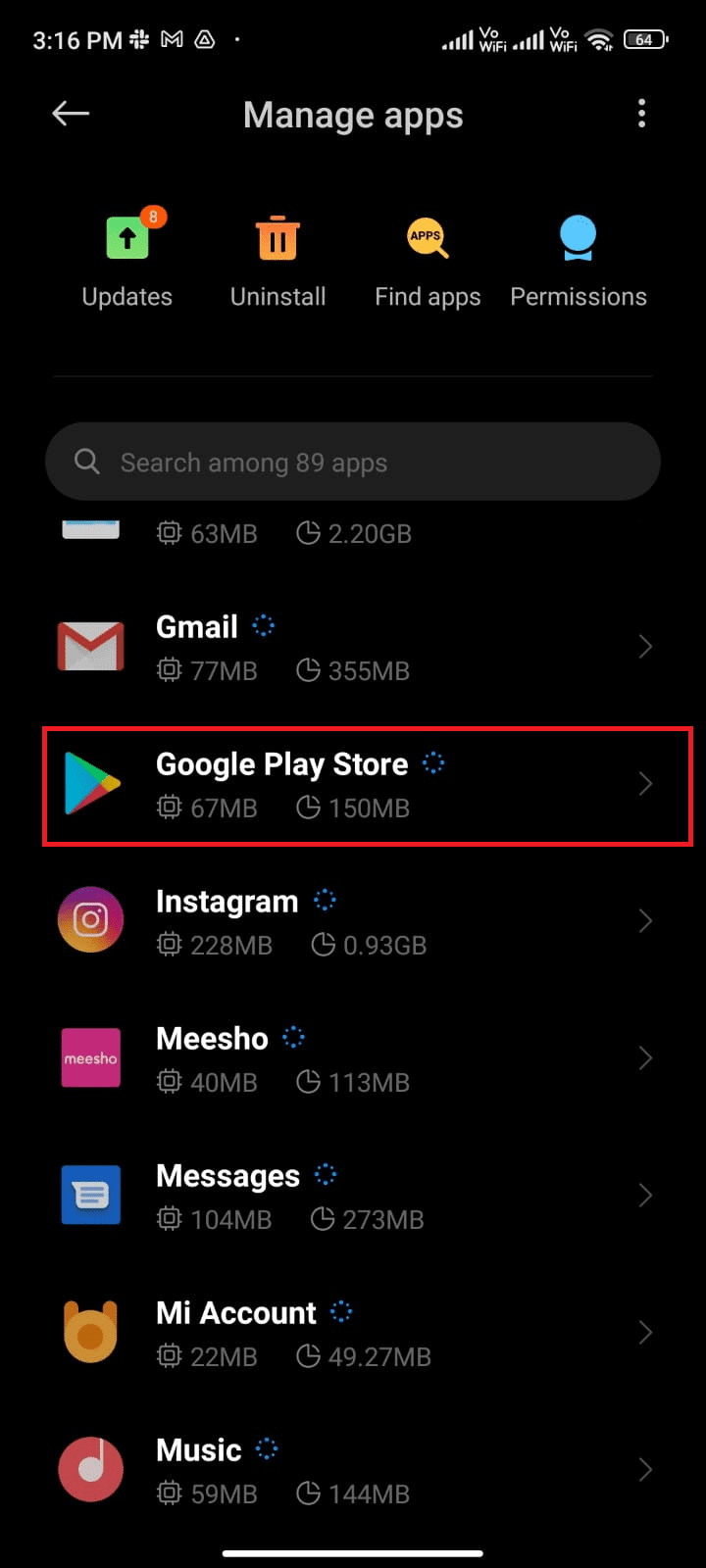
4. Trykk på «Lagring».
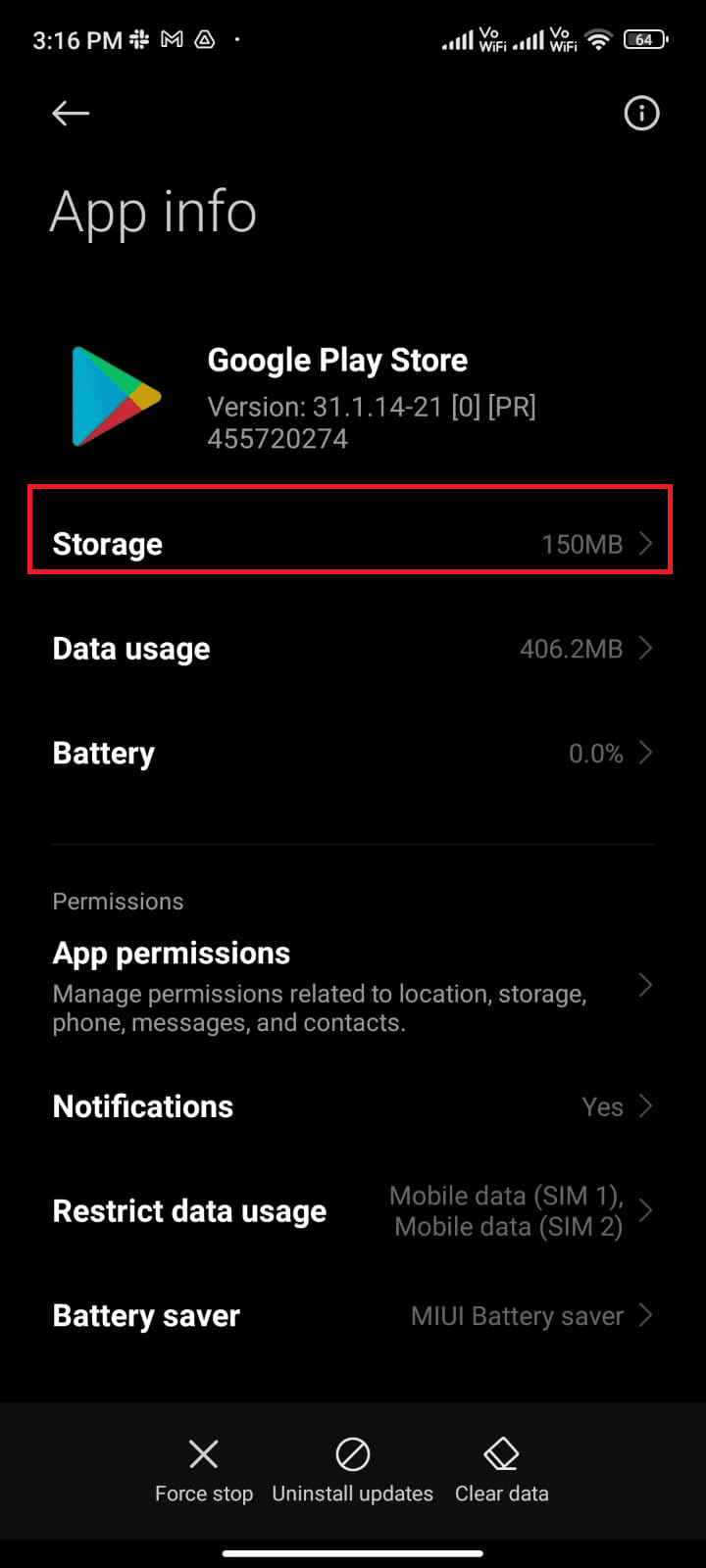
5. Trykk på «Tøm data», og deretter «Tøm hurtigbuffer».
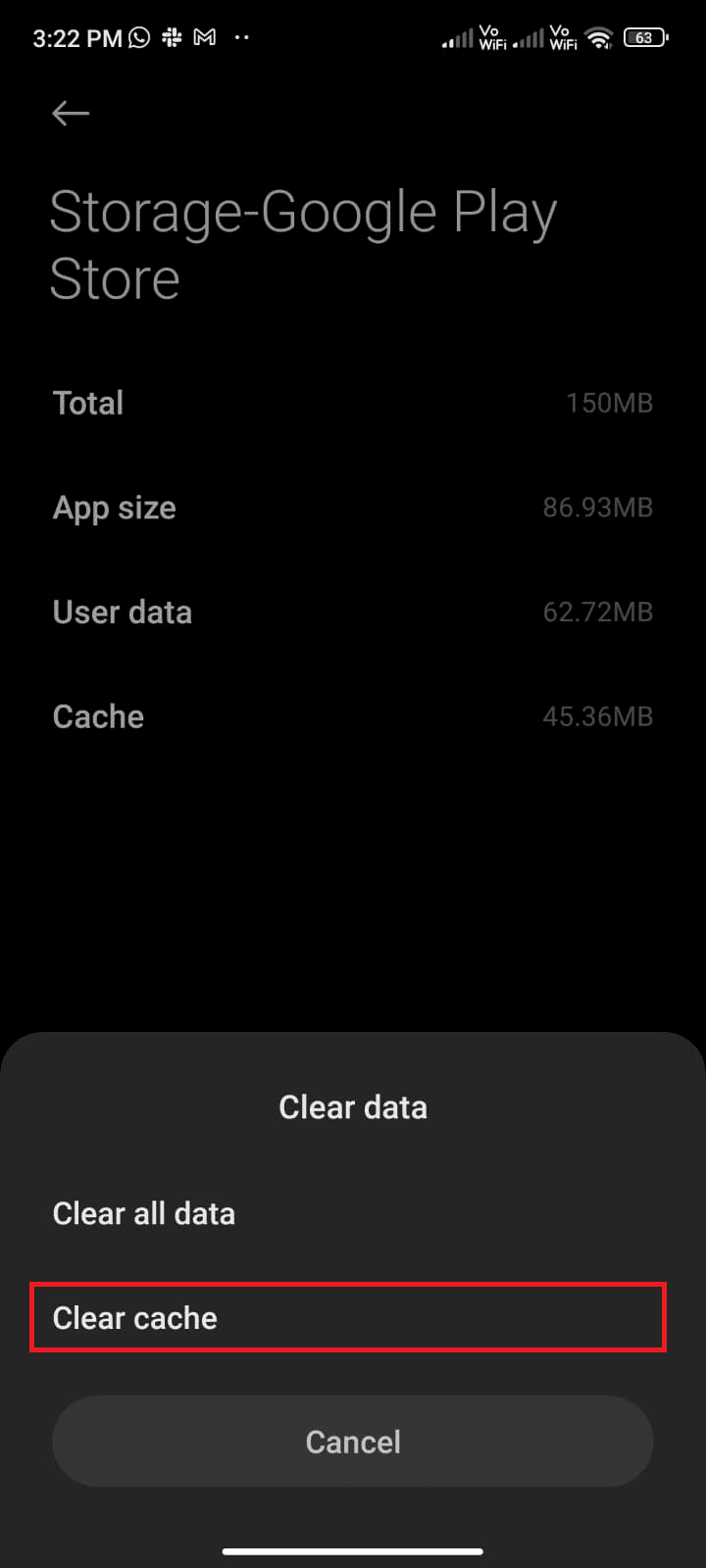
6. Du kan også trykke på «Slett alle data» for å slette alle Google Play Store-data.
Sjekk om du kan laste ned oppdateringer fra Google Play Store.
Metode 4: Tving stopp av Google Play Store
Å lukke Google Play Store og tvinge stopp er ikke det samme. Når du tvinger stopp av en app, lukkes alle bakgrunnsprosesser. Neste gang du åpner Play Store, må alle prosessene starte på nytt. Følg disse trinnene for å løse problemet:
1. Gå til Innstillinger-appen, som tidligere.
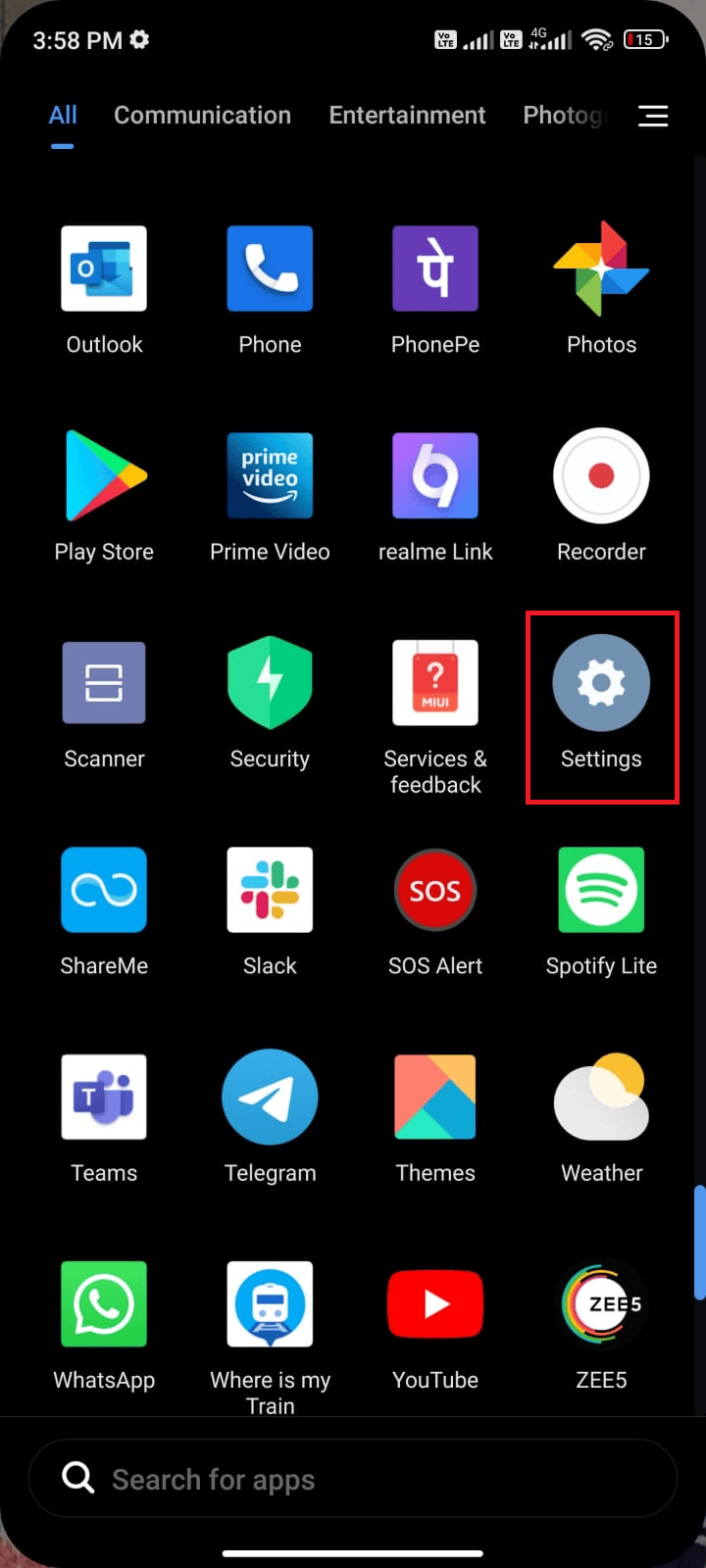
2. Trykk på «Apper».
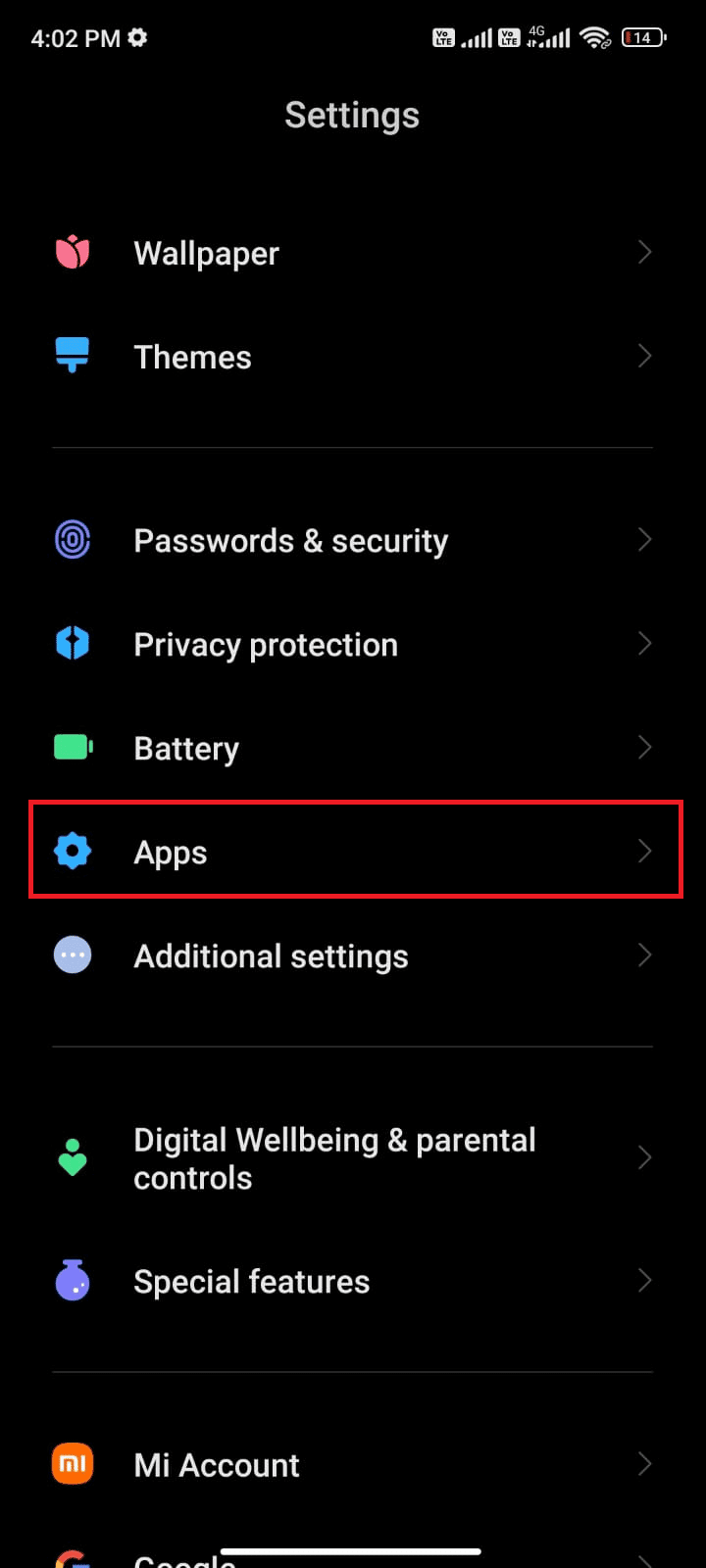
3. Trykk på «Administrer apper» og deretter «Google Play Store».
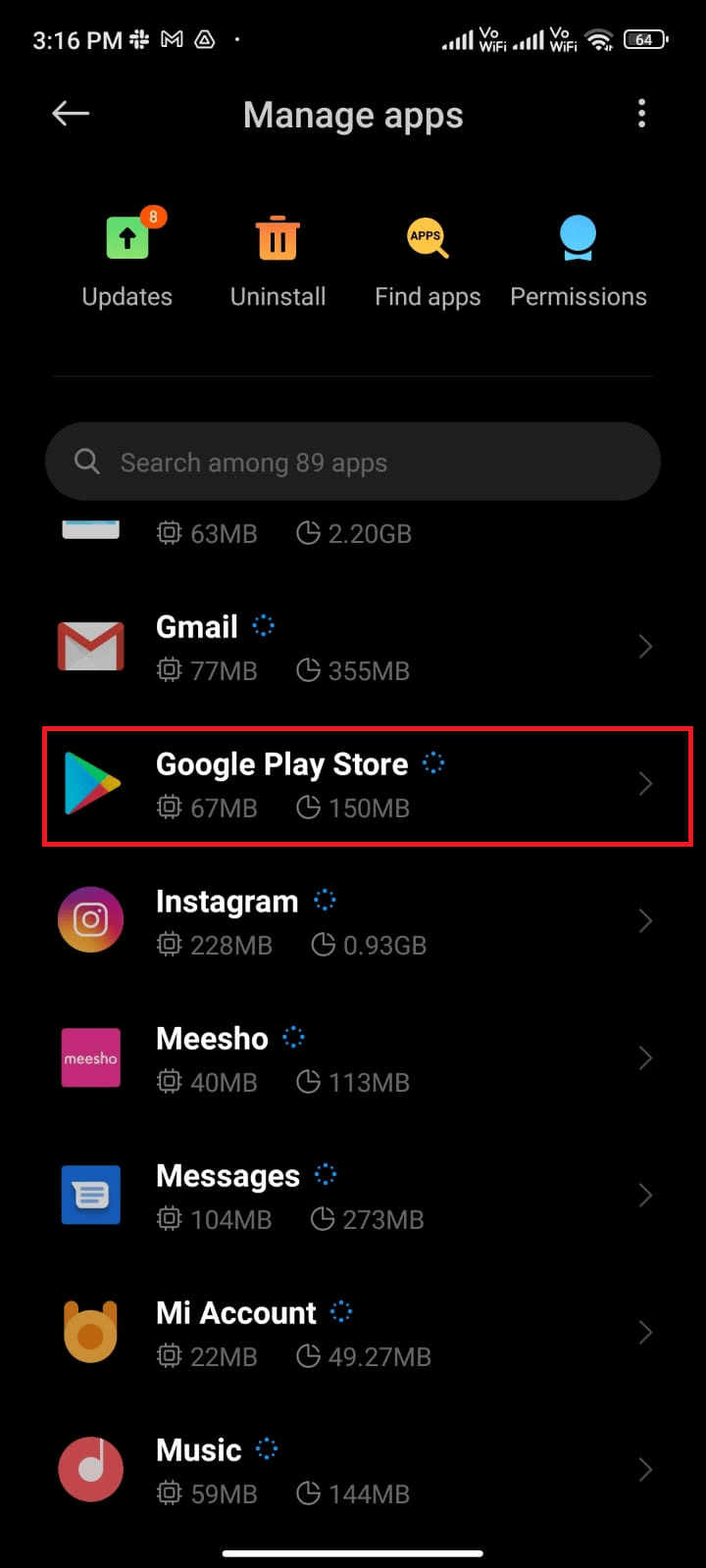
4. Trykk på «Tving stopp» nederst til venstre på skjermen.
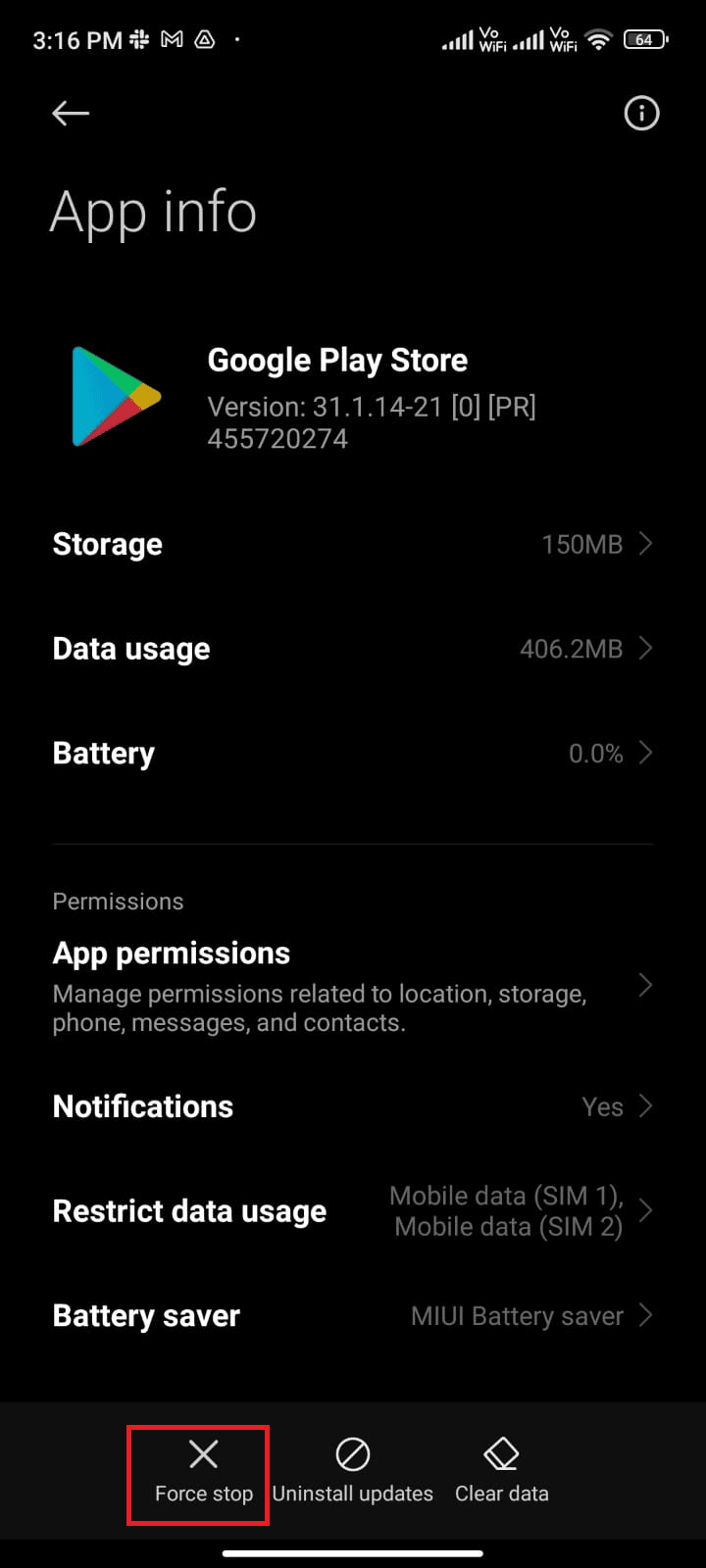
5. Trykk på «OK» hvis du blir bedt om det.
Start Google Play Store på nytt, og sjekk om du har løst problemet.
Metode 5: Oppdater Google Play Store
Play Store er plattformen hvor du installerer oppdateringer for alle appene dine. Men kan du oppdatere Play Store i seg selv? Ja, absolutt! Du må sørge for at Play Store er oppdatert til den nyeste versjonen for å unngå problemer. Oppdatering av Play Store er litt annerledes enn oppdatering av andre apper. Her er noen instruksjoner for å installere Play Store-oppdateringer:
1. Trykk på Play Store-ikonet på startskjermen.
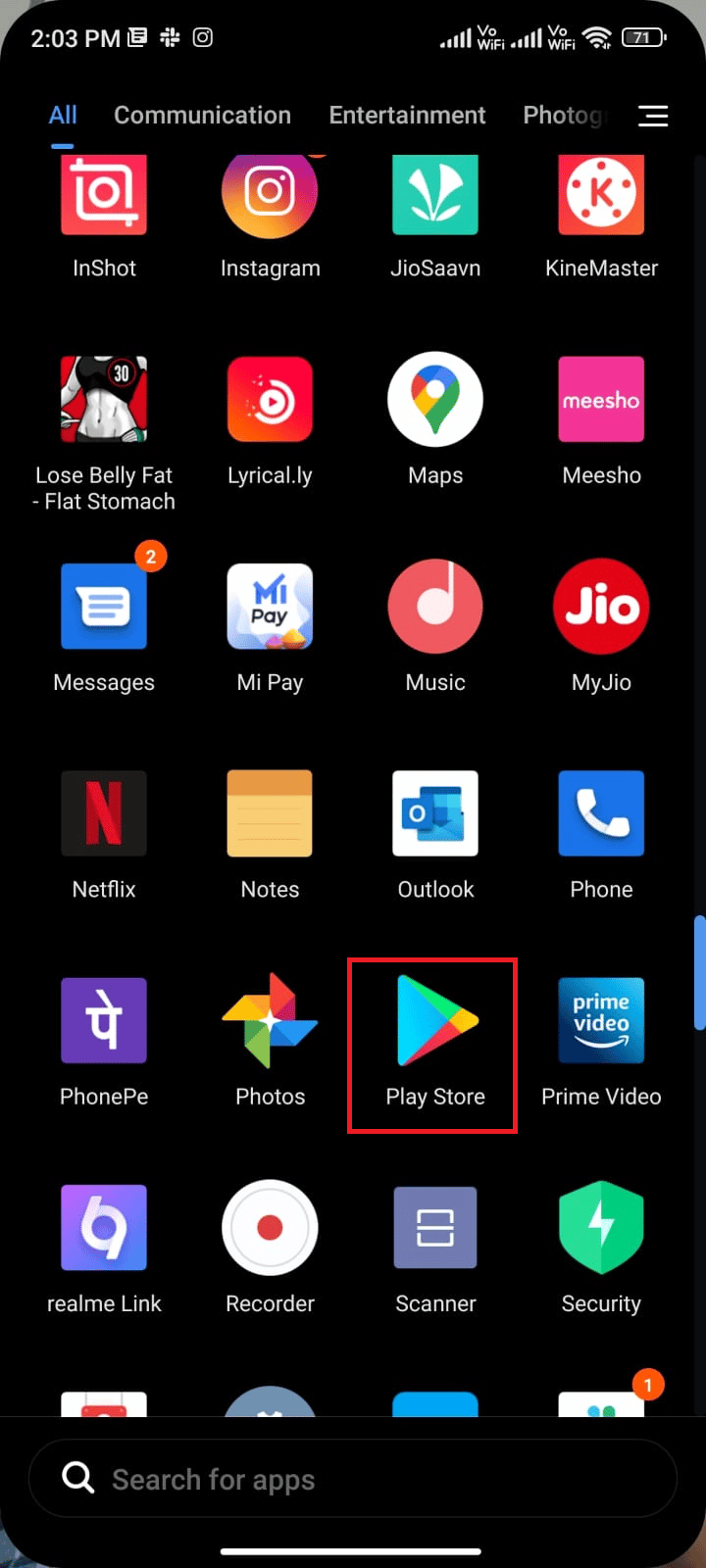
2. Trykk på profilbildet ditt øverst til høyre på skjermen.
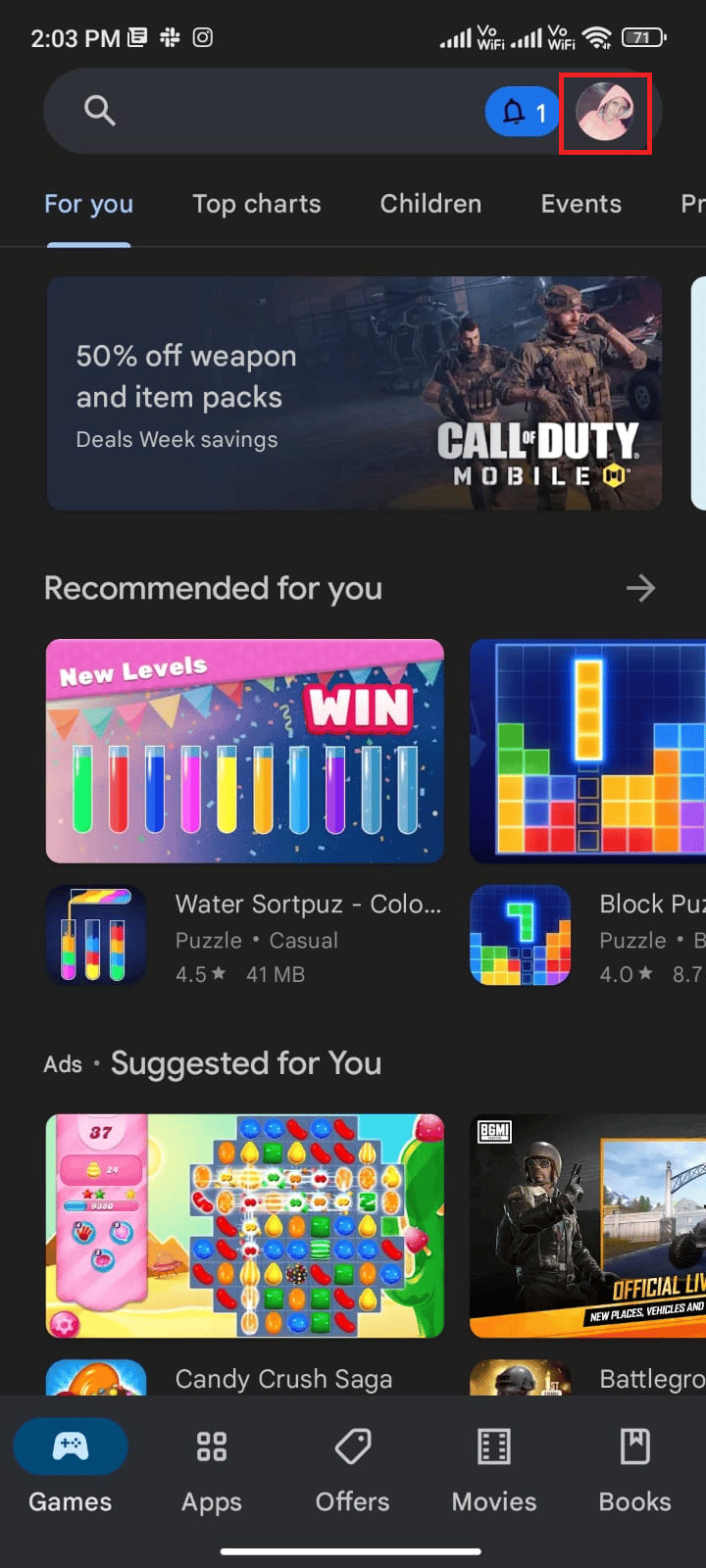
3. Trykk på «Innstillinger».
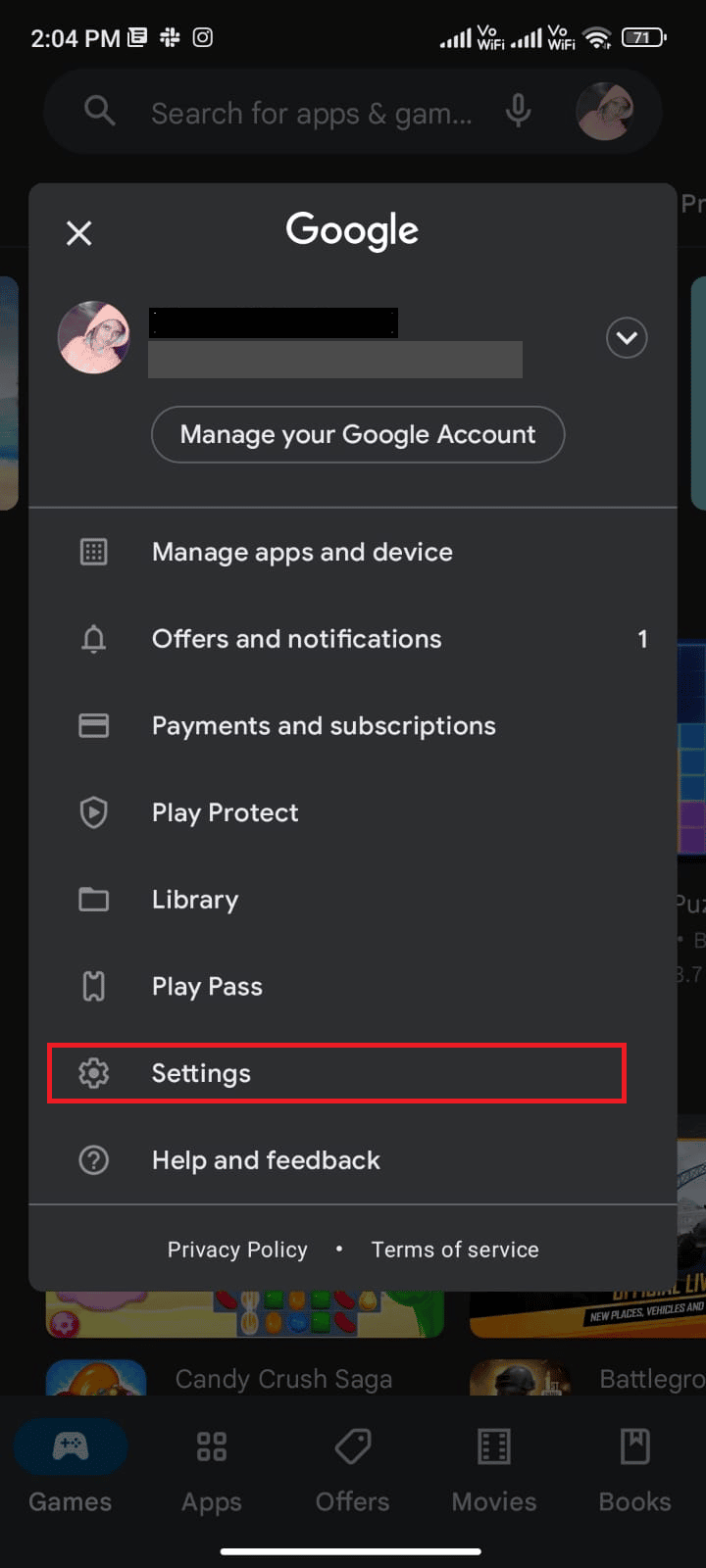
4. Rull ned og trykk på «Om».
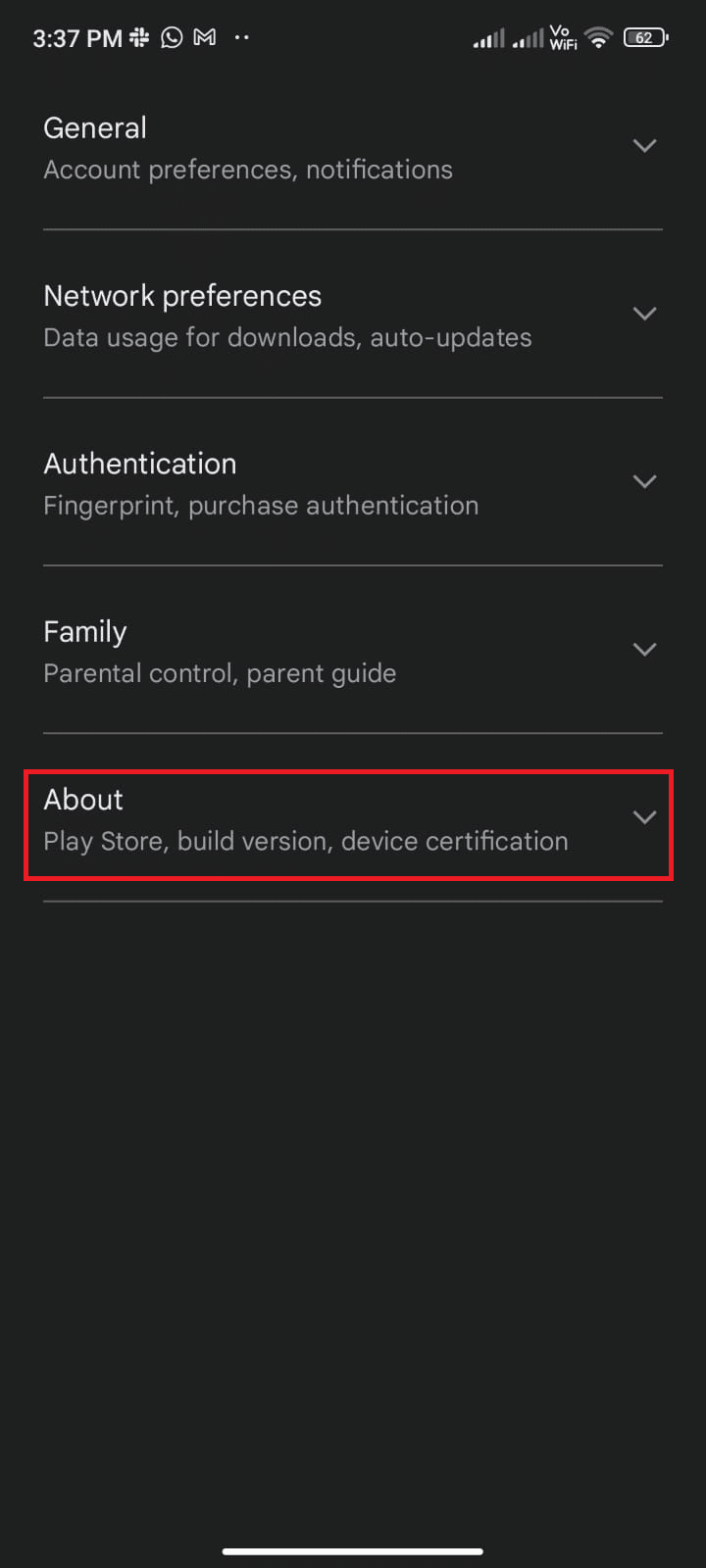
5. Trykk på «Oppdater Play Store».
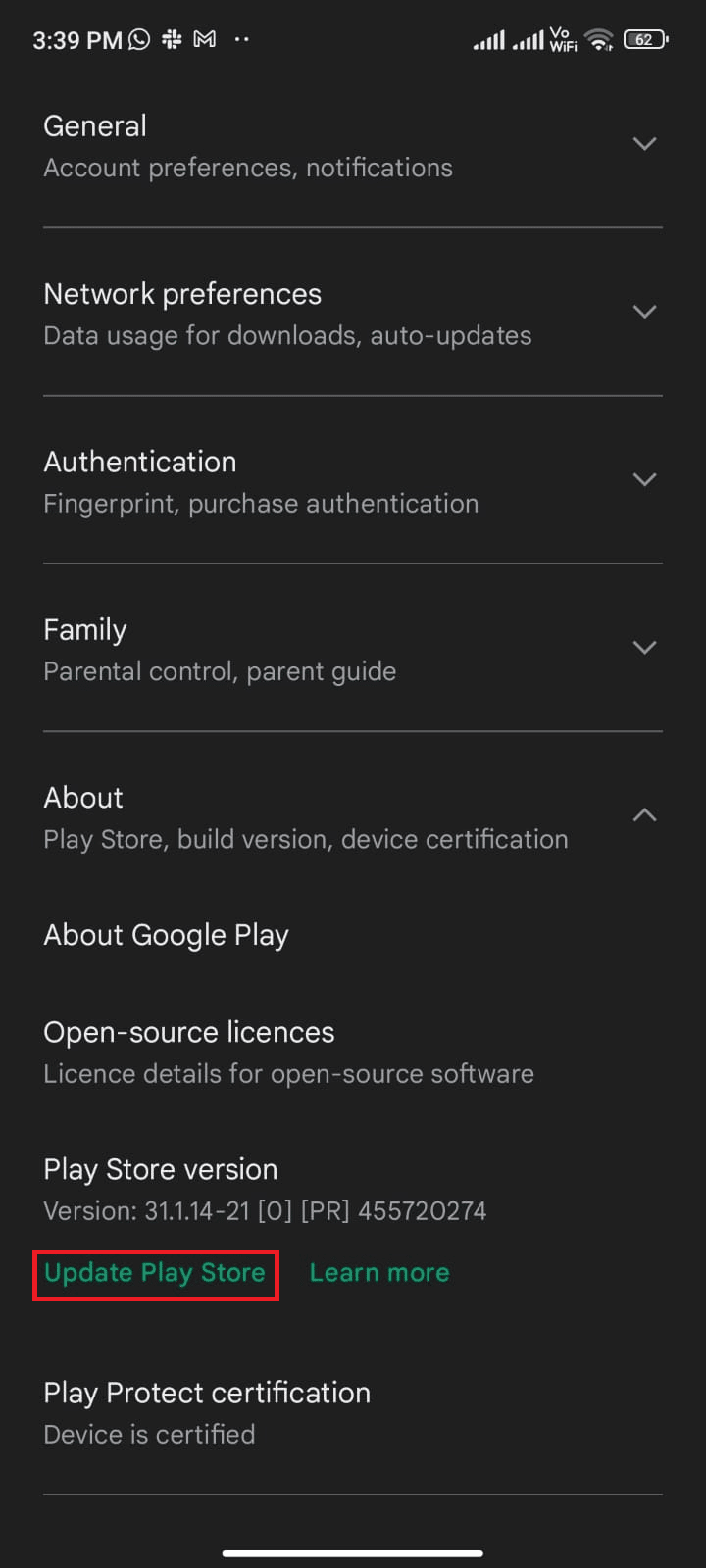
5A. Hvis det finnes oppdateringer, vent til appen er oppdatert.
5B. Hvis ikke, vil du få beskjed om at Google Play Store er oppdatert. Trykk på «Forstått» og fortsett med neste metode.
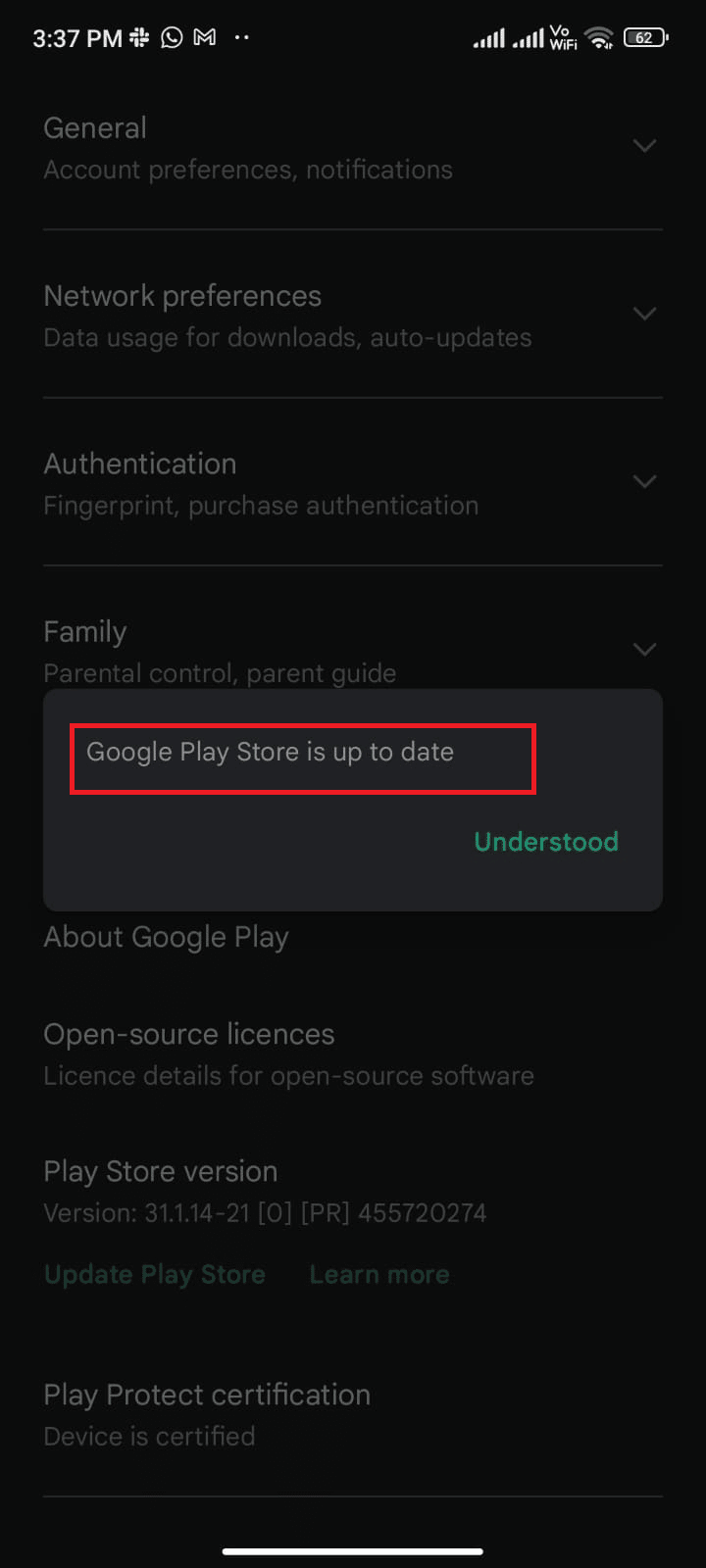
Metode 6: Oppdater Android OS
Du kan løse problemet med nedlastinger i kø på Android ved å oppdatere Android-operativsystemet. Du kan oppdatere Android enten via mobildata eller Wi-Fi. Oppdatering av Android kan bidra til å løse feil knyttet til apper. Hvis du er usikker på hvordan du oppdaterer Android, kan du se denne guiden.
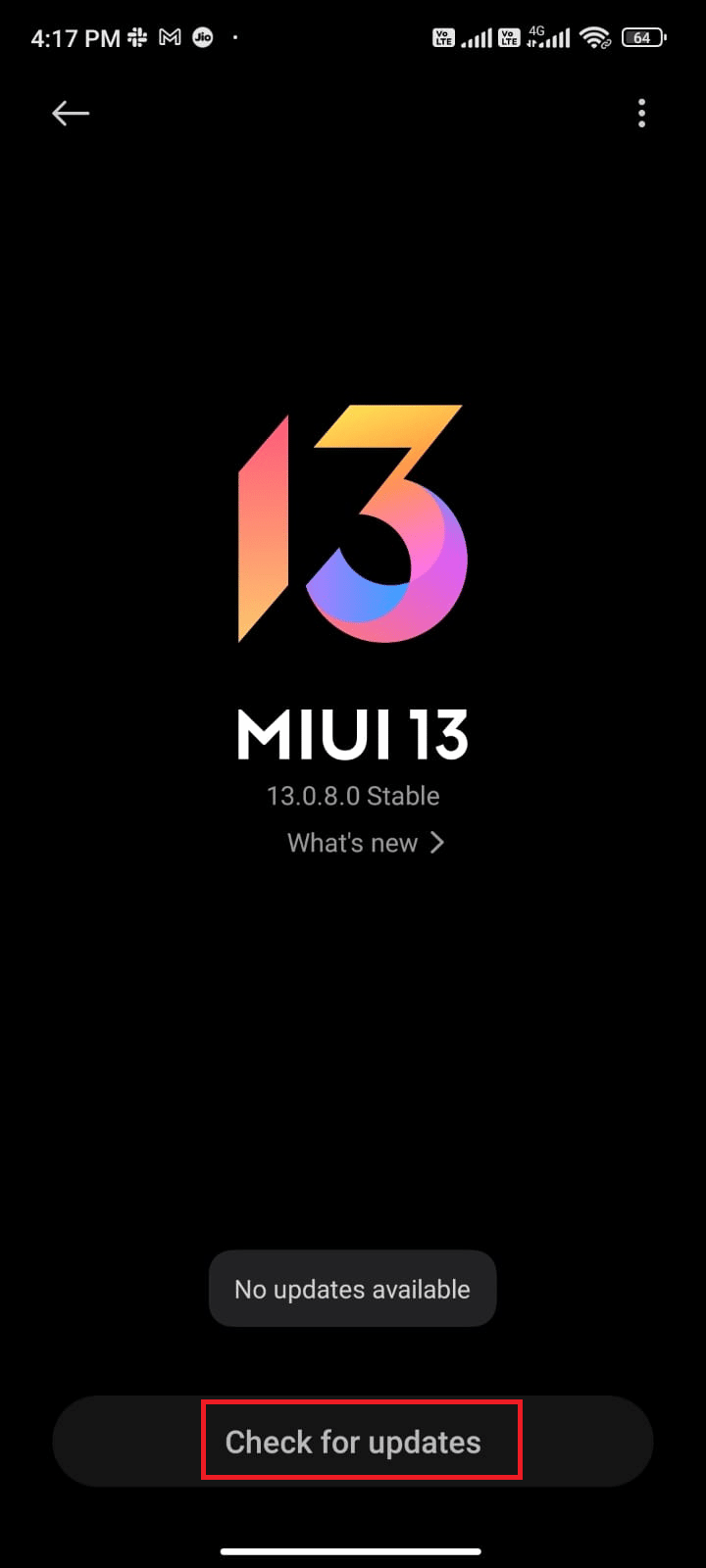
Når du har oppdatert Android OS, sjekker du om du har løst problemet med nedlastingskøen.
Metode 7: Frigjør lagringsplass
For å installere de nyeste oppdateringene på Android-en din, må telefonen ha tilstrekkelig plass. Hvis det ikke er nok plass igjen for nye oppdateringer, kan du oppleve at apper henger i nedlastingskøen. Sjekk om det finnes apper du sjelden bruker, og slett dem. Du kan også administrere lagring i Android ved å følge disse instruksjonene:
1. Åpne Filbehandling på Android-enheten.
2. Trykk på ikonet med tre linjer øverst til venstre på skjermen.
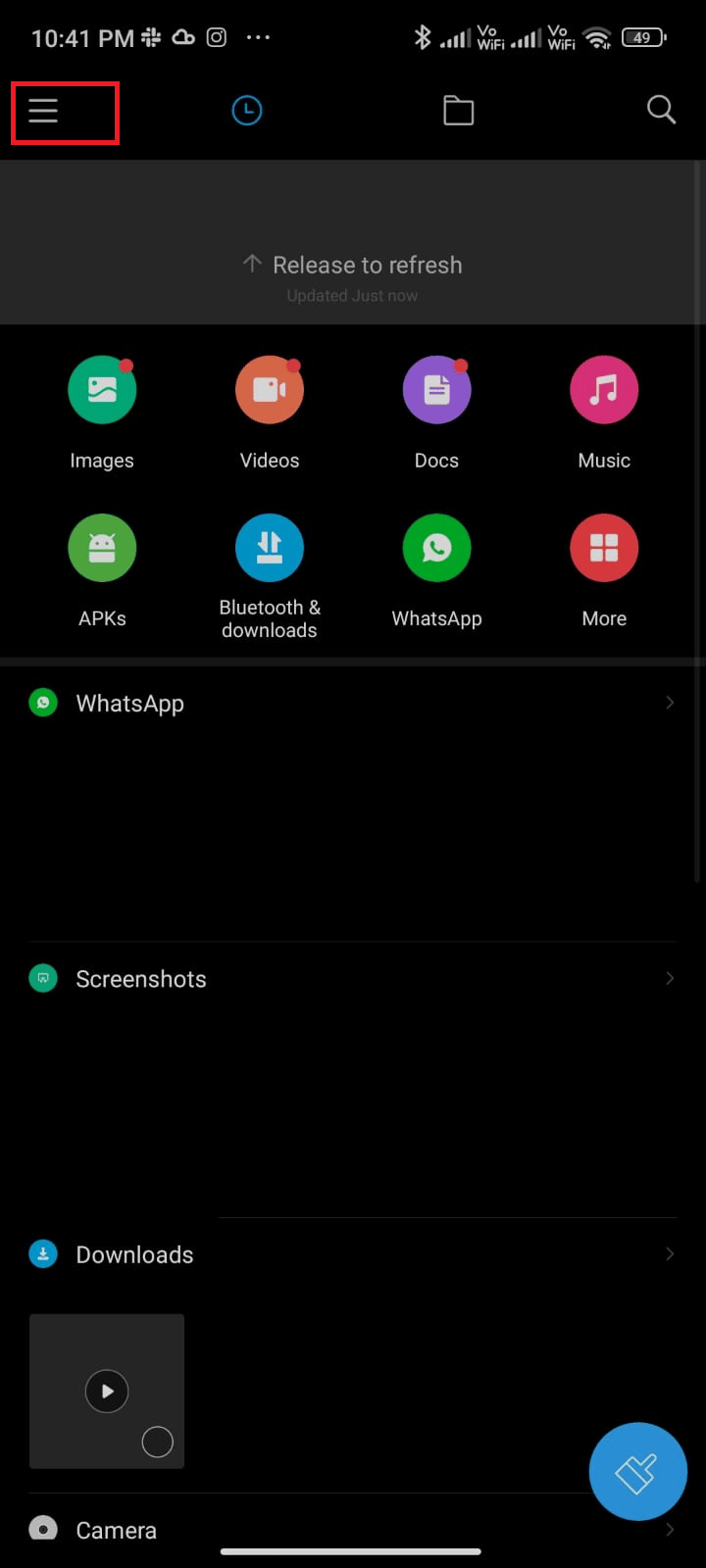
3. Trykk på «Dyprens».
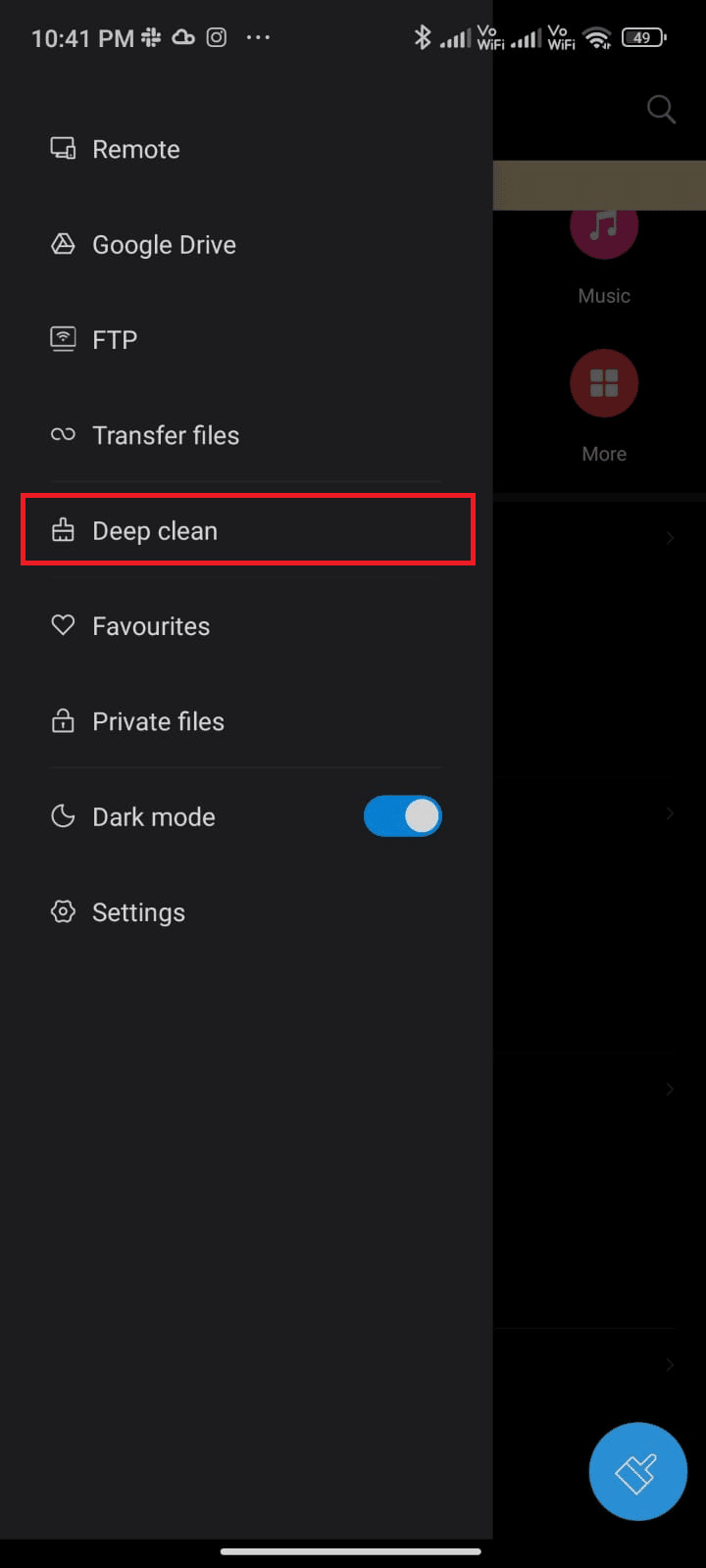
4. Trykk på «Rens nå» for den kategorien du ønsker å frigjøre plass i.
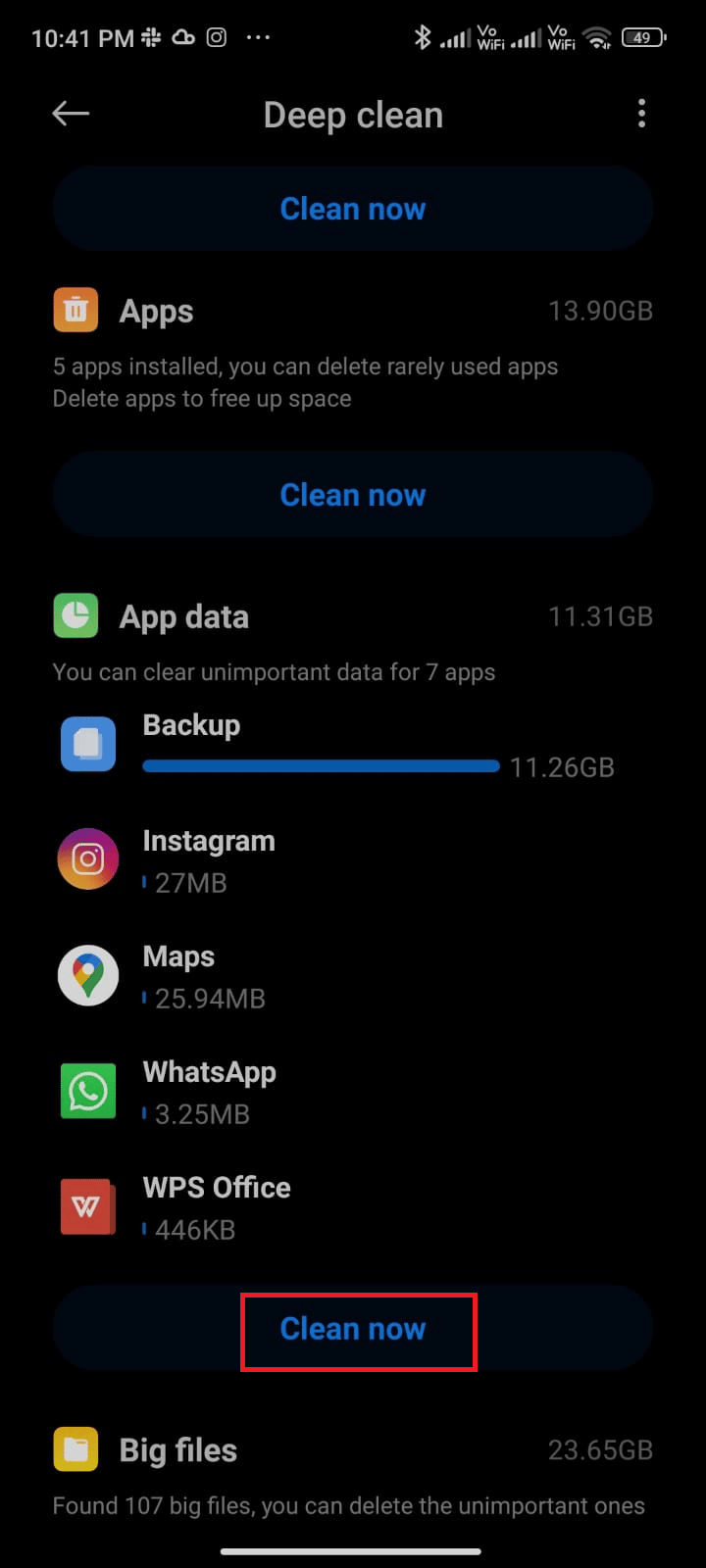
5. Velg unødvendige filer og trykk på «Slett valgte filer».
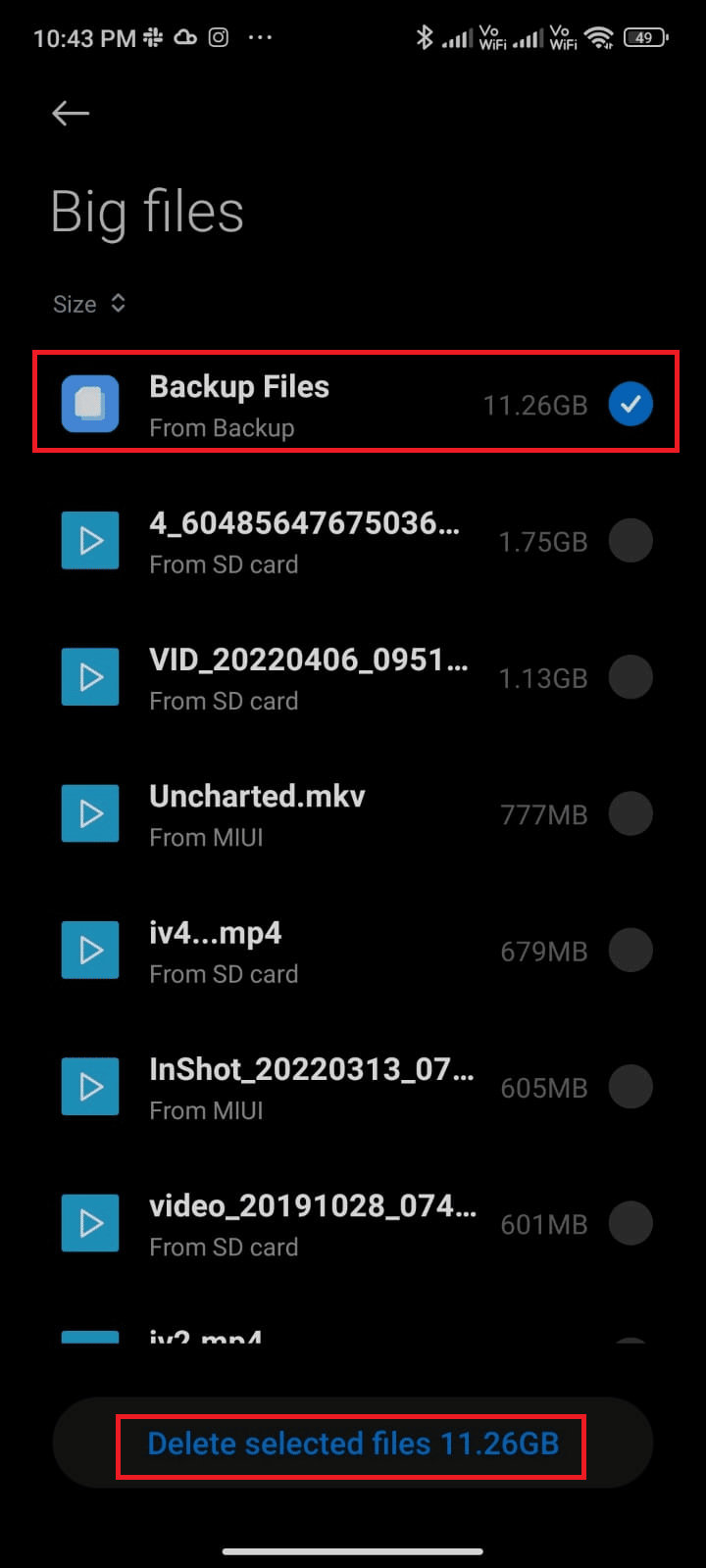
6. Bekreft handlingen ved å trykke på «OK» og start telefonen på nytt. Sjekk deretter om du har løst problemet.
Merk: Hvis du har mange filer og mapper under en enkelt mappe, kan du endre filplasseringer. Dette kan redusere plassen som brukes under den enkelte mappen, noe som bidrar til å forbedre telefonens ytelse.
Metode 8: Kjør skanning for skadelig programvare
Skadelige filer og feil på Android-enheten din kan forårsake problemer. Sjekk om du nylig har lastet ned APK-filer eller installert nye applikasjoner. Hvis ja, avinstaller appene og sjekk om det løser problemet. Du kan også prøve å installere en antivirus-app og kjøre en skadelig programvareskanning for å sikre at enheten din er trygg.
Her er noen instruksjoner for å kjøre skanning for skadelig programvare ved hjelp av en tredjepartsapplikasjon:
1. Åpne Play Store på Android-telefonen.
2. Søk etter antivirusprogramvare.
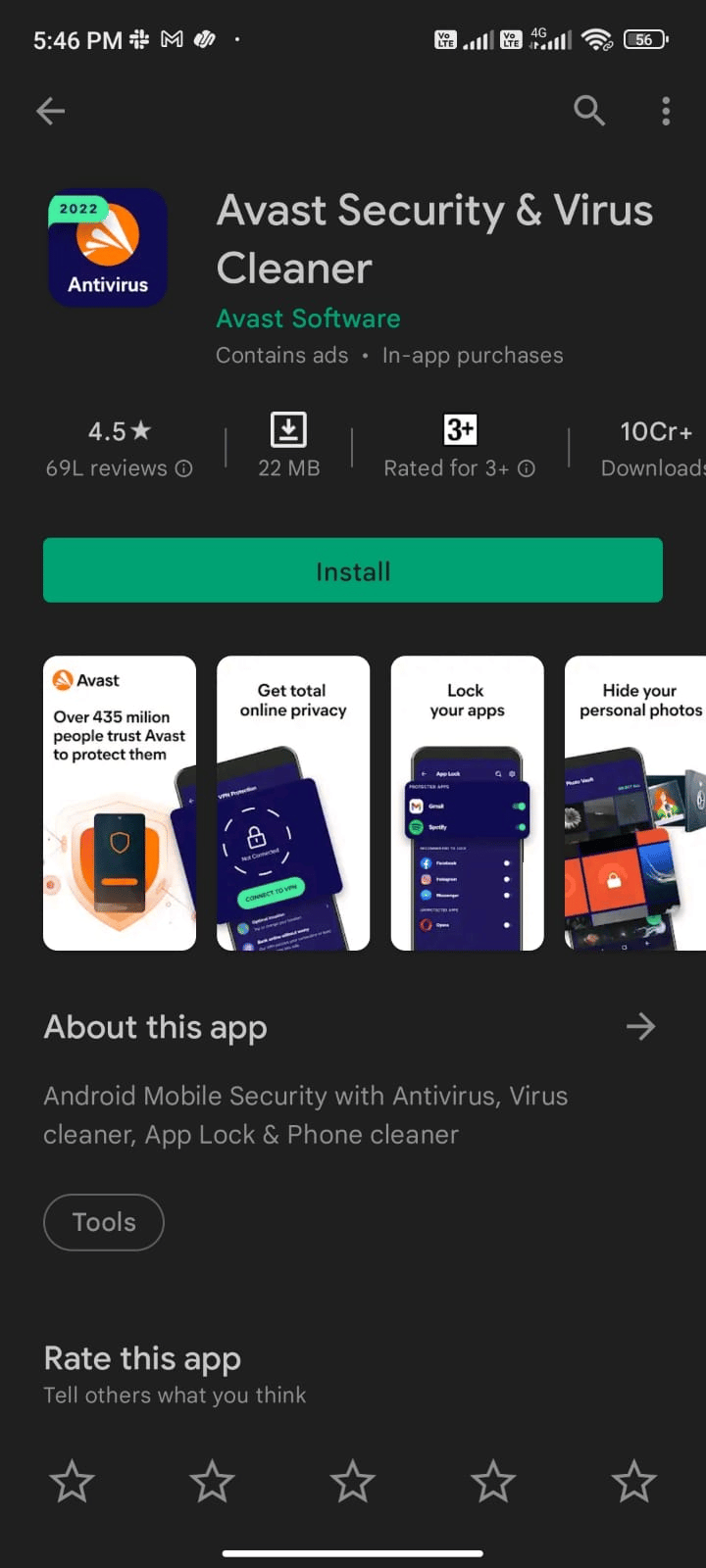
3. Trykk på «Installer»-knappen.
4. Vent til installasjonen er fullført, og trykk på «Åpne» for å starte appen.
Merk: Trinnene for å skanne Android-enheten kan variere avhengig av programvaren du bruker. Her er Avast Antivirus brukt som eksempel. Følg trinnene i henhold til din programvare.
5. Følg instruksjonene på skjermen i appen og velg enten «Avansert beskyttelse» (krever abonnement) eller «Grunnleggende beskyttelse» (gratis).
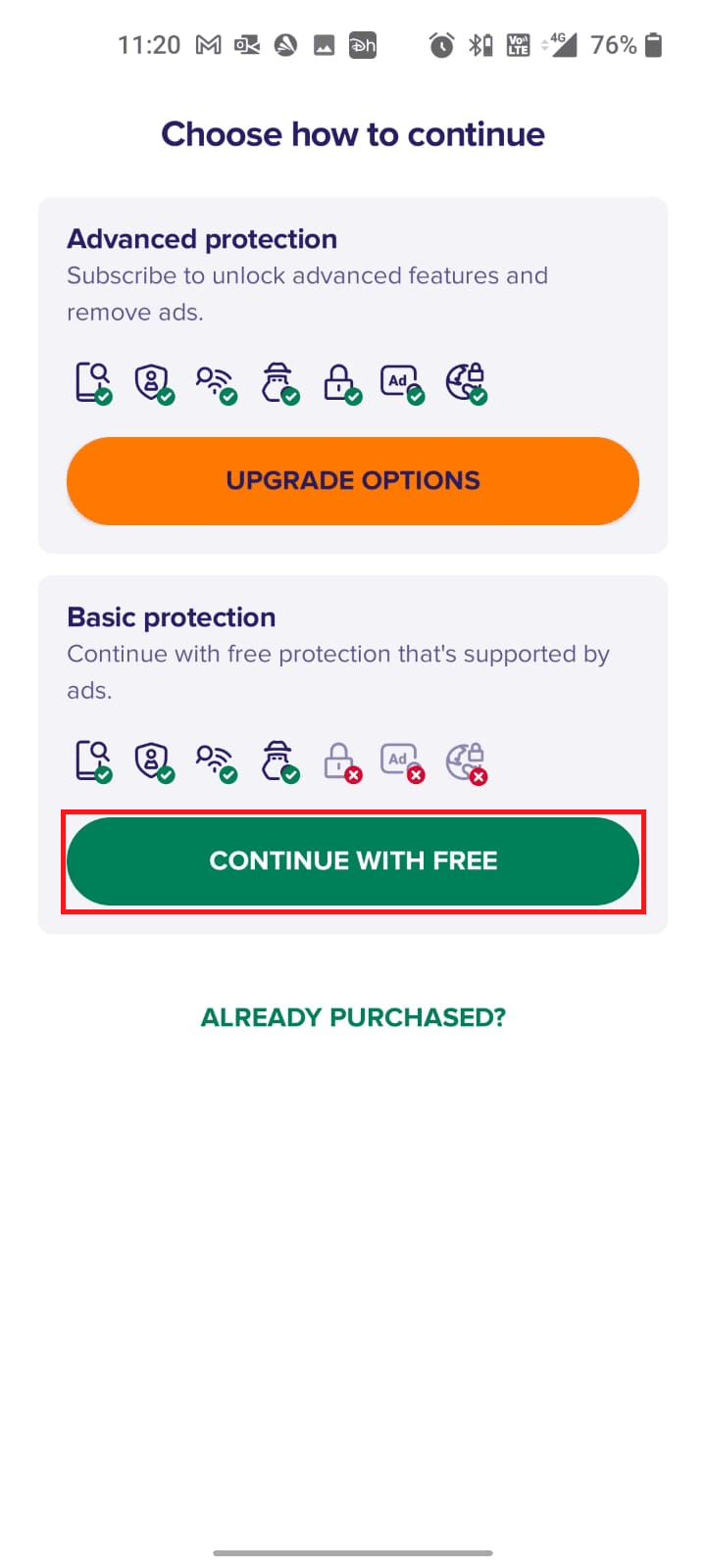
6. Trykk deretter på «START SKANNING».
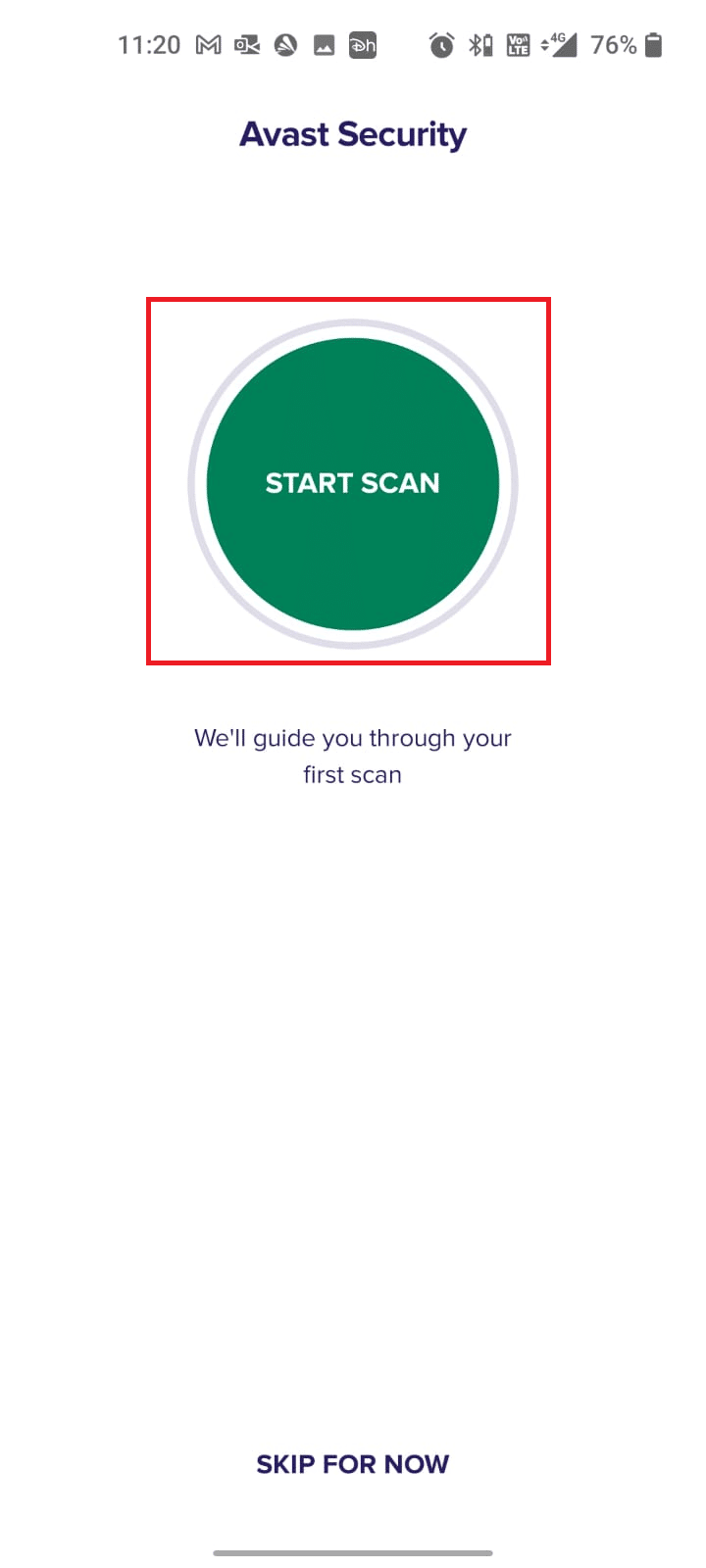
7. I den neste led