Er du i hjemmekarantene eller av andre grunner forhindret fra å forlate boligen din? Da kan Netflix være en ypperlig måte å fordrive tiden på. Netflix er kjent for sin omfattende strømmetjeneste som tilbyr et bredt utvalg av filmer, TV-serier og programmer av høy kvalitet til sine abonnenter. Tjenesten er tilgjengelig på en rekke enheter, med et imponerende innholdskatalog og mulighet for undertekster. Det kan imidlertid oppstå situasjoner der du ikke får tilgang til Netflix-kontoen din, og da kan du bli møtt med feilkoden UI3010. Denne feilkoden skyldes ofte nettverksbegrensninger eller konflikter med nettleseren din. Heldigvis finnes det flere metoder for feilsøking som kan hjelpe deg med å løse problemet. Dette er et vanlig problem for brukere i forskjellige nettlesere på Windows 10. Så, hva venter du på? Les videre i artikkelen, for vi er her for å hjelpe deg.
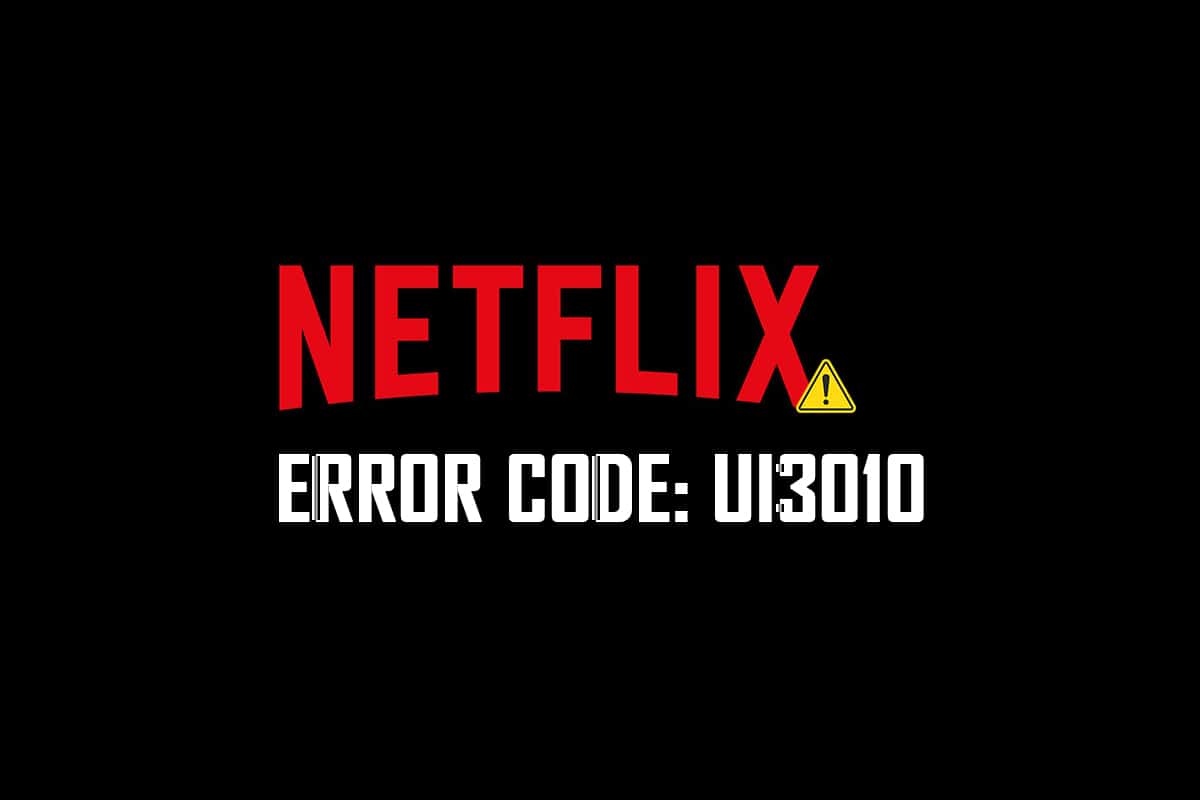
Slik løser du Netflix-feilen UI3010
Her er noen vanlige årsaker til at Netflix-feilkoden UI3010 oppstår. Gå nøye gjennom disse, slik at du kan anvende de mest effektive feilsøkingsmetodene:
- Problemer med Wi-Fi-nettverket.
- Konflikter med ruteren.
- Begrensninger i nettverket.
- Inkompatible eller utdaterte drivere.
- Skadet cache i nettleseren.
- Interferens fra VPN eller proxy-nettverk.
- Skadede informasjonskapsler og cache i Netflix.
I denne seksjonen har vi samlet en oversikt over metoder som kan hjelpe deg med å rette opp Netflix-feilen UI3010. Metodene er presentert i en rekkefølge som gjør det enklere å oppnå raske resultater. Det anbefales å følge dem i den oppgitte rekkefølgen for å feilsøke problemet effektivt.
Metode 1: Grunnleggende feilsøking
Før du går i gang med mer avanserte metoder, er det noen enkle feilsøkingstrinn du kan prøve som kan løse feilkoden med enkle grep.
1. Forsikre deg om at du har en tilstrekkelig rask internetthastighet for å kunne strømme 4K-videoer. Kjør en hastighetstest. Hvis du oppdager at nettverket ditt er tregt, bør du kontakte internettleverandøren din.

2. Øk Wi-Fi-signalstyrken ved å plassere enheten nærmere ruteren.
3. Kontroller at enheten ikke utsettes for elektrisk eller magnetisk interferens.
4. Prøv å koble deg til et annet nettverk via en Wi-Fi-hotspot.
Hvis disse grunnleggende feilsøkingstrinnene ikke løste feilkoden UI3010, kan du gå videre til neste metode.
Metode 2: Logg på Netflix på nytt
Eventuelle midlertidige problemer med Netflix-påloggingen kan ofte løses ved å logge ut og inn igjen. Dette kan fikse de fleste vanlige problemer som er relatert til nettleserversjonen av Netflix. For å logge inn på nytt, følg instruksjonene nedenfor.
1. Start Netflix og klikk på «Logg ut» øverst til høyre på skjermen.

2. Når du har logget ut av Netflix-kontoen din, vent i 30 sekunder, eller start datamaskinen på nytt. Klikk deretter på «Logg inn».

3. Skriv inn påloggingsinformasjonen din og sjekk om feilkoden UI3010 dukker opp igjen.
Metode 3: Omstart av ruteren
En omstart av ruteren kan hjelpe deg med å løse internettproblemer knyttet til Netflix. Denne prosessen kalles også å «sykle strømmen» til ruteren. Følg trinnene nedenfor for å tilbakestille tilkoblingsinnstillinger, ekskludere eventuelle ondsinnede nettverksangrep og fjerne uønskede tilkoblede enheter fra nettverket.
Merk: Hvis du bruker en kombinasjonsenhet med kabelmodem/Wi-Fi-ruter, gjelder fremgangsmåten for én enkelt enhet.
1. Finn strømknappen på baksiden av ruteren.
2. Trykk én gang på knappen for å slå den av.

3. Koble deretter fra ruteren sin strømkabel og vent til all strøm er fjernet fra kondensatorene.
4. Koble til strømkabelen igjen og slå på ruteren etter ett minutt.
5. Vent til nettverkstilkoblingen er gjenopprettet, og prøv å logge på igjen.
Metode 4: Deaktiver VPN
Et virtuelt privat nettverk (VPN) kan forstyrre Netflix sine servere og nettverkstilkoblingen. Prøv å deaktivere VPN-nettverket på din Windows 10-datamaskin ved å følge instruksjonene nedenfor.
1. Trykk på Windows-tasten og skriv inn «VPN-innstillinger» i søkefeltet. Klikk på «Åpne».
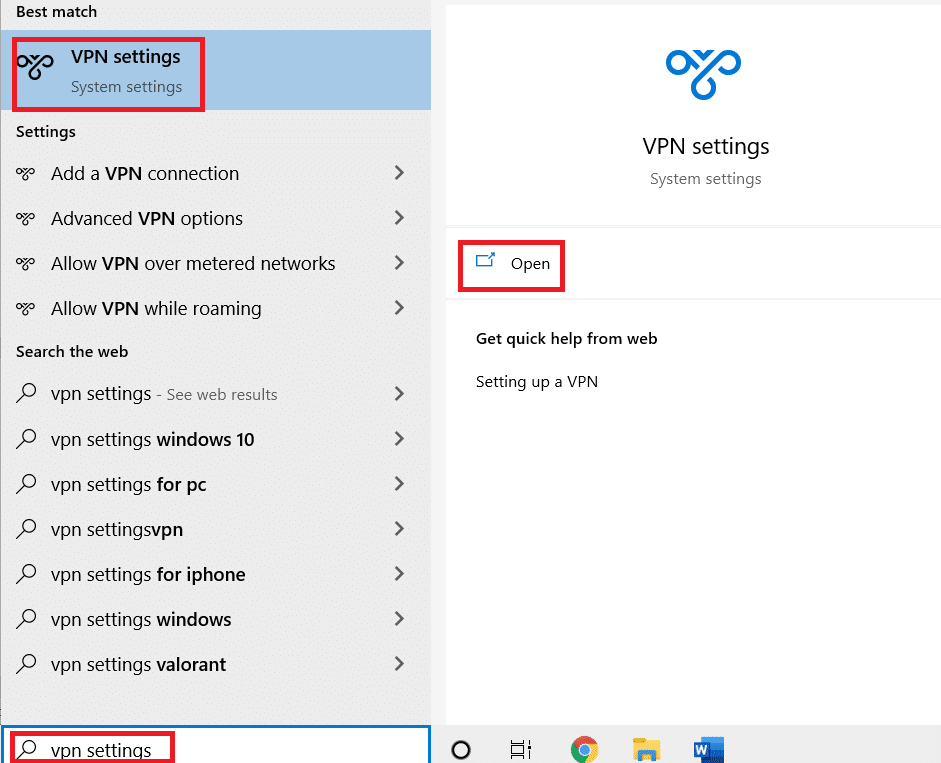
2. Koble fra den aktive VPN-tjenesten og slå av VPN-alternativene.
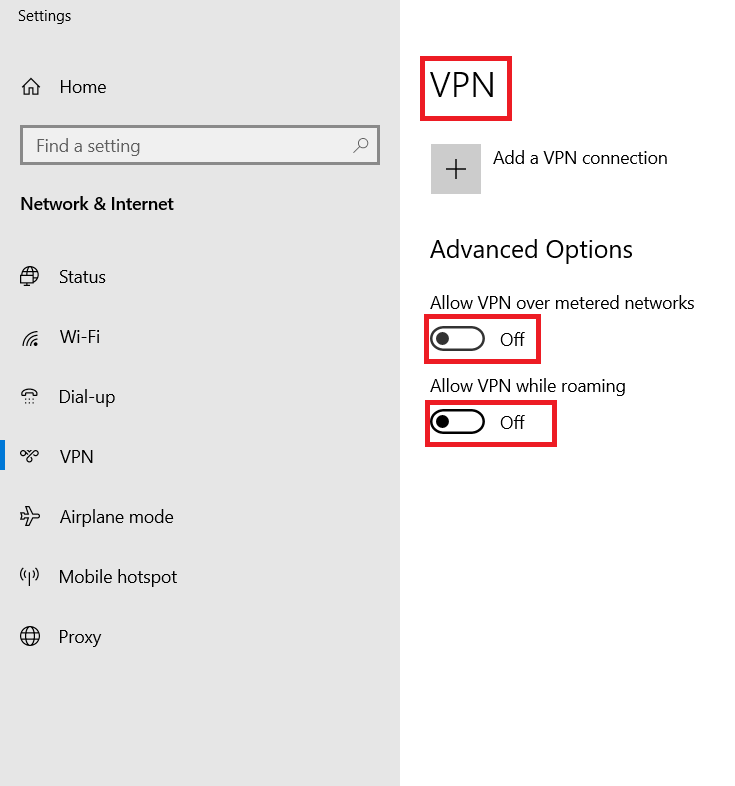
Metode 5: Deaktiver proxy
En proxy-server fungerer som et mellomledd mellom datamaskinen din og internett. Den ber om nettsteder, servere og andre tjenester på nettverket basert på dine inndata. Dette kan imidlertid forstyrre internettilgangen til programmer eller applikasjoner, som for eksempel Netflix. Prøv derfor å deaktivere proxy-serveren ved å følge instruksjonene nedenfor.
1. Avslutt Netflix og sørg for at du lukker alle bakgrunnsprosessene knyttet til Netflix fra Oppgavebehandling.
2. Trykk på Windows-tasten, skriv inn «Proxy» og klikk på «Åpne».
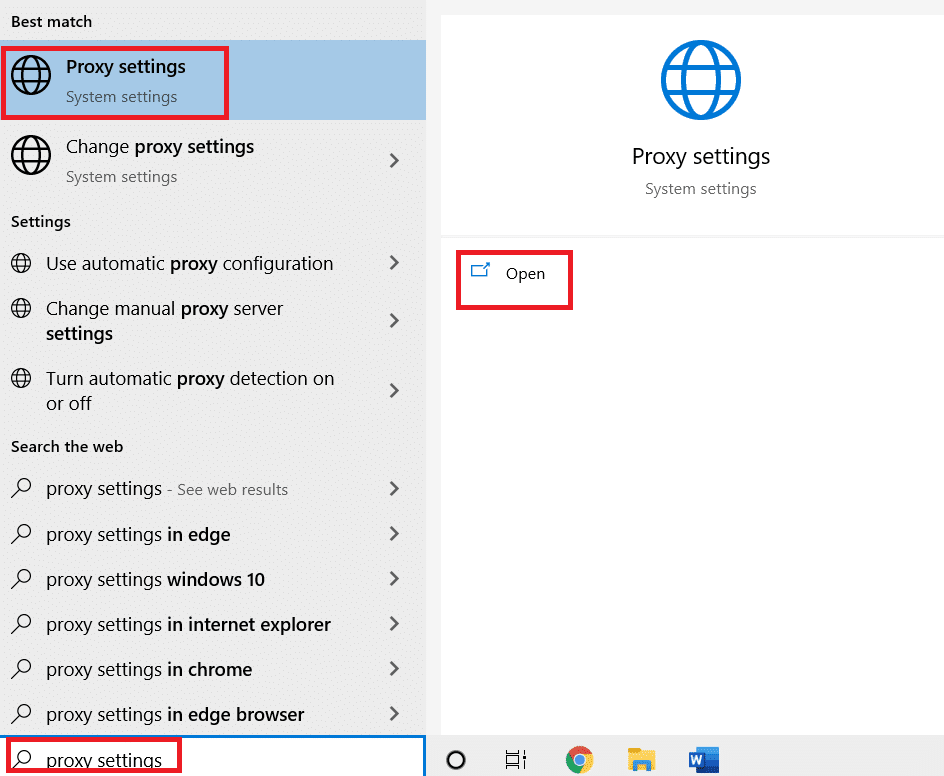
3. Her slår du AV følgende innstillinger:
- Oppdag innstillinger automatisk
- Bruk oppsettskript
- Bruk en proxy-server
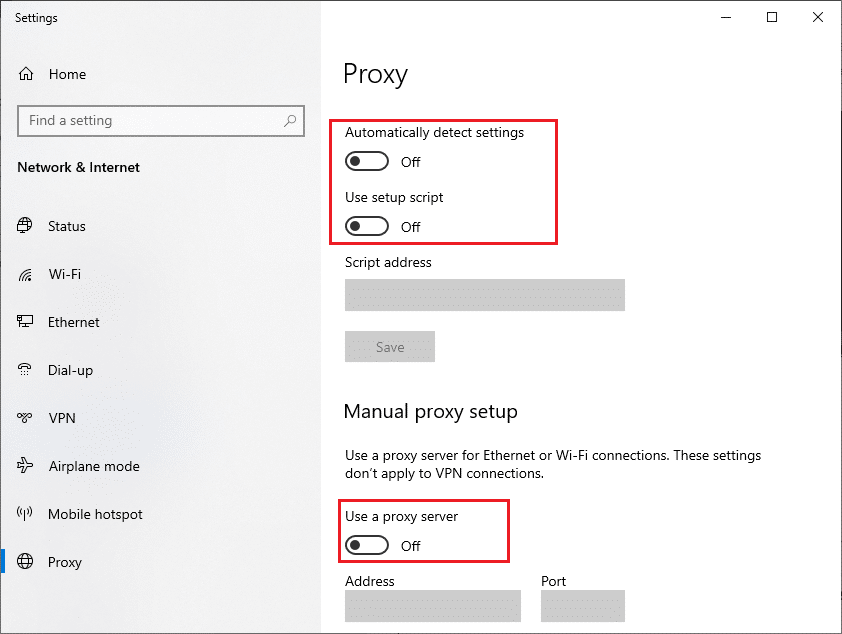
4. Start Netflix på nytt og se om du får tilgang til den uten feil.
Metode 6: Fjern Netflix-informasjonskapsler
Hvis nettleserversjonen av Netflix har en skadet cache eller informasjonskapsler, kan du oppleve Netflix-feilen UI3010. Følg instruksjonene nedenfor for å fjerne Netflix-informasjonskapsler fra alle nettleserne du bruker.
1. Naviger til Netflix sin side for å slette informasjonskapsler i nettleseren din.

2. Alle informasjonskapsler vil bli fjernet fra nettstedet, og nå må du logge på igjen med din påloggingsinformasjon.

3. Sjekk til slutt om du har løst Netflix-feilen UI3010 på PC-en din.
Metode 7: Tøm nettleserbufferen
For å forbedre nettleseropplevelsen, lagrer nettlesere data i en cache. Dette gjør at nettleseren raskere kan laste inn nettsteder du har besøkt tidligere. Når disse nettleserbuffrene er skadet, kan det oppstå feil og problemer. I så fall kan du tømme nettleserbufferen ved å følge trinnene nedenfor. Ettersom Google Chrome, Microsoft Edge og Firefox er de mest brukte nettleserne, har vi samlet trinn for dem alle. Følg trinnene i henhold til din nettleser.
Alternativ I: På Google Chrome
1. Trykk på Windows-tasten, skriv inn «Chrome» og klikk på «Åpne».

2. Klikk deretter på ikonet med tre prikker > «Flere verktøy» > «Slett nettleserdata…», som vist nedenfor.
![]()
3. Kryss av for følgende alternativer:
- Informasjonskapsler og andre nettsteddata
- Bufrede bilder og filer
4. Velg «All time» for tidsområde.

5. Klikk til slutt på «Fjern data».
Alternativ II: På Microsoft Edge
1. Start Microsoft Edge-nettleseren og klikk på ikonet med tre prikker.

Merk: Du kan navigere direkte til siden for å slette nettleserloggen i Edge ved å skrive `edge://settings/clearBrowserData` i søkefeltet.

2. Naviger til alternativet «Personvern, søk og tjenester».
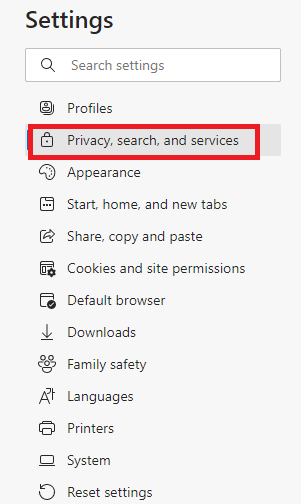
3. Rull ned på høyre side av skjermen og klikk på «Velg hva som skal slettes».
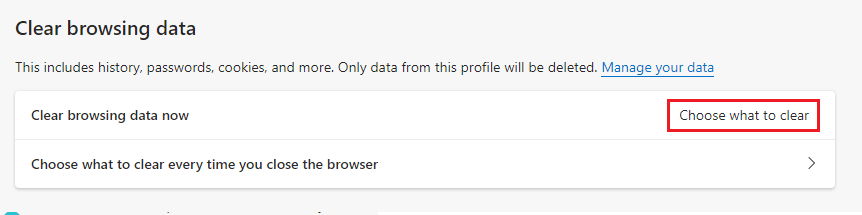
4. I det neste vinduet velger du boksene for de dataene du ønsker å slette, for eksempel nettleserlogg, informasjonskapsler og andre nettstedsdata, bufrede bilder og filer osv., og klikker på «Tøm nå».
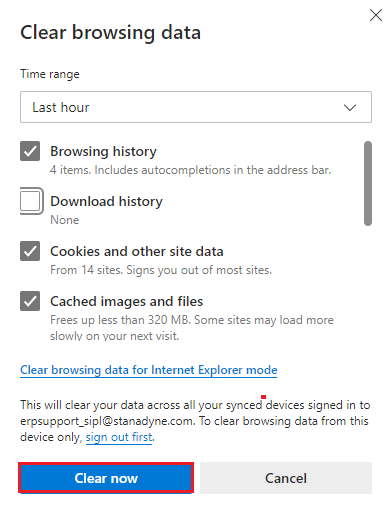
5. Til slutt vil alle dine nettleserdata bli slettet.
Alternativ III: På Mozilla Firefox
1. Åpne Mozilla Firefox-nettleseren.
2. Klikk på menyikonet øverst til høyre på skjermen.
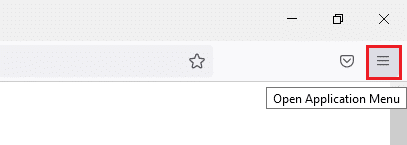
3. Velg alternativet «Innstillinger» fra rullegardinmenyen.
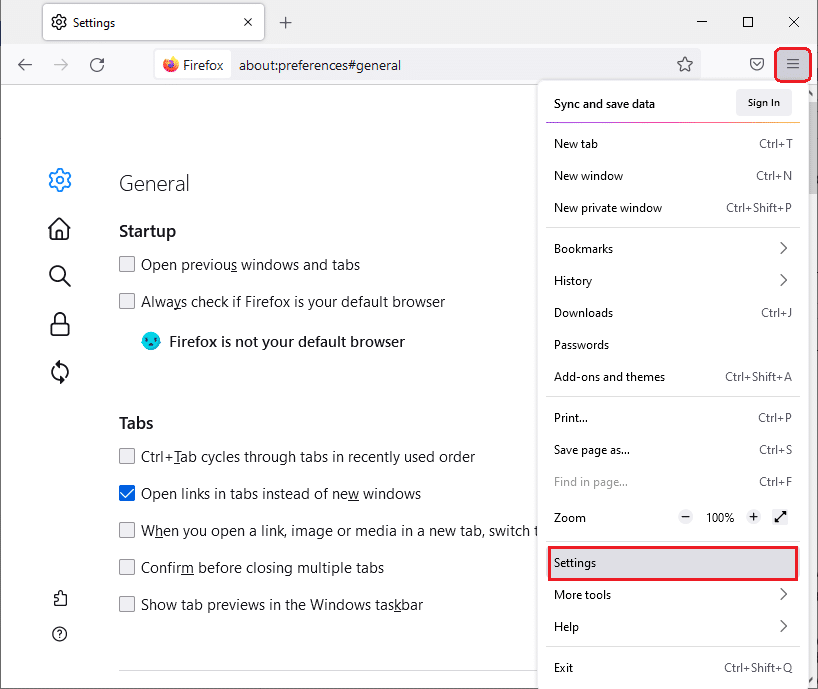
4. Naviger til delen «Personvern og sikkerhet» og klikk på «Slett data» i menyen for «Informasjonskapsler og nettstedsdata».
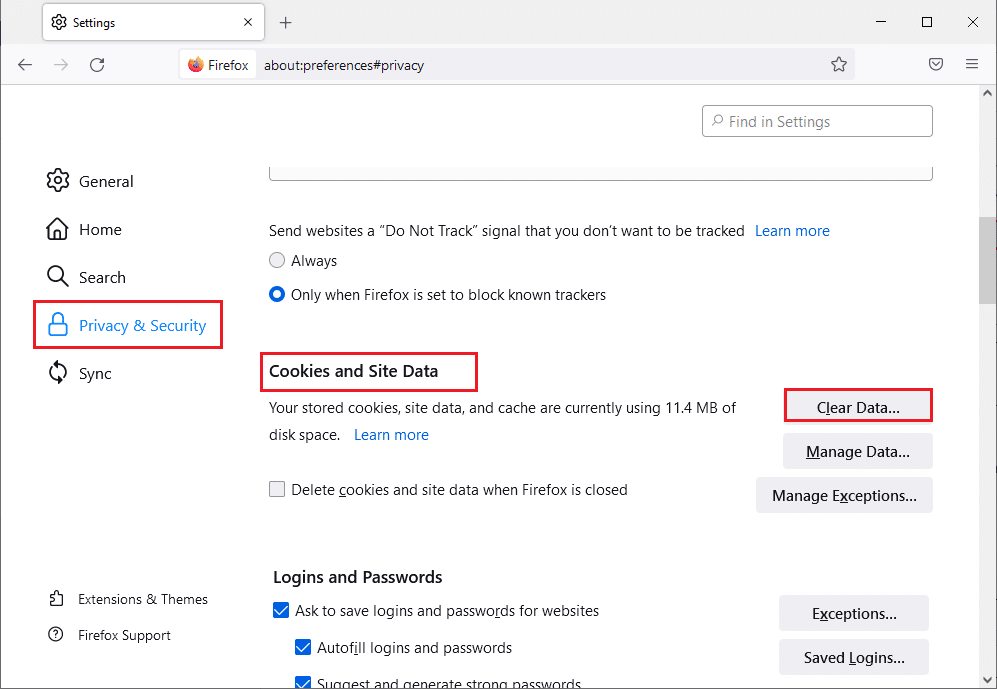
5. Fjern krysset for «Informasjonskapsler og nettstedsdata», og kryss av for «Bufret nettinnhold».
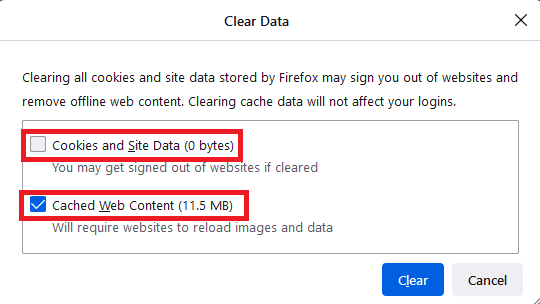
6. Til slutt klikker du på «Fjern»-knappen for å tømme Firefox-bufrede informasjonskapsler.
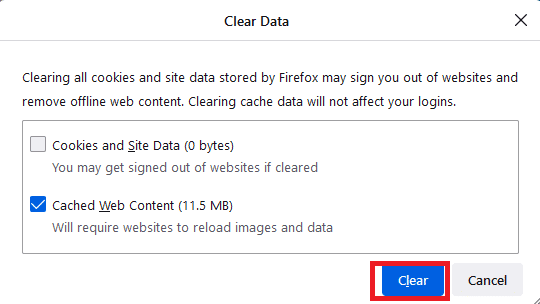
Metode 8: Deaktiver nettleserutvidelser (hvis aktuelt)
Nettleserutvidelser kan gi deg tilgang til tilleggsfunksjoner på datamaskinen din. Når disse utvidelsene er utdaterte eller inkompatible med nettleseren du bruker, kan det oppstå feil, som for eksempel Netflix-feilen UI3010. Følg trinnene nedenfor for å deaktivere utvidelser i de respektive nettleserne dine.
Alternativ I: Deaktiver Chrome-utvidelser
1. Start Chrome og skriv inn `chrome://extensions` i adressefeltet. Trykk Enter for å vise en liste over alle installerte utvidelser.

2. Slå av bryteren for utvidelsen (f.eks. Grammarly for Chrome) for å deaktivere den.

3. Oppdater nettleseren og se om feilen vedvarer.
4. Gjenta trinnene ovenfor for å deaktivere utvidelsene én etter én for å sjekke om feilen er rettet eller ikke.
Alternativ II: Deaktiver Edge Extensions
1. Start Edge-nettleseren og klikk på ikonet med tre prikker.

Merk: For å gå direkte til utvidelsessiden, kan du skrive `edge://extensions/` i søkefeltet og trykke Enter.
2. Klikk på «Extensions».
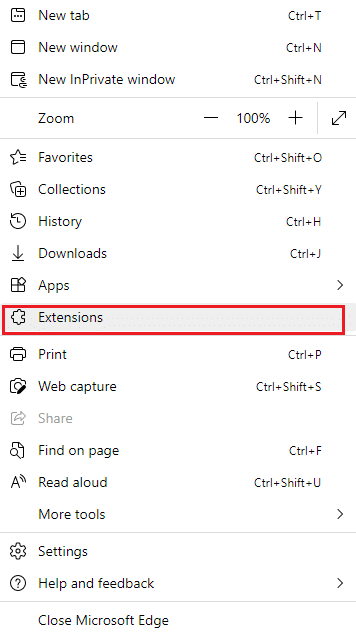
3. Velg en utvidelse og klikk på «Administrer utvidelser».
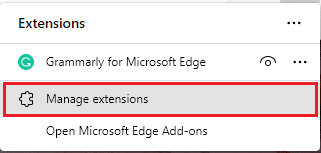
4. Slå av utvidelsen og sjekk om feilen oppstår igjen.
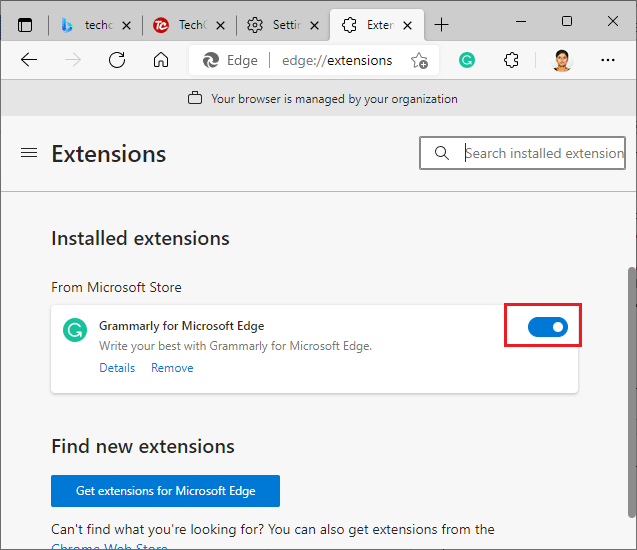
5. På samme måte deaktiverer du alle utvidelsene én etter én og kontrollerer samtidig om feilen gjentar seg. Hvis du oppdager at feilen ikke dukker opp etter at du har fjernet en bestemt utvidelse, bør du avinstallere den fullstendig fra nettleseren.
6. Velg den aktuelle utvidelsen og klikk på ikonet med tre prikker. Velg alternativet «Fjern fra Microsoft Edge».
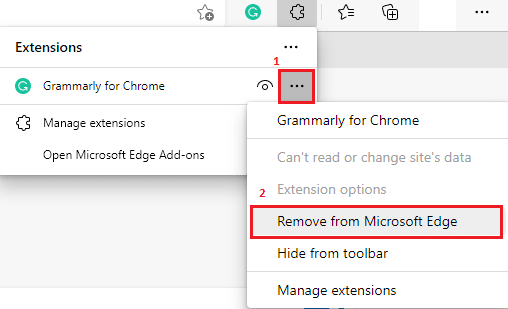
7. Bekreft forespørselen ved å klikke på «Fjern».
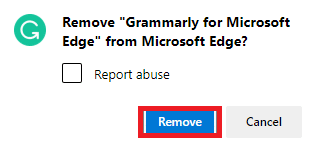
Alternativ III: Deaktiver Firefox-utvidelser
1. Start Firefox og klikk på menyikonet.
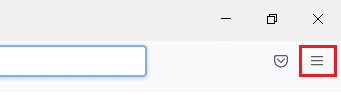
2. Velg alternativet «Tillegg og temaer».
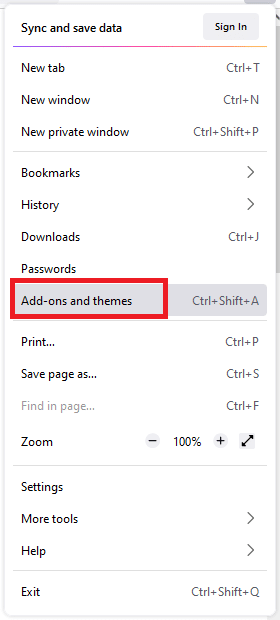
3. Klikk på «Utvidelser» og slå av utvidelsene.
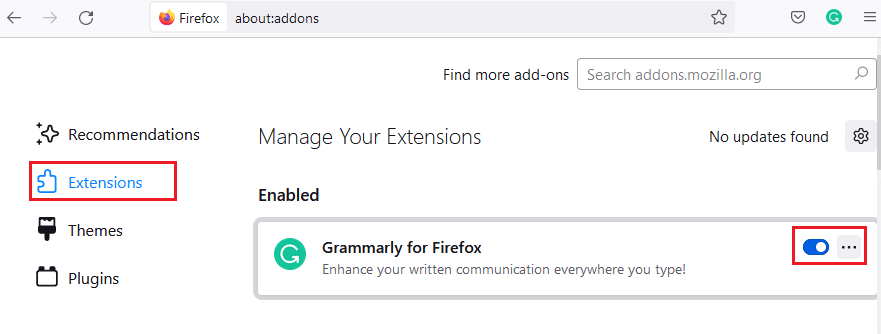
4. Deaktiver alle utvidelsene én etter én, og sjekk hva som forårsaker problemet ved å teste det gjentatte ganger.
5. Hvis du har identifisert hvilken utvidelse som forårsaker problemer, klikker du på ikonet med tre prikker tilsvarende utvidelsen, og velger «Fjern».
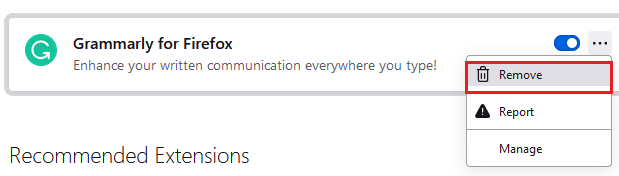
Metode 9: Slå av «Ikke spor» i nettlesere
Nettlesere og nettsteder sporer aktiviteten din og nettleserdata for å kunne tilby deg lignende innhold på de nettsidene du besøker. Dette skjer når du har aktivert «Ikke spor»-innstillingene i nettleseren din. Noen brukere har rapportert at deaktivering av denne innstillingen har hjulpet dem med å løse Netflix-feilkoden UI3010.
Alternativ I: På Google Chrome
1. Åpne Chrome og klikk på ikonet med tre prikker.
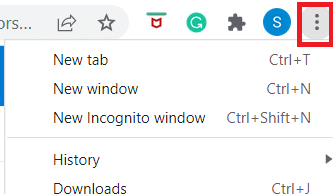
2. Klikk på «Innstillinger».
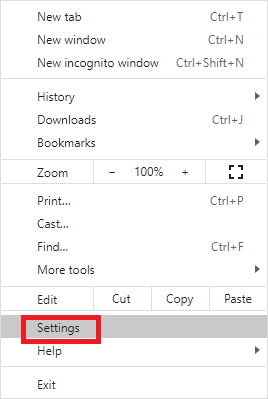
3. Klikk på «Sikkerhet og personvern».
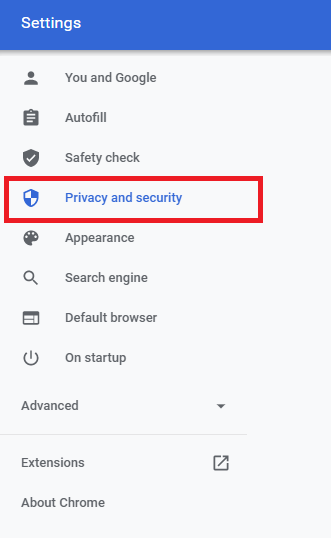
4. Velg «Informasjonskapsler og andre nettsteddata».
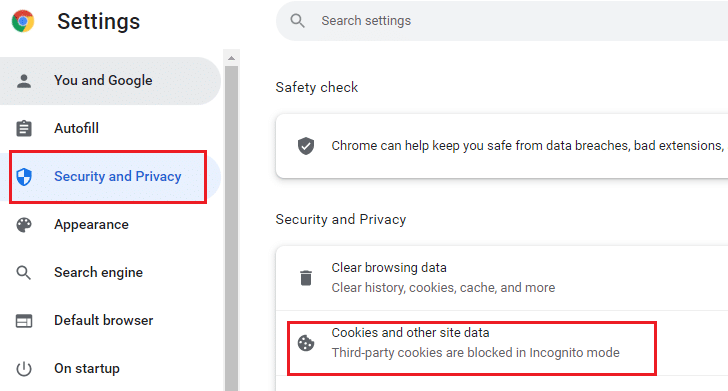
5. I vinduet for «Generelle innstillinger» slår du av innstillingen «Slett informasjonskapsler og nettstedsdata når du lukker alle vinduer».
<img decoding=»async» class=»alignnone wp-image-85350″ width=»700″ height=»456″ src=»https://