Det er nesten uunngåelig å oppleve problemer med operativsystemet og datamaskinen din fra tid til annen, selv om du er svært forsiktig med hvordan du bruker PC-en.
Noen ganger når brukere prøver å starte Windows, blir de møtt av en svart skjerm med hvit tekst som sier «Ingen oppstartsenhet funnet», «Ingen oppstartbar enhet funnet», eller «Ingen oppstartsenhet tilgjengelig».
Dette kan virke skremmende, og det er naturlig å lure på om datamaskinen fortsatt er brukbar eller om du har mistet tilgangen til alle dataene dine. Heldigvis er det ingen grunn til panikk, da dette problemet vanligvis kan løses uten å måtte konsultere en ekspert.

Hva forårsaker meldingen «Ingen oppstartsenhet funnet»?
Meldingen «Ingen oppstartsenhet funnet» tyder på at det er et problem med harddisken din, som hindrer operativsystemet i å starte. Dette kan forekomme på ulike operativsystemer og plattformer, inkludert Windows 10, Windows 7 og til og med macOS.
Videre er alle typer datamaskiner utsatt for feilen «Ingen oppstartsenhet tilgjengelig», inkludert maskiner fra HP og DELL.
Hvordan løser du «Ingen oppstartsenhet funnet» på Windows 10?
Det finnes flere metoder for å reparere denne oppstartsfeilen og få Windows til å starte normalt igjen. Noen av disse løsningene utføres via BIOS, mens andre krever at du starter Windows i sikkermodus.
I verste fall kan det være nødvendig å bruke en gjenopprettingsdisk for operativsystemet, noe som kan føre til at du mister tilgangen til filene og applikasjonene dine.
1. Kontroller kabelforbindelsen til harddisken
Dette kan virke åpenbart, men det første du bør gjøre er å sjekke at harddisken eller SSD-en er ordentlig koblet til datamaskinen.
Hvis Windows for eksempel er installert på en ekstern harddisk, er det viktig å kontrollere kablene og USB-portene. Hvis du har en ekstra kabel for hånden, kan du prøve å bytte den ut for å se om det løser problemet.
Du bør også prøve å koble den eksterne disken til en annen USB-port i tilfelle den opprinnelige porten ikke fungerer som den skal.
Hvis du nylig har rengjort maskinvarekomponentene, må du sørge for at harddisken er korrekt koblet til hovedkortet igjen. Du kan forsiktig trykke den på plass, men uten å bruke for mye kraft.
2. Aktiver Legacy BIOS Boot
Windows installeres som regel i UEFI-modus på grunn av de ekstra sikkerhetsfunksjonene den tilbyr. Likevel har enkelte brukere opplevd at bytte til eldre oppstartsmodus har løst feilen «Ingen oppstartsenhet tilgjengelig».
Start datamaskinen på nytt.
Trykk på den angitte tasten på skjermen for å gå inn i BIOS.
Gå til «Boot»-delen.
Velg «UEFI/BIOS Boot Mode» og trykk Enter.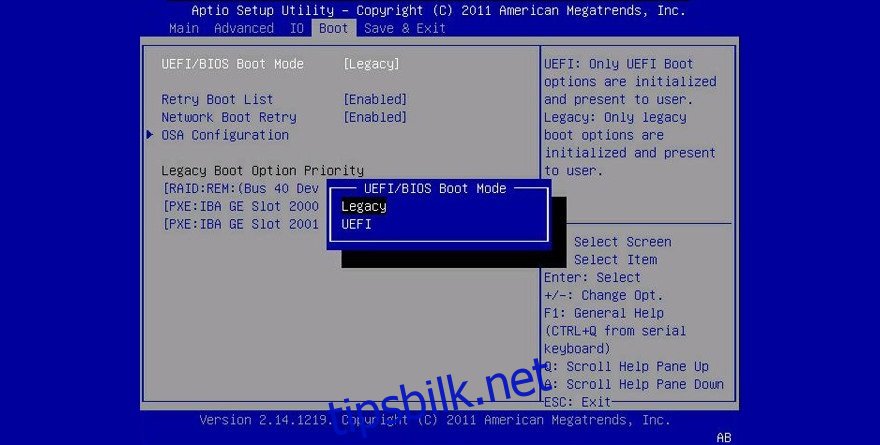
Aktiver «Legacy BIOS Boot Mode» ved å bruke piltastene, og trykk Enter.
Lagre BIOS-konfigurasjonen og avslutt.
3. Kjør ePSA Diagnostic på DELL
DELL-datamaskiner har et eget diagnoseverktøy tilgjengelig via BIOS, som kan brukes til å sjekke harddisken for feil. Slik bruker du ePSA Diagnostic:
1. Start DELL-datamaskinen på nytt.
2. Trykk på F12 under oppstart for å gå inn i BIOS-modus.
3. Finn og åpne «Diagnostikk»-delen.
4. Følg instruksjonene på skjermen for å diagnostisere PC-en for feil.
5. Kopier eventuelle feil- og valideringskoder som vises under skanningen.
Du kan bruke disse kodene til å finne mer informasjon online om det spesifikke problemet som forårsaker oppstartsfeilen.
Alternativt kan du kontakte DELLs tekniske støtte og gi dem feilkodene.
4. Start Windows i sikkermodus
For å utføre flere feilsøkingstrinn, må du laste Windows selv om «Ingen oppstartsenhet tilgjengelig»-feilen blokkerer veien. Dette er mulig ved å starte Windows i sikkermodus.
Slik starter du Windows i sikkermodus fra oppstart:
Etter det tredje forsøket på å starte Windows, vil du gå inn i gjenopprettingsmodus.
Velg «Feilsøking».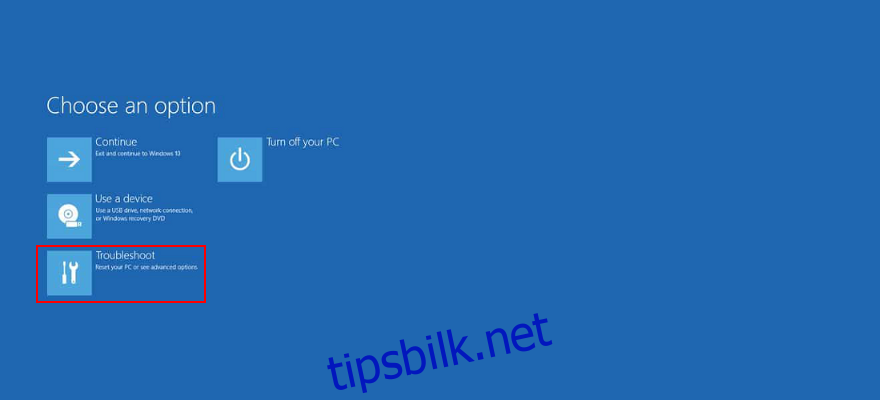
Gå til «Avanserte alternativer».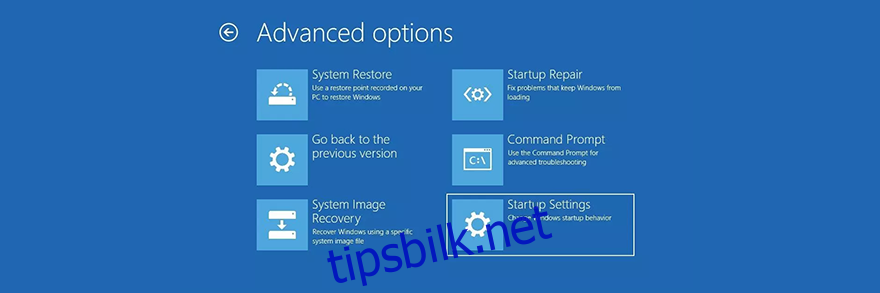
Velg «Oppstartsinnstillinger».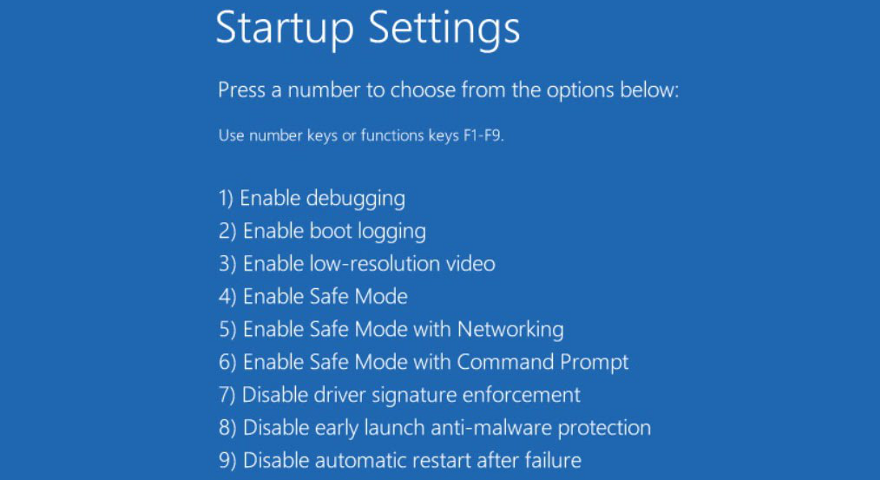
Klikk på «Start på nytt» og trykk F4 for å aktivere sikkermodus.
5. Sjekk driverne
Feilmeldingen «Ingen oppstartsenhet funnet» kan skyldes en manglende eller feilinstallert driver. Det finnes to løsninger på dette: å installere drivere på nytt eller oppdatere dem til nyeste versjon. Her forklarer vi hvordan du gjør begge deler.
Slik installerer du drivere på nytt:
Trykk Ctrl + R, skriv inn `devmgmt.msc` og trykk Enter.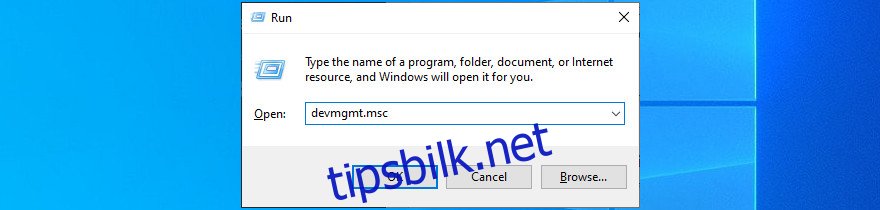
Åpne «Diskstasjoner»-menyen.
Velg harddisken, høyreklikk og velg «Avinstaller enhet».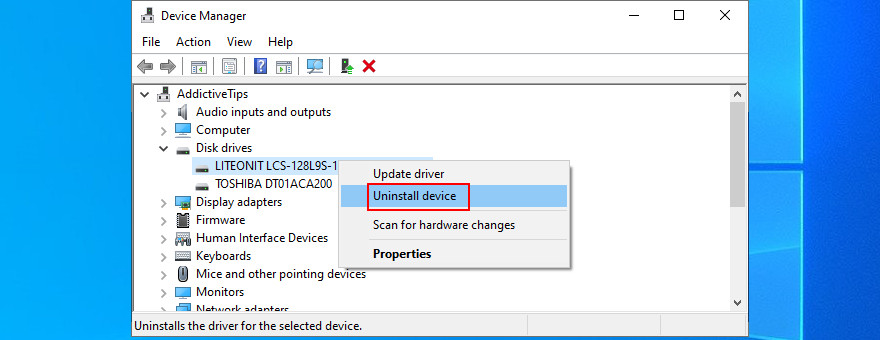
Følg instruksjonene på skjermen.
Start datamaskinen på nytt.
Hvis du har problemer med å identifisere en feil driver, kan du bruke DriverVerifier. Dette er et verktøy som identifiserer enheter som ikke fungerer som de skal, og viser hvilke som krever oppmerksomhet.
Slik oppdaterer du Windows 10-drivere:
Gå til Enhetsbehandling, høyreklikk på diskstasjonen og velg «Oppdater driver».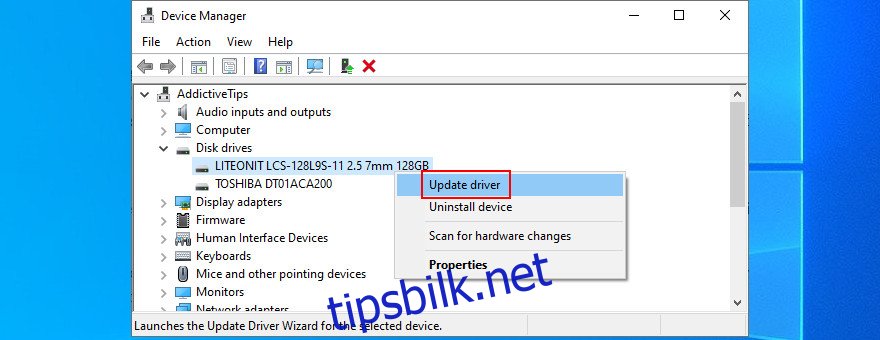
Klikk «Søk automatisk etter oppdatert driverprogramvare».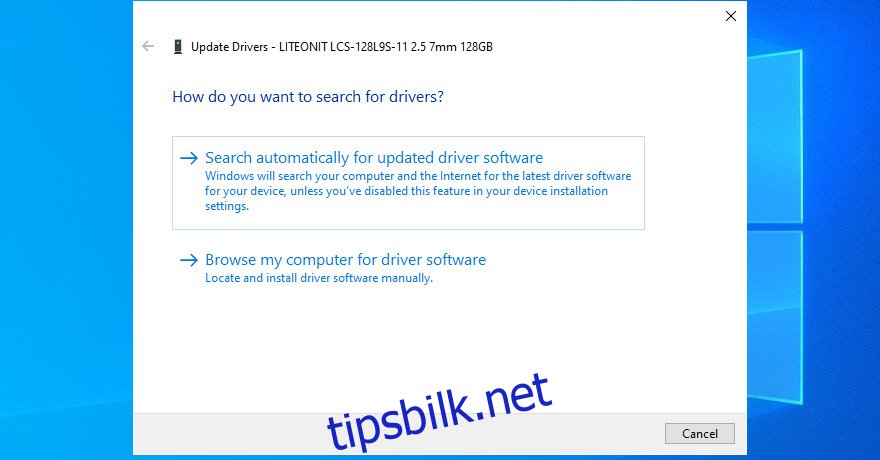
Hvis meldingen «De beste driverne for enheten er allerede installert» vises, klikker du på «Søk etter oppdaterte drivere på Windows Update».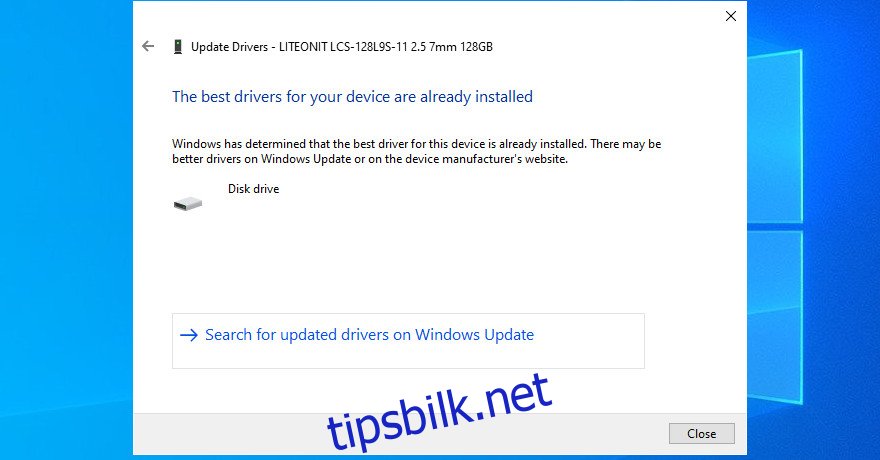
Start datamaskinen på nytt.
Operativsystemet finner kanskje ikke en nyere driverversjon via Windows Update. I så fall bør du besøke produsentens nettsted for diskdriveren for å laste ned og installere en nyere versjon.
Hvis du ikke ønsker å risikere å forårsake flere problemer ved å installere en inkompatibel driver, kan du bruke et driveroppdateringsprogram. Det identifiserer og oppdaterer alle utdaterte drivere med få klikk.
6. Bruk Systemgjenoppretting
Hvis feilmeldingen «Ingen oppstartsenhet funnet» skyldes en nylig hendelse på programvarenivå, kan en gjenoppretting til et tidligere gjenopprettingspunkt løse problemet.
Husk at dette kan medføre at du mister noen programmer eller spill du har installert etter at gjenopprettingspunktet ble opprettet.
Slik gjenoppretter du Windows 10:
Start Windows 10 i sikkermodus.
Trykk Ctrl + R, skriv `kontrollpanel` og trykk Enter.
Klikk på «Gjenoppretting».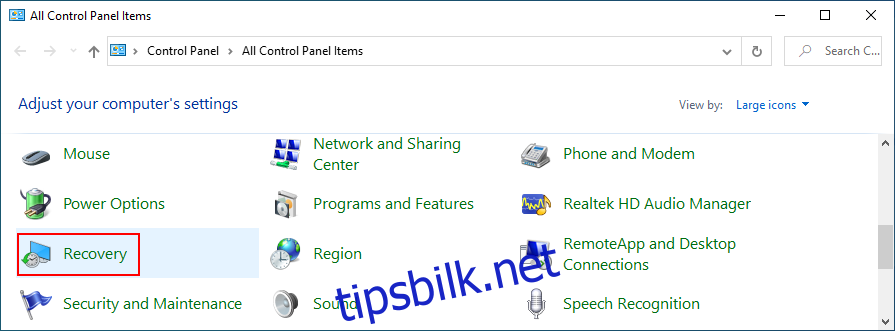
Klikk på «Åpne Systemgjenoppretting».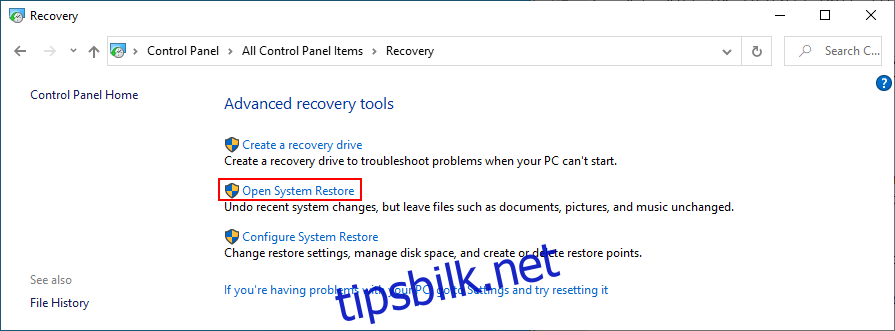
Velg et gjenopprettingspunkt fra listen. For å se hvilke apper som påvirkes, klikker du på «Søk etter berørte programmer».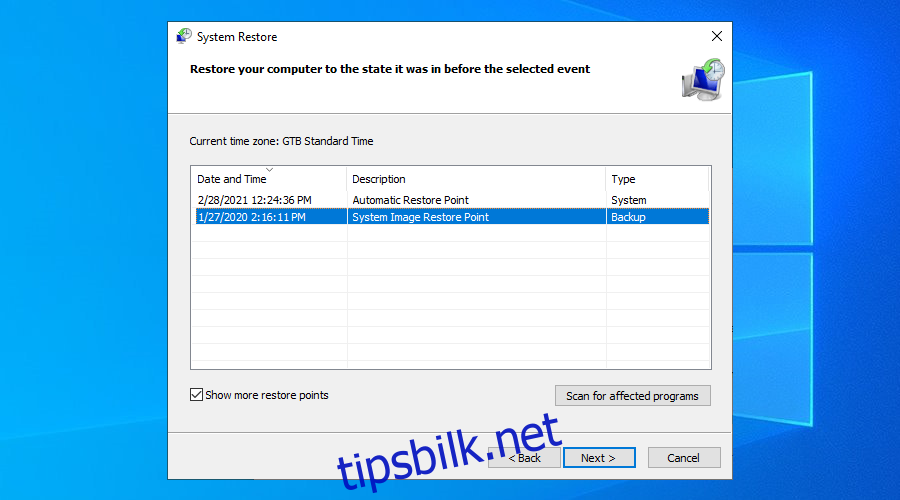
Følg instruksjonene på skjermen.
Start datamaskinen på nytt.
7. Reparer disk- og systemfeil
Dårlige sektorer på harddisken kan føre til oppstartsproblemer og «Ingen oppstartsenhet funnet»-feil. Du kan raskt fikse dette ved hjelp av CHKDSK (Check Disk) uten å installere tredjepartsverktøy.
Slik bruker du CHKDSK:
Trykk Ctrl + R, skriv `cmd` og trykk Ctrl + Shift + R for å kjøre CMD som administrator.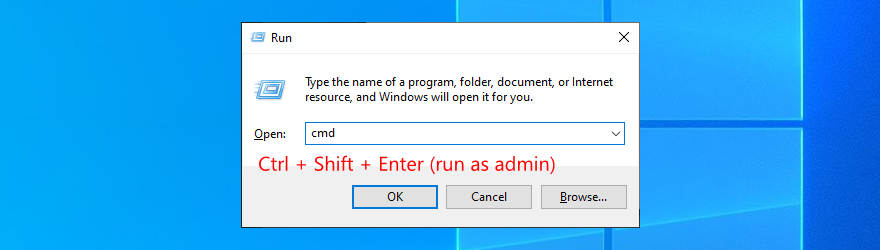
Kjør `chkdsk c: /f` hvis Windows er installert på C-stasjonen. Ellers må du angi riktig partisjonsbokstav.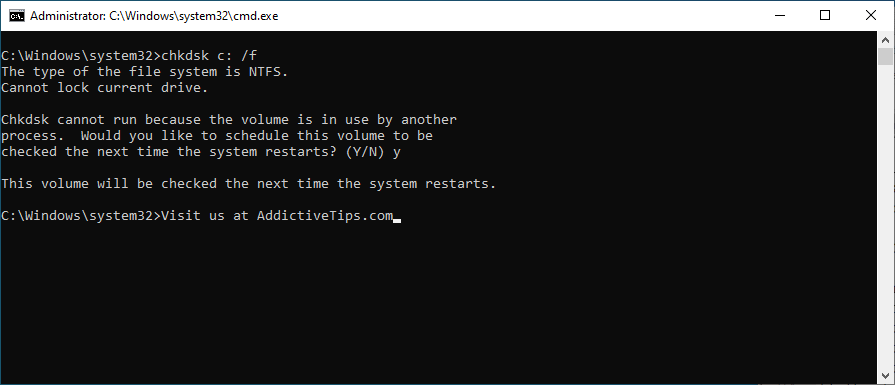
Skriv `y` når du blir bedt om å planlegge oppgaven ved neste systemoppstart og trykk Enter.
Start PC-en på nytt.
For systemfeil kan du bruke SFC (System File Checker).
Slik bruker du SFC:
Kjør ledetekst som administrator.
Skriv inn `sfc /scannow` og trykk Enter.
Vent til SFC fullfører oppgaven.
Start datamaskinen på nytt.
Mer alvorlige systemproblemer kan løses med DISM (Deployment Image Servicing and Management).
Slik bruker du DISM:
Kjør CMD med administratorrettigheter.
Skriv `DISM /online /cleanup-image /scanhealth` og trykk Enter.
Hvis DISM finner noen problemer, kan du fikse dem ved å bruke `DISM /online /cleanup-image /restorehealth`.
Start PC-en på nytt og kjør CMD som administrator.
Kjør `sfc /scannow`.
Start datamaskinen på nytt.
8. Tilbakestill BIOS til fabrikkinnstillinger
BIOS inneholder mange avanserte alternativer som overklokking og caching. Hvis du eller noen andre har tilpasset innstillingene i BIOS, kan dette ha ført til maskinvarefeil som forårsaker «Ingen oppstartsenhet funnet»-meldingen.
Dette kan løses ved å gjenopprette BIOS til standardinnstillinger:
Start PC-en på nytt.
Trykk raskt på den angitte tasten på skjermen for å få tilgang til BIOS.
Velg området med avanserte innstillinger.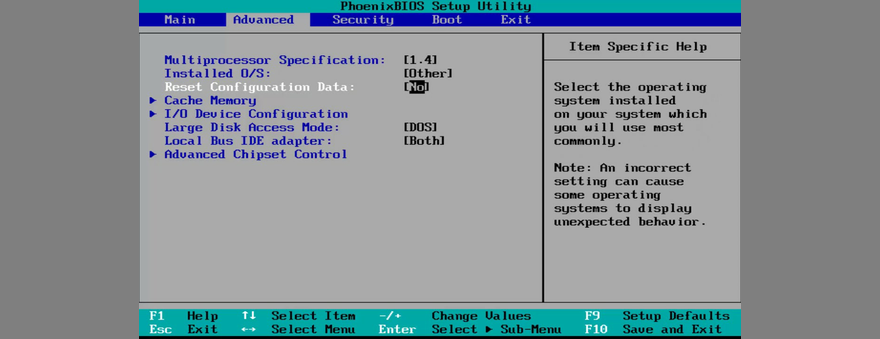
Aktiver alternativet for å tilbakestille konfigurasjonsdata.
Lagre BIOS-konfigurasjonen og avslutt.
9. Oppdater BIOS
I tillegg er det lurt å holde BIOS oppdatert til nyeste versjon.
Trykk på Win-tasten, skriv inn «Systeminformasjon» og åpne appen.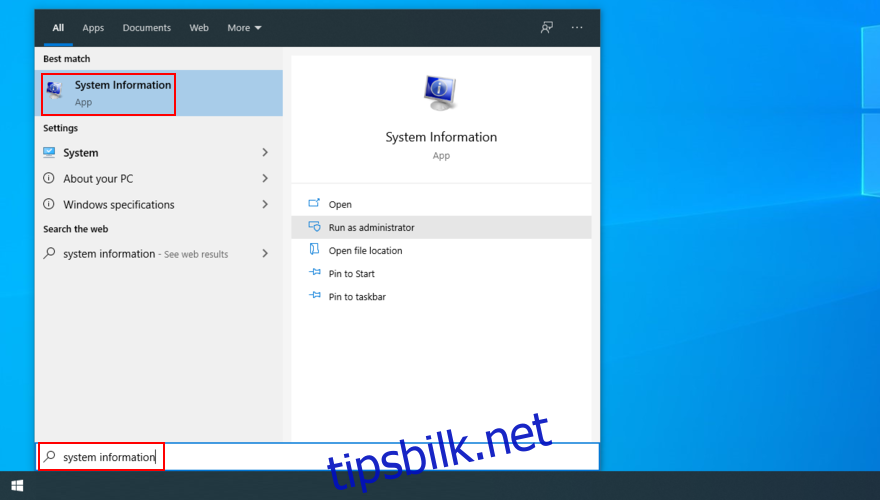
Velg «Systemsammendrag» og noter deg BIOS-versjon/dato.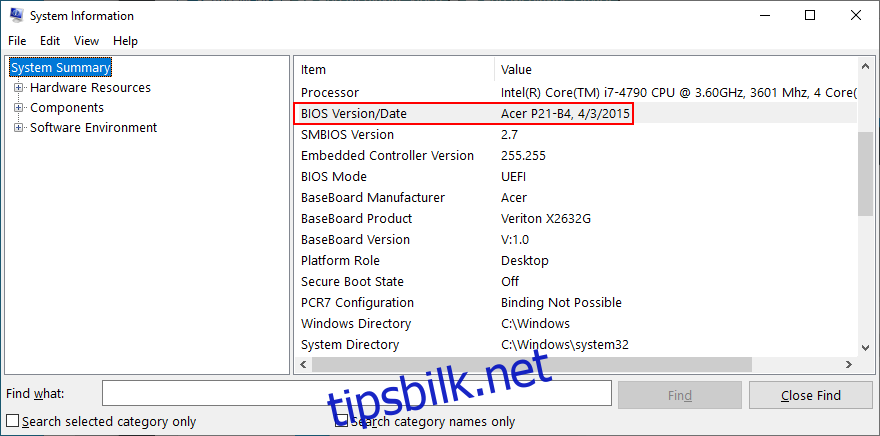
Besøk nettsiden til BIOS-produsenten og last ned en nyere versjon.
Pakk ut BIOS-filen til en ekstern lagringsenhet.
Start PC-en på nytt og bytt til BIOS-modus.
Sikkerhetskopier gjeldende BIOS-versjon til den eksterne disken.
Start BIOS-oppdateringen og følg instruksjonene på skjermen.
Ikke slå av eller start PC-en på nytt under oppdateringen.
Prøv å starte Windows og omgå feilen «Ingen oppstartsenhet funnet».
10. Bruk BCD-kommandoen
Kommandoen BCD (Boot Configuration Data) kan hjelpe med å reparere maskinvarefeil og fjerne «Ingen oppstartsenhet funnet»-meldingen. Du trenger ikke installere noe programvare, da du kan bruke kommandolinjemiljøet.
Start datamaskinen på nytt og avbryt oppstartssekvensen slik at PC-en går inn i avansert oppstartsmodus.
Velg «Feilsøk» og deretter «Avanserte alternativer».
Klikk på «Ledetekst». Windows starter på nytt og åpner konsollen.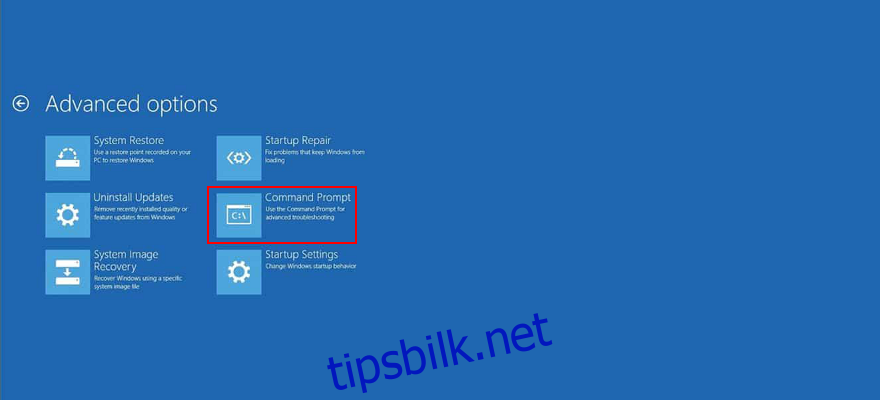
Velg kontoen din og angi passordet.
Skriv inn følgende to kommandoer og trykk Enter etter hver linje:
Start datamaskinen på nytt.
11. Reparer BCD
En skadet BCD er ofte årsaken til problemer, inkludert «Ingen oppstartsenhet tilgjengelig», som hindrer Windows 10 i å starte. Du kan reparere en skadet BCD ved hjelp av en oppstartbar flash-stasjon med Windows-installasjonsfilene.
Start Windows på nytt i avansert oppstartsmodus.
Gå til «Feilsøking» > «Avanserte alternativer» > «Ledetekst».
Når Windows har startet på nytt i CMD-modus, skriv inn følgende linjer (trykk Enter etter hver):
bootrec /repairbcd
bootrec /osscan
bootrec /repairmbr
Start maskinen på nytt.
12. Reparer systemregisteret
Korrupte data i Windows-registeret kan forårsake maskinvareproblemer og feilmeldingen «Ingen oppstartsenhet funnet». Dette kan repareres med noen få kommandoer, uten å installere programvare eller bruke OS-gjenopprettingsmedier.
Gå inn i avansert oppstartsmodus for Windows.
Velg «Feilsøking» > «Avanserte alternativer» > «Ledetekst».
Når operativsystemet viser ledeteksten, skriver du inn følgende linjer (trykk Enter etter hver):
cd c:WindowsSystem32config
ren c:WindowsSystem32configDEFAULT DEFAULT.old
ren c:WindowsSystem32configSAM SAM.old
ren c:WindowsSystem32configSECURITY SECURITY.old
ren c:WindowsSystem32configSOFTWARE SOFTWARE.old
ren c:WindowsSystem32configSYSTEM SYSTEM.old
copy c:WindowsSystem32configRegBackDEFAULT c:WindowsSystem32config
copy c:WindowsSystem32configRegBackDEFAULT c:WindowsSystem32config
copy c:WindowsSystem32configRegBackSAM c:WindowsSystem32config
copy c:WindowsSystem32configRegBackSECURITY c:WindowsSystem32config
copy c:WindowsSystem32configRegBackSYSTEM c:WindowsSystem32config
copy c:WindowsSystem32configRegBackSOFTWARE c:WindowsSystem32config
Start PC-en på nytt.
13. Bruk OS-gjenopprettingsmedier
Å opprette en Windows-gjenopprettingsstasjon kan spare deg for mye bryderi, enten du har med feilen «Ingen oppstartsenhet tilgjengelig» eller mer alvorlige problemer. Dette gjør det enkelt å installere Windows 10 på nytt.
Husk at du mister alle personlige filer, apper og drivere når du gjenoppretter Windows 10.
Slik oppretter du en gjenopprettingsstasjon på Windows 10:
Sørg for at du har en tom USB-flash-stasjon på minst 16 GB og koble den til PC-en.
Klikk på Windows 10 Start-knappen, skriv «Opprett en gjenopprettingsstasjon» og trykk Enter.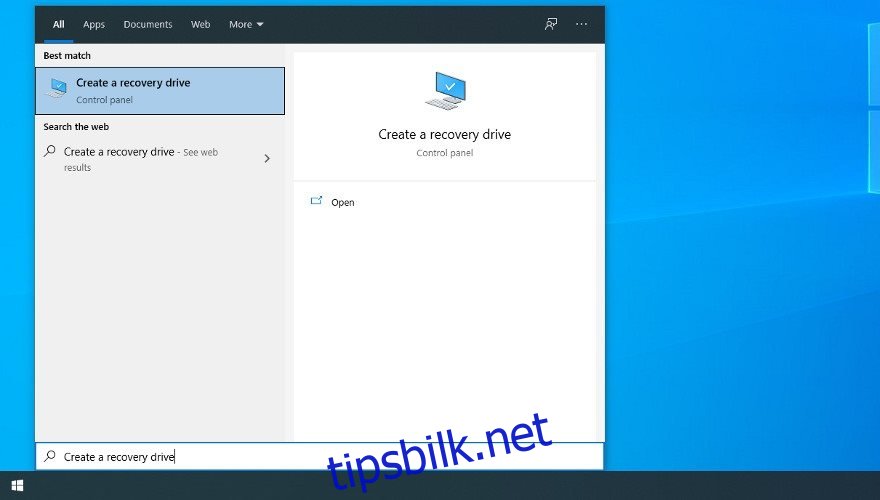
Skriv inn administratorpassordet hvis du blir bedt om det.
Velg «Sikkerhetskopier systemfiler til gjenopprettingsstasjonen» og klikk på «Neste».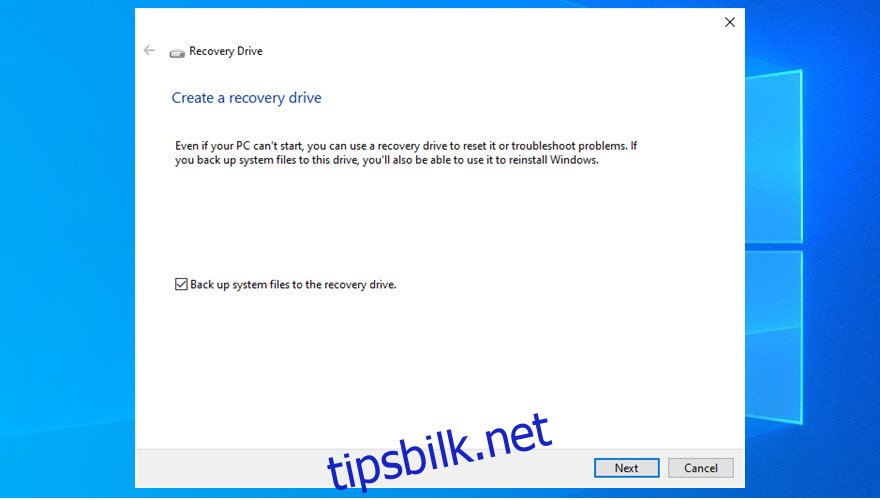
Velg den tomme USB-stasjonen, klikk «Neste» og deretter «Opprett».
Vent til Windows 10 er ferdig med å opprette den nye gjenopprettingsstasjonen.
Slik gjenoppretter du Windows 10 fra en nøddisk:
Koble nøddisken til PC-en og slå den på.
Avbryt oppstartssekvensen tre ganger for å tvinge frem avansert oppstartsmodus.
Velg «Feilsøk» og deretter «Avanserte alternativer».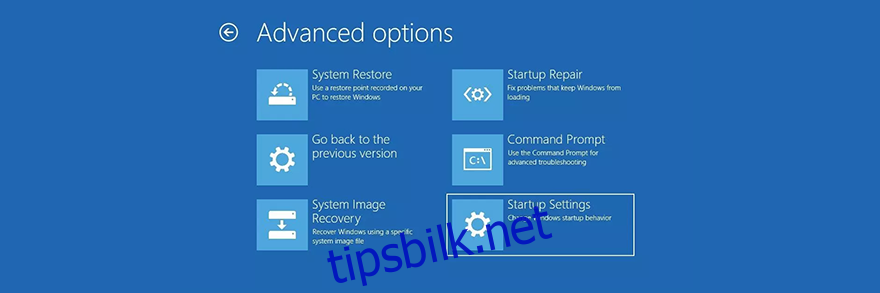
Velg «System Image Recovery» og følg instruksjonene på skjermen.
Oppsummering av «Ingen oppstartsenhet funnet»
Kort sagt, hvis du ikke kan starte Windows på grunn av feilmeldingen «Ingen oppstartsenhet tilgjengelig», trenger du ikke panikk. Det finnes flere løsninger du kan prøve.
Du kan sjekke kablene til harddisken, aktivere Legacy BIOS Boot, kjøre ePSA Diagnostic på DELL-maskiner og starte Windows i sikkermodus.
Det er også lurt å sjekke driverne, rulle tilbake Windows til et tidligere sjekkpunkt, reparere disk- og systemfeil, tilbakestille BIOS til fabrikkinnstillinger og oppdatere BIOS til nyeste versjon.
Du kan også prøve BCD-kommandoen, reparere BCD hvis den er skadet og reparere korrupte systemregisteroppføringer. Hvis alt annet feiler, bør du opprette en gjenopprettingsdisk for operativsystemet for å gjenopprette Windows 10.
Hjalp disse løsningene deg med å fikse feilen «Ingen oppstartsenhet funnet»? Er det noe vi har glemt? Del det gjerne i kommentarfeltet nedenfor.