Windows trenger regelmessige oppdateringer for å sikre at de nyeste funksjonene, forbedringene, og sikkerhetsrettelsene er installert. Dette er avgjørende for å beskytte datamaskinen mot potensielle trusler og for å sikre optimal ytelse. Windows Update er verktøyet som håndterer disse oppdateringene.
Det hender dessverre at Windows Update støter på problemer som hindrer den i å fungere som den skal. Dette kan være frustrerende, og det er forståelig at man kan bli fristet til å utføre en fullstendig tilbakestilling av systemet som en rask løsning.
Før du tar et så drastisk steg, er det imidlertid verdt å undersøke de spesifikke feilkodene som dukker opp. Ofte finnes det enklere reparasjoner som kan løse problemet.
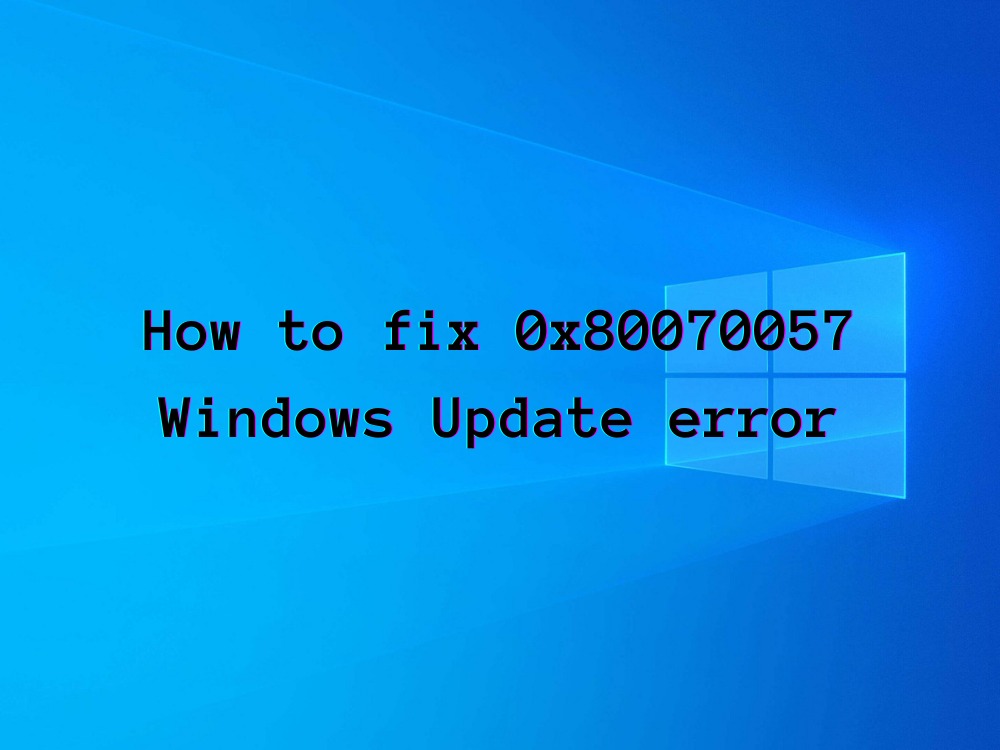
Feilkoden 0x80070057: En forklaring
Feilkode 0x80070057 er en relativt vanlig Windows Update-feil. Den kan dukke opp i både eldre og nyere versjoner av Windows, fra XP til Windows 10. Denne feilen kan utløses av ulike handlinger på datamaskinen, som for eksempel filbackup eller installasjon av operativsystemet.
En av de vanligste konsekvensene av feilen er at den hindrer brukeren i å gjennomføre Windows Update, noe som er essensielt for å ivareta datamaskinens sikkerhet og personvern. Heldigvis er det mulig å fikse dette problemet ved å følge enkle trinn.
Løsninger for Windows Update-feil 0x80070057
Før du begynner med reparasjonsprosessen, kan det være lurt å opprette et systemgjenopprettingspunkt. Dette gir deg muligheten til å gå tilbake til en tidligere tilstand hvis noe skulle gå galt under feilsøkingen.
1. Bruk Windows Update Feilsøker
Windows har en innebygd feilsøker for Windows Update. Den skanner systemet og retter vanlige problemer som hindrer Windows Update i å fungere. Slik bruker du den:
Høyreklikk på Start-knappen og velg «System».
Gå til «Feilsøking» og velg «Windows Update». 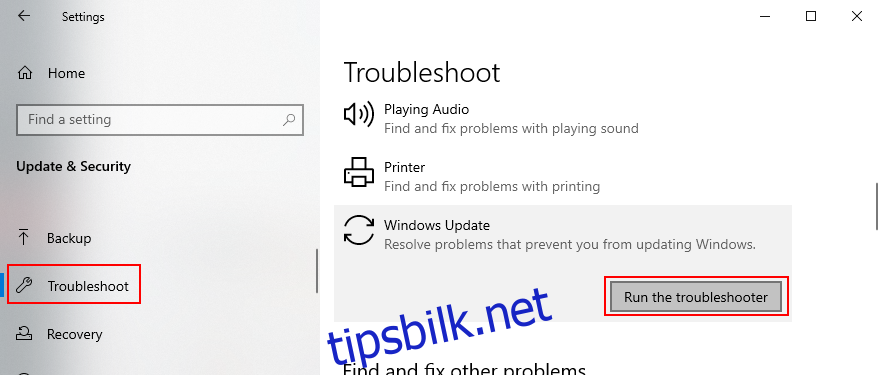
Klikk på «Kjør feilsøkeren» og følg instruksjonene som vises på skjermen.
Start datamaskinen på nytt.
2. Frigjør Diskplass
Windows Update krever tilstrekkelig ledig diskplass for å laste ned oppdateringer og kjøre prosesser i bakgrunnen. Hvis harddisken er full, kan det føre til feil 0x80070057.
Du kan enkelt sjekke diskplassen ved å se på egenskapene til C:-stasjonen. Hvis du trenger å frigjøre plass, bør du avinstallere store programmer og spill du ikke lenger bruker. Personlige dokumenter, bilder og videoer kan flyttes til skyen, en ekstern harddisk, eller brennes til en plate. Søppelfiler kan fjernes med systemrenseverktøy som Microsofts Diskopprydding.
Slik bruker du Diskopprydding:
Sørg for at du er logget på som administrator.
Sjekk Nedlastinger og Papirkurv for filer du ønsker å beholde (disse mappene tømmes).
Åpne Windows Utforsker (Win + E), høyreklikk C: (eller der Windows er installert) og velg «Egenskaper».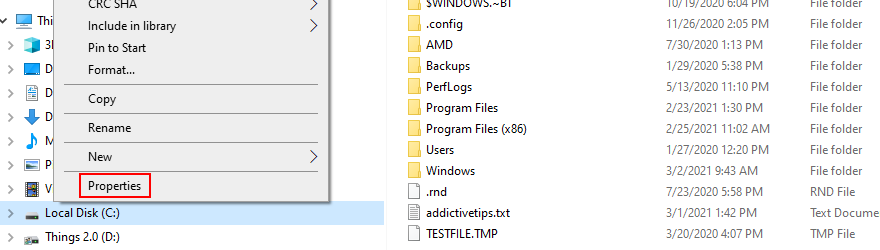
Klikk «Diskopprydding».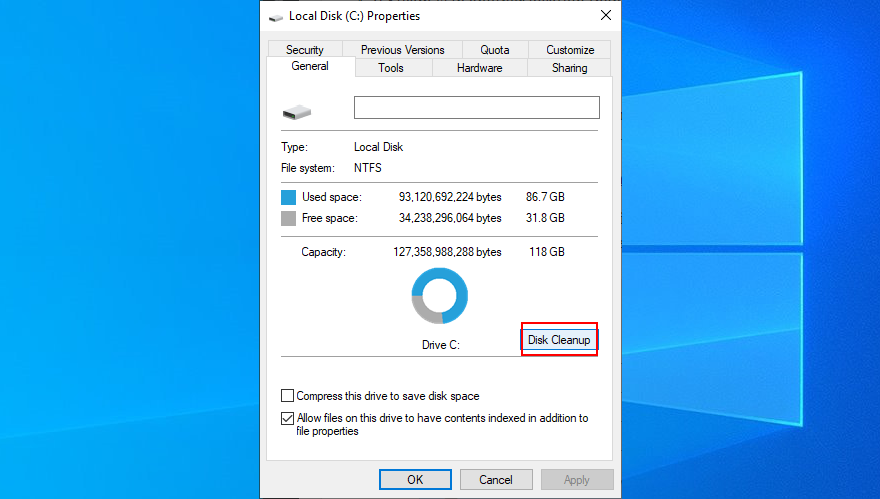
Velg alle filtyper under «Filer som kan slettes», og klikk deretter «Rydd opp i systemfiler».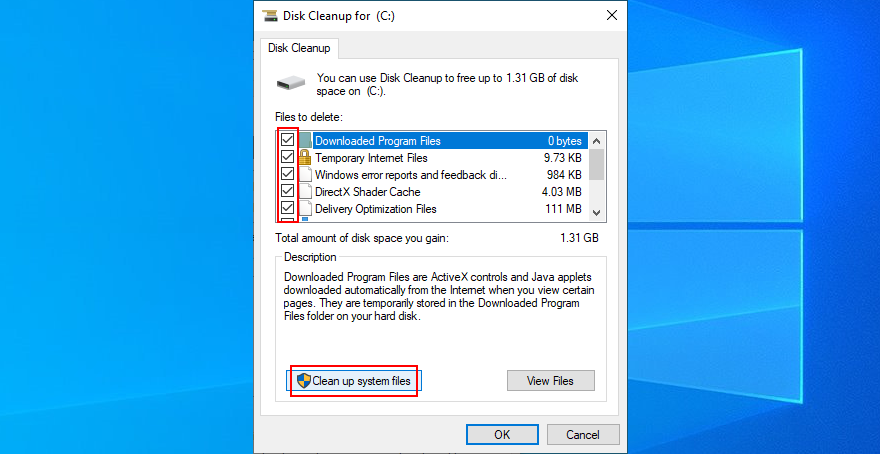
Velg alle filene igjen når skanningen er ferdig, og klikk «OK».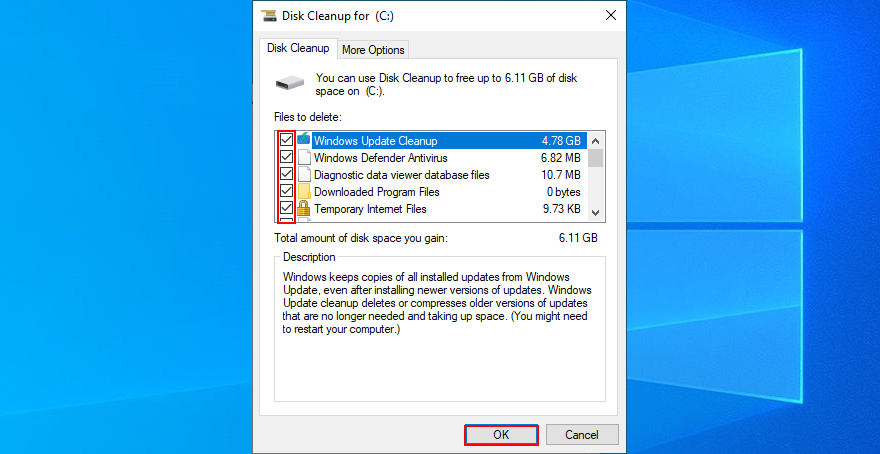
Start datamaskinen på nytt.
3. Koble fra eksterne enheter
Eksterne enheter som nylig er koblet til datamaskinen kan forårsake feil 0x80070057. Dette kan være eksterne harddisker, Wi-Fi-adaptere, webkameraer eller skrivere. Problemet kan skyldes en defekt kabel, USB-port, eller inkompatibel driver.
Koble fra alle nye enheter, og prøv å kjøre Windows Update på nytt. Hvis feilen er løst, kan du koble til enhetene én etter én for å finne den som forårsaker problemet.
4. Sjekk driverne dine
Utdaterte eller feilaktige drivere kan føre til en rekke problemer, inkludert Windows Update-feil 0x80070057. Du kan prøve å løse dette ved å installere enhetene på nytt og oppdatere driverne.
Slik installerer du enheter på nytt:
Høyreklikk på Start-knappen og velg «Enhetsbehandling».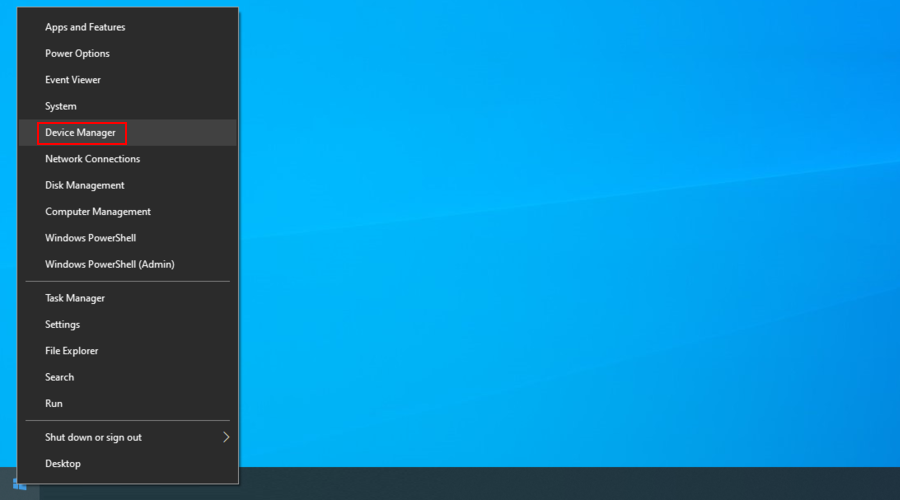
Høyreklikk på en driver, og velg «Avinstaller enhet».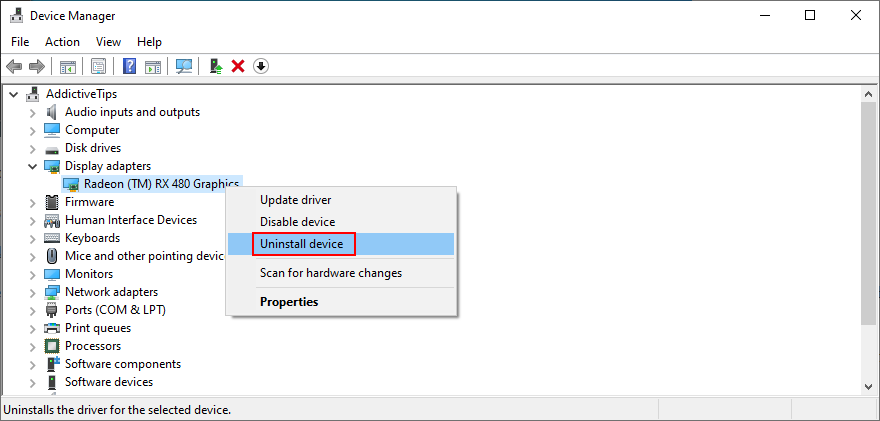
Start datamaskinen på nytt. Windows vil automatisk installere driveren på nytt.
Gjenta prosessen for flere drivere om nødvendig.
Slik oppdaterer du drivere:
Gå tilbake til Enhetsbehandling, høyreklikk på en driver, og velg «Oppdater driver».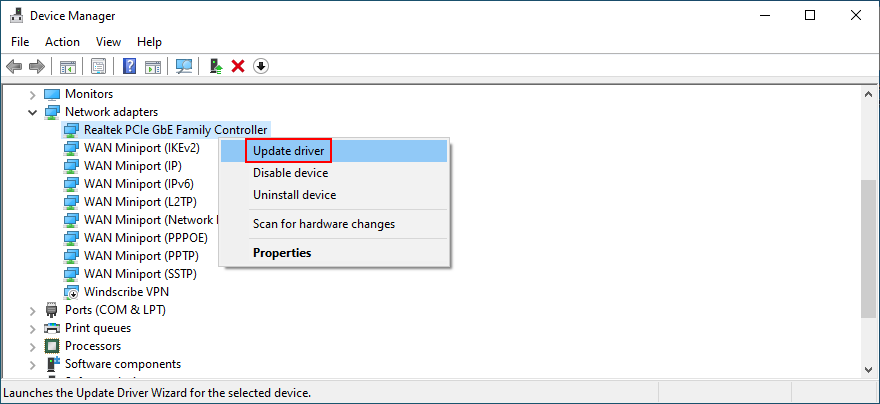
Klikk «Søk automatisk etter oppdatert driverprogramvare».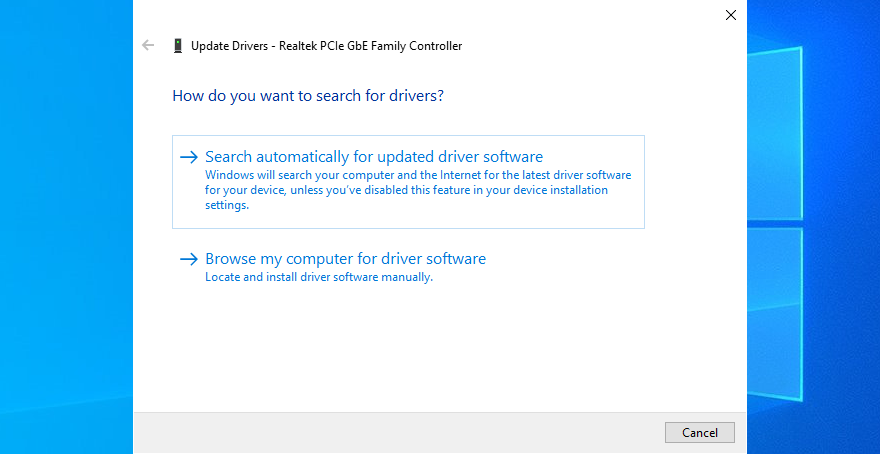
Hvis det ikke fungerer, klikk «Søk etter oppdaterte drivere på Windows Update».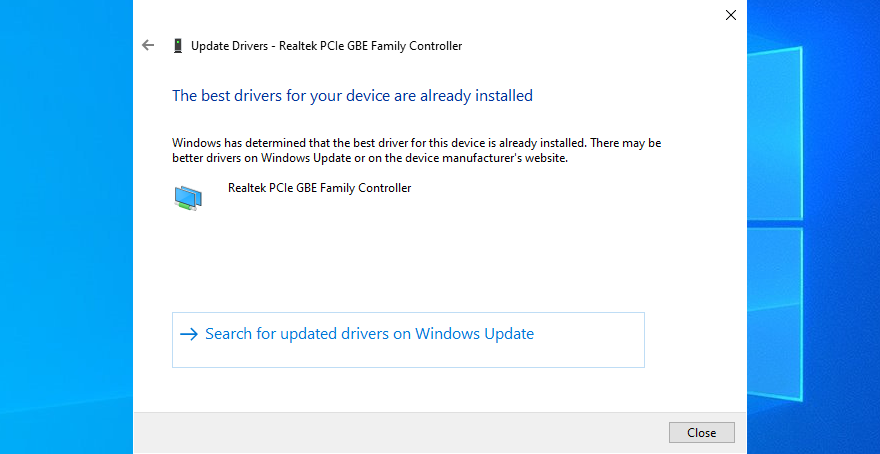
Det kan være at Windows ikke klarer å laste ned den nyeste driveroppdateringen. I så fall bør du laste ned den nyeste driverversjonen manuelt fra produsentens hjemmeside. Du kan også bruke et driveroppdateringsprogram som automatisk laster ned og installerer drivere.
5. Deaktiver tredjeparts sikkerhetsprogramvare
Noen sikkerhetsløsninger fra tredjeparter kan forstyrre Windows Update og forårsake feil. Antivirusprogrammer og brannmurer er eksempler på dette. De kan blokkere tilgangen til internett som Windows Update trenger.
Deaktiver eventuelle tredjepartssikkerhetsprogrammer for å teste om dette er problemet. Du kan også avinstallere disse programmene. Deretter kan du starte datamaskinen på nytt og prøve Windows Update.
6. Utfør en ren oppstart
Hvis feil 0x80070057 skyldes en skadet tjeneste, prosess eller driver, kan du utføre en ren oppstart av Windows. Dette starter Windows med et minimum av nødvendige komponenter.
Klikk på Start-knappen, skriv «Systemkonfigurasjon» og åpne appen.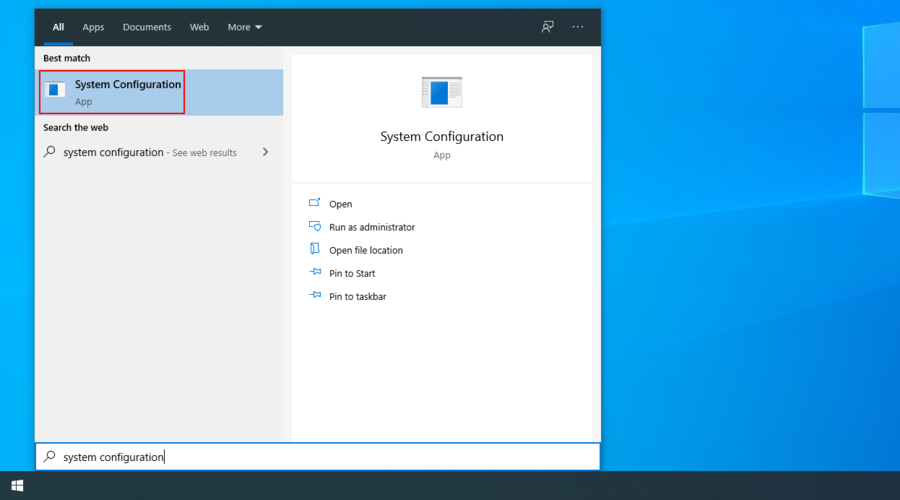
Gå til «Tjenester»-fanen, merk av «Skjul alle Microsoft-tjenester» og klikk «Deaktiver alle».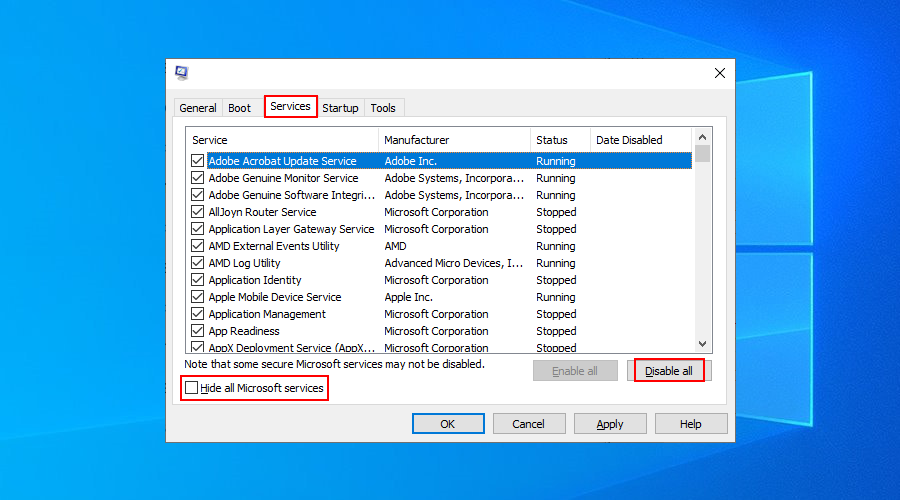
Gå til «Oppstart»-fanen og klikk «Åpne Oppgavebehandling».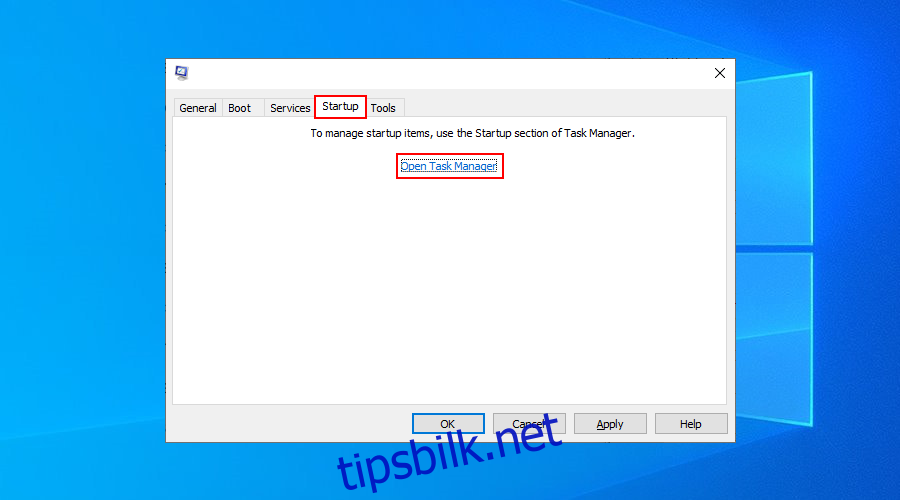
Klikk på «Status»-kolonnen for å sortere tjenestene etter status (aktivert først).
Høyreklikk hver tjeneste med «Aktivert» status og klikk «Deaktiver».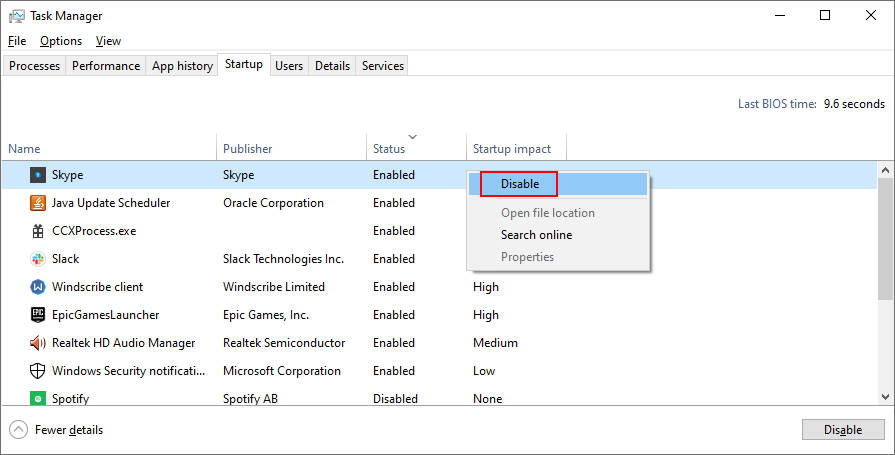
Start datamaskinen på nytt.
7. Start Windows Update-tjenesten på nytt
Hvis Windows Update-tjenesten ikke er konfigurert til å starte automatisk, kan det føre til feil 0x80070057. Du kan løse dette:
Trykk Ctrl + R, skriv «services.msc» og trykk Enter.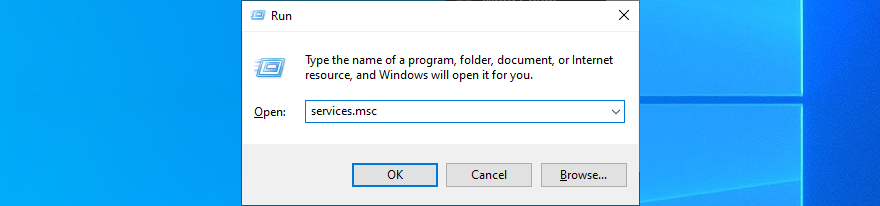
Finn og høyreklikk på «Windows Update», og velg deretter «Egenskaper».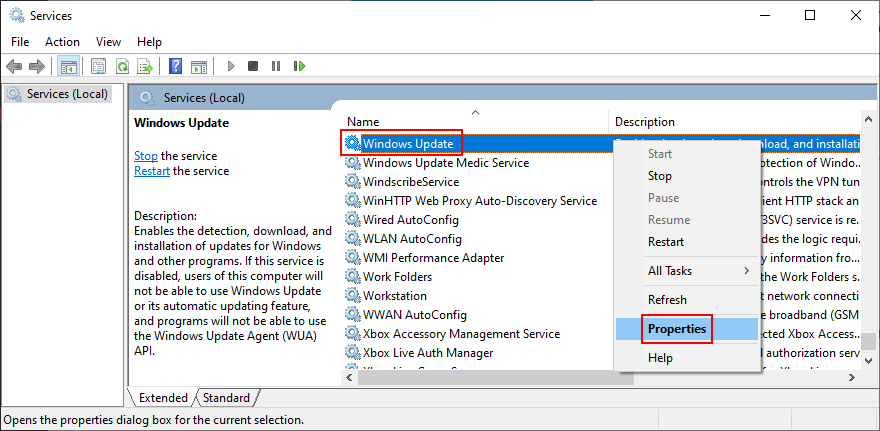
I «Generelt»-fanen, sett «Oppstartstype» til «Automatisk (forsinket start)».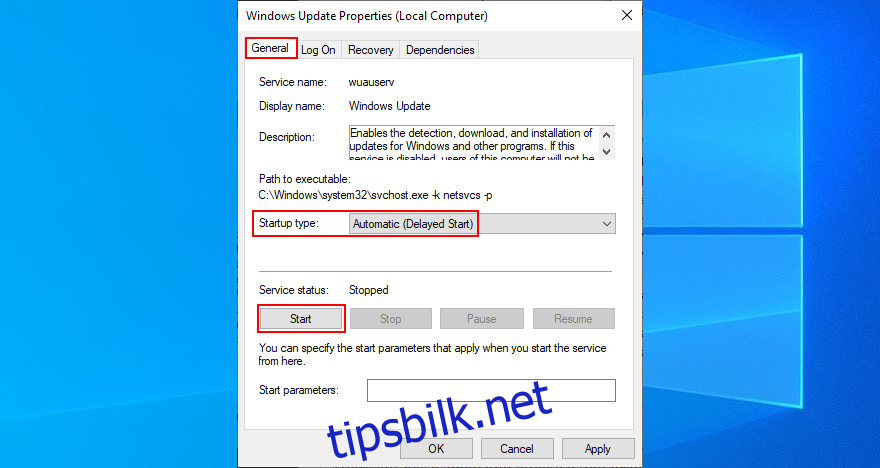
Hvis «Tjenestestatus» er «Stoppet», klikk «Start».
Klikk «Bruk».
Start datamaskinen på nytt.
8. Start Background Intelligent Transfer Service (BITS) på nytt
BITS er en tjeneste som er nødvendig for at Windows Update skal fungere korrekt.
Åpne «Tjenester».
Åpne egenskapene til «Background Intelligent Transfer Service».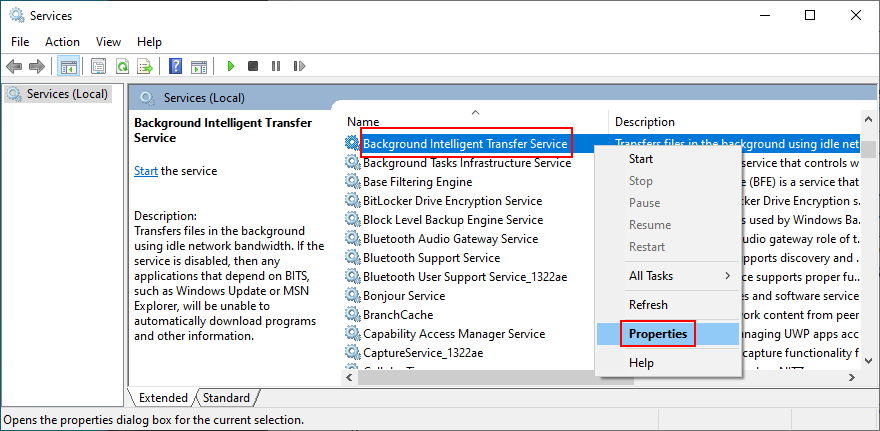
Sett «Oppstartstype» til «Automatisk (forsinket start)».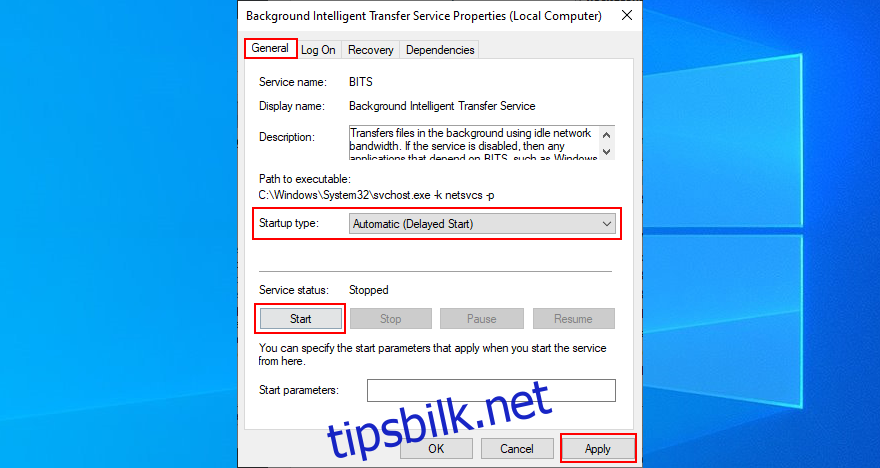
Start tjenesten hvis den ikke kjører.
Lagre endringene og start datamaskinen på nytt.
9. Kjør Windows Update Diagnostic
Microsoft har utviklet et verktøy som heter «Windows Update Diagnostic». Du kan bruke det til å diagnostisere Windows Update-feil.
Logg på Windows som administrator.
Last ned Windows Update Diagnostic fra 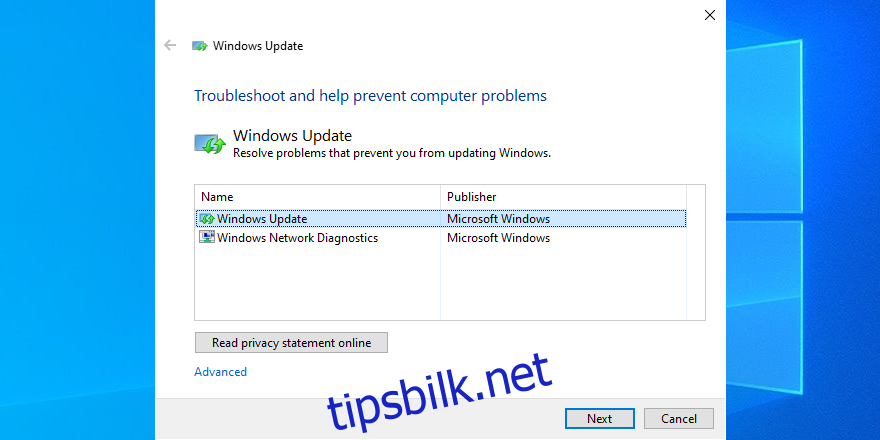
Velg «Windows Update», klikk «Neste» og følg instruksjonene.
Kjør verktøyet igjen og velg «Windows Network Diagnostics».
Start datamaskinen på nytt etter at oppgaven er fullført.
10. Gi nytt navn til SoftwareDistribution-mappen
SoftwareDistribution-mappen er en viktig del av Windows som lagrer midlertidige filer som kreves av Windows Update. Noen ganger blir ikke bufret innhold slettet automatisk.
Du kan løse dette ved å gi nytt navn til mappen. Da vil Windows Update automatisk lagre nye data i den nye katalogen.
Åpne filutforskeren og gå til Windows-mappen (vanligvis C:Windows).
Finn og gi nytt navn til SoftwareDistribution-mappen.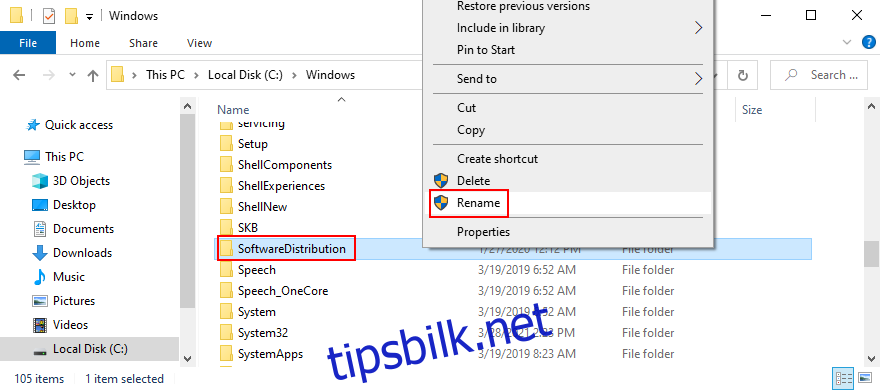
Start datamaskinen på nytt.
Prøv å kjøre Windows Update.
11. Kontroller systemregisteret
Windows-registeret inneholder system- og applikasjonsinnstillinger. Hvis registeret har mange endringer, kan det være skadelig for kritiske prosesser, inkludert Windows Update.
Slik reparerer du registeret:
Trykk Ctrl + R, skriv «regedit», trykk Enter og klikk «Ja».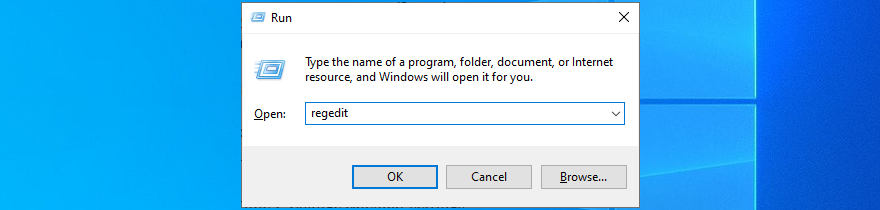
Skriv inn følgende plassering i adressefeltet: HKEY_LOCAL_MACHINESOFTWAREMicrosoftWindowsUpdateUX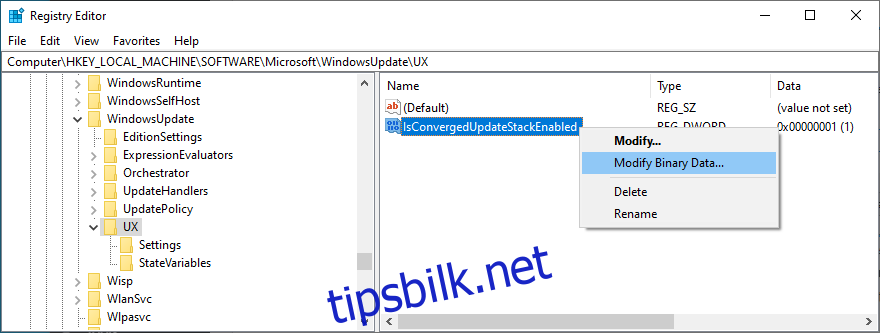
Sjekk at REG_DWORD for «IsConvergedUpdateStackEnabled» er satt til 00000000.
Gå til HKEY_LOCAL_MACHINESOFTWAREMicrosoftWindowsUpdateUXSettings.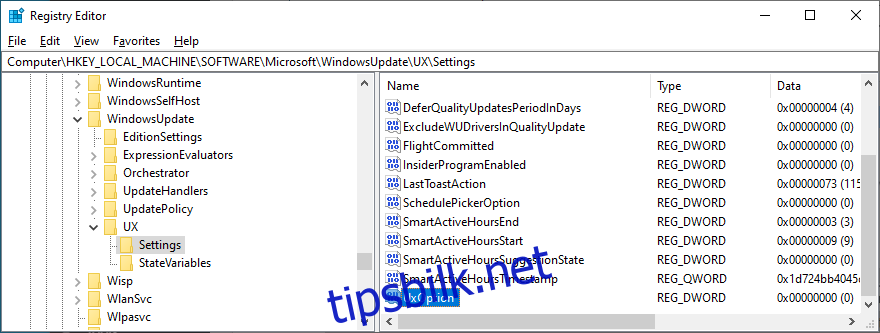
Sjekk at REG_DWORD for «UxOption» er satt til 00000000.
Gå til HKEY_LOCAL_MACHINESOFTWAREPoliciesMicrosoftSystemCertificates.
Åpne «Rediger»-menyen, velg «Ny» og deretter «DWORD-verdi (32-biters)».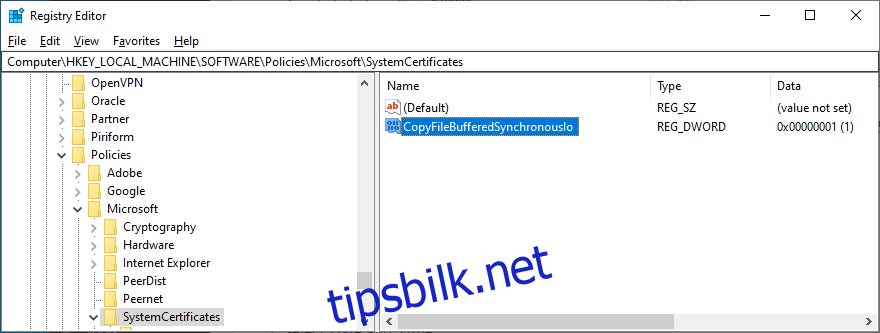
Sett navnet til «CopyFileBufferedSynchronousIo» og verdien til 1.
Lagre endringene og start datamaskinen på nytt.
12. Endre systeminnstillinger for tid og dato
Windows Update kan være inkompatibel med visse innstillinger for tid og dato. Endring av disse innstillingene kan løse problemet.
Sørg for at du er logget på som administrator.
Trykk Ctrl + R, skriv «kontrollpanel» og trykk Enter.
Velg «Dato og klokkeslett».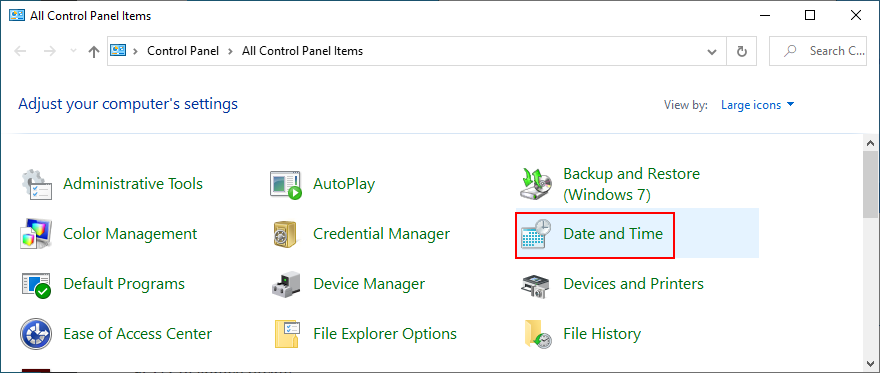
Klikk «Endre dato og klokkeslett» og deretter «Endre kalenderinnstillinger».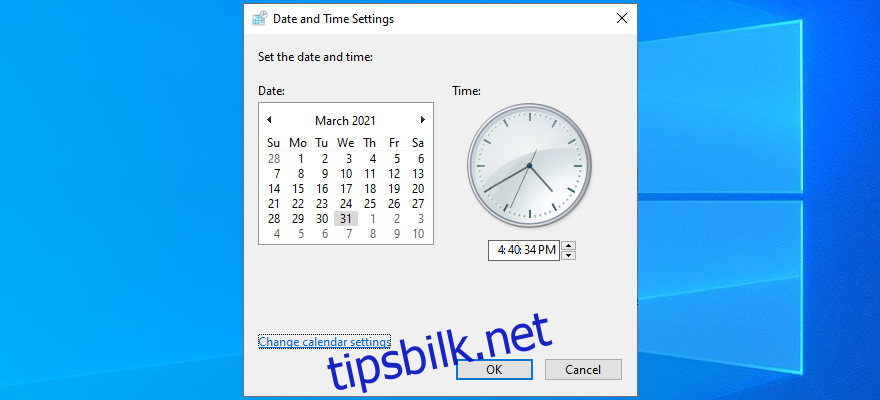
Gå til «Tilleggsinnstillinger».
Sett «Desimalsymbol» til «.» (punktum).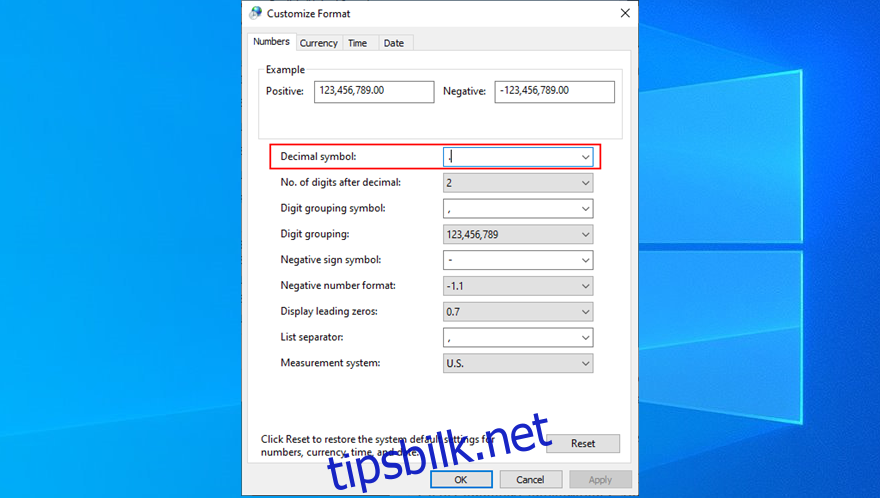
Lagre endringene og start datamaskinen på nytt.
13. Endre gruppepolicyinnstillinger
Windows Group Policy kontrollerer system- og applikasjonstillatelser. Hvis tillatelsene for Windows Update er feil, kan feilkoder som 0x80070057 oppstå.
Trykk Ctrl + R, skriv «gpedit.msc», og trykk Enter.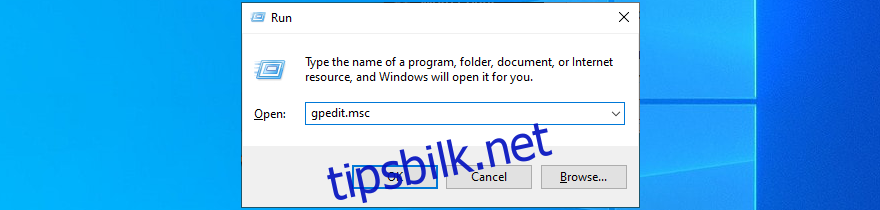
Gå til «Datamaskinkonfigurasjon» > «Administrative maler» > «Windows-komponenter» > «Windows Update».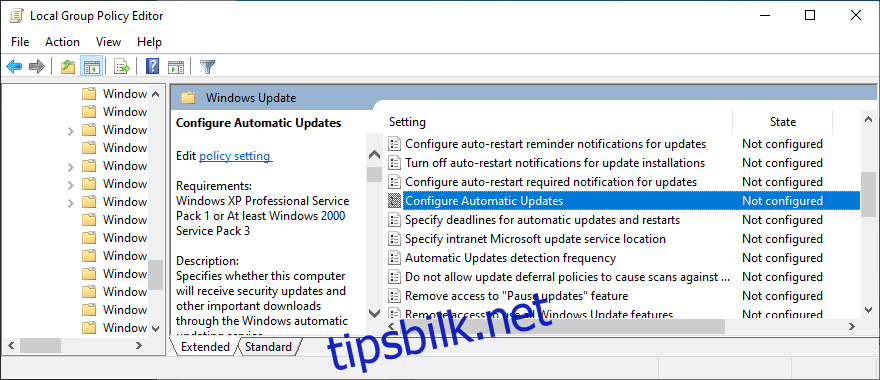
Finn og dobbeltklikk på «Konfigurer automatiske oppdateringer».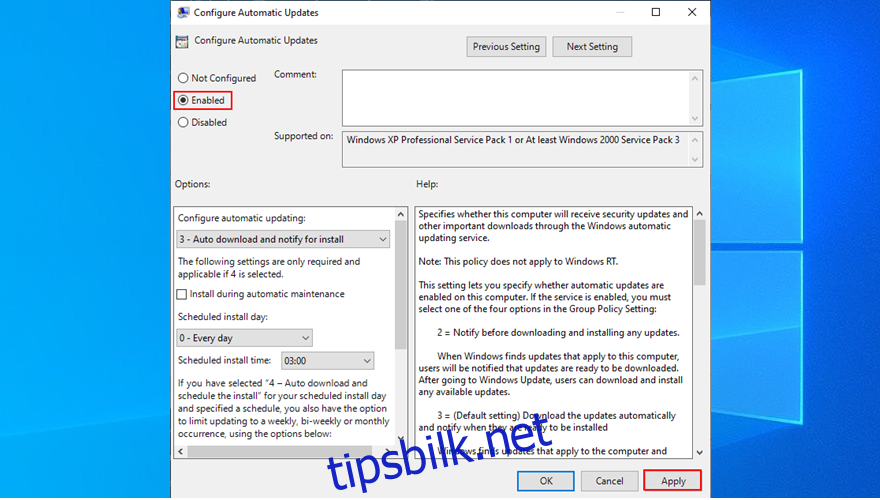
Velg «Aktivert», klikk «OK» og start datamaskinen på nytt.
14. Løs problemer med harddisk og system
Harddisk- og systemproblemer kan forårsake feil 0x80070057. Du kan reparere disse problemene med kommandolinjen.
Slik bruker du CHKDSK:
Trykk Ctrl + R, skriv «cmd», trykk Ctrl + Shift + Enter for å åpne ledeteksten som administrator.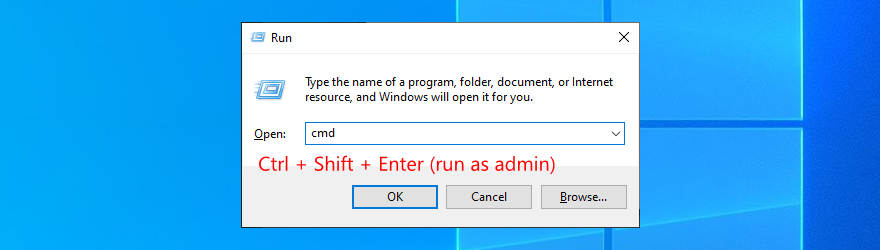
Skriv inn «chkdsk c: /f» (eller riktig stasjonsbokstav) og trykk enter.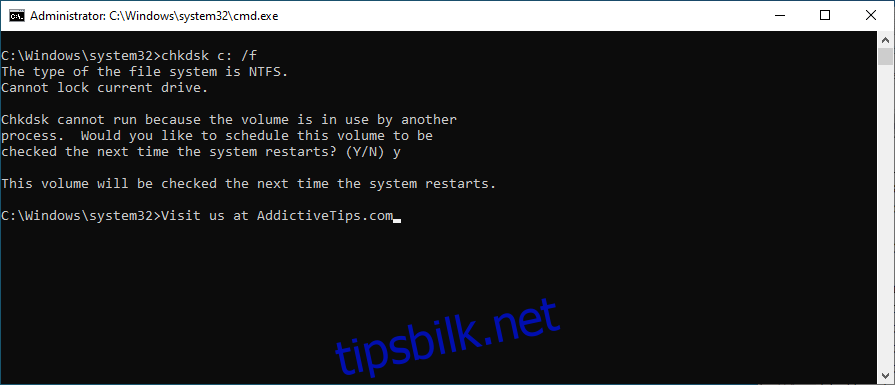
Skriv inn «y» når du blir bedt om å planlegge oppgaven ved neste oppstart, og trykk Enter.
Start datamaskinen på nytt.
CHKDSK vil finne og reparere korrupte harddisksektorer. Hvis feilen fortsatt oppstår etter dette, kan du bruke SFC (System File Checker).
Slik bruker du SFC:
Åpne ledeteksten som administrator.
Skriv inn «sfc /scannow» og trykk Enter.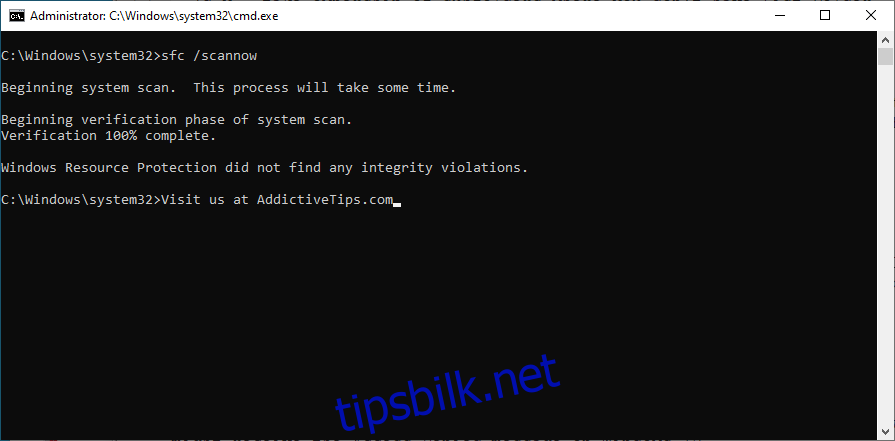
Vent mens SFC fikser systemfeil.
Start datamaskinen på nytt.
Hvis SFC ikke fikser feilen, kan du prøve DISM (Deployment Image Servicing and Management).
Slik bruker du DISM:
Åpne ledeteksten som administrator.
Skriv «DISM /online /cleanup-image /scanhealth» og trykk Enter.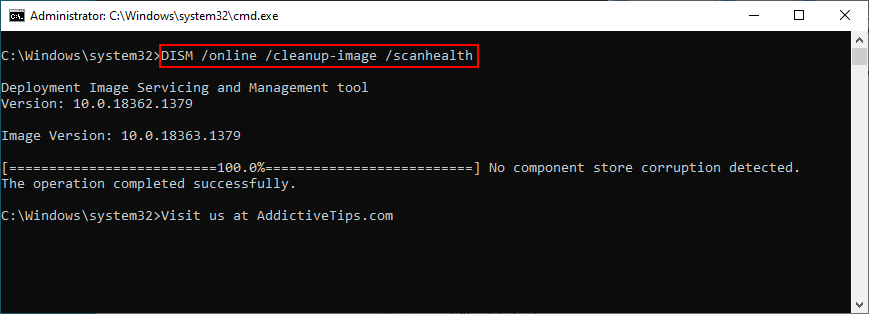
Hvis det oppstår problemer, kjør «DISM /online /cleanup-image /restorehealth» for å fikse dem.
Start datamaskinen på nytt og åpne ledeteksten som administrator igjen.
Kjør «sfc /scannow».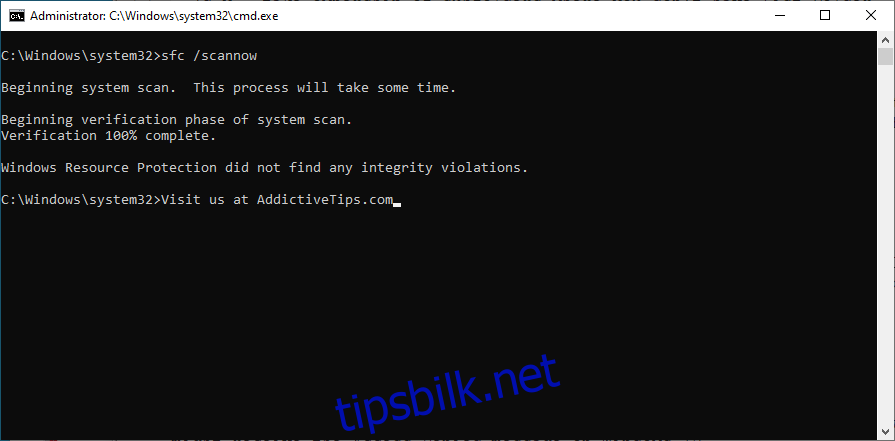
Start datamaskinen på nytt.
Oppsummering av løsninger for feil 0x80070057
Det finnes mange løsninger du kan prøve dersom du får feilkode 0x80070057 under Windows Update. Du kan blant annet bruke Windows Update feilsøking, frigjøre diskplass, koble fra eksterne enheter, installere og oppdatere drivere, og deaktivere sikkerhetsprogramvare.
Du kan også kjøre en ren oppstart, starte Windows Update-tjenesten og BITS på nytt, kjøre Windows Update Diagnostic-verktøyet og reparere registeret.
Andre løsninger inkluderer å endre systeminnstillingene for tid og dato, redigere gruppepolicy og reparere harddisk- og systemfeil.
Vi håper at en av disse løsningene har hjulpet deg med å fjerne feil 0x80070057. Har vi glemt noe viktig? Legg igjen en kommentar i kommentarfeltet under.