Den oransje skjermen, kjent som «Orange Screen of Death» (OSOD), er en uvanlig situasjon som kan oppstå på Windows 10. Dette skjer når datamaskinen støter på et alvorlig problem og slår seg av for å forhindre tap av data eller korrupsjon.
Slike feil kan skyldes både maskinvare- og programvareproblemer. Eksempler inkluderer inkompatible drivere eller defekt RAM. Det er verdt å merke seg at feilsøking av en oransje skjerm ligner på prosessen for å håndtere en blå skjerm.
Uansett årsak til OSOD, er det mulig å løse problemet på egen hånd, uten behov for ekstern hjelp. Du trenger heller ikke avanserte IT-ferdigheter, så lenge du følger trinnene nedenfor.
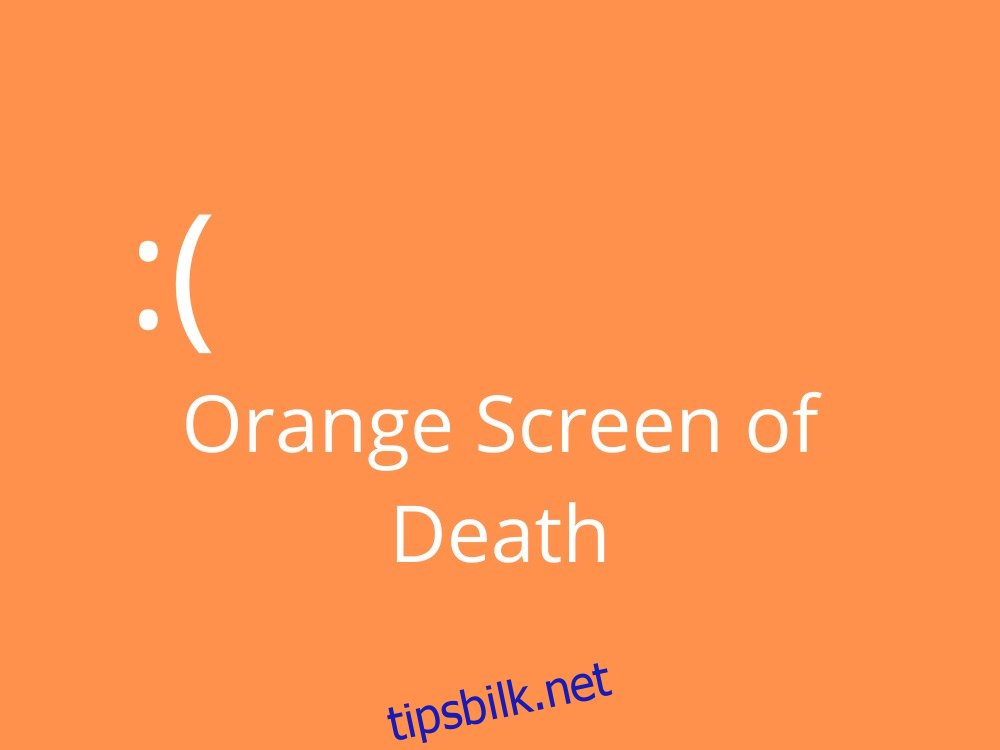
Løsninger for «Orange Screen of Death» på Windows 10
Før du starter, er det lurt å opprette et systemgjenopprettingspunkt, forutsatt at operativsystemet lar deg få tilgang til denne funksjonen. Dette gjør det mulig å rulle tilbake Windows 10 til en tidligere fungerende tilstand, hvis det skulle være nødvendig.
1. Omstart av datamaskinen
En enkel omstart kan ofte løse problemer med oransje skjerm. Hvis du ikke får tilgang til avslutningsmenyen, hold inne strømknappen til datamaskinen slår seg av. Start den deretter opp igjen og se om OSOD fortsatt oppstår. Hvis feilen ikke kommer tilbake, er det sannsynligvis ikke noe alvorlig problem. Hvis den fortsetter, bør du gå videre til neste løsning.
2. Frakobling av nylig tilkoblet eksternt utstyr
Enkelte maskinvarekomponenter kan være inkompatible med Windows 10, avhengig av datamaskinens spesifikasjoner. Hvis du nylig har installert nytt utstyr, kan dette være årsaken til den oransje skjermen.
For å feilsøke dette, koble fra alle nye enheter, spesielt de som bruker USB, inkludert trådløse adaptere, hodetelefoner og minnepinner. Start deretter datamaskinen på nytt for å se om problemet vedvarer.
Det er også mulig at en av USB-portene ikke fungerer, noe som også kan føre til OSOD. For å teste dette, prøv å koble til utstyret til en annen port. Hvis portene er skadet, bør du unngå å bruke dem til de er reparert og i mellomtiden benytte en USB-hub. Hvis feilen ligger i selve den nye enheten, bør du kontakte produsenten.
3. Deaktivering av overklokkingsprogramvare
Mange PC-brukere bruker overklokkingsverktøy for å øke ytelsen til GPU, CPU eller RAM, spesielt gamere. Overklokking øker imidlertid temperaturen på maskinvaren.
Hvis datamaskinen ikke har tilstrekkelig kjøling, kan dette føre til problemer. Windows 10 kan reagere med en oransje skjerm som en sikkerhetsmekanisme for å forhindre tap av data. Du kan løse dette ved å deaktivere overklokkingsprogramvare. Hvis du har aktivert overklokking i BIOS, må du deaktivere den der.
4. Tilbakestilling av BIOS-innstillinger
Hvis du eller noen med tilgang til datamaskinen har endret BIOS-innstillinger, kan dette ha forårsaket OSOD. Dette kan skje ved forsøk på overklokking. Du kan tilbakestille BIOS-innstillingene til standardverdiene for å løse dette.
Slik gjenoppretter du standard BIOS-innstillinger:
- Start datamaskinen på nytt.
- Trykk på den angitte tasten for å gå inn i BIOS-modus før Windows starter.
- Finn de avanserte innstillingene i BIOS.
- Finn og aktiver alternativet for å tilbakestille konfigurasjonsdata.
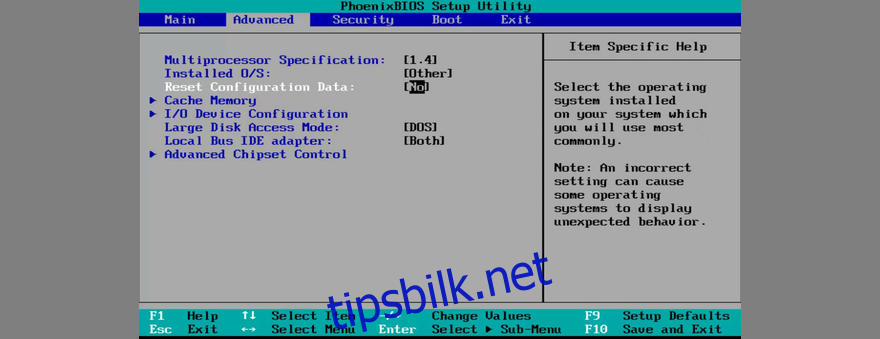
- Lagre endringene og avslutt.
- Vent til Windows starter og se om OSOD fortsetter.
5. Oppdatering av BIOS
En utdatert BIOS kan også føre til problemer. Hvis BIOS ikke er oppdatert, bør du oppdatere den. Det kan være årsaken til at skjermen blir oransje.
Slik oppdaterer du BIOS:
- Trykk på Win-tasten, skriv «Systeminformasjon» og åpne appen.
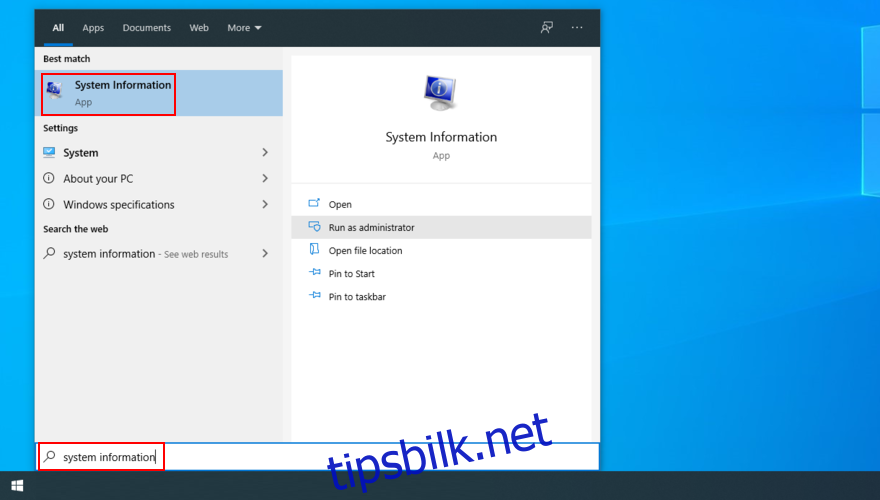
- Gå til Systemsammendrag.
- Noter detaljene for BIOS-versjon/dato.
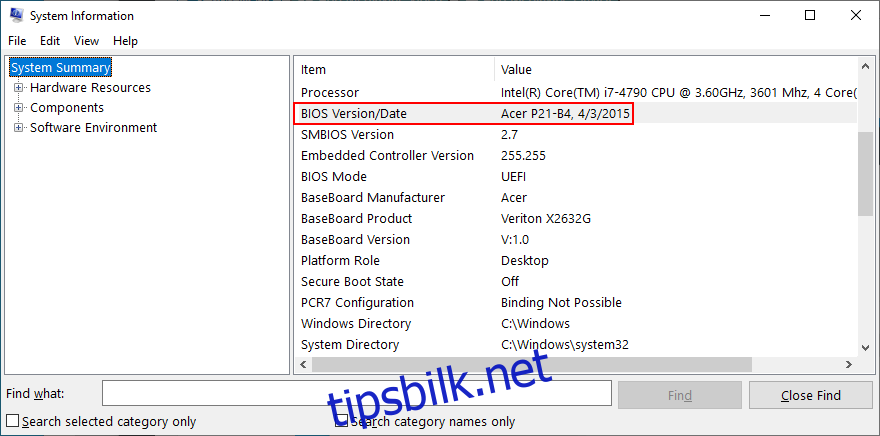
- Gå til produsentens nettside.
- Se etter en nyere BIOS-versjon som er kompatibel med datamaskinen din.
- Last ned og pakk ut filen til en USB-flashstasjon.
- Start Windows på nytt og gå inn i BIOS-modus.
- Lag en sikkerhetskopi av den eksisterende BIOS-versjonen og lagre den på USB-stasjonen.
- Installer BIOS-oppdateringen i henhold til instruksjonene på skjermen.
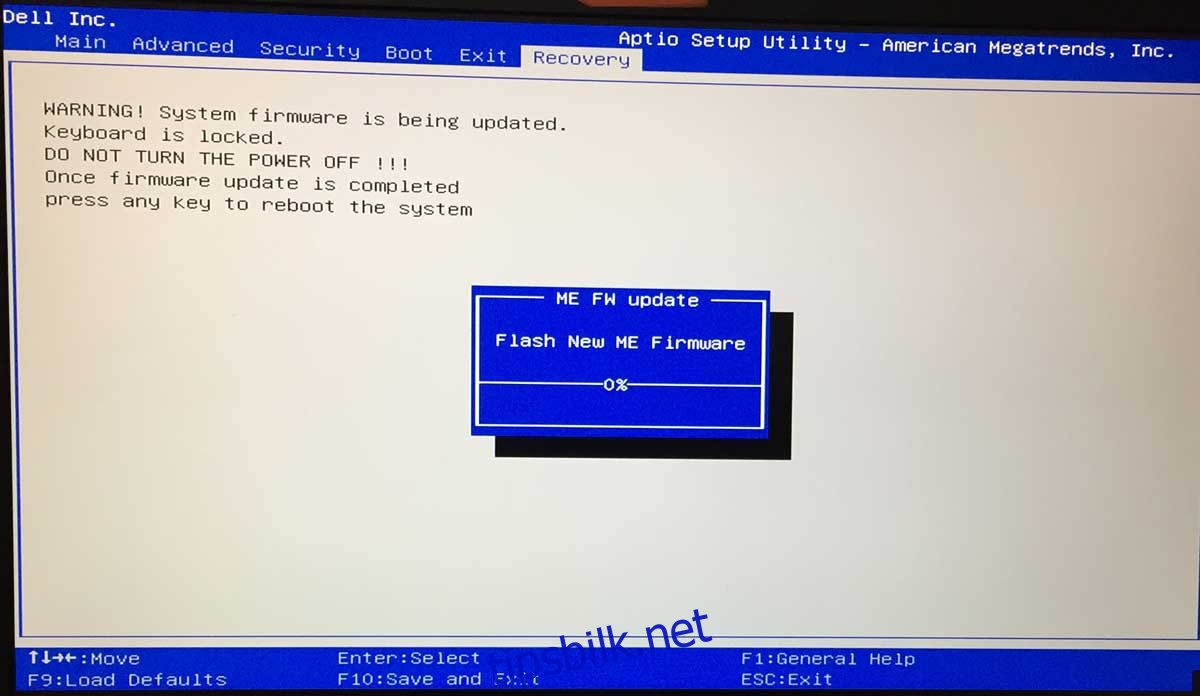
- Vent til oppdateringen er ferdig. Ikke slå av eller start datamaskinen på nytt under prosessen.
- Start Windows og sjekk om OSOD fortsatt forekommer.
6. Avinstallering av Duet Display
Duet Display er et program som lar deg bruke en iPad som en ekstra skjerm. Det er kjent for å forårsake oransje skjermproblemer på grunn av maskinvareakselerasjon. Komponenten Ddkmd.sys er ofte årsaken til ustabilitet i Windows.
Hvis du har dette installert på datamaskinen, bør du fjerne det for å se om det løser OSOD.
7. Avinstallering av softOSD
softOSD er et annet grafikkrelatert program som har vært rapportert å forårsake systemfeil som fører til den oransje skjermen. Fjern softOSD. Hvis Windows ber deg om å slette sds64a.sys-filen under avinstalleringen, bør du hoppe over dette trinnet.
8. Sjekk grafikkdriveren
Problemer med grafikkdriveren kan være en direkte årsak til den oransje skjermen. Grafikkortet kan være feil tilkoblet, eller driveren kan være utdatert eller inkompatibel.
Slik reinstallerer du grafikkortet:
- Høyreklikk på Start-knappen og gå til Enhetsbehandling.
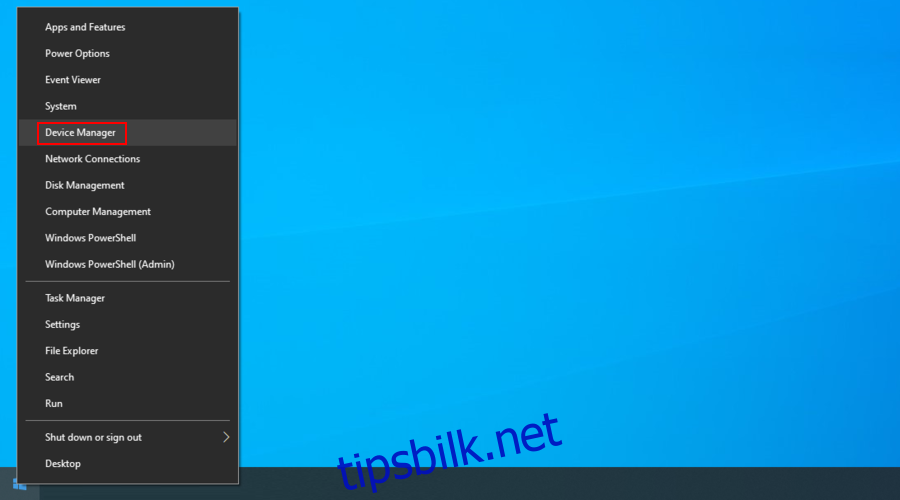
- Åpne kategorien Skjermadaptere.
- Høyreklikk på grafikkadapteren og velg Avinstaller enhet.
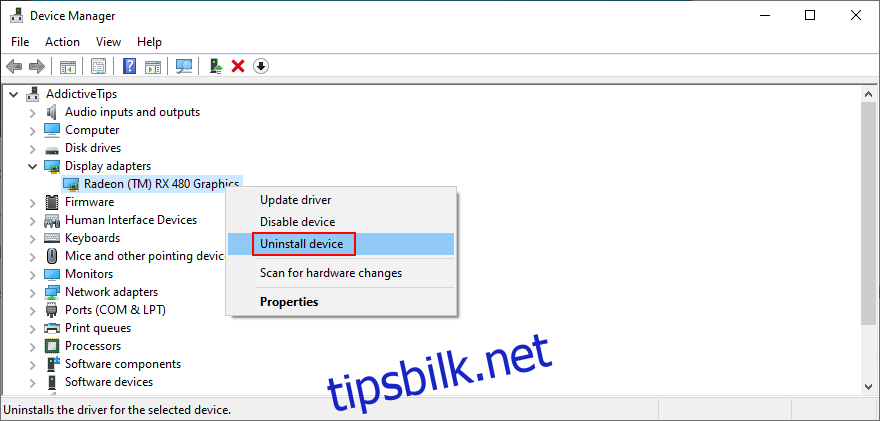
- Klikk på Avinstaller for å bekrefte.
- Start datamaskinen på nytt. Windows 10 vil automatisk installere GPU-enheten på nytt.
Slik oppdaterer du grafikkdriveren:
- Gå til Enhetsbehandling.
- Høyreklikk på grafikkortet og velg Oppdater driver.
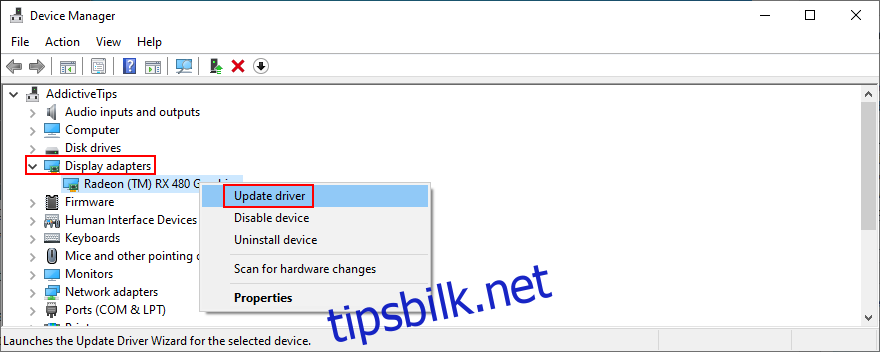
- Klikk på Søk automatisk etter oppdatert driverprogramvare.
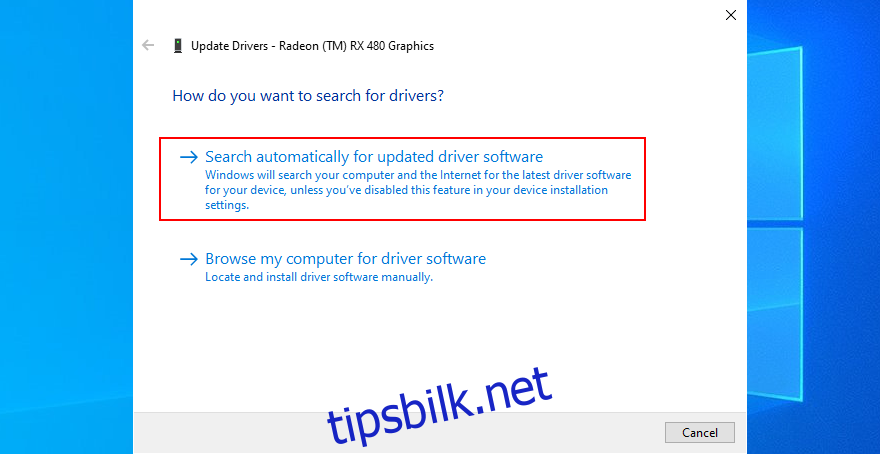
- Hvis det ikke finnes en nyere driver, klikk på Søk etter oppdaterte drivere på Windows Update.
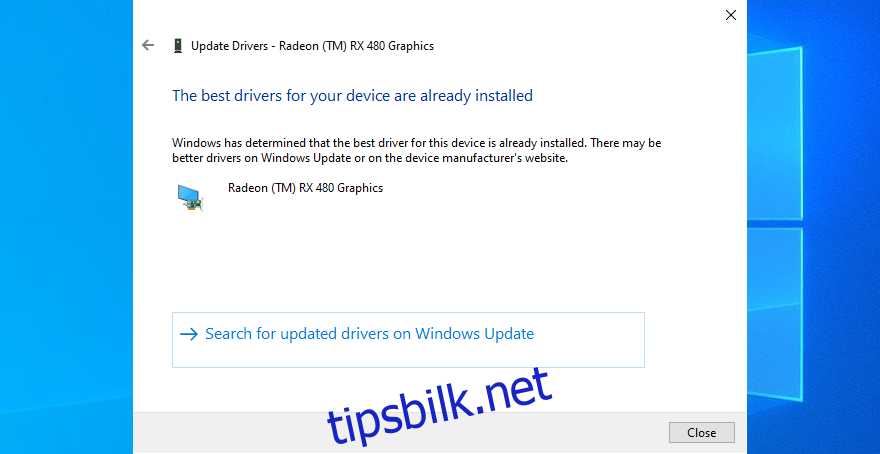
- Start datamaskinen på nytt og se om problemet vedvarer.
Windows Update finner ikke alltid den nyeste driveren. I så fall må du notere merke og modell på grafikkortet ditt og laste ned den nyeste driveren fra produsentens nettside. Du kan deretter bruke «Avinstaller driver» og velge «Bla gjennom datamaskinen min etter drivere» og peke til den nedlastede filen.
Du kan også bruke et driveroppdateringsverktøy for å automatisk finne og installere de nyeste driverne. Hvis du ved en feil har installert en inkompatibel driver, kan du rulle tilbake til den forrige versjonen.
Slik ruller du tilbake grafikkdriveren:
- Gå til Enhetsbehandling.
- Høyreklikk på grafikkortet og velg Egenskaper.
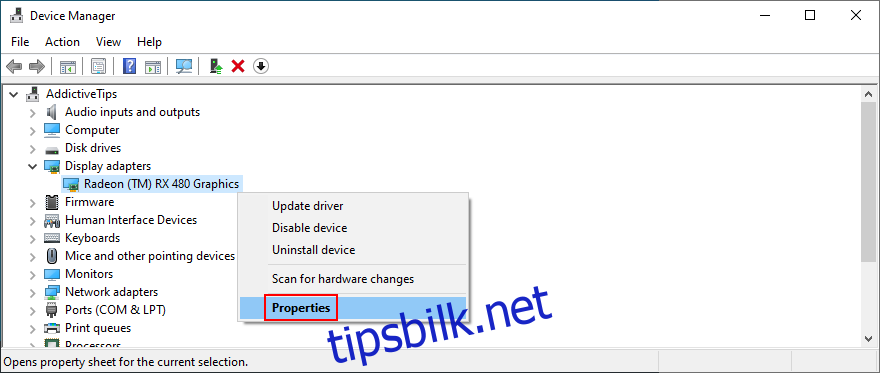
- Gå til fanen «Driver».
- Klikk på «Rull tilbake driver» og følg instruksjonene.
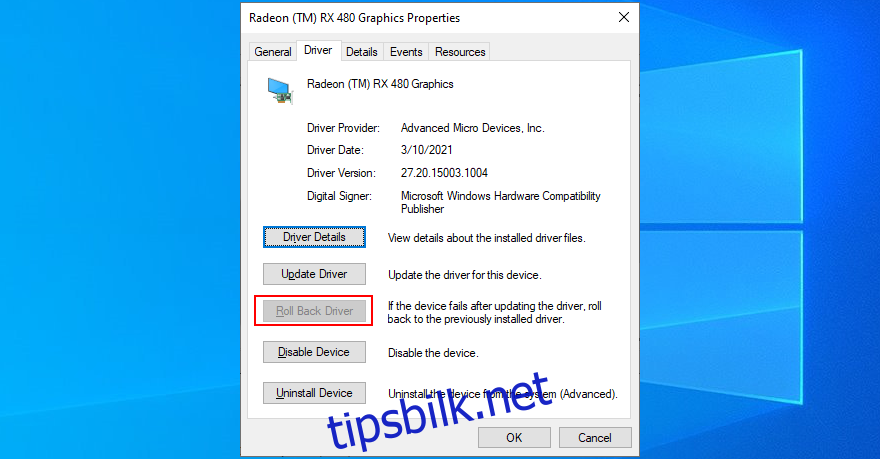
- Hvis knappen er nedtonet, må du finne en eldre versjon av driveren manuelt.
- Klikk OK.
- Start datamaskinen på nytt.
9. Tilbakestill spillinnstillinger
Noen brukere har opplevd OSOD etter å ha justert innstillinger i spill eller spillplattformer som Steam. Prøv å tilbakestille alle innstillinger til standard.
Etter tilbakestilling, start datamaskinen på nytt og test. Hvis problemet vedvarer, kan det være at grafikkortet må oppdateres.
10. Utfør en ren oppstart
Feil med prosesser, tjenester eller drivere kan forårsake oransje skjerm. En ren oppstart vil isolere problemet ved kun å kjøre nødvendige programvarekomponenter.
Slik utfører du en ren oppstart av Windows 10:
- Klikk på Start-knappen, skriv «Systemkonfigurasjon» og åpne appen.
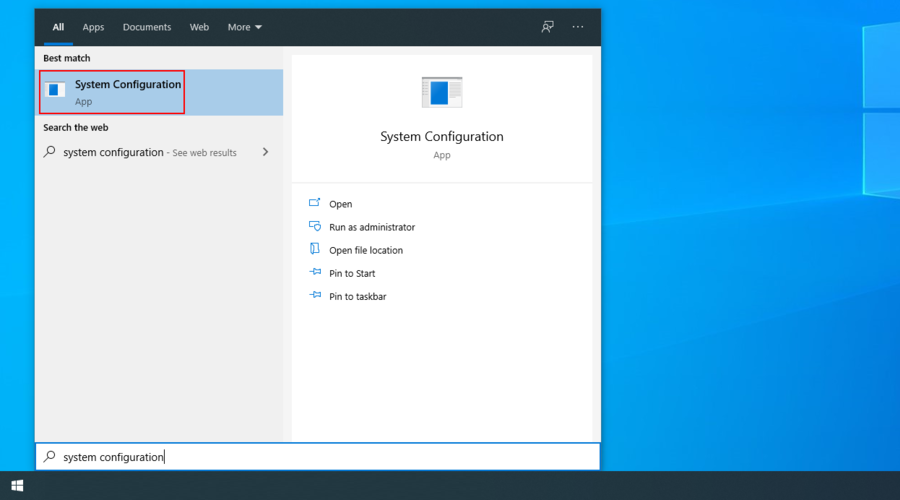
- Gå til fanen «Tjenester».
- Huk av for «Skjul alle Microsoft-tjenester».
- Velg alle tjenester på listen og klikk «Deaktiver alle».
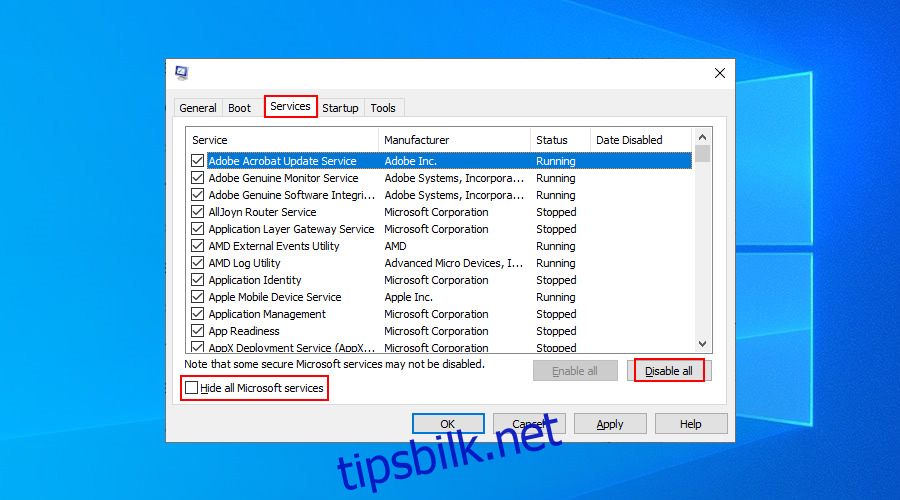
- Gå til fanen «Oppstart» og klikk «Åpne Oppgavebehandling».
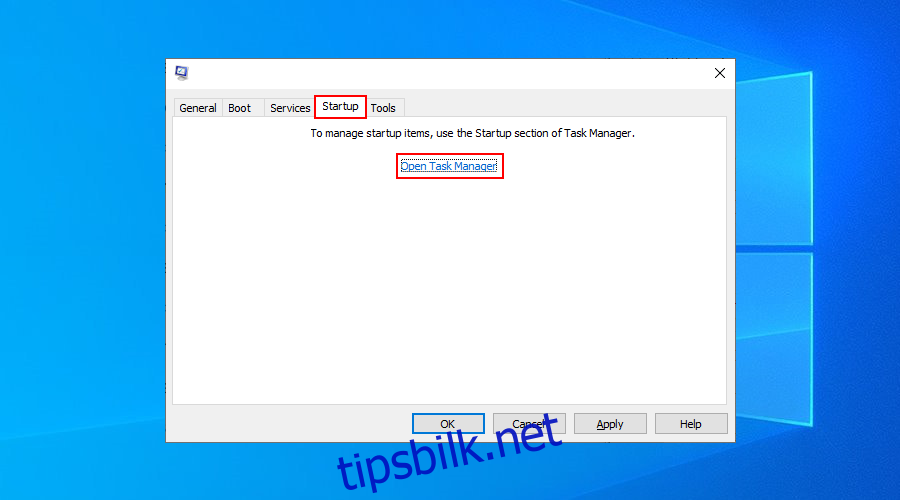
- I «Oppstart»-fanen, klikk på «Status»-kolonnen for å sortere etter status (aktivert først).
- Velg den første prosessen og klikk «Deaktiver».
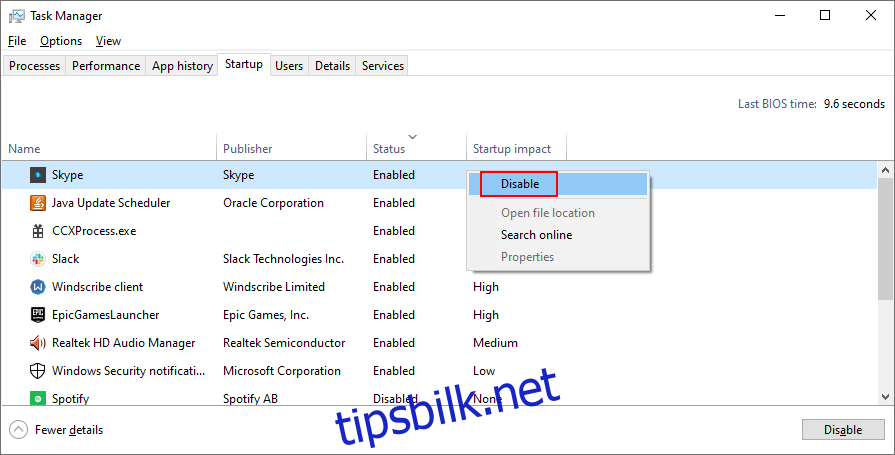
- Gjenta dette for alle prosesser med aktivert status.
- Start datamaskinen på nytt.
11. Avinstaller mistenkelig programvare
I tillegg til Duet Display og softOSD, kan andre programmer forårsake OSOD. Dette kan inkludere gratis antivirusprogramvare og VPN-tjenester. Hvis problemet dukket opp etter installasjon av ny programvare, bør du fjerne denne.
Slik avinstallerer du nylig installert programvare:
- Høyreklikk på Start-knappen og velg «Apper og funksjoner».
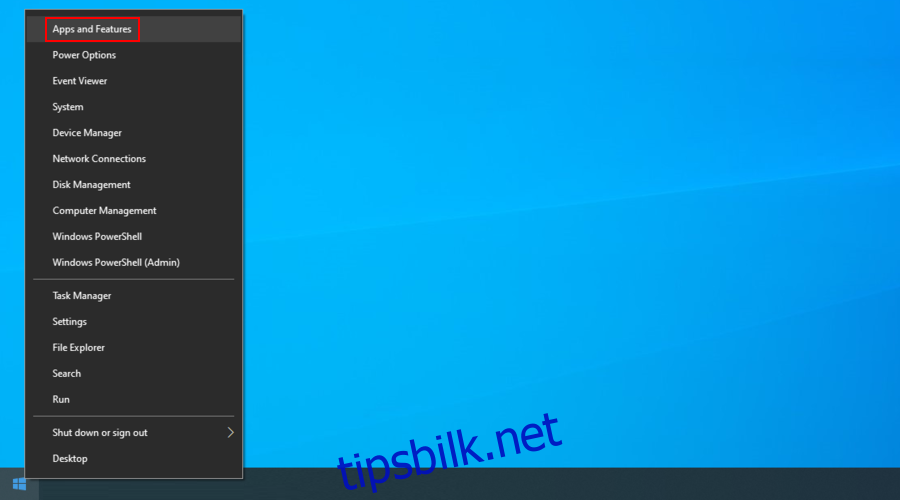
- Sett «Sorter etter» til «Installasjonsdato» (nyeste først).

- Velg det første programmet og klikk «Avinstaller».
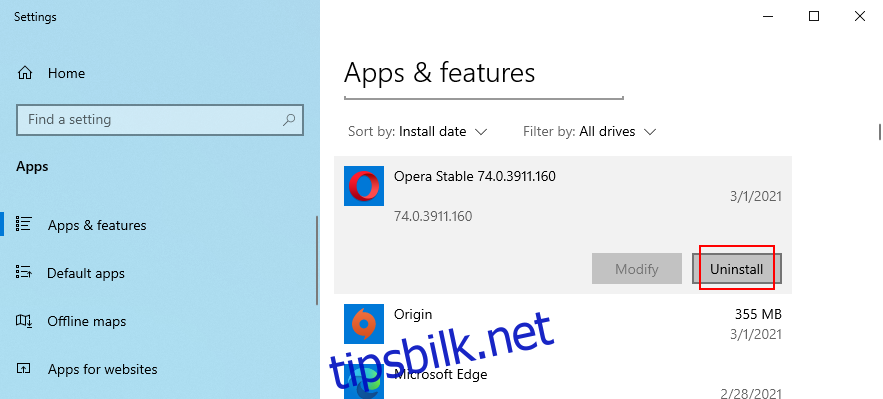
- Klikk «Avinstaller» igjen for å bekrefte, og følg instruksjonene.
- Start datamaskinen på nytt.
Noen programmer gjør permanente endringer i systemregisteret under installasjon. Det innebygde avinstalleringsverktøyet for Windows 10 oppdager ikke alle slike endringer. Bruk gjerne tredjeparts verktøy for å fjerne programvaren fullstendig, inkludert alle gjenværende filer og registeroppføringer.
12. Avinstaller nylige Windows-oppdateringer
Inkompatible systemoppdateringer kan også forårsake problemer. Hvis OSOD dukket opp etter en nylig oppdatering, bør du fjerne den.
Slik fjerner du nylige systemoppdateringer:
- Trykk Win-tasten + R, skriv «kontrollpanelet» og trykk Enter.
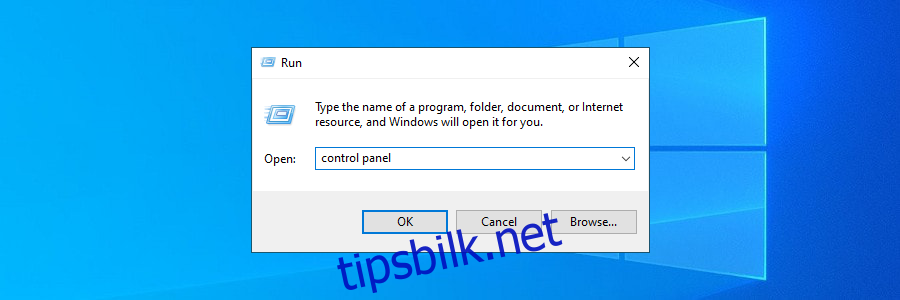
- Gå til «Programmer og funksjoner».
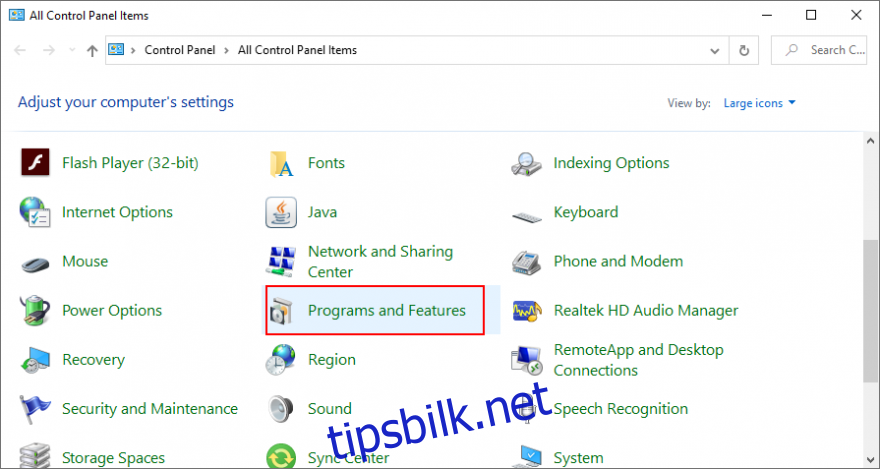
- Klikk på «Vis installerte oppdateringer».
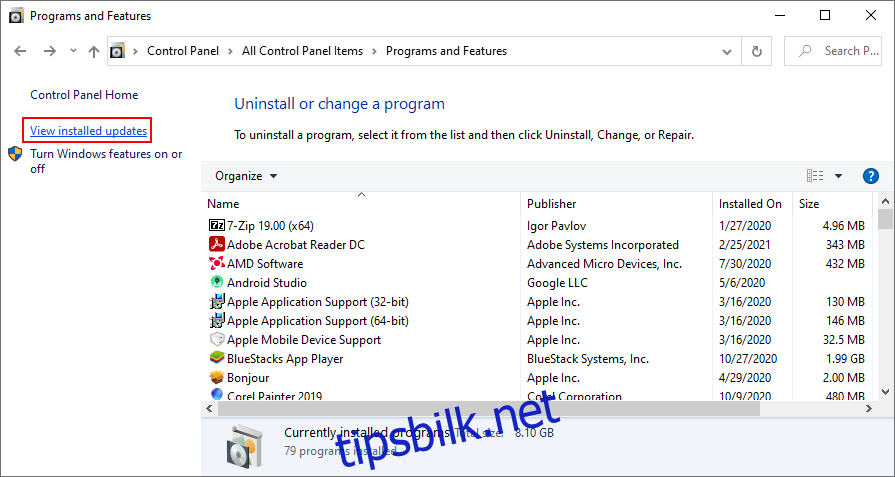
- Klikk på «Installert på»-kolonnen for å sortere oppdateringene (nyeste først).
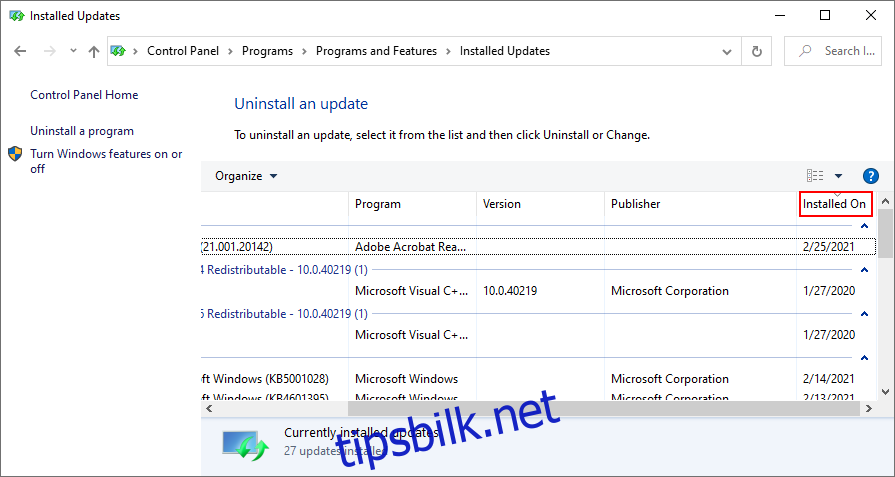
- Dobbeltklikk på den første oppdateringen.
- Klikk «Ja» for å bekrefte og fortsette avinstalleringen.
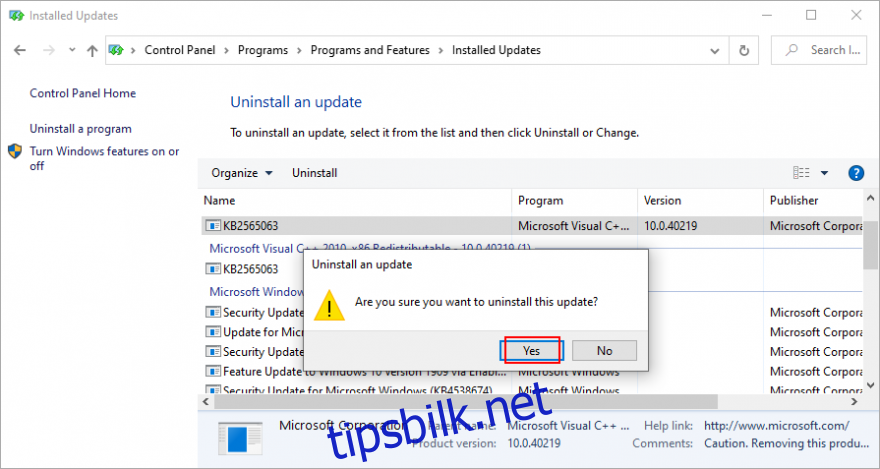
- Start datamaskinen på nytt.
13. Bruk Systemgjenoppretting
Hvis du har opprettet et systemgjenopprettingspunkt tidligere, kan du rulle tilbake Windows 10 til en tilstand før problemet oppstod. Vær oppmerksom på at programvare installert etter gjenopprettingspunktet må installeres på nytt.
Slik bruker du systemgjenoppretting:
- Trykk Win-tasten + R, skriv «kontrollpanel» og trykk Enter.
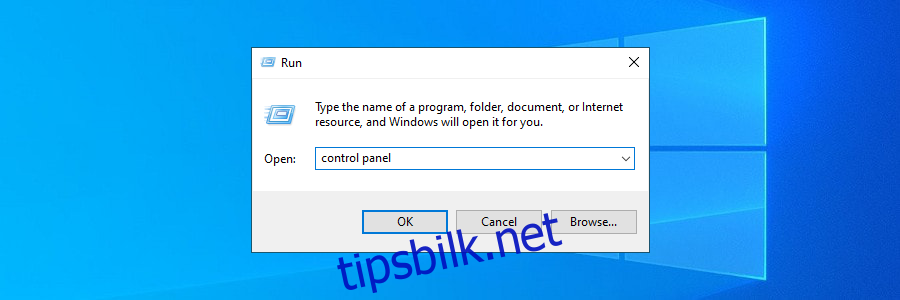
- Gå til «Gjenoppretting».
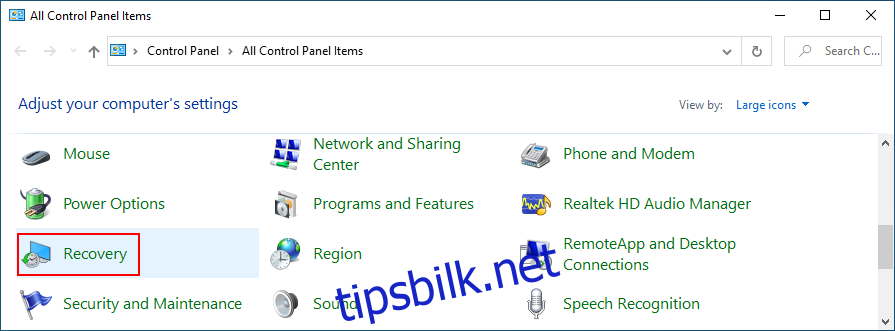
- Klikk på «Åpne Systemgjenoppretting».
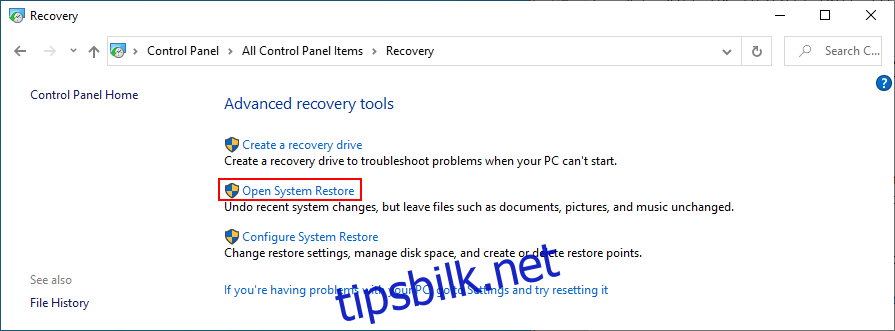
- Velg et gjenopprettingspunkt og klikk «Søk etter berørte programmer».
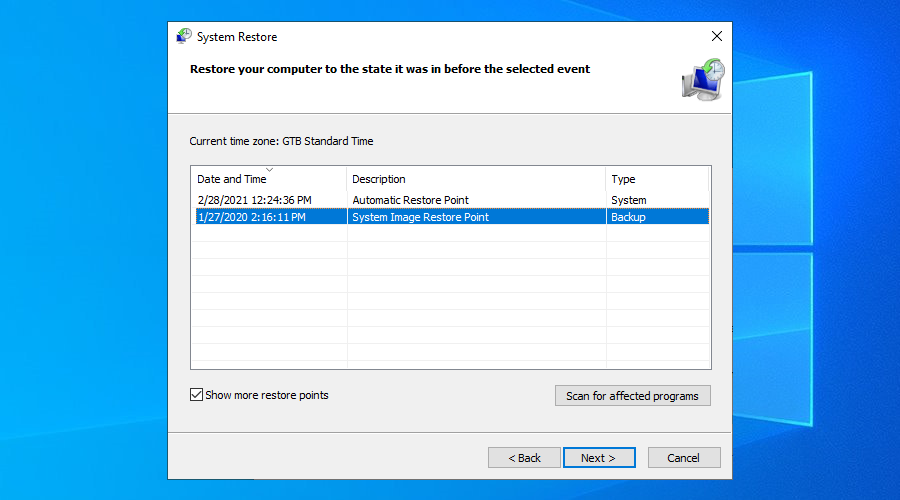
- Hvis et nylig gjenopprettingspunkt ikke er på listen, velg «Vis flere gjenopprettingspunkter».
- Klikk «Neste» og følg instruksjonene.
- Start datamaskinen på nytt.
14. Sjekk diskplass
Systemgjenoppretting, Windows Update, nettlesere og andre verktøy trenger ledig diskplass. Hvis dette er mangelvare, kan det føre til feilfunksjon, inkludert OSOD. Du kan utvide diskplass ved å bruke en partisjonshåndterer. Windows har et innebygd verktøy for dette.
Slik bruker du Diskbehandling:
- Trykk Win-tasten + R, skriv «diskmgmt.msc» og trykk Enter.
- Velg en stor partisjon som ikke inneholder Windows. Høyreklikk og velg «Krymp volum».
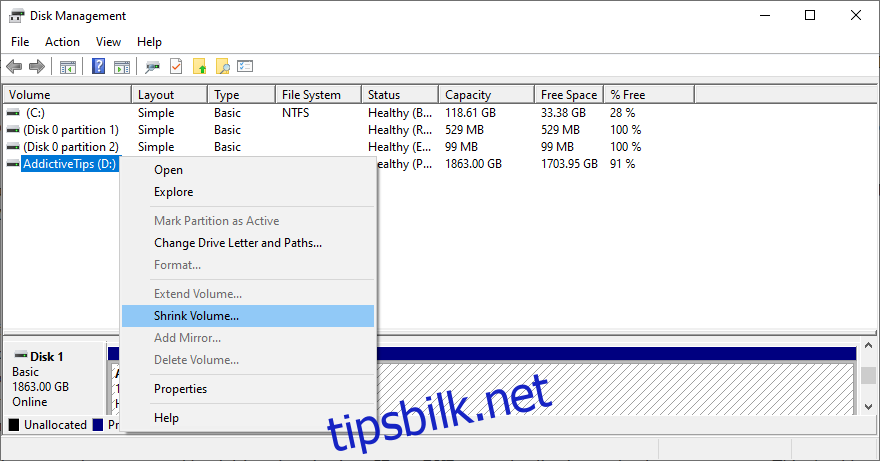
- Angi den nye volumstørrelsen og klikk «Krymp».
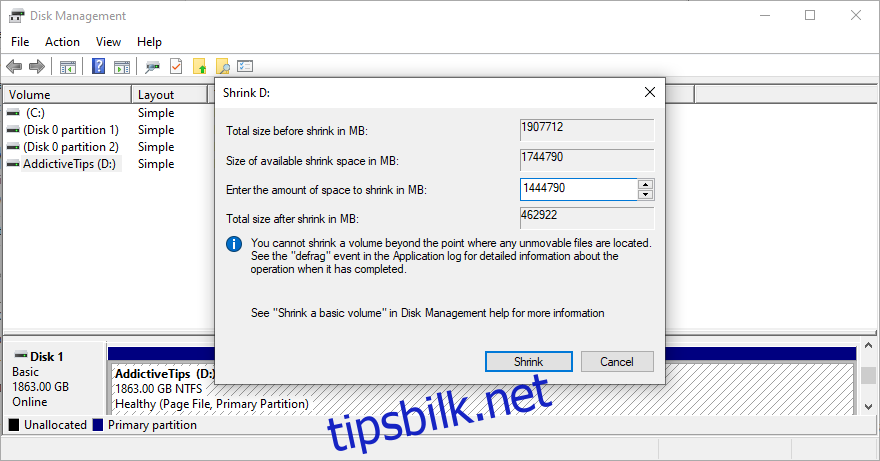
- Når du er tilbake i hovedvinduet, høyreklikk på Windows-partisjonen og velg «Utvid volum».
- Angi den nye partisjonsstørrelsen.
- Start datamaskinen på nytt.
Du kan også frigi plass ved å fjerne filer, avinstallere store programmer eller overføre innhold til en ekstern harddisk. Du kan bruke en systemrenser eller det innebygde verktøyet for diskopprydding i Windows.
Slik bruker du Windows Diskopprydding:
- Logg deg på Windows 10 med en administratorkonto.
- Gå gjennom «Nedlastinger»-mappen og papirkurven.
- Klikk på «Start», skriv «kontrollpanel» og trykk Enter.
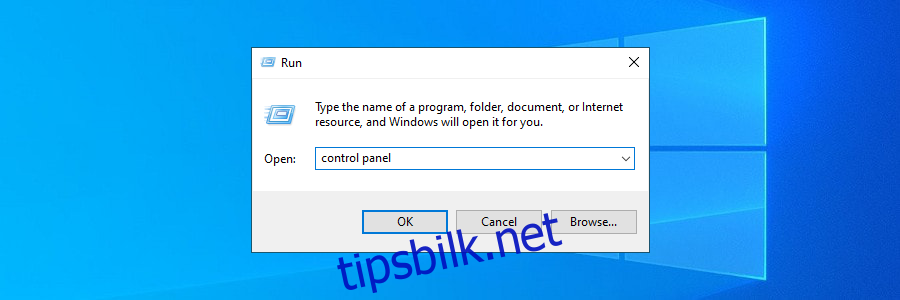
- Gå til «Administrative verktøy».
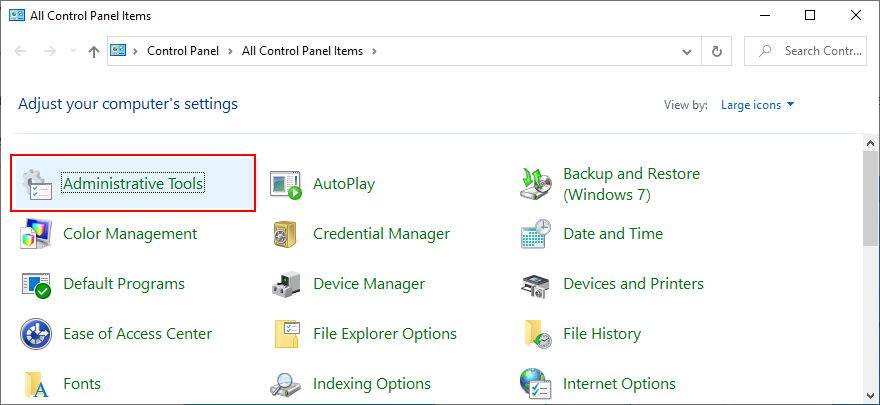
- Velg «Diskopprydding» og trykk Enter.
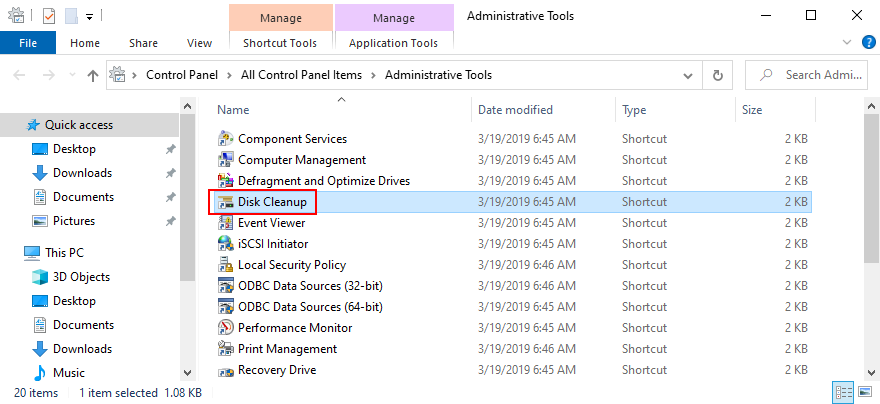
- Velg operativsystemstasjonen (vanligvis C:) og klikk OK.
- Velg alt under «Filer som skal slettes» og klikk «Rydd opp i systemfiler».
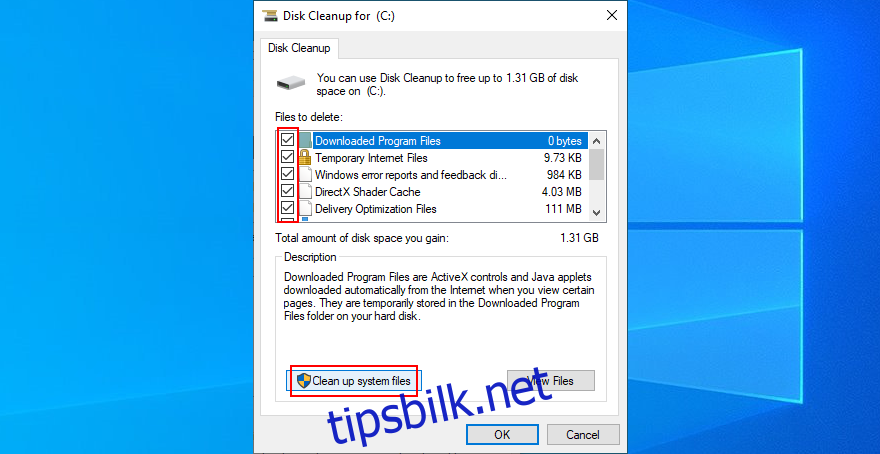
- Når søket er ferdig, velg alt igjen og klikk «OK».
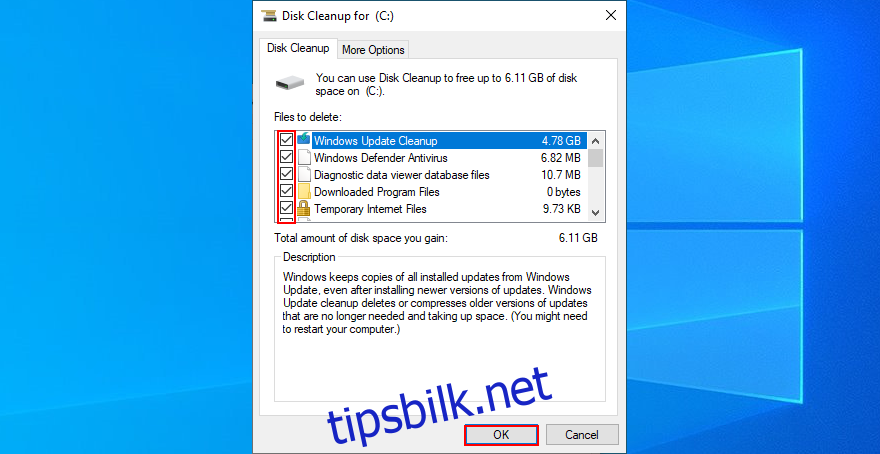
- Vent til oppryddingen er ferdig, og start datamaskinen på nytt.
15. Reparer skadet harddisk og systemfiler
Harddiskfeil kan forårsake OSOD. Du kan bruke CHKDSK (Check Disk) for å identifisere og fikse feil. Hvis systemfilene er skadet, kan du bruke SFC (System File Checker). Mer alvorlige feil kan løses med DISM (Deployment Image Servicing and Management). Alle disse verktøyene er integrert i Windows.
Slik reparerer du HDD-problemer med CHKDSK:
- Trykk Win-tast + R, skriv inn «cmd», og trykk Ctrl + Shift + Enter for å åpne kommandoprompt med administratorrettigheter.
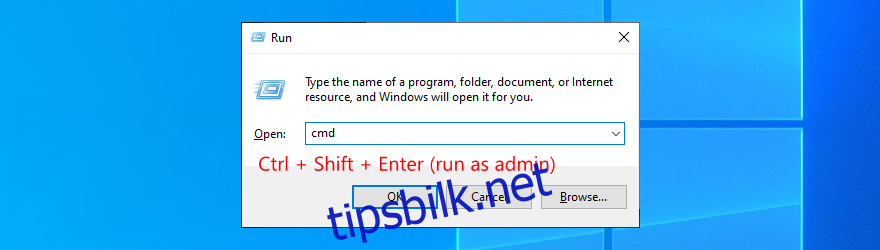
- Kjør «chkdsk c: /f» hvis Windows er installert på C-stasjonen. Bytt c: med riktig partisjonsbokstav.
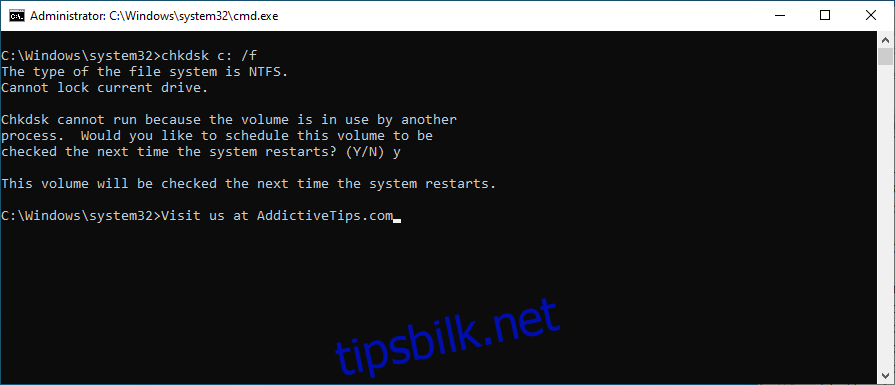
- Skriv «y» for å planlegge CHKDSK ved neste oppstart.
- Start datamaskinen på nytt og vent til CHKDSK er ferdig.
Slik reparerer du korrupte systemfiler med SFC:
- Åpne kommandoprompt med administratorrettigheter.
- Kjør «sfc /scannow» og vent.
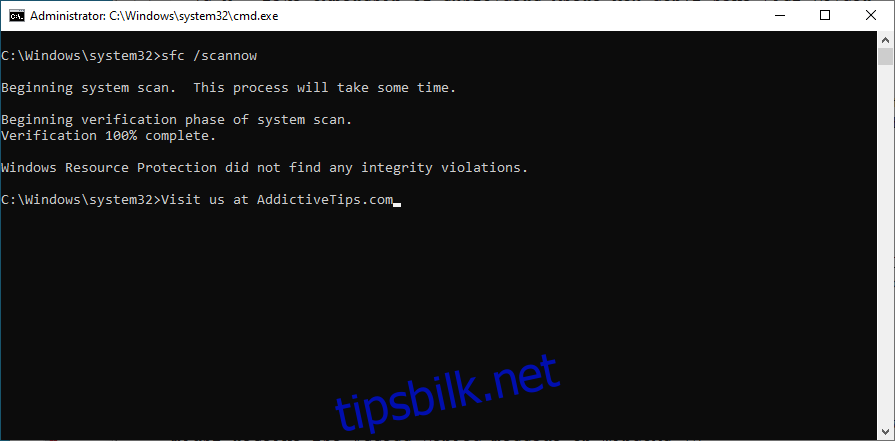
- Avslutt CMD.
- Start datamaskinen på nytt.
Slik håndterer du komponentlagerfeil med DISM:
- Åpne kommandoprompt med administratorrettigheter.
- Kjør «DISM /online /cleanup-image /scanhealth» og vent.
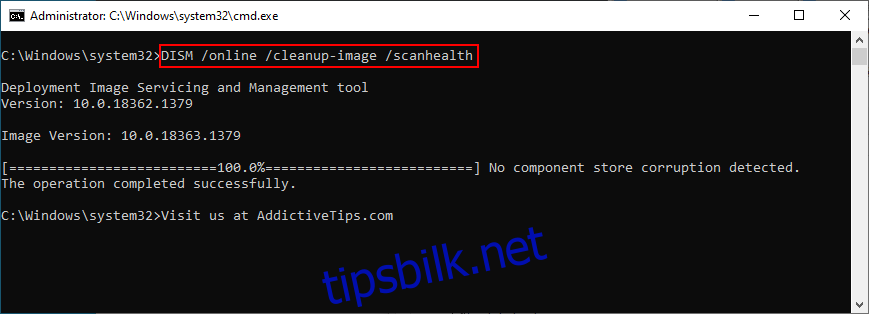
- Hvis den rapporterer problemer, kjør «DISM /online /cleanup-image /restorehealth» for å fikse dem.
- Start datamaskinen på nytt.
- Åpne kommandoprompt med administratorrettigheter igjen.
- Kjør SFC og start datamaskinen på nytt.
16. Kjør en skanning for skadelig programvare
Skadelig programvare kan forårsake grafikkproblemer ved å kapre operativsystemet. Kjør jevnlige skanninger for å finne og fjerne skadelig programvare.
Slik skanner du for skadelig programvare ved hjelp av Windows Defender:
- Klikk på Start-knappen, skriv «Windows Security» og åpne appen.

- Gå til «Virus- og trusselbeskyttelse».
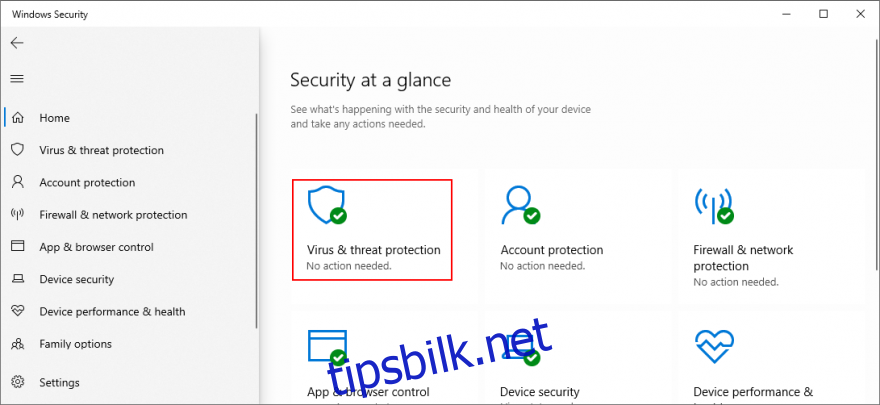
- Klikk på «Skannealternativer».
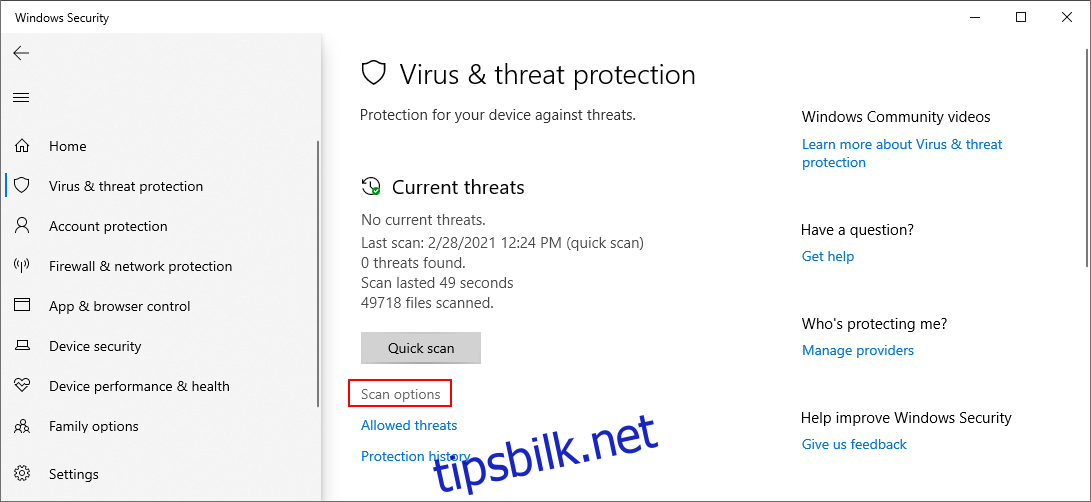
- Velg «Hurtigskanning» og klikk «Skann nå».
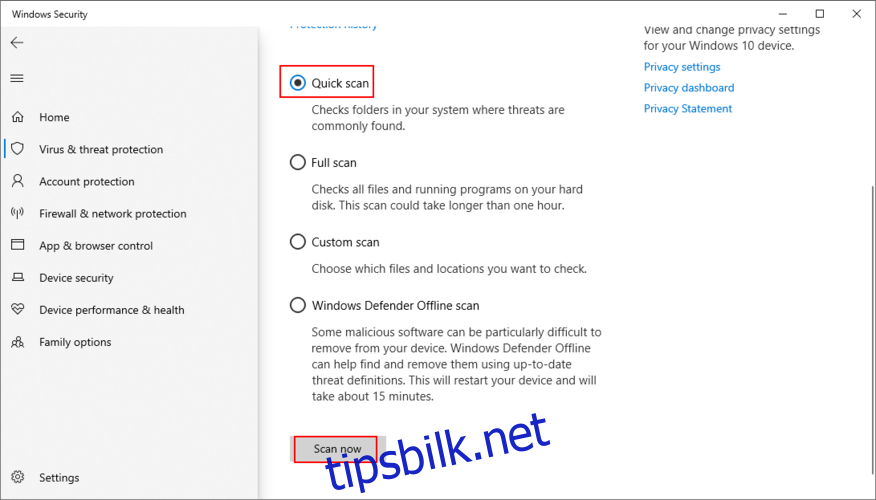
- Hvis den ikke finner noe mistenkelig, kjør en ny skanning med «Windows Defender Offline»-modus.
<img loading=»lazy» decoding=»async» src=»https://tipsbilk.net/wp-content/uploads/2022/01/1642809811_791_Hvordan-fikse-Orange-Screen-of-Death-pa-Windows-10.png» width=»876″ height=»5