Microsoft lanserer jevnlig Windows-oppdateringer for å introdusere nye funksjoner, forbedre ytelsen, rette feil og styrke sikkerheten. Dessverre fungerer ikke Windows Update alltid etter planen. Det hender at systemet viser feilmeldingen «Vi kunne ikke fullføre oppdateringene, og angre endringer som er gjort på datamaskinen».
Dette indikerer at Windows 10 har problemer med å installere oppdateringer, og systemet tilbakestiller alle endringer som er gjort under forsøket. Ofte er dette et engangstilfelle som løser seg selv ved å prøve Windows Update på nytt.
Situasjonen blir mer problematisk når Windows Update fryser på 0 % eller havner i en endeløs løkke hvor endringer rulles tilbake gjentatte ganger.
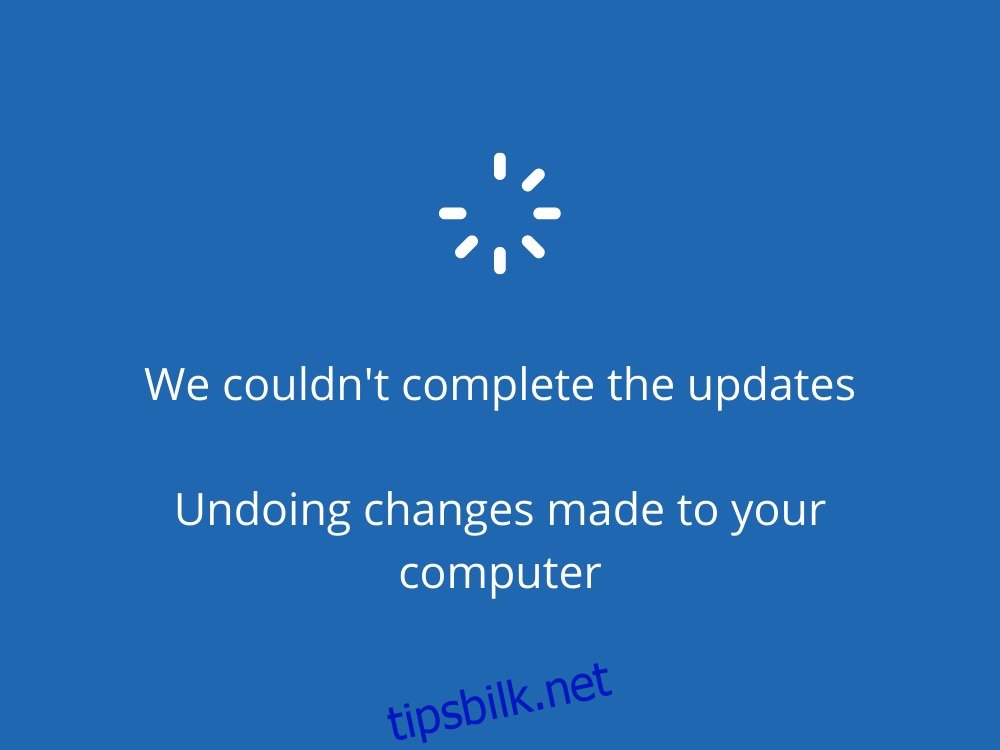
Hva forårsaker feilen «Angre endringer som er gjort på datamaskinen»?
Vanligvis er det programvareproblemer som ligger bak når Windows Update ikke fungerer som den skal. Det kan være en feil i selve Windows Update eller relaterte tjenester som fører til at PC-en havner i en ustabil tilstand.
For eksempel kan det være at du nylig har installert en systemoppdatering som ikke er fullt kompatibel med Windows 10, eller at operativsystemet har korrupte filer som må repareres snarest.
Løsninger for «Vi kunne ikke fullføre oppdateringene, og angre endringer» i Windows 10
Det finnes flere metoder for å håndtere problemer med Windows Update og bli kvitt feilmeldingen «Angre endringer som er gjort på datamaskinen». Før du starter, anbefales det å opprette et systemgjenopprettingspunkt. Dette lar deg tilbakestille Windows 10 til en tidligere tilstand hvis noe går galt.
1. Kjør Windows Update feilsøkingsprogram
Mange vanlige problemer som hindrer Windows i å oppdatere, kan løses med det innebygde feilsøkingsprogrammet for Windows Update. Slik bruker du det:
Høyreklikk på Start-knappen og velg Innstillinger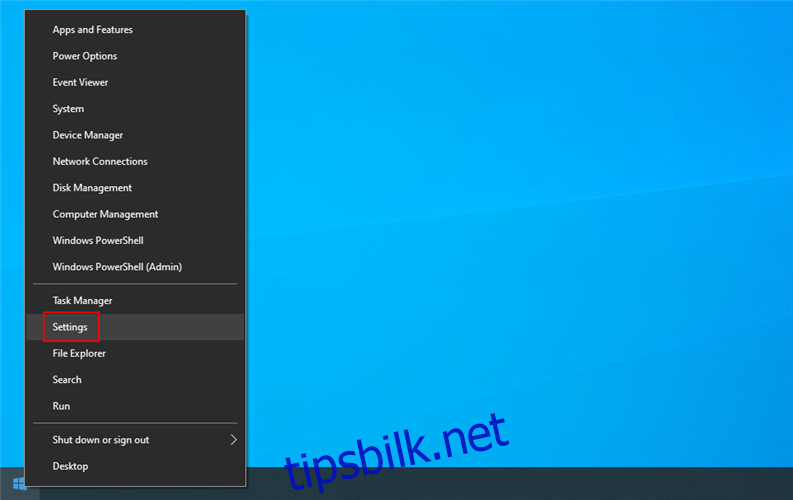
Gå til Oppdatering og sikkerhet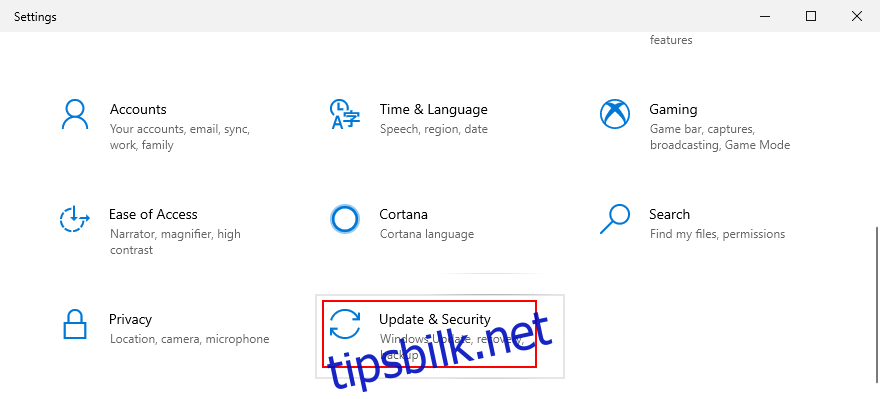
Velg Feilsøking i menyen til venstre
Klikk på Flere feilsøkere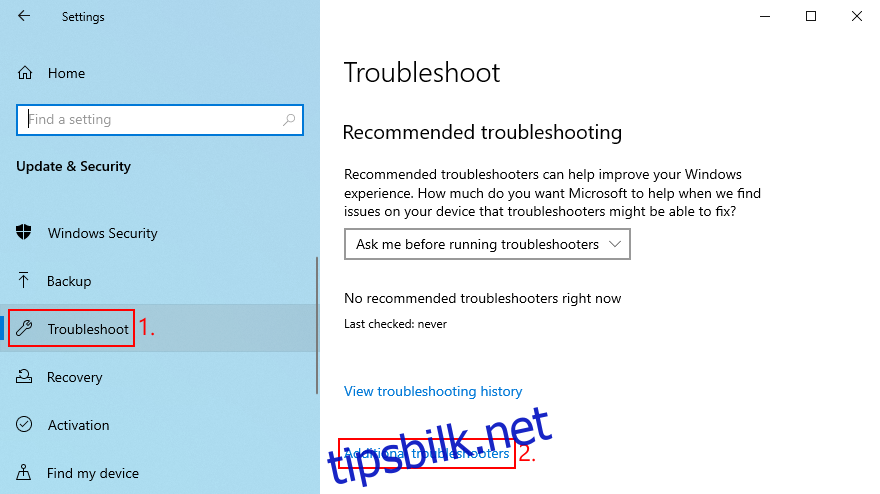
Velg Windows Update og klikk Kjør feilsøkingsprogrammet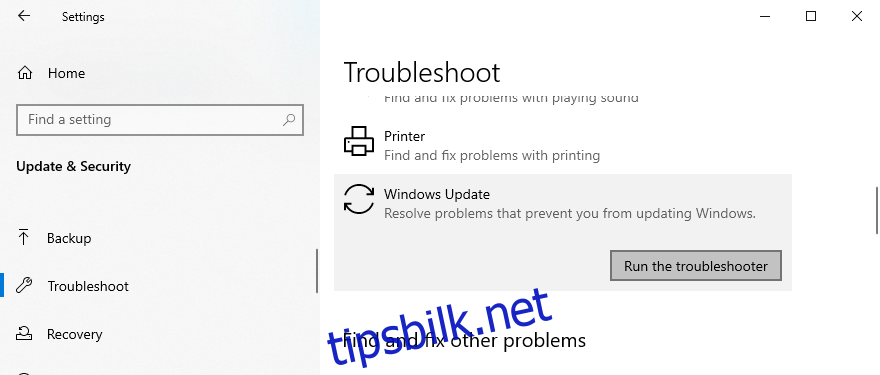
Følg instruksjonene på skjermen
Start PC-en på nytt og prøv Windows Update på nytt
2. Start Windows Update og relaterte tjenester på nytt
Hvis tjenestene Windows Update, Background Intelligent Transfer og App Readiness ikke kjører korrekt, eller ikke er satt til automatisk start, vil systemet ha problemer med å fullføre oppdateringer. Du kan løse dette ved å starte tjenestene på nytt og sjekke oppstartsstatusen:
Trykk Win + R, skriv services.msc og trykk Enter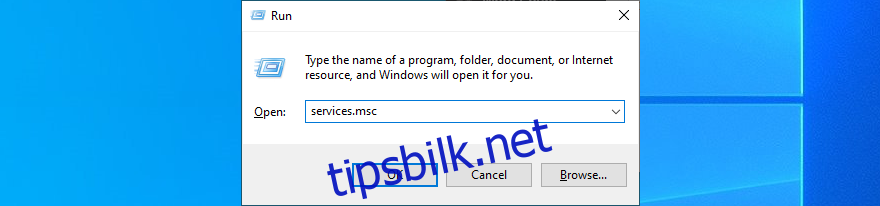
Finn og høyreklikk Windows Update
Velg Egenskaper fra menyen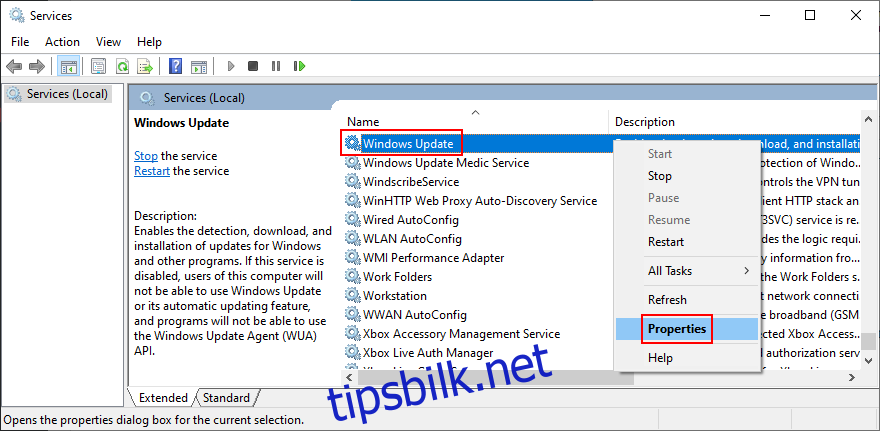
I kategorien Generelt, sett Oppstartstype til Automatisk (forsinket start)
Hvis Tjenestestatus viser Stoppet, klikker du på Start
Klikk på Bruk og lukk vinduet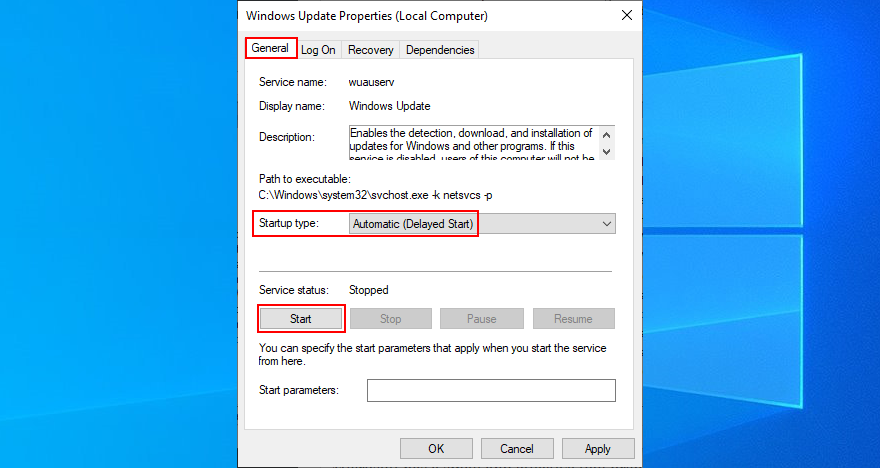
Gjenta samme prosedyre for Background Intelligent Transfer Service og App Readiness
Start PC-en på nytt og prøv Windows Update igjen
3. Deaktiver Network List Service
Network List Service overvåker Wi-Fi-nettverkene enheten din kobler seg til. Noen ganger kan denne tjenesten komme i konflikt med Windows Update, og føre til feilmeldingen «Angre endringer som er gjort på datamaskinen» etter en mislykket oppdatering. Du kan løse dette ved å deaktivere tjenesten:
Trykk Win + R, skriv services.msc og trykk Enter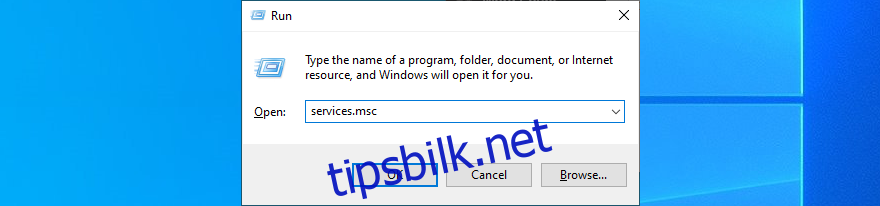
Finn Network List Service
Høyreklikk på tjenesten og velg Egenskaper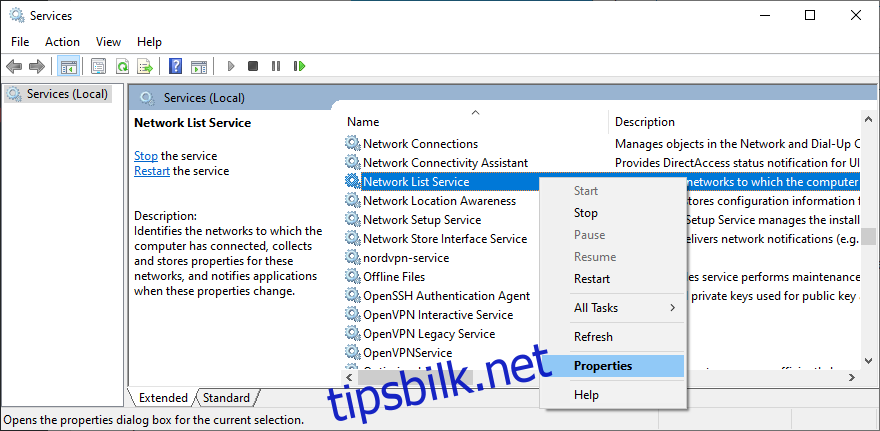
I kategorien Generelt, sett Oppstartstype til Deaktivert
Klikk på Stopp hvis tjenesten er aktiv
Klikk Bruk for å lagre endringer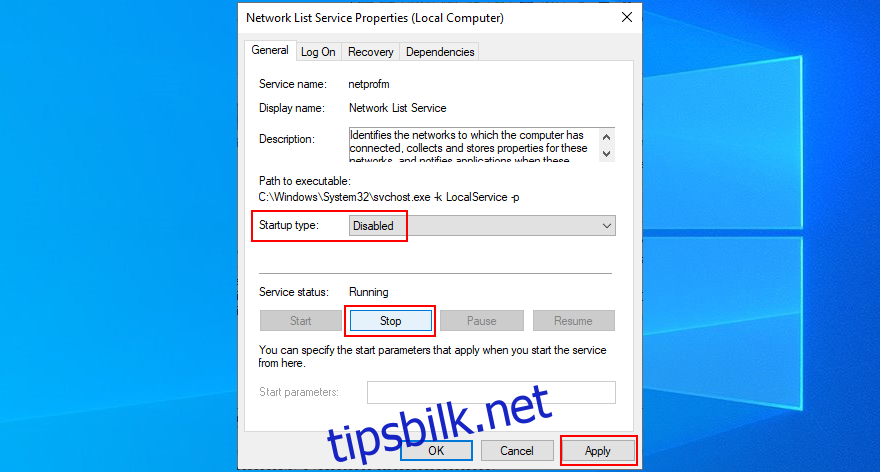
Start PC-en på nytt og prøv Windows Update på nytt
4. Bruk Windows Update Diagnostic
Windows Update Diagnostic er et spesialisert verktøy fra Microsoft for å feilsøke problemer med Windows Update. Slik bruker du det:
Logg inn på Windows 10 med en administratorkonto
Last ned Windows Update Diagnostic fra den offisielle nettsiden
Kjør verktøyet og velg Windows Update
Klikk på Neste og følg instruksjonene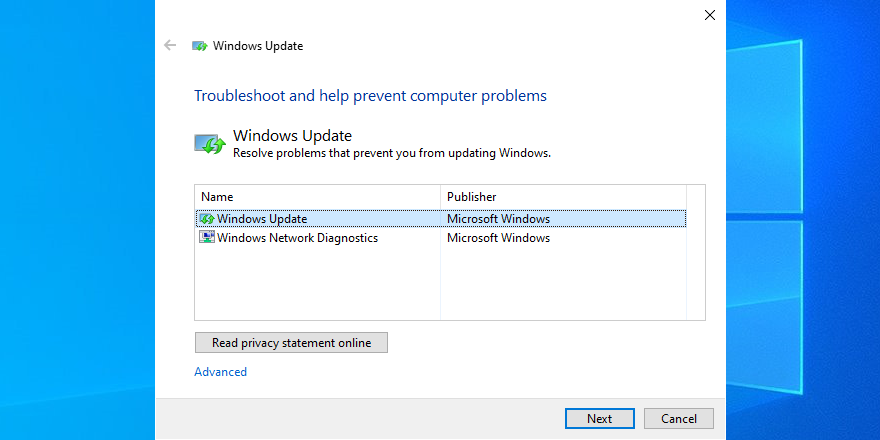
Når rettelsene er gjennomført, åpne Windows Update Diagnostic igjen
Velg Windows Network Diagnostics, klikk Neste og fortsett
Start PC-en på nytt og prøv å installere systemoppdateringer
5. Gi nytt navn til SoftwareDistribution-mappen
Windows laster ned oppdateringer til SoftwareDistribution-mappen. Det kan oppstå problemer med bufferen i denne mappen. Istedenfor å slette mappen, kan du gi den et nytt navn:
Sørg for at du er logget inn med administratorrettigheter
Trykk Win + E for å åpne Filutforsker
Naviger til C:Windows
Finn og gi nytt navn til SoftwareDistribution-mappen
Start PC-en på nytt og prøv Windows Update
6. Konfigurer gruppepolicy-innstillinger
Feilmeldingen kan også skyldes feil konfigurasjon i gruppepolicy. Du kan endre dette ved å:
Trykk Win + R, skriv gpedit.msc og trykk Enter for å åpne Lokal gruppepolicyredigering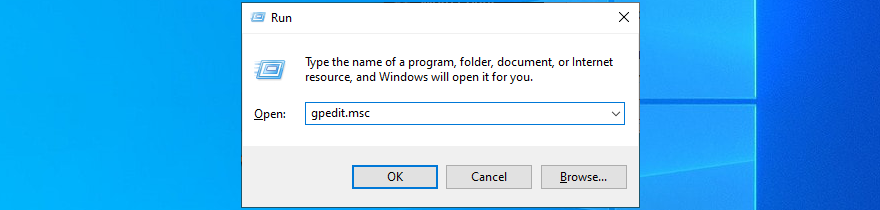
Gå til Datamaskinkonfigurasjon > Administrative maler > Windows-komponenter > Windows Update
Finn og høyreklikk Konfigurer automatiske oppdateringer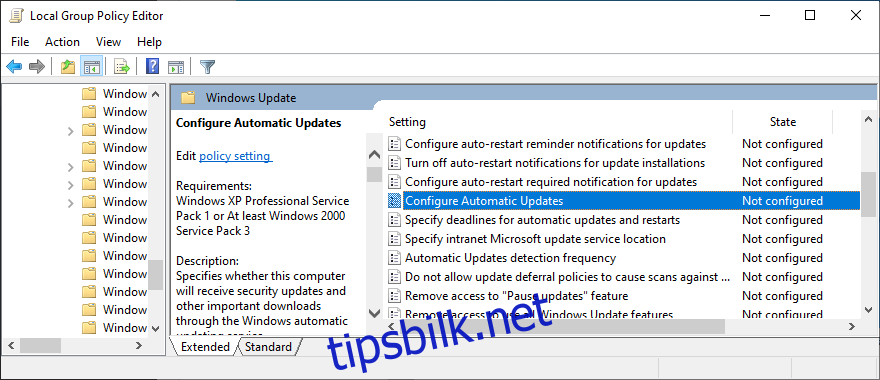
Velg Egenskaper
Velg Aktivert øverst til venstre
Klikk på Bruk og avslutt vinduet
Start PC-en på nytt og prøv Windows Update igjen
7. Sjekk ledig diskplass
Windows Update krever ledig diskplass for å laste ned og installere oppdateringer. Hvis det er lite plass, kan du øke den ved hjelp av Diskbehandling:
Trykk Win + R, skriv diskmgmt.msc og trykk Enter
Velg en annen stasjon enn C: (eller stasjonen der Windows er installert)
Høyreklikk og velg Krymp volum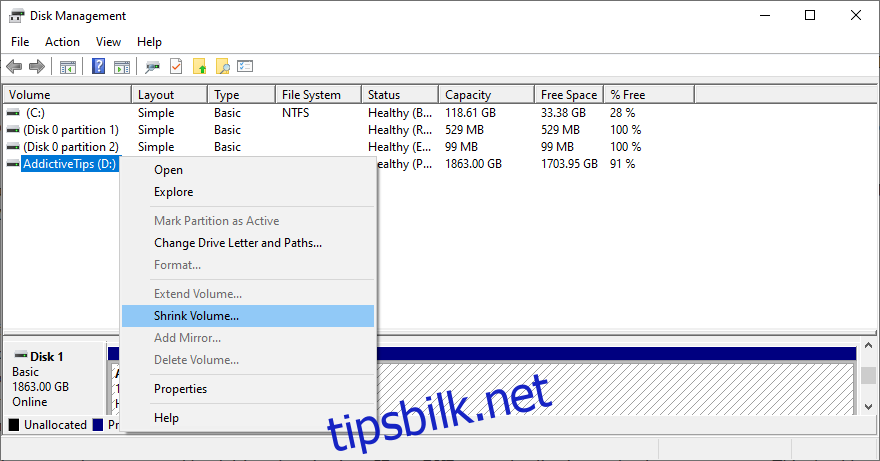
Angi ny volumstørrelse og klikk på Krymp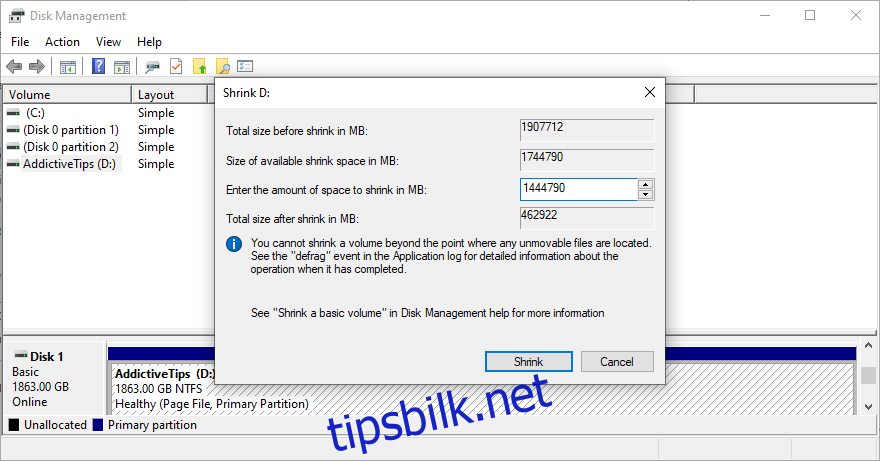
Velg C:, høyreklikk og velg Utvid volum
Spesifiser den nye, større størrelsen
Start PC-en på nytt og prøv Windows Update igjen
Du kan også frigjøre diskplass ved å slette store filer, programmer og spill, eller flytte data til eksterne disker.
Slik bruker du Windows Diskopprydding:
Logg inn med administratorrettigheter
Sjekk papirkurven og nedlastingsmappen for filer du vil beholde
Trykk Win, skriv inn kontrollpanel og trykk Enter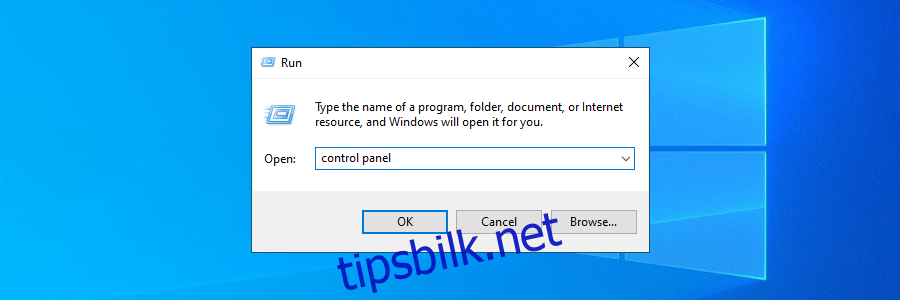
Velg Administrative verktøy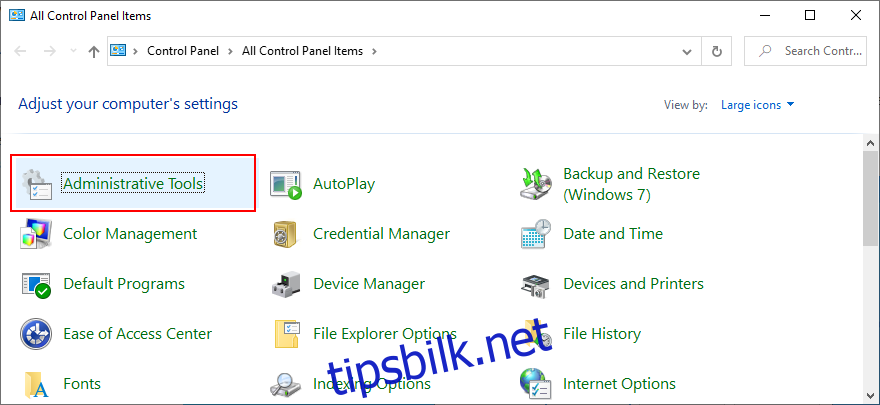
Dobbeltklikk på Diskopprydding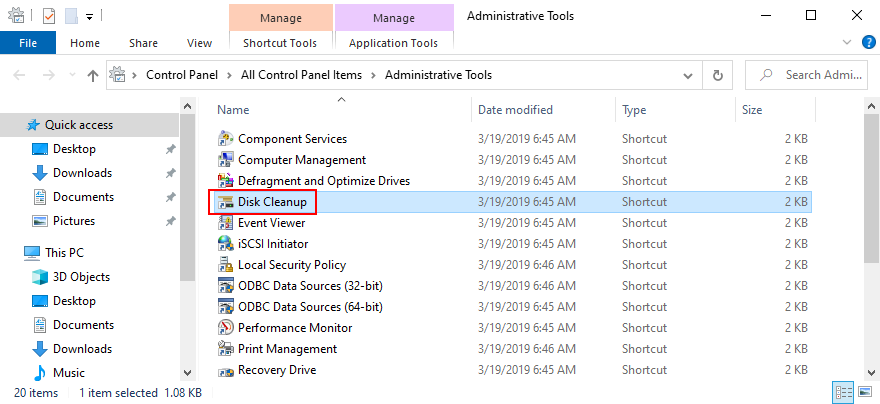
Velg C: og klikk OK
Velg alle elementene under Filer som skal slettes. Klikk deretter Rydd opp i systemfiler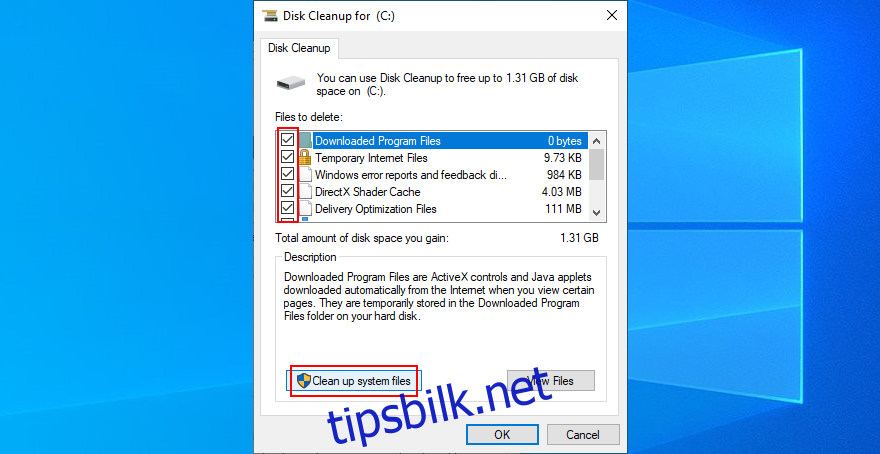
Når filskanningen er ferdig, velg alle elementene igjen og klikk OK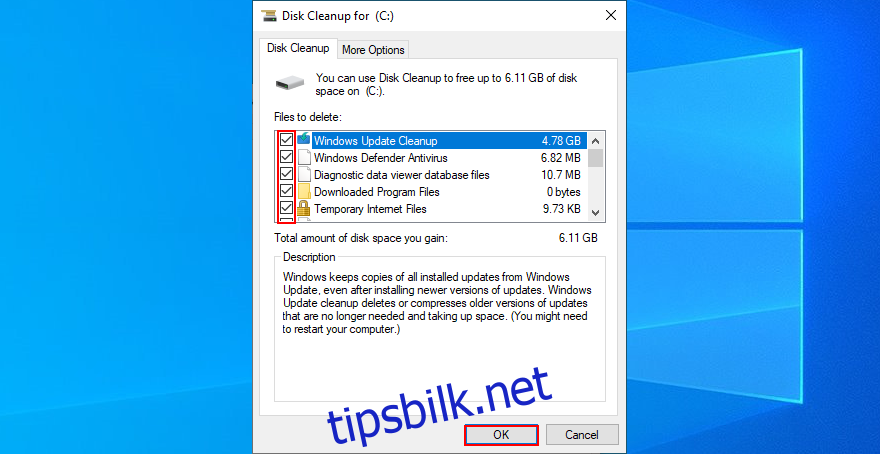
Start PC-en på nytt og prøv Windows Update igjen
8. Start Windows 10 i sikkermodus
For å utelukke problemer med drivere eller tjenester, kan du starte Windows i sikkermodus:
Klikk på strømknappen og velg Strømalternativer
Hold nede Shift og klikk på Start på nytt
Windows starter i gjenopprettingsmodus. Velg Feilsøk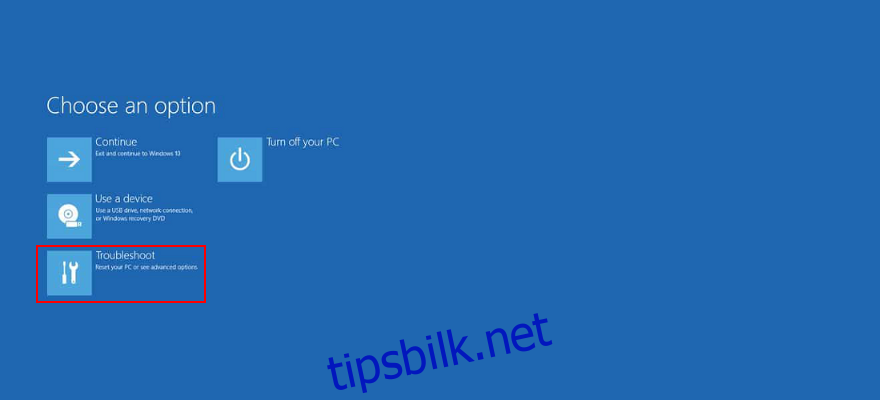
Velg Avanserte alternativer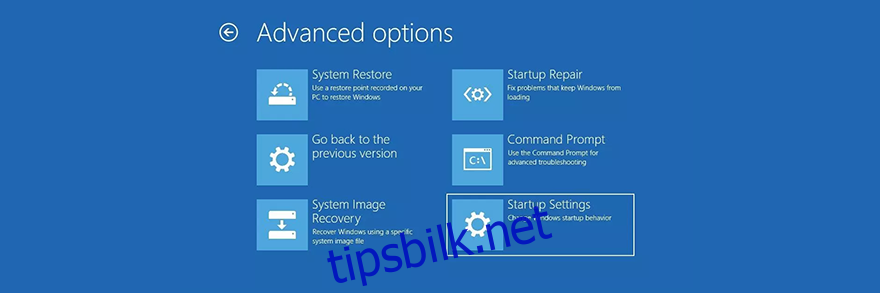
Gå til Oppstartsinnstillinger
Klikk på Start på nytt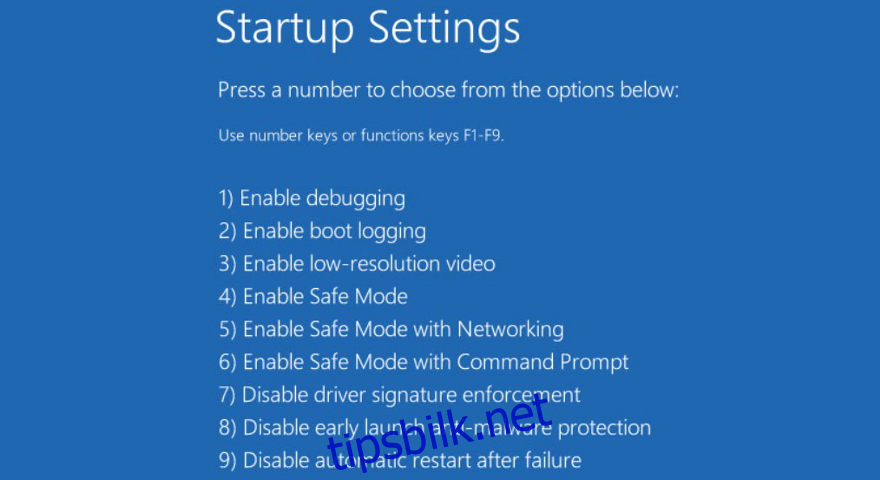
Trykk F5 for å starte i sikkermodus med nettverk
Vent til operativsystemet starter
Kjør Windows Update
9. Sjekk driverne dine
Manglende eller utdaterte drivere kan hindre Windows i å oppdatere. Du kan prøve å installere manglende adaptere på nytt, oppdatere utdaterte drivere eller rulle tilbake feilaktige drivere til en tidligere versjon.
Slik installerer du manglende adaptere på nytt:
Høyreklikk på Start og velg Enhetsbehandling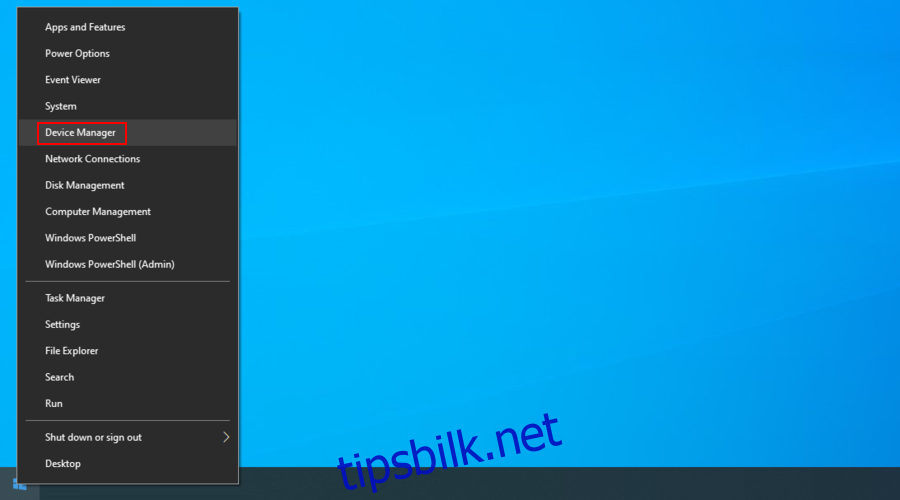
Se etter oppføringer med et gult utropstegn
Høyreklikk på en slik oppføring og velg Avinstaller enhet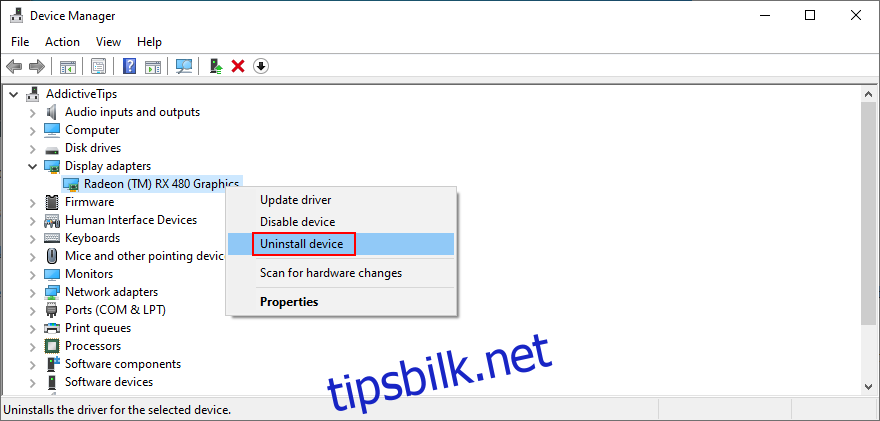
Høyreklikk på en enhet fra listen og klikk på Søk etter maskinvareendringer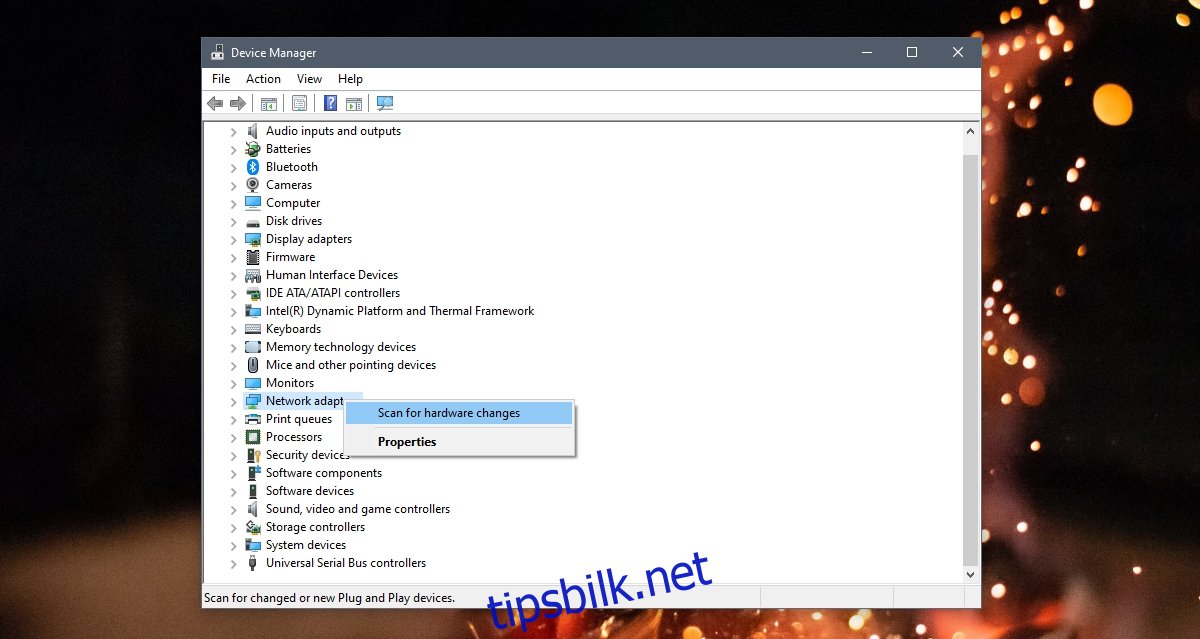
Start datamaskinen på nytt
Slik oppdaterer du drivere:
Gå til Enhetsbehandling
Velg en enhet med utdatert driver
Høyreklikk og velg Oppdater driver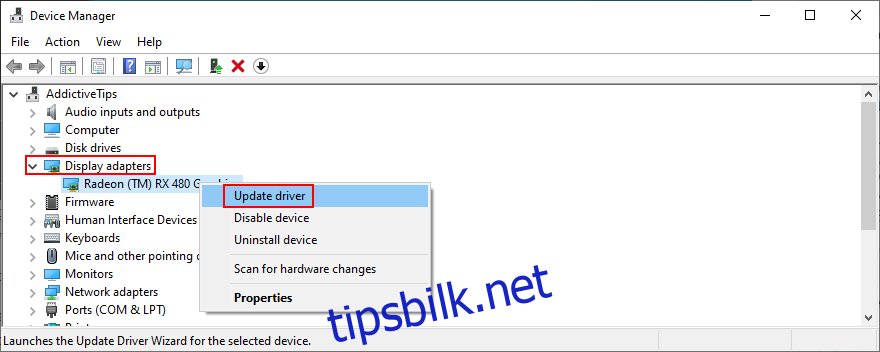
Klikk Søk automatisk etter oppdatert driverprogramvare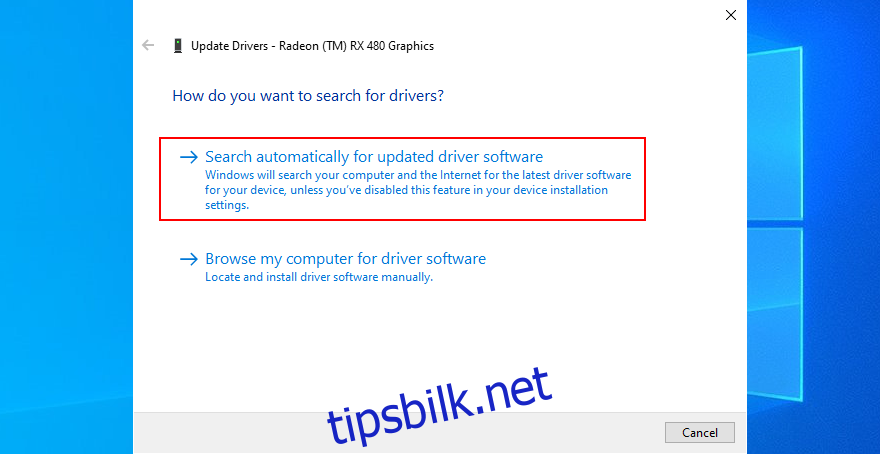
Hvis den ikke finner noe, klikk Søk etter oppdaterte drivere på Windows Update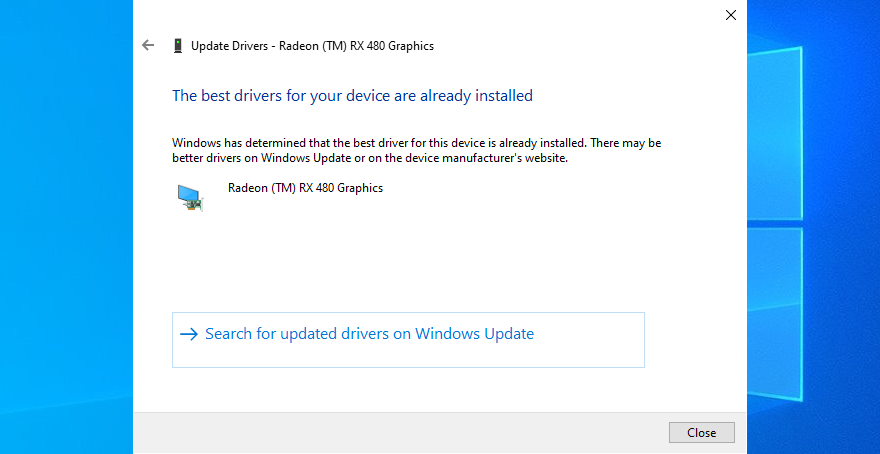
Start PC-en på nytt og prøv Windows Update igjen
Du kan også bruke et driveroppdateringsverktøy for å finne og installere oppdaterte drivere.
Slik ruller du tilbake drivere:
Gå til Enhetsbehandling
Høyreklikk på enheten og velg Egenskaper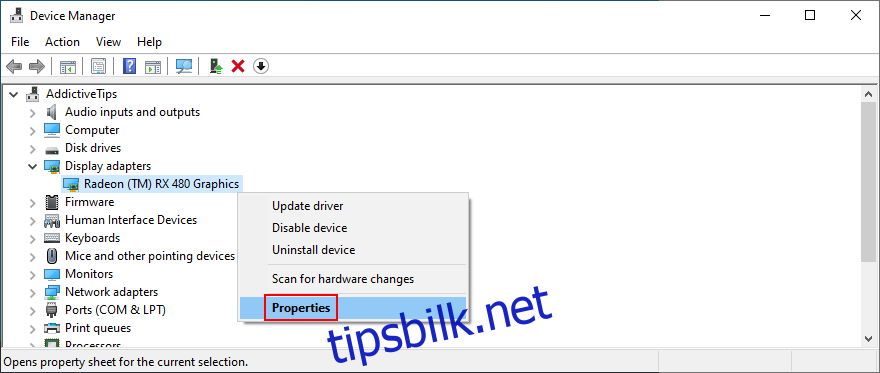
Velg fanen Driver
Klikk Rull tilbake driver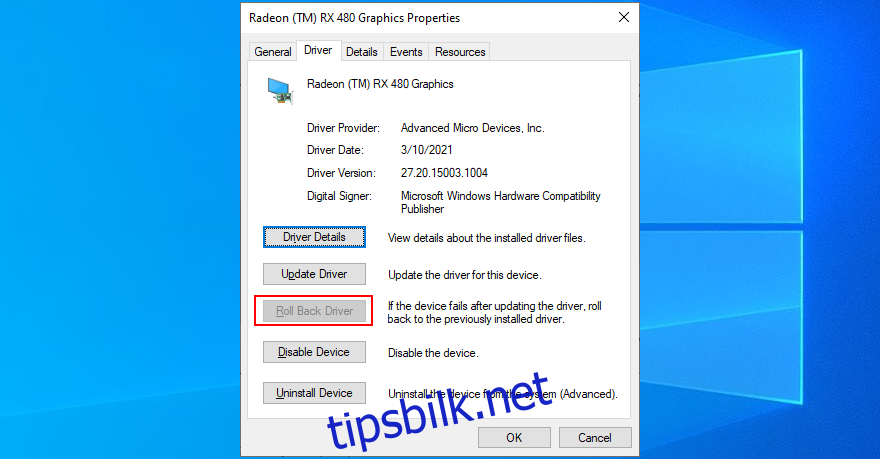
Start datamaskinen på nytt
10. Koble fra eksterne enheter
Enheter som nylig er koblet til datamaskinen, kan forårsake driverproblemer. Koble fra alle enheter, bortsett fra tastatur og mus, og prøv Windows Update på nytt. Koble til enhetene igjen etter at systemet er oppdatert.
11. Reparer harddisk- og operativsystemfeil
Korrupsjon i harddisk eller systemfiler kan hindre Windows Update. Bruk verktøyene CHKDSK, SFC og DISM for å reparere dette:
Slik bruker du CHKDSK:
Trykk Win + R, skriv cmd og trykk Ctrl + Shift + Enter for å åpne ledetekst som administrator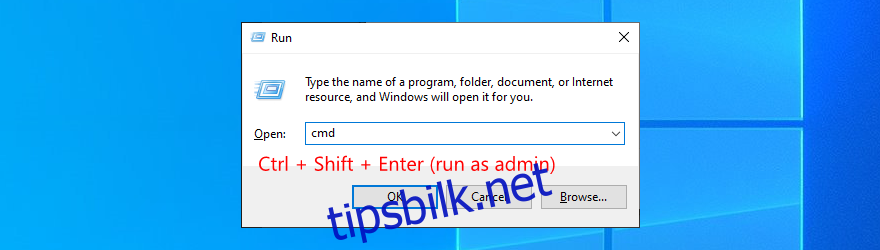
Kjør kommandoen chkdsk c: /f (bytt c: med din Windows-stasjon)
Skriv y og trykk Enter for å bekrefte disksjekk ved neste oppstart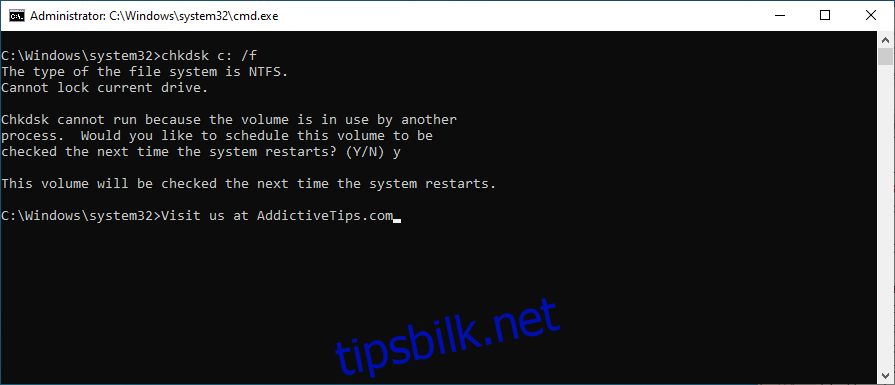
Start PC-en på nytt
Slik bruker du SFC:
Åpne ledetekst som administrator
Kjør sfc /scannow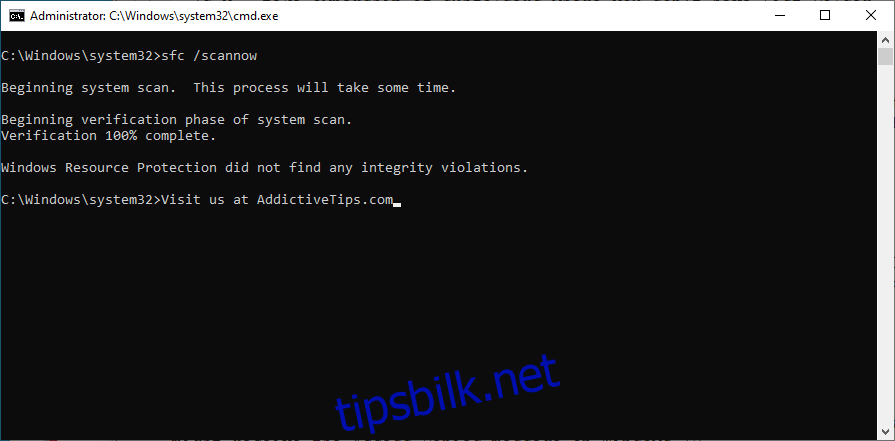
Start PC-en på nytt når SFC er ferdig
Slik bruker du DISM:
Åpne ledetekst som administrator
Kjør DISM /online /cleanup-image /scanhealth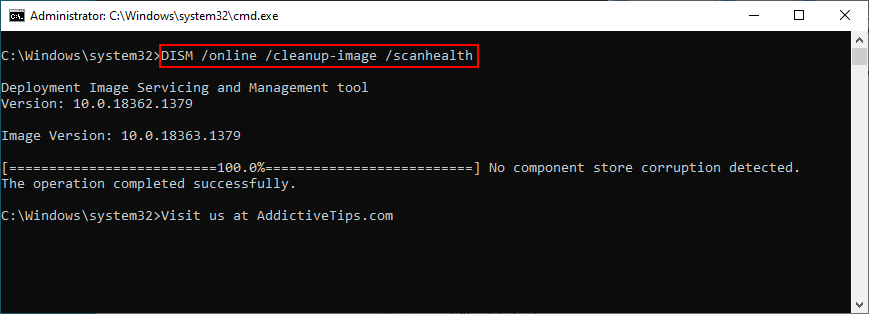
Hvis DISM finner feil, kjør DISM /online /cleanup-image /restorehealth
Start PC-en på nytt
Kjør CMD som admin igjen, og kjør SFC, avslutt og start PC-en en gang til
Prøv Windows Update
12. Avinstaller tredjepartsverktøy
Enkelte programmer er ikke fullt kompatible med Windows 10. Hvis Windows Update begynte å feile etter en ny installasjon, bør du avinstallere programmet.
Høyreklikk Start og velg Apper og funksjoner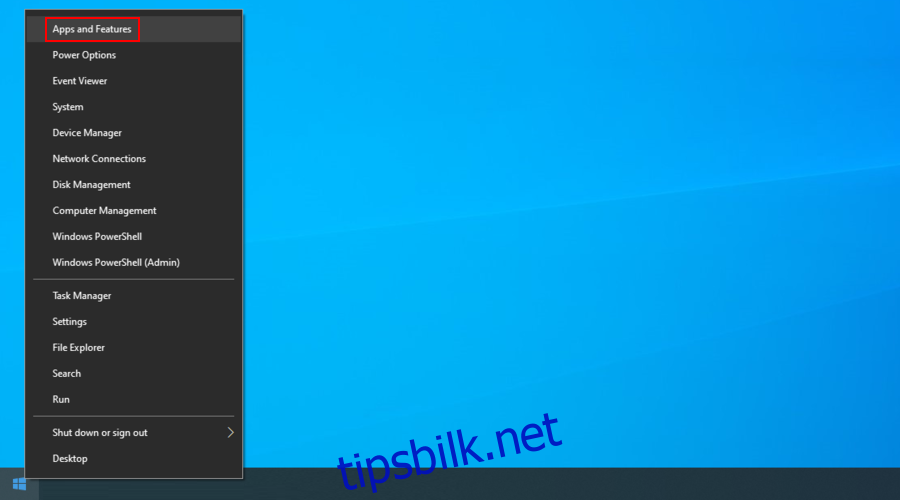
Sorter etter Installasjonsdato (nyeste først)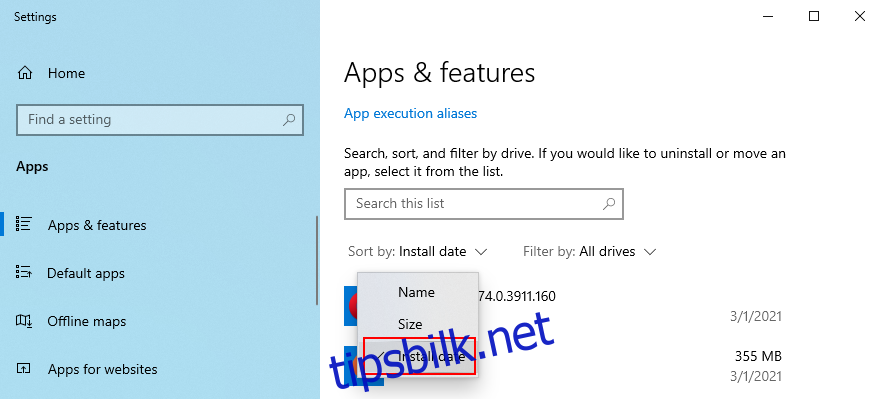
Velg den nyeste appen og klikk Avinstaller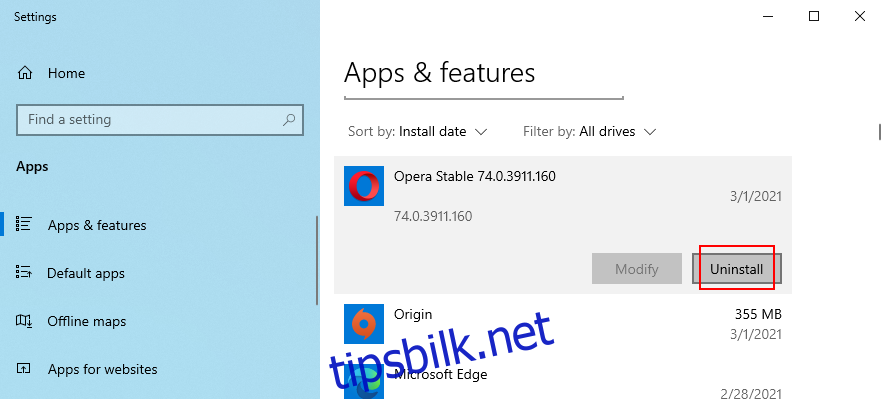
Bekreft avinstallasjon
Start datamaskinen på nytt
Bruk et tredjeparts avinstalleringsprogram for å fjerne gjenstridige applikasjoner.
13. Avinstaller nylige Windows-oppdateringer
Den nyeste oppdateringen kan ha forårsaket problemene. Du kan avinstallere den for å løse problemet:
Trykk Win, skriv kontrollpanel og trykk Enter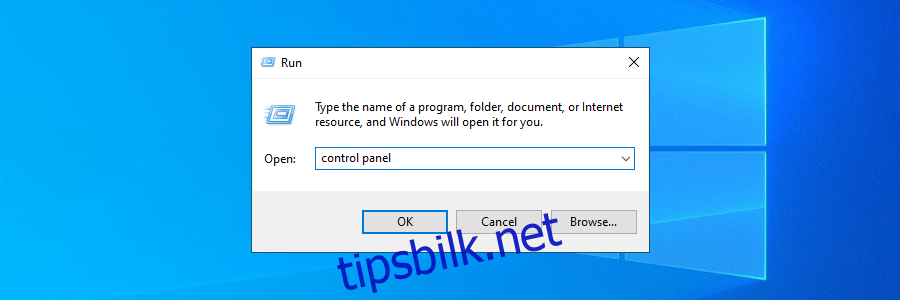
Velg Programmer og funksjoner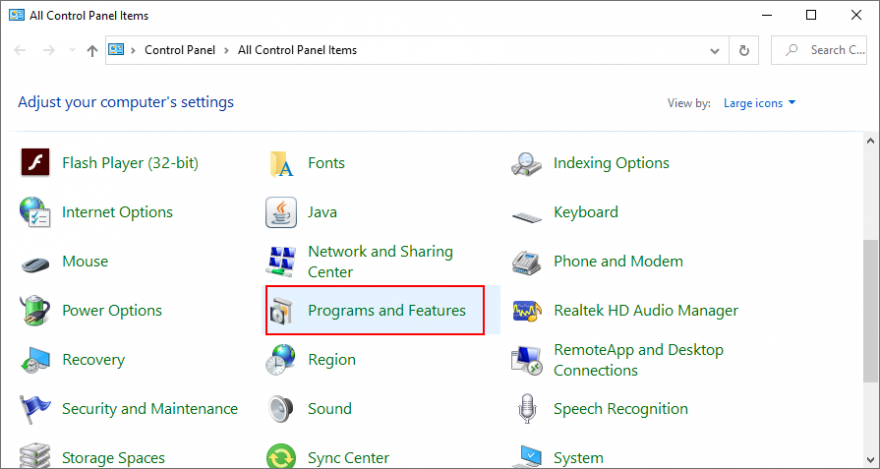
Klikk Vis installerte oppdateringer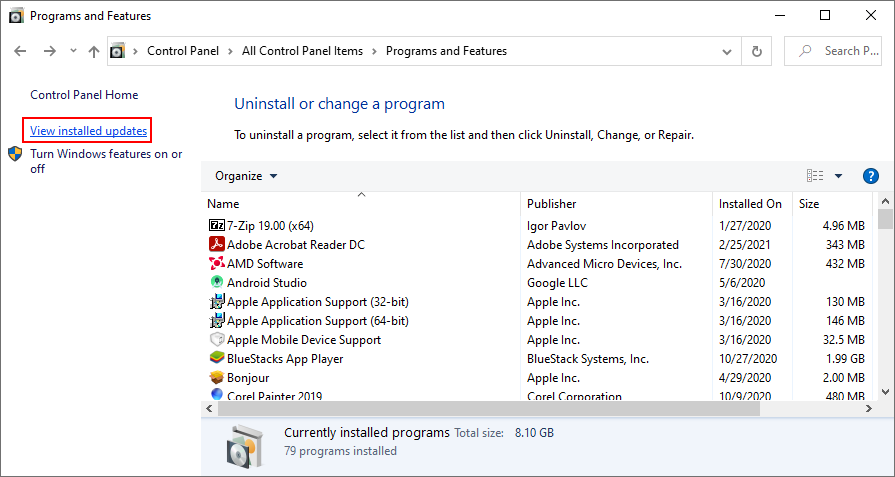
Sorter etter Installert på (nyeste først)
Dobbeltklikk på den nyeste oppdateringen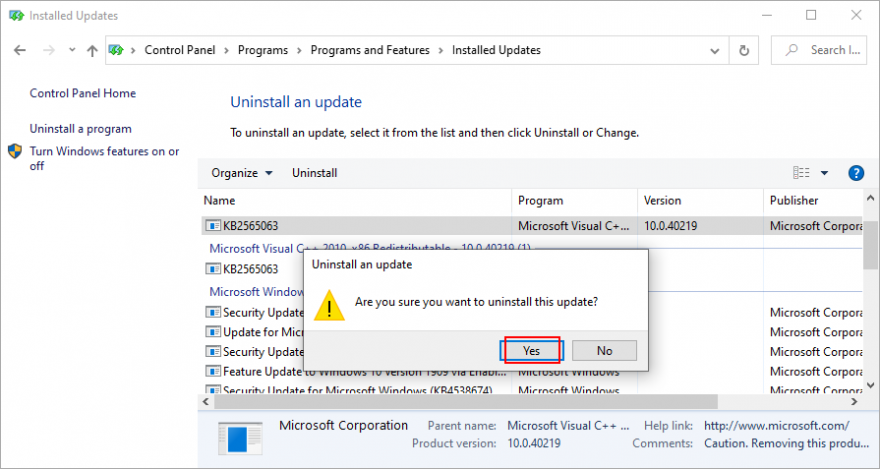
Bekreft fjerning
Start PC-en på nytt
14. Kjør en skadelig programvare-skanning
Malware kan blokkere kritiske prosesser. Kjør en skanning med Windows Defender:
Trykk Start, skriv Windows Security og åpne appen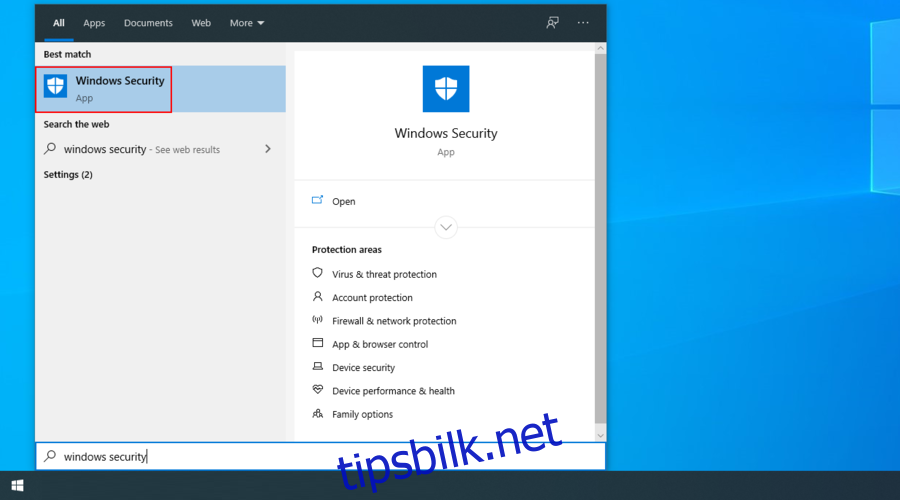
Velg Virus- og trusselbeskyttelse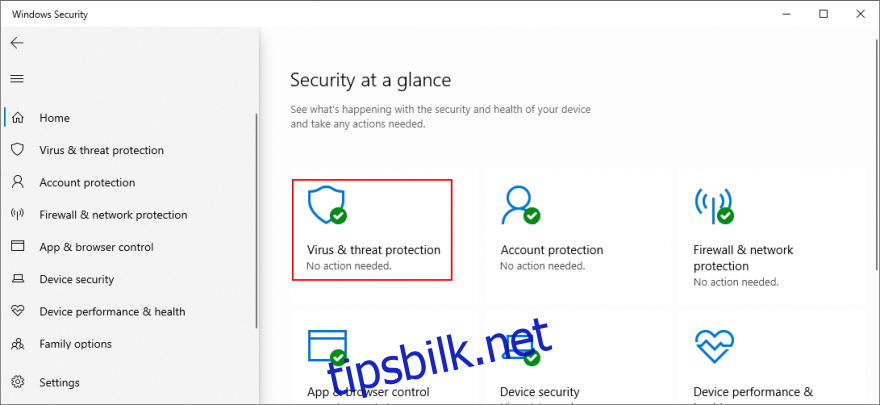
Klikk Skannealternativer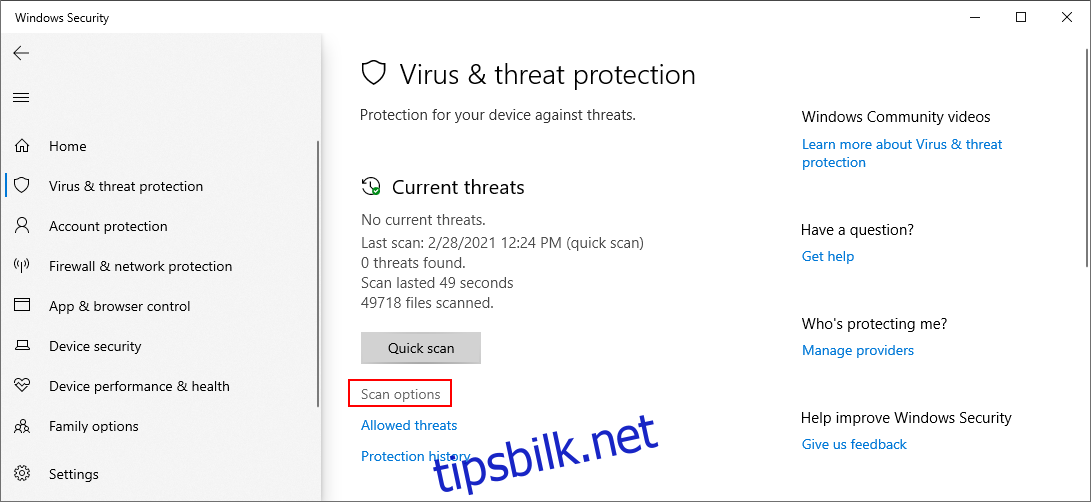
Velg Hurtigskanning og klikk Skann nå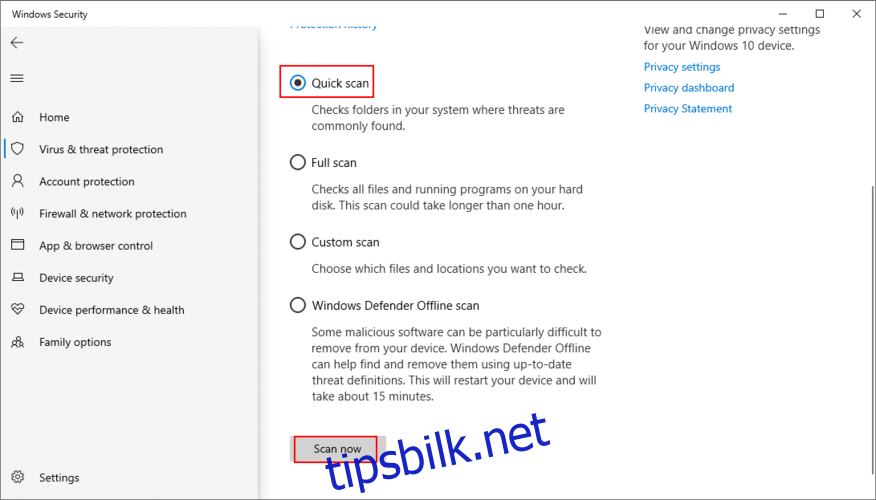
Hvis ingen trusler finnes, kjør en Windows Defender frakoblet skanning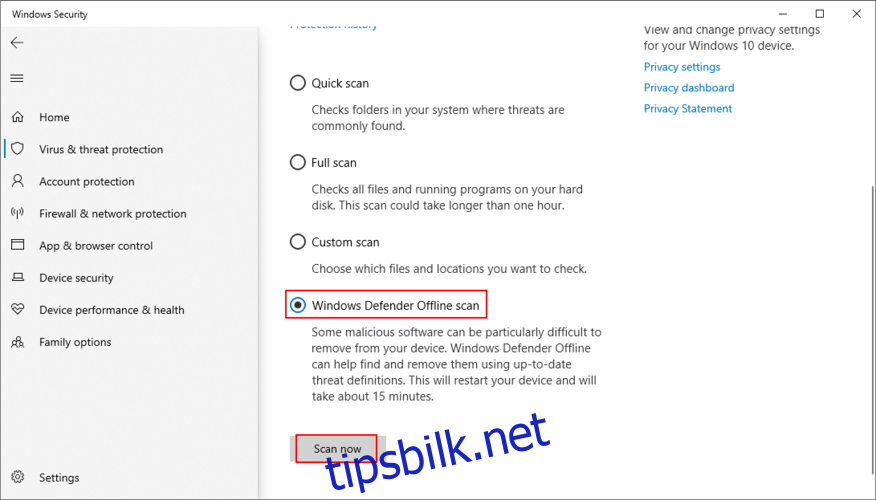
Start PC-en på nytt
15. Reparer Windows 10 oppstartsproblemer
Hvis operativsystemet har problemer med å laste inn ved oppstart, bruk oppstartsreparasjonsverktøyet:
Klikk på strømknappen
Hold nede Shift og klikk Start på nytt (eller avbryt Windows-oppstart tre ganger for å gå til gjenopprettingsmodus)
Velg Feilsøk<img loading=»lazy» decoding=»async» src=»https://tipsbilk.net/wp-content/uploads/2022/01/1642810920_462_Slik-fikser-vi-at-vi-ikke-kunne-fullfore-oppdateringene-angre.png» width=»880