Microsoft Outlook er en av de mest etablerte og robuste e-postklientene for datamaskiner. Den konkurrerer med både Mail på macOS og Mozillas Thunderbird. Denne klienten håndterer ulike typer e-postkontoer, støtter regler for inngående og utgående meldinger, og tilbyr mange tilleggsfunksjoner for diverse applikasjoner.
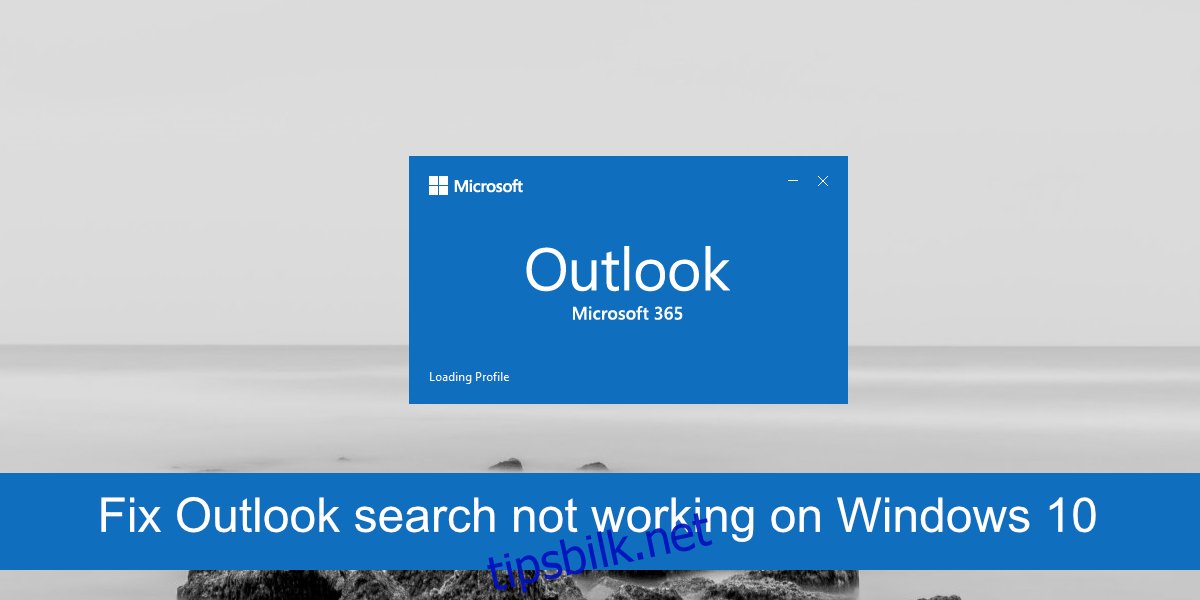
Løsninger for Outlook-søk som ikke fungerer
Det kan være utfordrende å holde orden på alle e-poster. Uansett hvor organisert du er, kan søk være den eneste måten å finne en spesifikk e-post på. Outlook har en avansert søkefunksjon med gode muligheter for å definere søkekriterier, men noen ganger kan denne funksjonen svikte.
Hvis Outlook-søk ikke fungerer som det skal på din datamaskin, eller bare fungerer delvis ved å finne eldre e-poster men ikke nye, kan du prøve følgende løsningsforslag.
1. Reparer Microsoft 365-installasjonen
Akkurat som andre apper, kan Microsoft 365-applikasjoner oppleve feil. Hvis Outlook-søk ikke fungerer, kan en reparasjon av Microsoft 365 være løsningen. Dette vil ikke tilbakestille appene, men det kan fikse problemer med filene.
Åpne Kontrollpanel.
Gå til Programmer og velg Avinstaller et program.
Finn og marker Microsoft 365.
Klikk på Endre-knappen.
Velg Rask reparasjon.
La Microsoft 365 fullføre reparasjonen og start deretter datamaskinen på nytt.
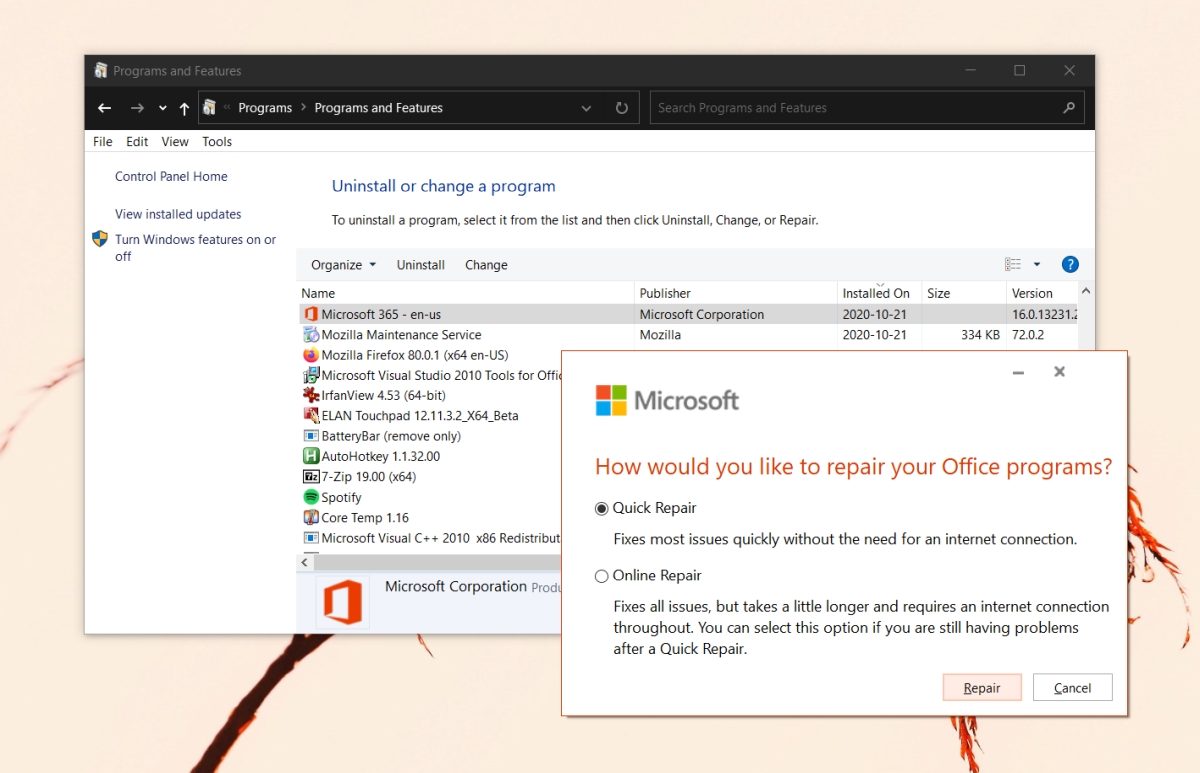
2. Optimaliser systemindeksering
Outlook indekserer nye meldinger, men ved stort volum av e-poster kan indekseringen pauses. Dette skjer til systemet er inaktivt og har tilgang til flere ressurser.
Problemet er at systemet ofte går i hvilemodus etter noen få minutter, noe som hindrer Outlook i å indeksere. Du kan justere innstillingene for hvilemodus slik at systemet holder seg våkent lenger.
Åpne Kontrollpanel.
Gå til Maskinvare og lyder og velg Strømalternativer.
Klikk Endre planinnstillinger ved siden av din aktive strømplan.
Endre innstillingene for hvilemodus til et lengre tidsrom, for eksempel et par timer.
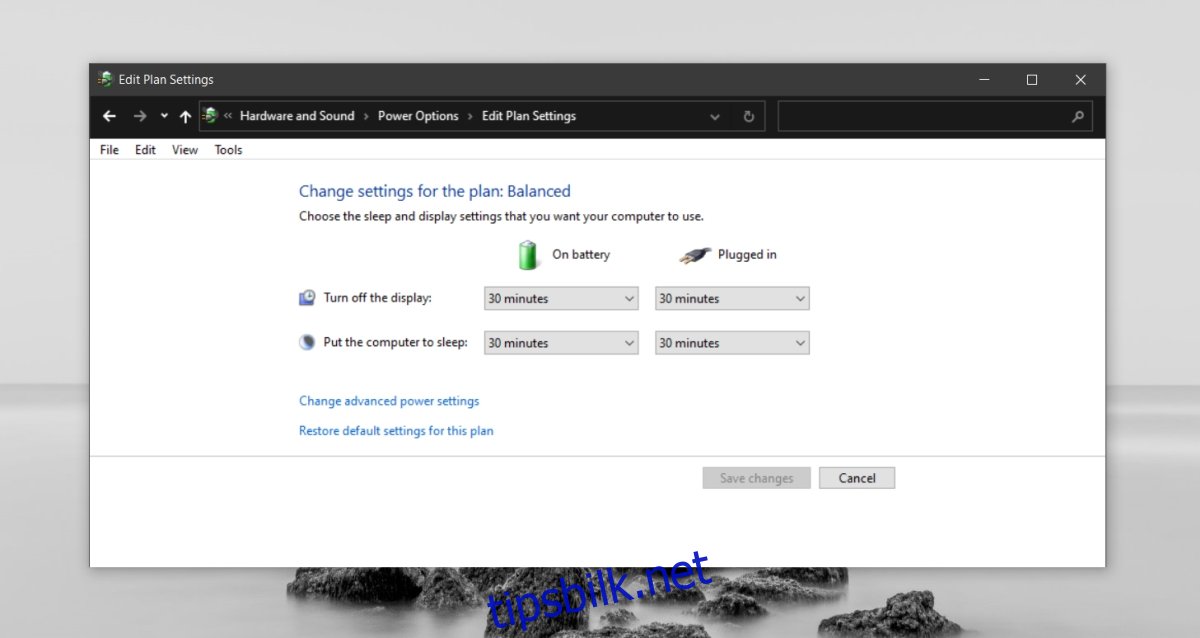
3. Oppdater Microsoft 365-applikasjoner
En utdatert Outlook-klient kan føre til at søkeindeksen ikke fungerer korrekt, noe som igjen påvirker søkefunksjonen. Sjekk for oppdateringer til Microsoft 365 og installer dem.
Åpne Innstillinger med hurtigtasten Win+I.
Naviger til Oppdatering og sikkerhet.
Velg Windows Update-fanen.
Klikk Se etter oppdateringer.
Installer alle tilgjengelige oppdateringer.
Start Outlook.
Gå til Fil>Office-konto.
Velg Oppdateringsalternativer og klikk Oppdater nå.
Installer alle tilgjengelige oppdateringer.
Start Outlook på nytt og la den indeksere e-poster.
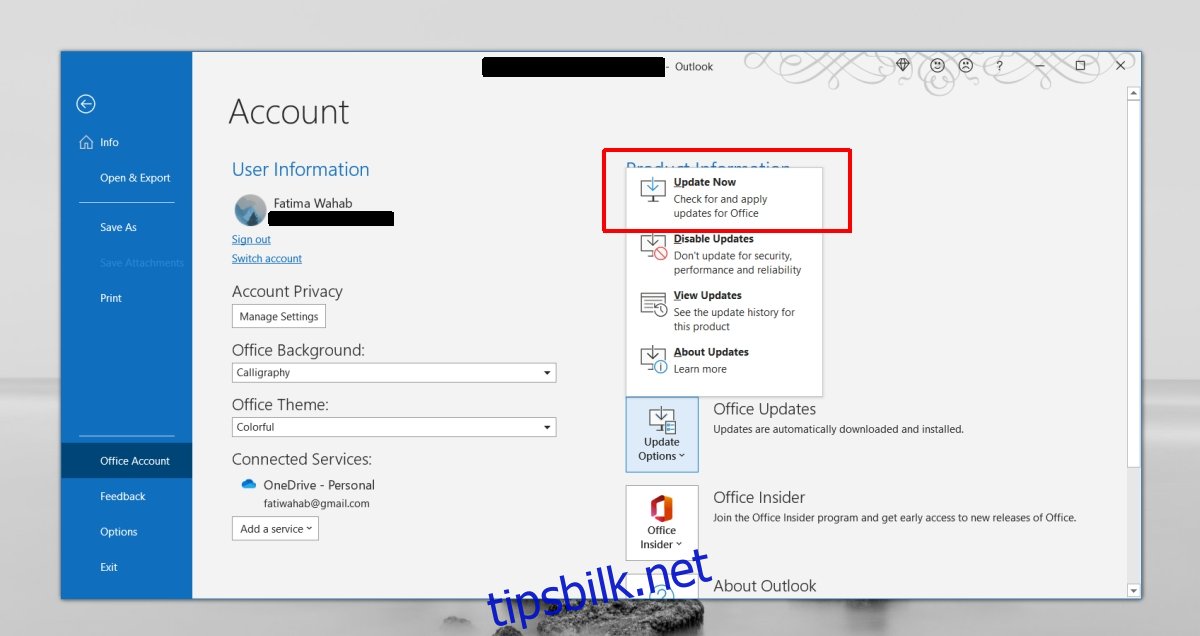
4. Kontroller innstillinger for indeksering
Sørg for at Outlook er konfigurert til å indeksere alle elementer. Du kan justere indekseringsinnstillingene for å løse eventuelle problemer.
Åpne Outlook og gå til Fil>Alternativer.
Velg Søk-fanen.
Klikk på Indekseringsalternativer.
Klikk på Endre og deretter Vis alle plasseringer.
Velg alle elementer og klikk OK.
La plasseringene bli indeksert. Deretter skal Outlook-søk fungere som normalt.
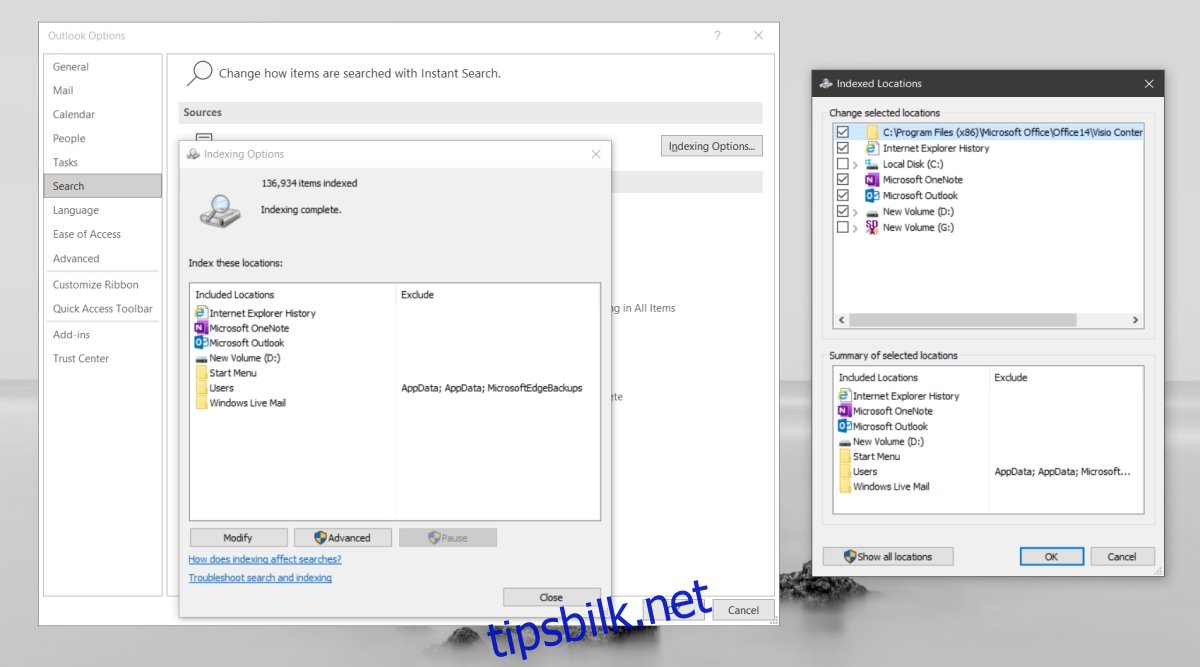
5. Bygg opp søkeindeksen på nytt
Akkurat som Windows 10-indeksen, kan Outlooks søkeindeks bli skadet. En enkel løsning er å gjenoppbygge den. Dette tar litt tid, men kan fikse problemer med Outlook-søk.
Åpne Outlook og gå til Fil>Alternativer.
Velg Søk-fanen.
Klikk på Indekseringsalternativer>Avansert.
I kategorien Indekseringsinnstillinger, finn feilsøkingsdelen og klikk Gjenoppbygg.
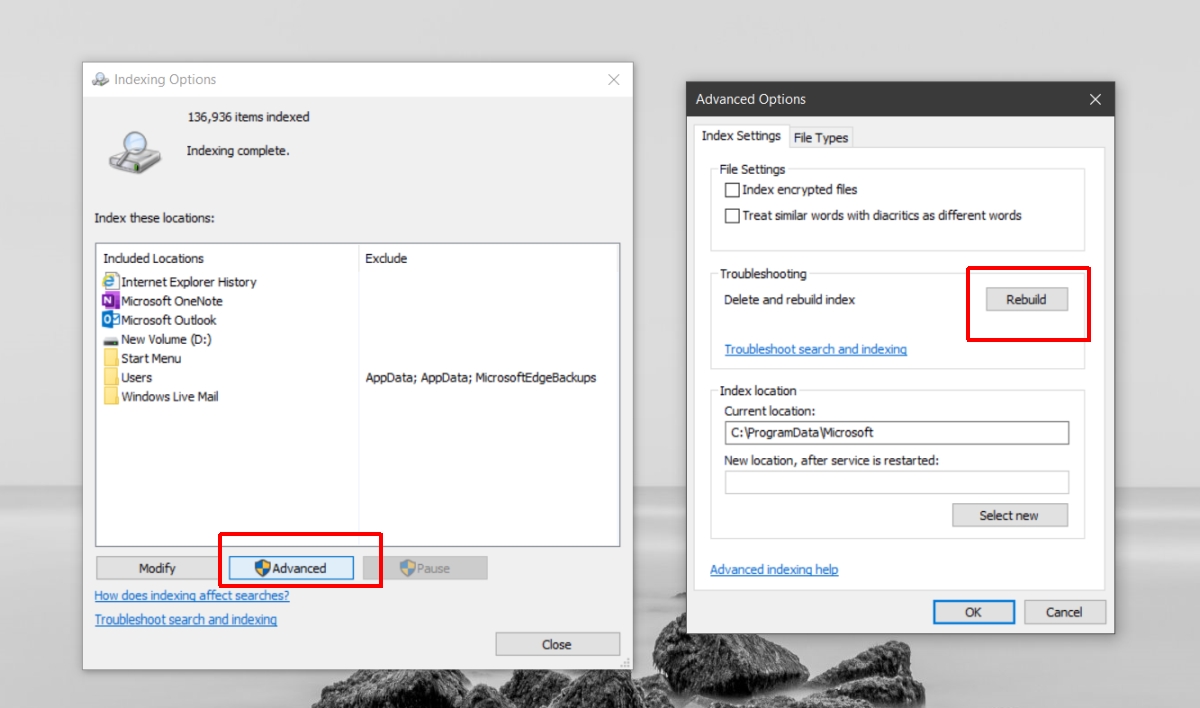
6. Reparer Outlook-datafiler
Outlook har et innebygd verktøy for å reparere datafiler.
Åpne Filutforsker.
Finn Outlook-mappen for din versjon av Outlook.
Outlook 2019: C:Program Files (x86)Microsoft OfficerootOffice16 Outlook 2016: C:Program Files (x86)Microsoft OfficerootOffice16 Outlook 2013: C:Program Files (x86)Microsoft OfficeOffice15 Outlook 2010: C:Program Files (x86)Microsoft OfficeOffice14 Outlook 2007: C:Program Files (x86)Microsoft OfficeOffice12
Kjør filen SCANPST.EXE.
Velg PST-filen for din Outlook-profil.
Klikk Start for å starte skanningen.
Klikk Reparer for å fikse eventuelle problemer som er funnet.
Start Outlook på nytt.
Oppsummering
Det kan være vanskelig å håndtere e-poster. Uansett hvor mange etiketter du bruker eller hvor mange spesielle innbokser du oppretter, vil du sannsynligvis bruke søkefunksjonen for å finne en spesifikk melding. Hvis Outlook kan finne eldre og nyere meldinger, men ikke den du leter etter, kan det være at problemet ikke er i Outlook-søket. Utvid søkekriteriene dine, og du vil sannsynligvis finne meldingen som ikke vises i søkeresultatene.