Lurer du på hvordan du bruker Nintendo Switch Pro-kontrolleren til å spille spill på din Linux-datamaskin? Det er fullt mulig, og vi hjelper deg med å komme i gang! Her følger en veiledning som viser hvordan du kobler kontrolleren til Linux.
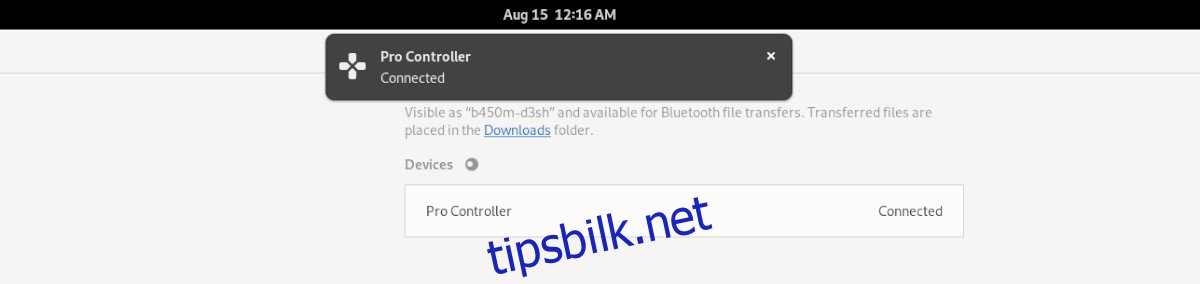
Konfigurere Joycond-driveren på Linux
Selv om Switch Pro-kontrolleren er kompatibel med Linux, må du først installere en driver. Flere drivere støtter Pro-kontrolleren, men Joycond er absolutt den mest anbefalte.
Hvorfor er Joycond best? Fordi den ikke bare støtter Pro-kontrolleren, men også alt annet Joycon/Switch-tilbehør. Med denne driveren kan du enkelt bruke både Pro-kontrolleren og Joycons på din Linux-maskin.
Dessverre er ikke Joycond-driveren tilgjengelig som en pakke i noen Linux-distribusjoner. Du må derfor laste ned filene, kompilere dem og installere dem manuelt.
For å starte installasjonen, trenger du å klargjøre utviklingsmiljøet. Åpne et terminalvindu ved å trykke Ctrl + Alt + T, eller søk etter «Terminal» i applikasjonsmenyen.
Når terminalen er åpen, følger du instruksjonene nedenfor for ditt Linux-system for å installere Joyconds avhengigheter.
Ubuntu/Debian
For Ubuntu og Debian kreves pakken «libevdev-dev». I tillegg må Git og alle nødvendige utviklingsverktøy være installert.
Merk: På Debian må du oppdatere kjernen til 5.10 eller nyere. Alternativt kan du manuelt installere Hid Nintendo-driveren i kjernen. Det anbefales å oppgradere til Debian 11 for best resultat.
sudo apt install build-essential cmake libevdev-dev git
For ytterligere informasjon om avhengighetene som trengs for å bygge denne driveren på Ubuntu eller Debian, se den offisielle Github-siden for Joycond.
Fedora
Hvis du planlegger å bruke Joycond på Fedora, må du installere noen nødvendige pakker for å kjøre driveren. Du trenger også utviklingsverktøy for å kompilere programvare.
sudo dnf groupinstall @development-tools @development-libraries sudo dnf install git cmake libevdev-devel libudev-devel
Arch Linux
Brukere av Arch Linux er heldige når det gjelder Joycond. Det finnes en AUR-pakke for Switch Pro-driveren som allerede er konfigurert og klar til bruk. Den håndterer alle avhengigheter og bygger koden.
For å installere den, kjør følgende kommandoer i terminalen:
sudo pacman -S git base-devel git clone https://aur.archlinux.org/trizen.git cd trizen/ makepkg -sri trizen -S joycond-git
Skaffe Joycond-driveren
Nå som avhengighetene er på plass, kan du installere Joycond. Gå til driversiden og følg byggeinstruksjonene der.
Kablet tilkobling

Det er svært enkelt å koble Switch Pro-kontrolleren til Linux via USB. Det er ingen kompliserte prosedyrer med Bluetooth eller lignende. For å bruke kontrolleren, gjør følgende:
Start med å koble en USB-C-kabel mellom kontrolleren og din Linux-datamaskin. Dette er samme kabel som brukes til å lade kontrolleren.
Når USB-C-kabelen er koblet til begge enheter, vil Linux gjenkjenne kontrolleren automatisk takket være Joycond-driveren. Nå kan du begynne å spille!
Trådløs tilkobling
Trådløs tilkobling via Bluetooth er litt mer krevende. Slå først av Switch-konsollen eller flytt den utenfor rekkevidde for å forhindre at kontrolleren kobler seg til den. Aktiver deretter Bluetooth på din Linux-datamaskin.
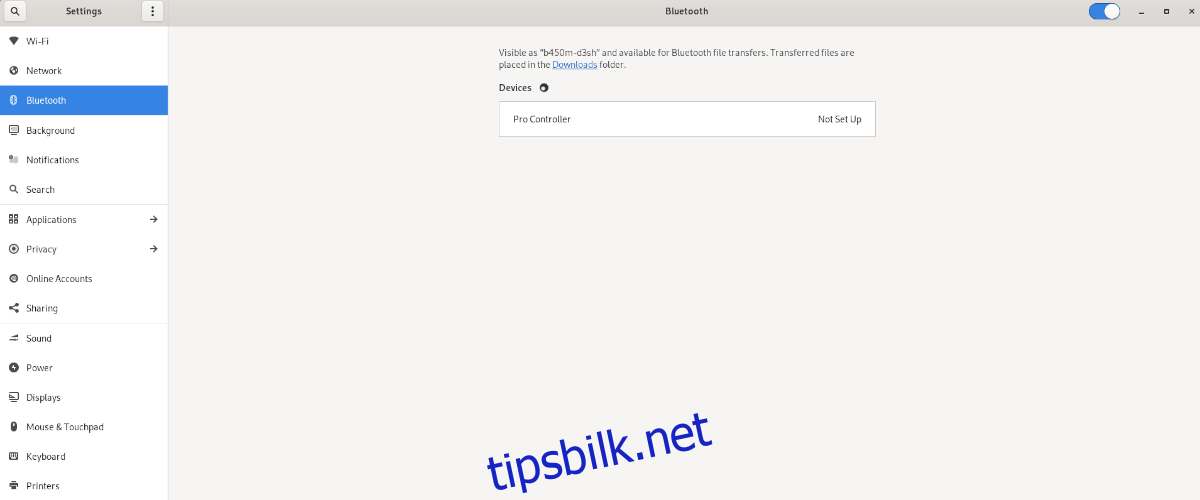
Når Bluetooth er aktivert, åpner du Bluetooth-innstillingene i Linux. Trykk deretter på den lille knappen på baksiden av kontrolleren for å sette den i sammenkoblingsmodus. Kontrolleren skal nå dukke opp som en tilgjengelig enhet i Bluetooth-menyen.
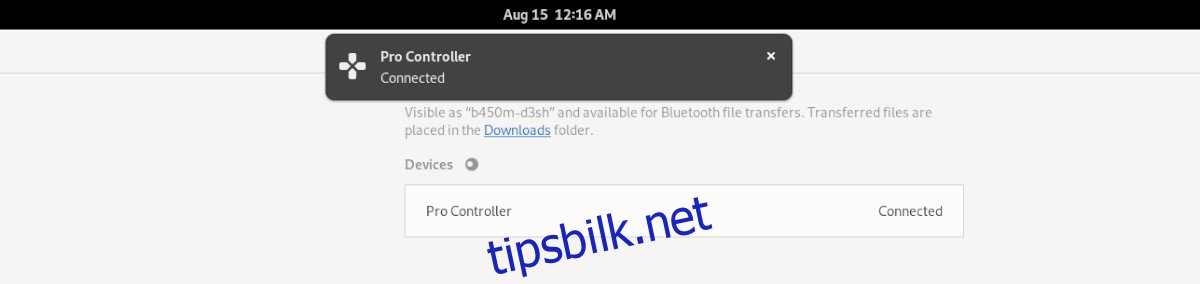
Velg Switch Pro-kontrolleren i Bluetooth-menyen for å pare enhetene. Når de er paret, kan du begynne å spille.
Konfigurere Switch Pro for Steam
Bare paring er ikke nok hvis du vil bruke kontrolleren i Steam. Du må også konfigurere den i Steam-innstillingene for at spillene skal fungere optimalt.
Konfigurering i Steam er enkelt takket være et intuitivt grensesnitt. Gå til «Innstillinger» og velg «Kontroller». Deretter velger du «Switch Pro Configuration Support».
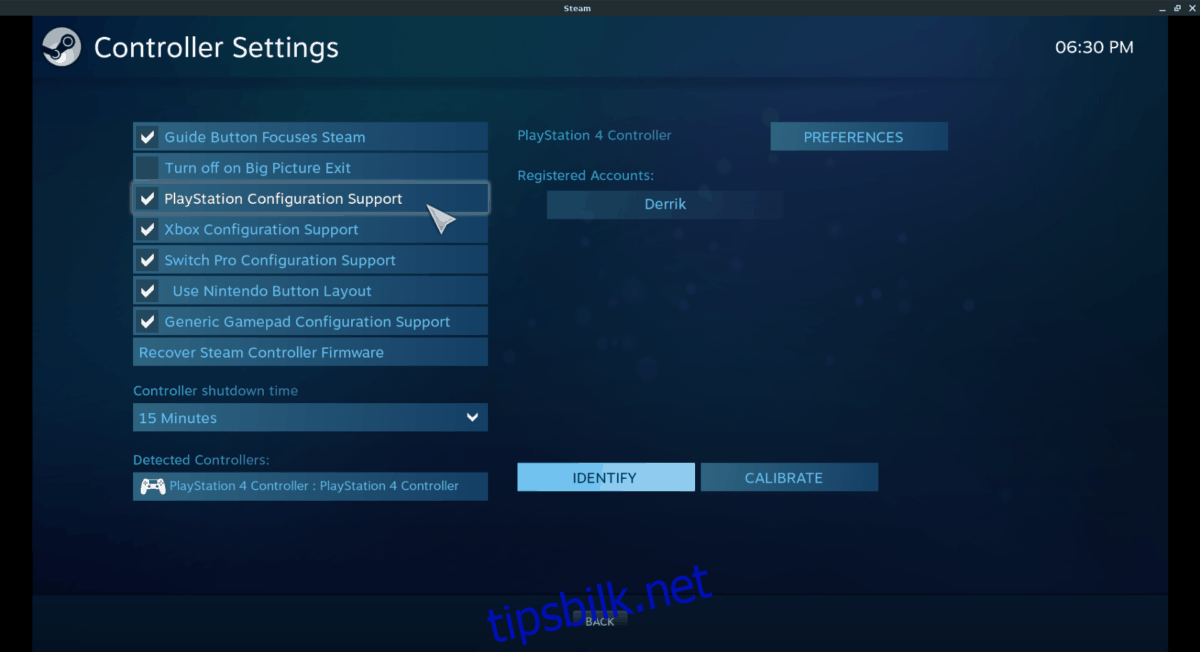
Etter å ha konfigurert Switch Pro-kontrolleren i Steam, vil den fungere som en spillkontroller i alle spill du installerer på din Linux-maskin.
Nå er det bare å nyte spilling med Switch Pro-kontrolleren på Linux!