Outlook er kompatibel med et bredt spekter av e-posttjenester. Det tillater bruk av flere kontoer, der du kan sjekke innboksen for hver enkelt. Outlook kan håndtere innboksene for hver konto separat, og gir muligheten til å konfigurere individuelle regler for hver konto.
I tillegg gir Outlook deg fleksibilitet med ulike profiler. Hver profil kan inneholde en unik kombinasjon av kontoer og innstillinger, som er ideelt for å skille mellom jobb- og private e-poster.
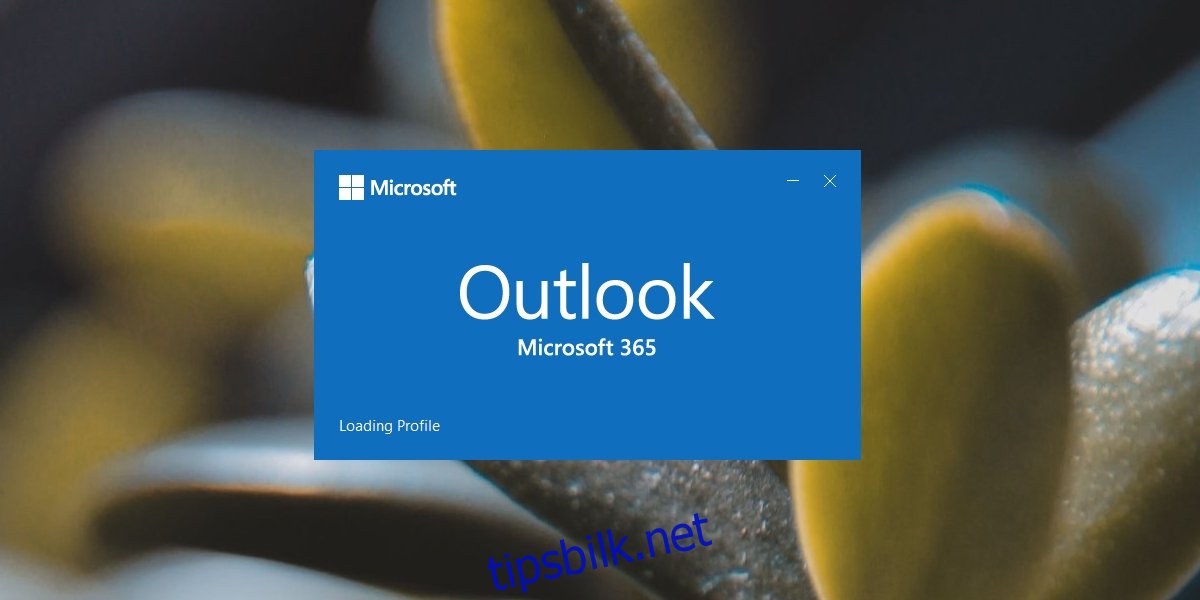
Løs problemet med at Outlook henger ved profilinnlasting
Som standard oppretter Outlook en profil ved første installasjon og oppstart. Kontoene du legger til blir knyttet til denne profilen. Du har alltid muligheten til å lage flere profiler og konfigurere dem med ulike kontoer.
Hver gang du starter Outlook, lastes standardprofilen. Dette går vanligvis smertefritt, men Outlook kan noen ganger henge ved profilinnlasting hvis det er feil med profilen. Her er noen løsningsforslag.
1. Reparer Outlook-applikasjonen
Det første du kan prøve når Outlook henger, er å reparere selve applikasjonen. Denne enkle prosessen løser ofte mange problemer.
Åpne Kontrollpanel.
Naviger til Programmer og deretter Avinstaller et program.
Velg Microsoft 365 og trykk på Avinstaller.
Velg Reparer.
Vent til reparasjonen er fullført og start Outlook.
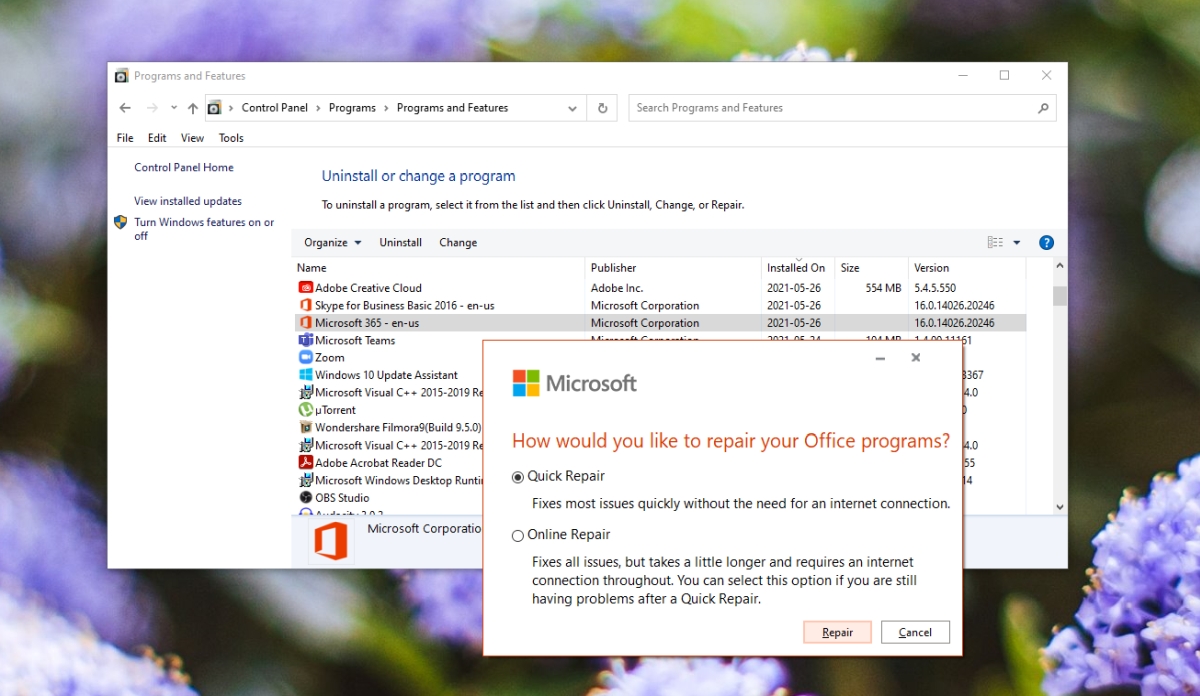
2. Reparer innboksen
Outlook har et integrert reparasjonsverktøy som er utviklet for å rette opp problemer med profilen og innboksen. Dette verktøyet er forskjellig fra Microsoft 365 sitt reparasjonsverktøy og er spesifikt for Outlook.
Lukk Outlook (sjekk at det ikke kjører i systemstatusfeltet).
Gå til C:\Program Files.
Finn Microsoft Office-mappen og velg mappen som korresponderer med din versjon av Office eller Microsoft 365.
Inne i mappen, kjør filen Scanpst.exe.
Bla gjennom og velg PST-filen for din profil.
La verktøyet reparere filen.
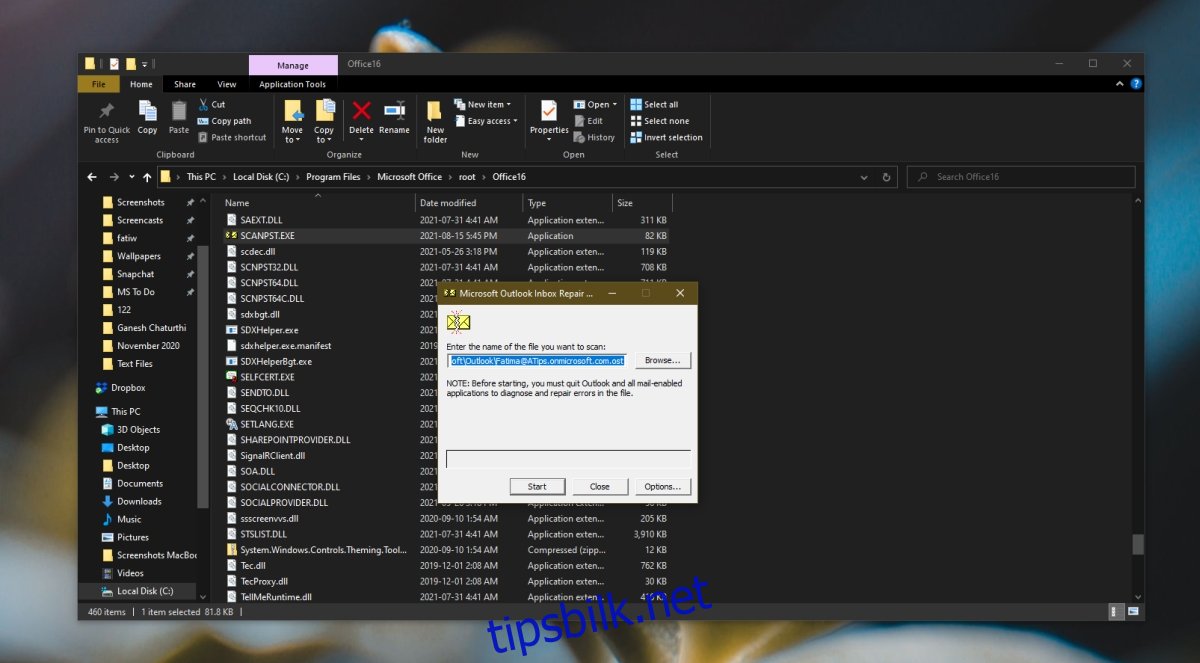
3. Kjør i kompatibilitetsmodus
Hvis du bruker en eldre utgave av Office, kan det være nødvendig å kjøre Outlook i kompatibilitetsmodus.
Finn EXE-filen for Outlook, eller lag en snarvei på skrivebordet.
Høyreklikk på EXE-filen/snarveien og velg Egenskaper.
Gå til fanen Kompatibilitet.
Aktiver Kjør dette programmet i kompatibilitetsmodus for.
Velg Windows 7 fra nedtrekksmenyen.
Trykk OK.
Høyreklikk på snarveien/EXE-filen og velg Kjør som administrator.
4. Deaktiver maskinvareakselerasjon
Outlook benytter maskinvareakselerasjon, men det er ikke sikkert at dette er en fordel for denne typen applikasjon. Deaktivering kan løse problemet.
Trykk Win+R for å åpne Kjør-dialogboksen.
Skriv inn Outlook /safe i Kjør og trykk Enter.
Outlook vil nå starte i sikker modus.
Gå til Fil og deretter Alternativer.
Velg kategorien Avansert.
Under Skjerm-delen, aktiver Deaktiver maskinvaregrafikkakselerasjon.
Klikk OK og avslutt Outlook.
Start Outlook i normal modus.
Merk: Hvis du ikke ser alternativet Deaktiver maskinvaregrafikkakselerasjon, åpne andre Microsoft 365-programmer som er installert og let etter Alternativer der. Endringer i ett program vil gjelde for alle Microsoft 365-programmer.
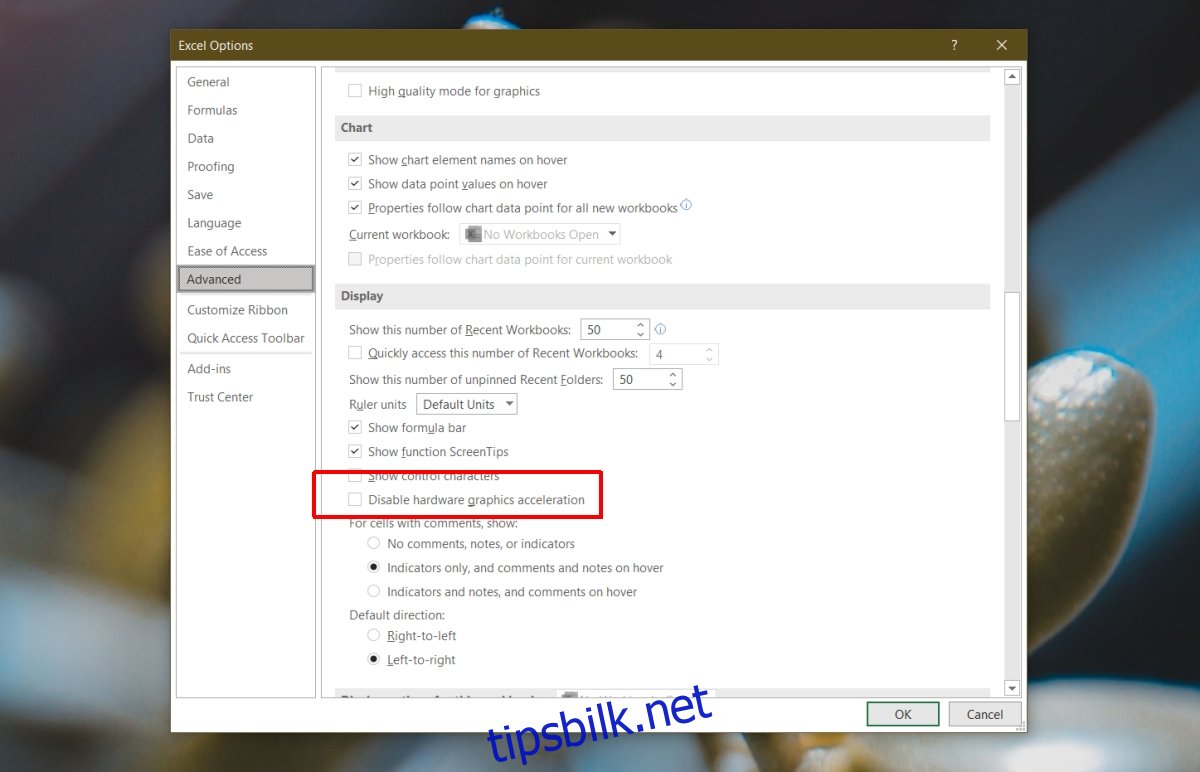
5. Start Outlook offline
Prøv å kjøre Outlook uten internettforbindelse. Det kan hende at applikasjonen prøver å laste inn nye meldinger mens den starter, noe som kan skape konflikter.
Klikk på WiFi-ikonet i systemstatusfeltet og velg Flymodus i panelet som dukker opp.
Start Outlook.
6. Installer ventende oppdateringer
Installer ventende oppdateringer for Windows 10 eller Microsoft 365. De kan rette opp problemer med Outlook.
Åpne Innstillinger ved å trykke Win+I.
Gå til Oppdatering og sikkerhet.
Velg Windows Update-fanen.
Klikk på Se etter oppdateringer.
Installer eventuelle oppdateringer og start maskinen på nytt.
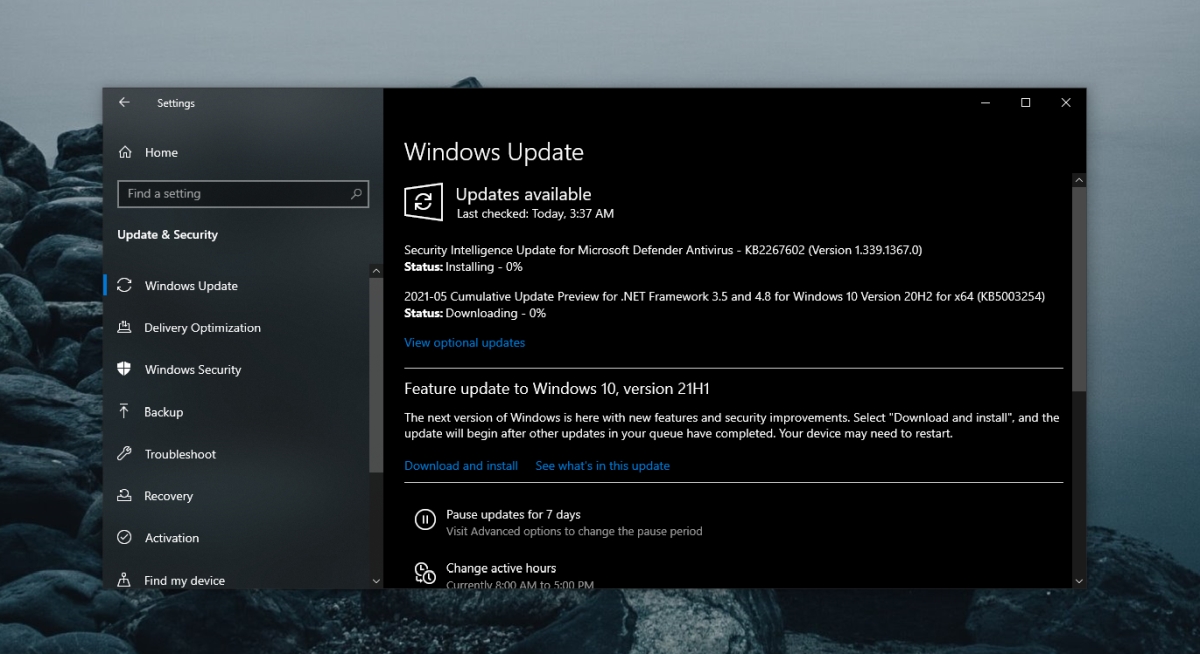
7. Lag en ny profil
Hvis ingenting annet fungerer, kan du opprette en helt ny Outlook-profil. Det er en enkel prosess, men du må konfigurere e-postkontoene dine, regler og andre innstillinger på nytt.
Trykk Win+R for å åpne Kjør-dialogboksen.
Skriv inn Outlook /safe i Kjør og trykk Enter.
Når Outlook starter i sikker modus, gå til Fil>Kontoinnstillinger>Administrer profiler.
Velg Vis profiler > Legg til.
Opprett en ny profil.
Start Outlook på nytt.
Når Outlook åpnes, velg den nye profilen, og Outlook vil starte.
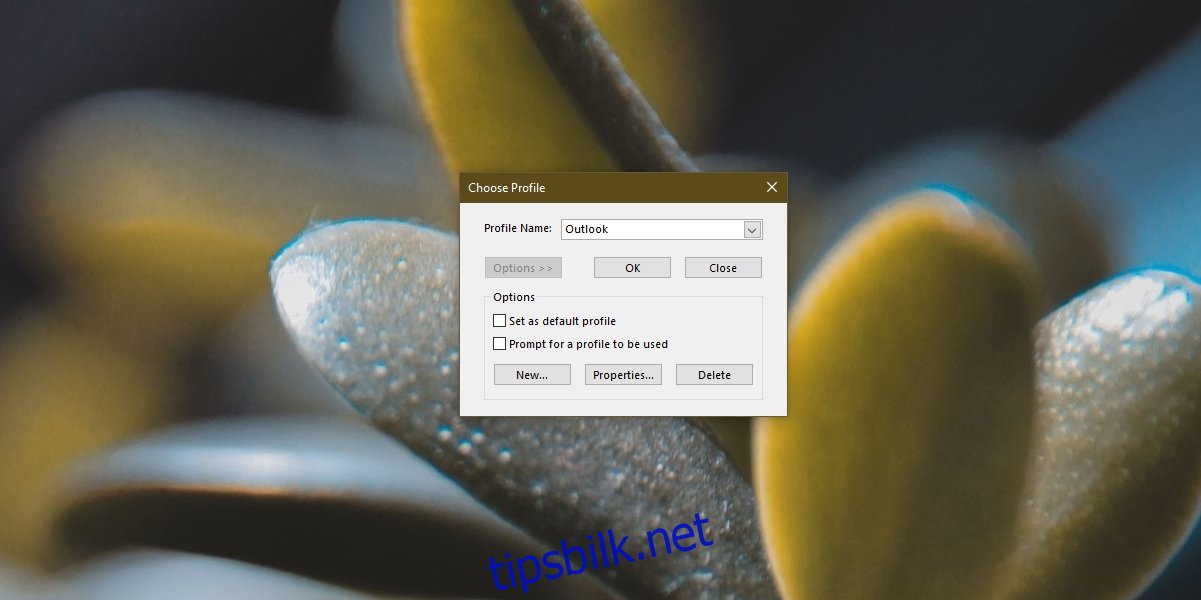
Oppsummering
Outlook-profilfiler kan bli skadet hvis applikasjonen ikke avsluttes riktig, hvis utdaterte tillegg er installert, eller hvis det oppstår problemer med kontokonfigurasjonen. Hvis alle andre løsninger feiler, bør du vurdere å opprette en ny profil.