Skrivere fungerer som oftest uten behov for kompliserte installasjonsprosesser. Tidligere var det vanlig at hver skriver ble levert med en egen CD som inneholdt drivere spesifikt tilpasset den enkelte modellen eller skriverserien. I dag er situasjonen annerledes. Det er utviklet generelle drivere som gjør at de fleste skrivere kan benyttes med driverne som Windows 10 installerer automatisk.

Løs problemer med skriverkonfigurasjon
Moderne skrivere krever ikke lenger omfattende manuelle oppsett. Det er viktig at brukeren kontrollerer at det ikke er fysiske problemer med skriveren, som at det er papir i den, at ingen luker står åpne, eller at det ikke er papirstopp. Selve programvareoppsettet håndteres som regel automatisk av Windows 10 og programmet som benyttes til utskrift.
Dersom du forsøker å skrive ut og får feilmeldingen «skriveren har opplevd et konfigurasjonsproblem», bør du først sjekke følgende:
- At det ikke sitter fast papir i skriveren.
- At du har slått skriveren av og på minst én gang.
- At kabelen som kobler skriveren til datamaskinen ikke er skadet.
- Prøv å koble skriveren til en annen USB-port på datamaskinen.
- Koble fra andre eksterne enheter og prøv igjen.
- Test utskrift fra forskjellige programmer.
Prøv deretter løsningene nedenfor for å forsøke å korrigere feilen.
1. Bruk feilsøkingsverktøyet for skrivere
Windows 10 har et innebygd feilsøkingsprogram for skrivere, som er et nyttig første steg for å løse konfigurasjonsproblemer.
Start Innstillinger-appen ved å trykke Win+I.
Gå til Oppdatering og sikkerhet.
Velg kategorien Feilsøking.
Klikk på Flere feilsøkere.
Kjør feilsøkingsprogrammet for skriveren.
Utfør de korrigeringene som blir anbefalt.
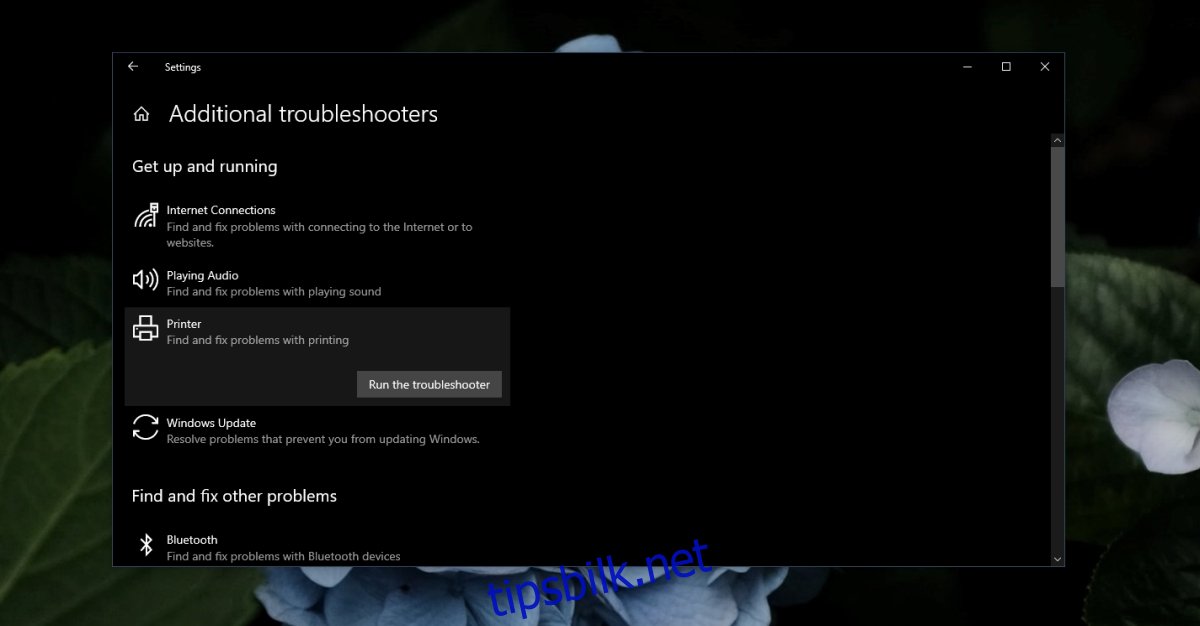
2. Oppdater skriverdrivere
Windows 10 installerer drivere for skriveren automatisk, men disse oppdateres ikke alltid. Det er derfor lurt å se etter tilgjengelige oppdateringer og installere dem.
Åpne Enhetsbehandling.
Utvid Utskriftskøer.
Høyreklikk på din skriver og velg Oppdater driver.
Søk automatisk på nett etter drivere og installer de som er tilgjengelige.
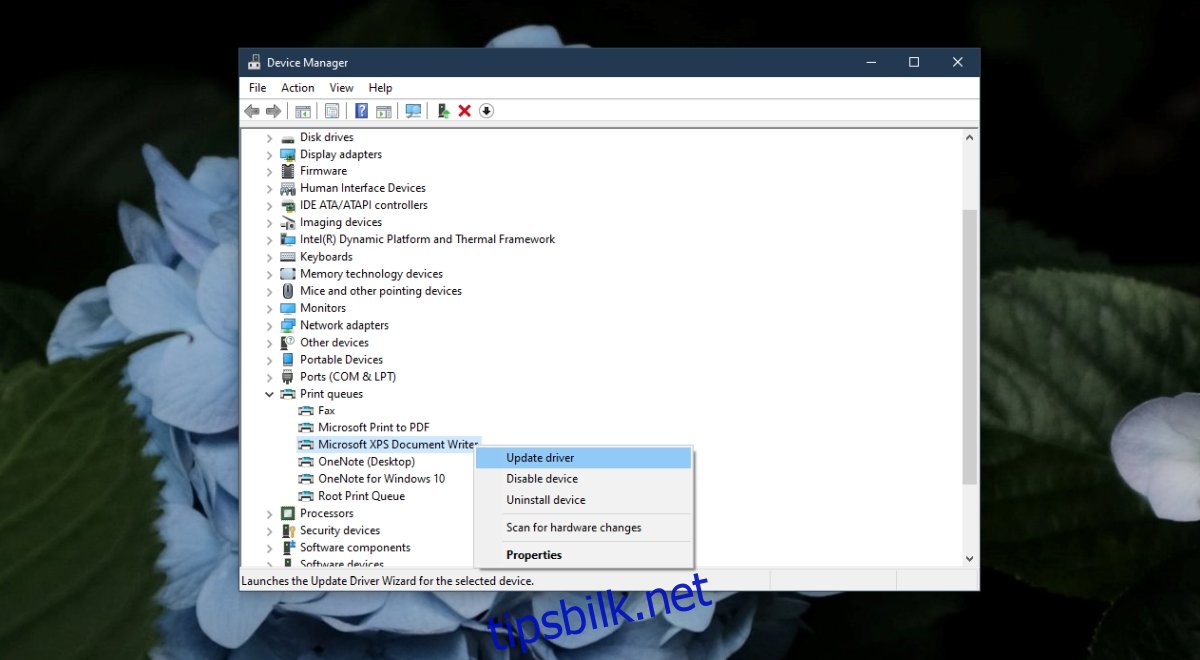
3. Installer produsentens programvare for skriveren
Skrivere fungerer som regel bra med generelle drivere, men mange produsenter tilbyr også egne programvareløsninger. Sjekk om det finnes programvare for din skrivermodell og installer denne.
4. Start Print Spooler-tjenesten på nytt
Print Spooler er en viktig tjeneste som er aktiv når du skal skrive ut. Denne tjenesten kan av og til støte på problemer, selv ved enkle hendelser som for eksempel en papirstopp. Selv etter at papirstoppen er fjernet, kan det hende tjenesten ikke fungerer korrekt og at du ikke får skrevet ut. En omstart av tjenesten kan løse problemet.
Trykk på Win+R for å åpne «Kjør»-dialogboksen.
Skriv inn services.msc i dialogboksen og trykk Enter.
Høyreklikk på Print Spooler-tjenesten og velg Egenskaper.
Klikk på Stopp-knappen.
Åpne Filutforsker og lim inn følgende sti i adressefeltet: %WINDIR%system32spoolprinterne. Trykk deretter Enter.
Slett alt innholdet i skrivermappen. Du kan trenge administratorrettigheter for å gjøre dette.
Gå tilbake til Tjenester-appen og høyreklikk på Print Spooler.
Velg Egenskaper.
Klikk Start.
Forsøk å skrive ut på nytt.
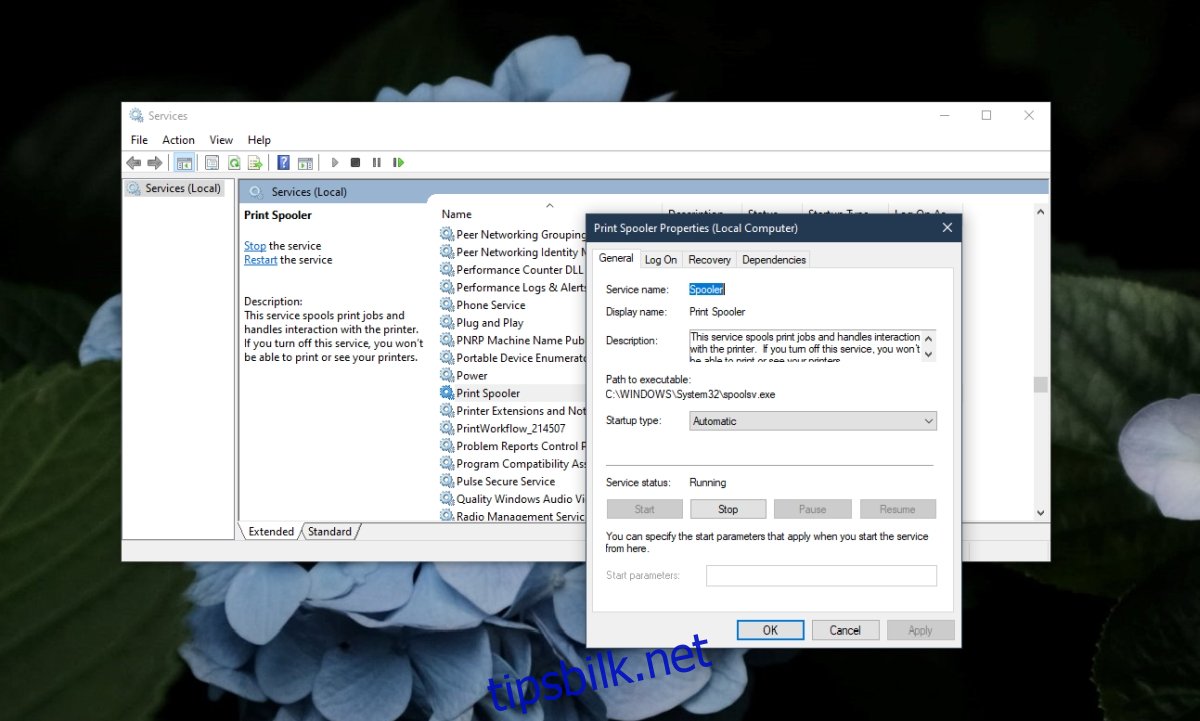
5. Del skriveren
Dette kan virke som en uvanlig løsning, men den har hjulpet mange brukere, spesielt de som benytter en nettverksskriver.
Åpne Kontrollpanel.
Gå til Maskinvare og lyd.
Klikk på Enheter og skrivere.
Høyreklikk på skriveren og velg Egenskaper fra hurtigmenyen.
Gå til fanen Deling.
Klikk på Del denne skriveren.
Bruk endringen og forsøk å skrive ut.
Oppsummering
Det er blitt mye enklere å sette opp og skrive ut fra en stasjonær skriver over tid. Problemer med skrivere skyldes som regel maskinvare, men konfigurasjonsproblemer kan oppstå fra tid til annen. Løsningene i denne artikkelen burde hjelpe deg med å rette opp de fleste problemene.