Problemer med Windows 10-søkefeltet? Slik fikser du det
Windows 8 introduserte et innovativt søkeverktøy som tillot brukerne å lokalisere filer, prosesser, tjenester, systemfunksjoner og installerte applikasjoner. Dette verktøyet var også i stand til å hente informasjon fra internett. I Windows 10 ble denne funksjonen ytterligere forbedret.
Dessverre opplever mange brukere problemer, og rapporterer at søkefeltet i Windows 10 ikke lenger fungerer som det skal. I noen tilfeller kan det fungere, men resultatene som vises er ikke korrekte.
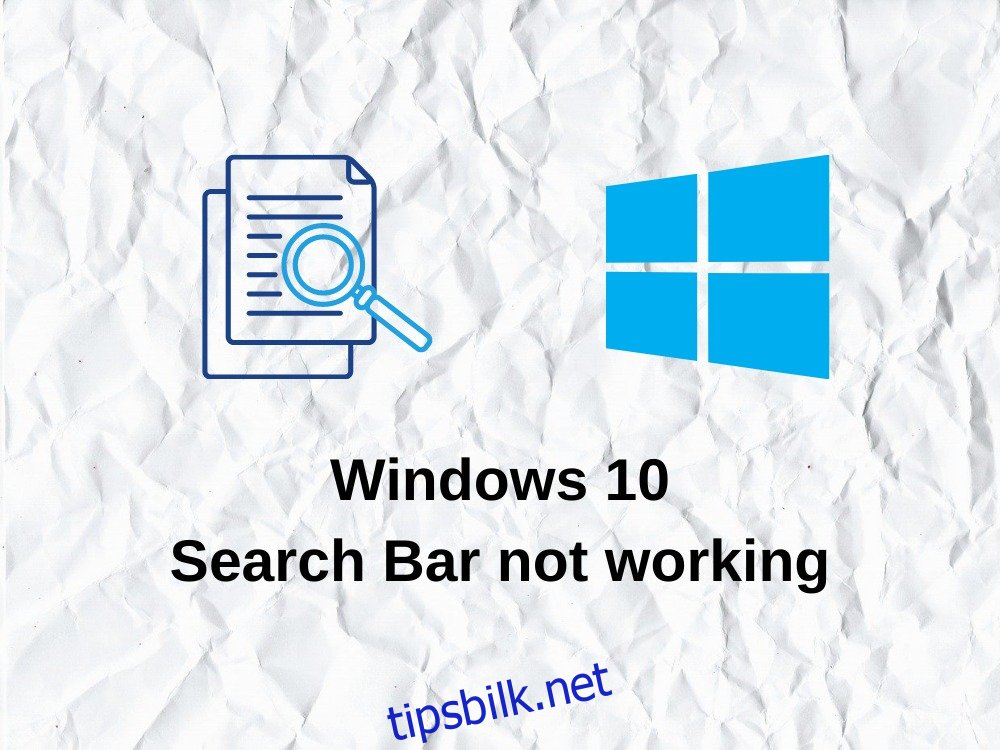
Søkefeltet i Windows 10 fungerer ikke – Hva nå?
Problemer med søkefeltet kan forringe brukeropplevelsen betraktelig, da det er et sentralt verktøy for å starte applikasjoner som ikke har snarveier på skrivebordet. Mange brukere velger derfor å skjule søkefeltet fra oppgavelinjen i Windows 10 for å unngå disse problemene.
Heldigvis finnes det løsninger på dette problemet. Hvis du er interessert i å finne ut hvordan du kan reparere søkefeltet, bør du lese veiledningen nedenfor.
Hvordan reparere et Windows 10-søk som ikke fungerer
Det finnes flere metoder du kan forsøke for å gjenopprette søkefeltets normale funksjonalitet. Det er imidlertid anbefalt å lage et systemgjenopprettingspunkt før du begynner. Hvis noe går galt underveis, kan du tilbakestille Windows 10 til en tidligere tilstand.
1. Kjør feilsøkingsverktøyet for søk og indeksering
Microsoft tilbyr feilsøkingsverktøy for å håndtere ulike typer problemer, inkludert feil ved søkefeltet i Windows 10. Følg disse enkle trinnene for å kjøre verktøyet:
Høyreklikk på Start-menyen og velg Innstillinger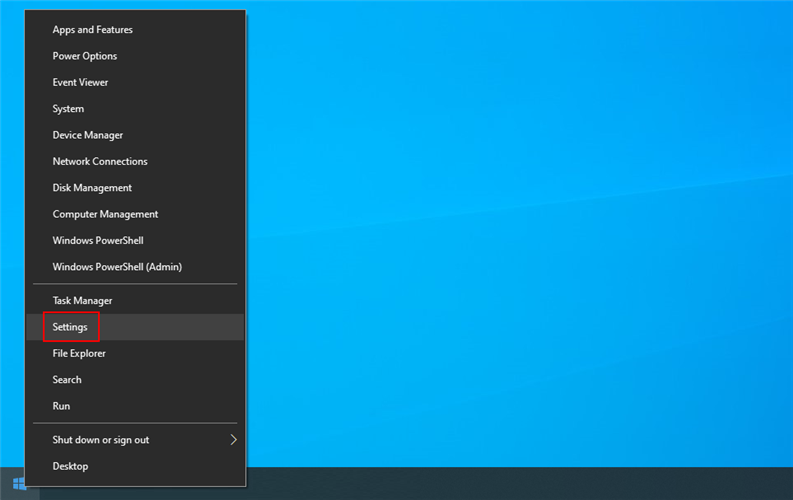
Velg deretter Oppdatering og sikkerhet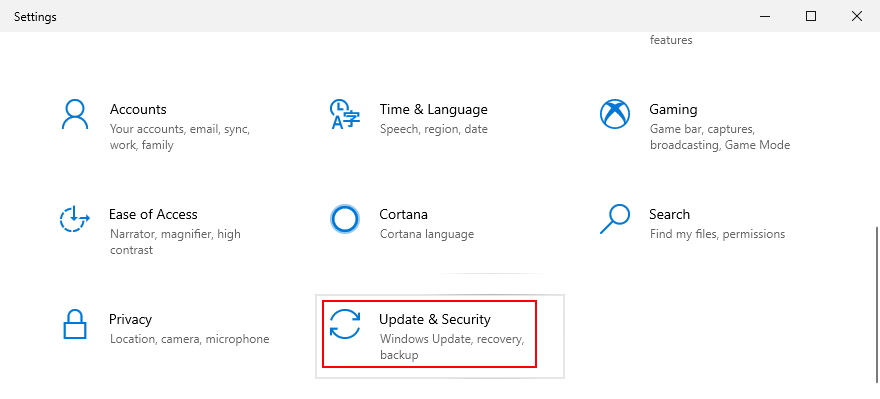
Klikk på Feilsøk på venstre side.
Velg Søk og indeksering, og klikk deretter på Kjør feilsøkingsprogrammet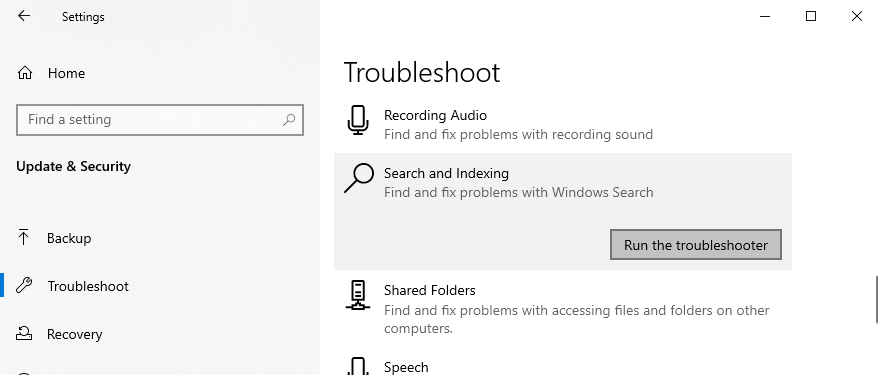
Følg instruksjonene på skjermen og start datamaskinen på nytt.
2. Installer de nyeste Windows-oppdateringene
Windows Update leverer nye funksjoner, forbedringer, feilrettinger og sikkerhetsoppdateringer for din spesifikke OS-versjon. Hvis andre brukere opplever de samme problemene med søkefeltet, vil Microsoft sannsynligvis publisere en oppdatering for å løse dette.
Slik sjekker du for Windows-oppdateringer:
Trykk på Start-knappen, skriv «se etter oppdateringer» og trykk Enter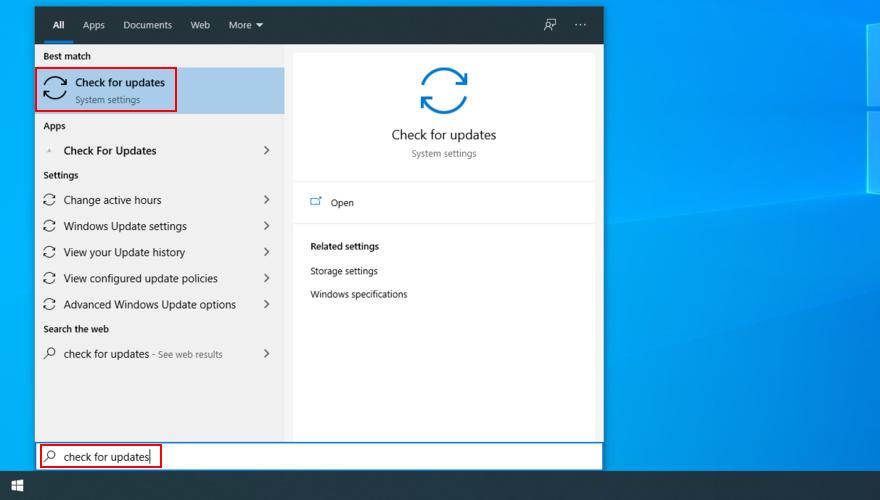
Kontrollen starter automatisk. Vent til den er fullført og klikk på «Last ned» hvis det er tilgjengelige oppdateringer.
Det kan ta en stund. Når oppdateringene er installert, start datamaskinen på nytt og sjekk søkefeltet.
3. Start Windows Search-tjenesten på nytt
For at søkefeltet skal fungere optimalt, må den tilknyttede tjenesten også fungere feilfritt.
Trykk Ctrl + R, skriv «services.msc» og trykk Enter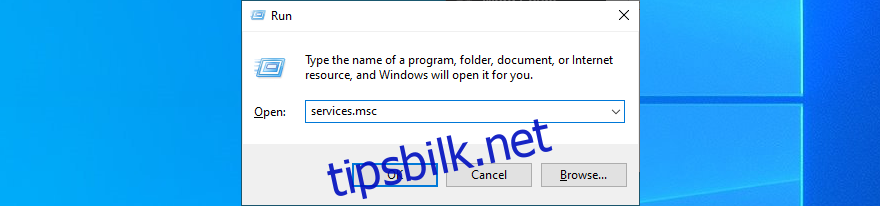
Finn og dobbeltklikk på Windows Search-tjenesten for å åpne dens egenskaper.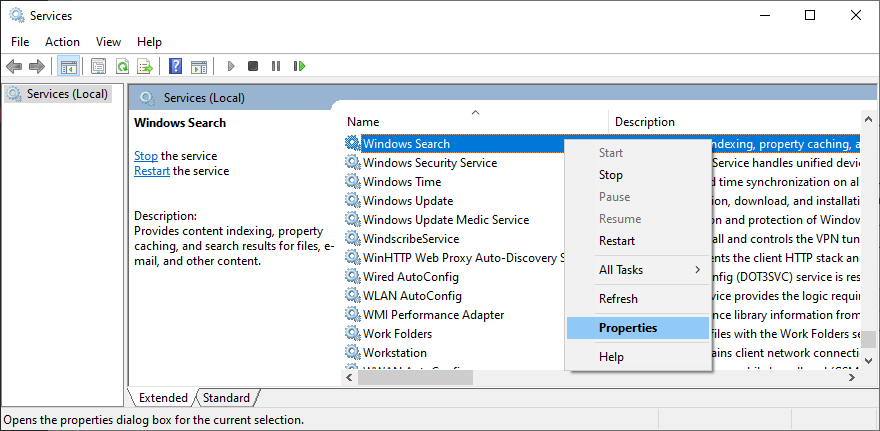
Sett oppstartstypen til «Automatisk (forsinket start)».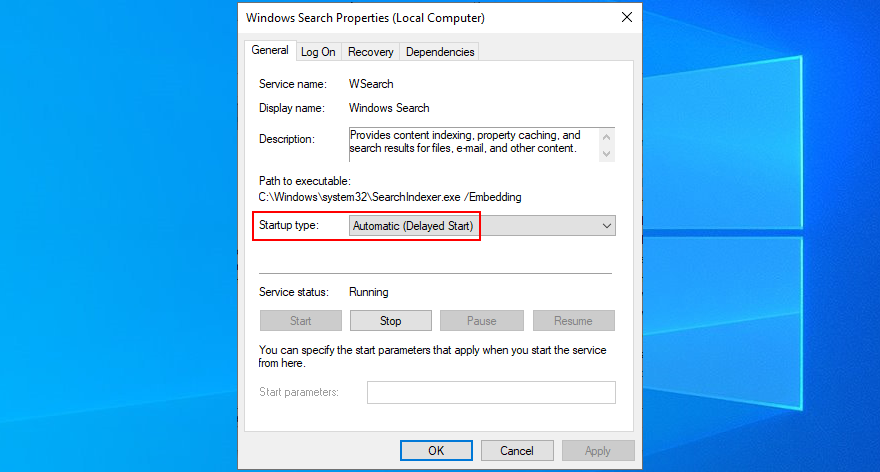
Hvis tjenesten ikke kjører, klikk på «Start».
Klikk på «Bruk» for å lagre endringene. Test søkefeltet igjen.
4. Start på nytt eller avslutt noen prosesser
Bruk av søkefeltet i Windows 10 kan sammenlignes med å bruke en applikasjon, da det finnes en prosess som kjører i bakgrunnen. Denne prosessen kan administreres fra Oppgavebehandling.
Flere prosesser er involvert i driften av søkefeltet, inkludert SearchUI.exe, Windows Explorer, Cortana og CTF Loader (ctfmon.exe). Du kan prøve å gi disse prosessene en «dytt».
Høyreklikk på oppgavelinjen og velg Oppgavebehandling.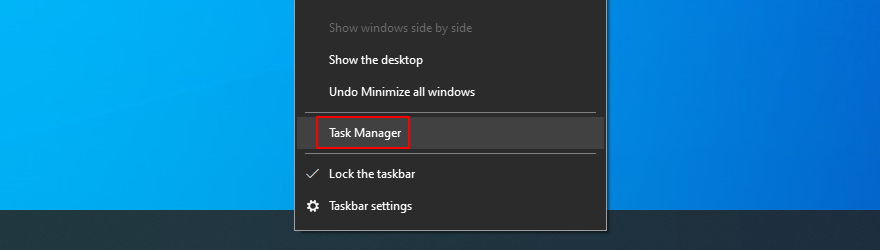
Under fanen «Prosesser» velger du «Windows Utforsker» og klikker på «Start på nytt».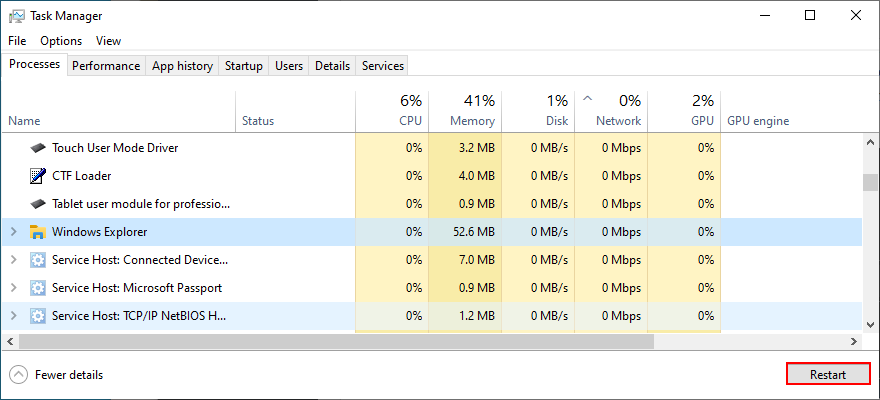
Under samme fane velger du «Cortana» og klikker på «Avslutt oppgave».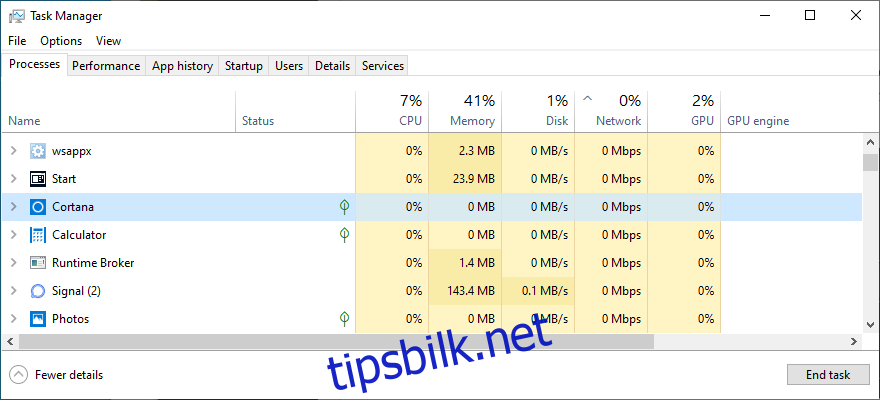
Gå til fanen «Detaljer».
Klikk på «Avslutt oppgave» for SearchUI.exe, SearchIndexer.exe og ctfmon.exe.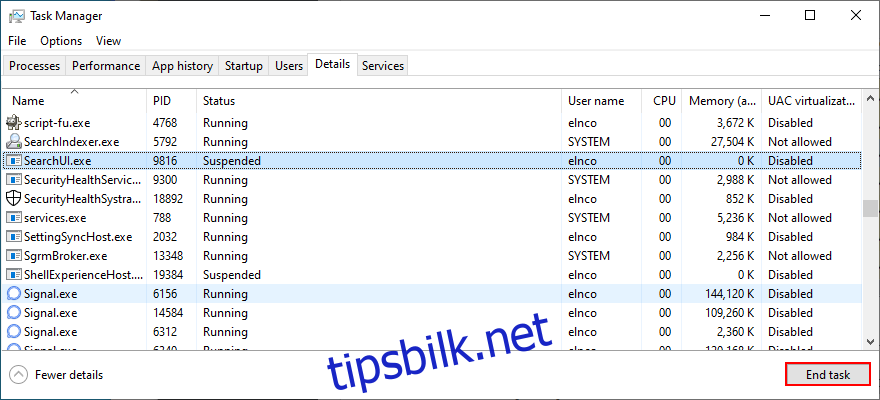
Start Cortana fra Start-menyen. Test søkefeltet på nytt.
Det kan være nødvendig å starte datamaskinen på nytt for at søkefeltet skal fungere.
5. Tilbakestill Windows Search
Det er mulig å tilbakestille Windows Search fra PowerShell for å oppdatere alle innstillinger. Det er imidlertid viktig å sjekke din spesifikke Windows 10-versjon da instruksjonene varierer litt.
Vær trygg, ingen personlige filer eller installerte applikasjoner vil gå tapt.
Høyreklikk på Start-knappen og velg «System».
Gå til «Om».
Under «Windows-spesifikasjoner» noterer du deg versjonsnummeret.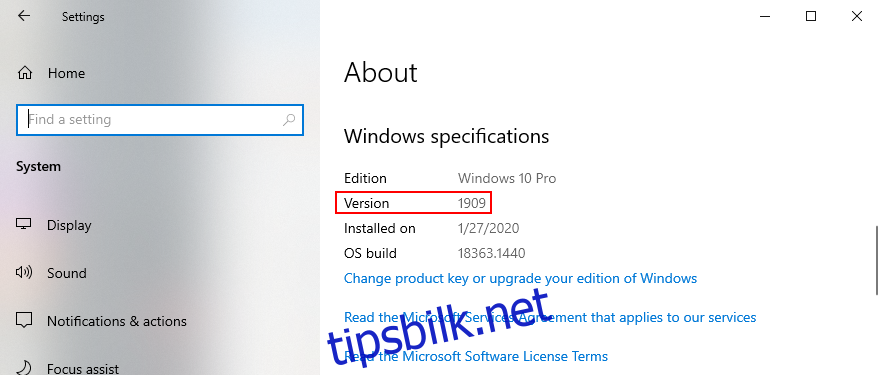
For Windows 10 versjon 1809 og tidligere:
Klikk på Start-knappen, høyreklikk på Cortana og velg «Mer» > «Appinnstillinger».
Velg «Tilbakestill».
For Windows 10 versjon 1903 og nyere:
Logg på Windows 10 som administrator.
Last ned tilbakestillingsskriptet for Windows Search.
Høyreklikk på den nedlastede filen og velg «Kjør med PowerShell».
Klikk «Ja» hvis du får en melding fra UAC (User Account Control).
Skriv «r» og trykk Enter for å bekrefte.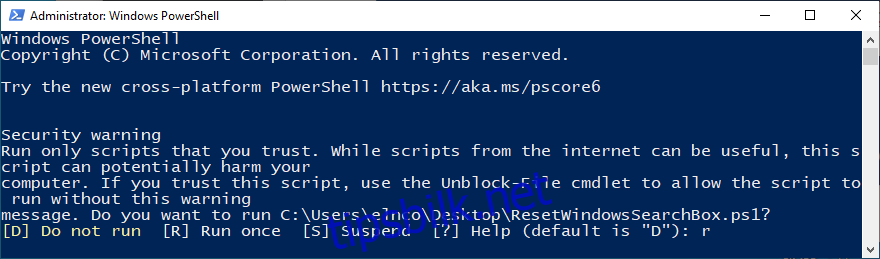
Hvis Windows Search er tilbakestilt, vil du motta meldingen «Ferdig».
Hvis du får meldingen «Kan ikke lastes fordi kjørende skript er deaktivert i denne systemmeldingen», skriv «Get-ExecutionPolicy» i PowerShell og trykk Enter.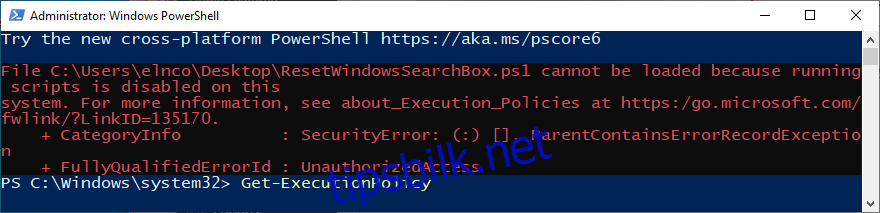
Kjør deretter «Set-ExecutionPolicy -Scope CurrentUser -ExecutionPolicy Unrestricted»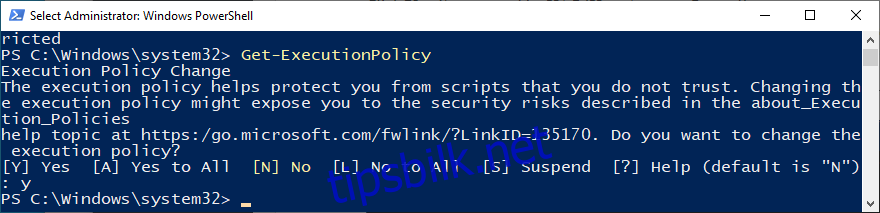
Skriv «y» og trykk Enter for å bekrefte.
Når policyen er endret, skal du kunne kjøre skriptet fra PowerShell.
Etter å ha mottatt meldingen «Ferdig», trykk en tast for å fortsette.
Kjør «Set-ExecutionPolicy -Scope CurrentUser -ExecutionPolicy» for å gjenopprette den opprinnelige policyen.
Skriv «y» og trykk Enter for å bekrefte.
6. Gjenoppbygg Windows Search-indeksen
Søkeindeksen representerer det samlede omfanget. Windows søker kun etter resultater innenfor denne indeksen. Hvis en fil du søker etter ikke finnes i indeksen, vil Windows ikke kunne finne den.
For å løse dette problemet må indeksen bygges opp på nytt. Du trenger ikke noe spesielt verktøy for å gjøre dette.
Sørg for at du er logget inn som administrator på datamaskinen.
Trykk Ctrl + R, skriv «kontrollpanel» og trykk Enter.
Klikk på «Indekseringsalternativer».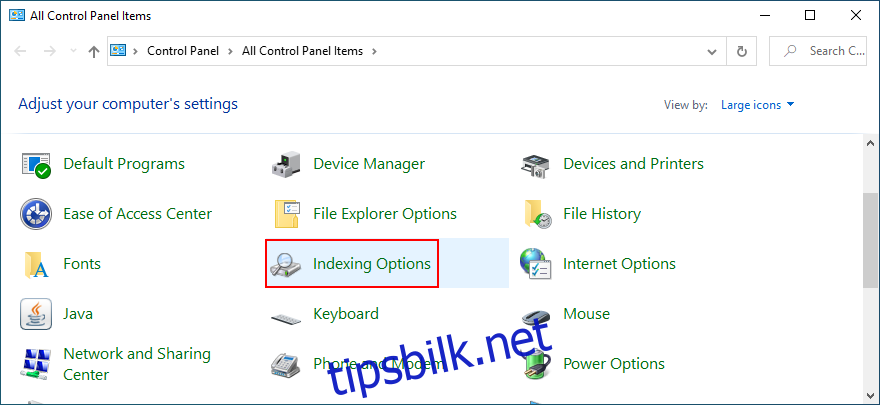
Klikk på «Avansert».
Under «Feilsøking – Slett og gjenoppbygg indeks», klikk «Gjenoppbygg».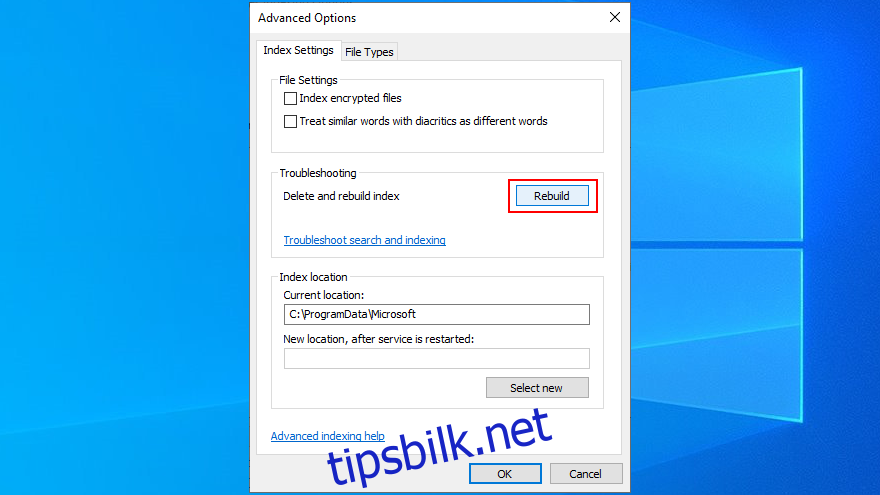
Klikk «OK» for å bekrefte og vent tålmodig til prosessen er fullført.
Start datamaskinen på nytt og test søkefeltet.
7. Fjern Bing fra Windows Search
Noen brukere har rapportert at problemet ble løst ved å fjerne Bing-integrasjonen fra søkefeltet i Windows 10. Dette er kanskje ikke ideelt for de som foretrekker å bruke Bing for søkeresultater. Hvis du er en av dem, bør du hoppe over denne løsningen.
Trykk Ctrl + R, skriv «regedit» og trykk Enter.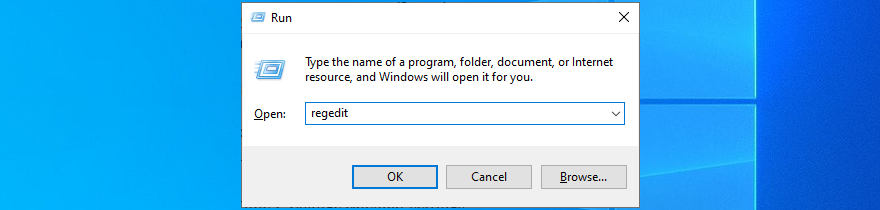
Åpne «Fil»-menyen og klikk på «Eksporter».
Spesifiser navn og destinasjon for registerets sikkerhetskopi.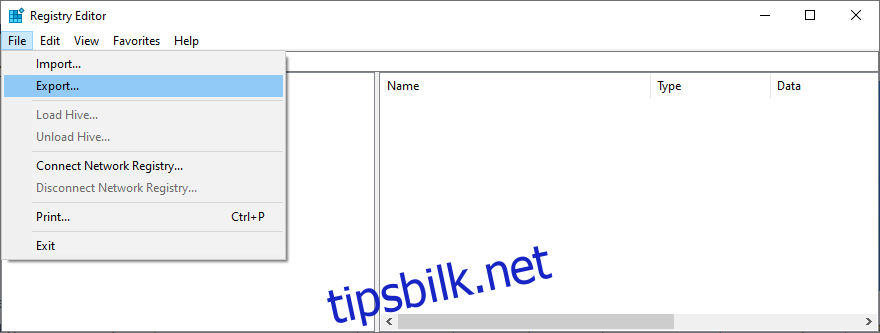
Kopier og lim inn denne adressen i adressefeltet:
Computer\HKEY_CURRENT_USER\Software\Microsoft\Windows\CurrentVersion\Search
Åpne «Rediger»-menyen, gå til «Ny» og velg «DWORD-verdi (32-biters)».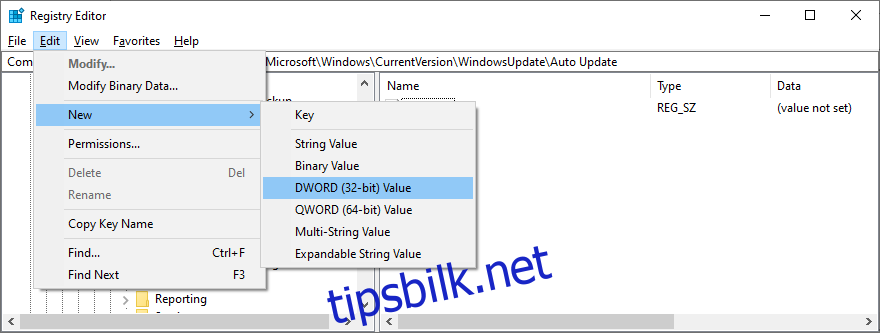
Gi den nye oppføringen navnet «BingSearchEnabled».
Dobbeltklikk på «BingSearchEnabled», sett «Verdidata» til «0» og trykk «OK».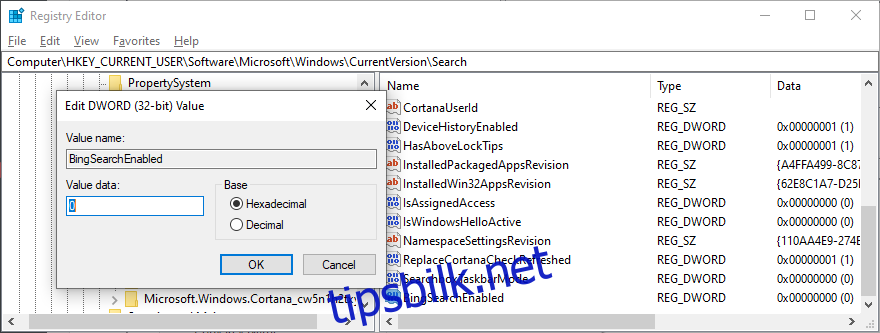
Dobbeltklikk på «CortanaConsent» på samme sted.
Sett «Verdidata» til «0» og trykk «OK».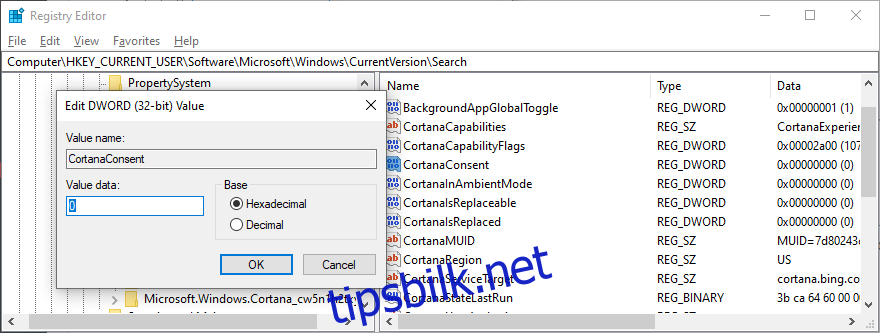
Start datamaskinen på nytt og sjekk søkefeltet.
Denne løsningen kan reparere søkefeltet i Windows 10. Søkeomfanget vil imidlertid være begrenset til lokale resultater. Hvis du ønsker å endre tilbake, dobbeltklikker du på sikkerhetskopifilen av registeret du opprettet tidligere. Dette vil gjenopprette de opprinnelige innstillingene.
8. Avinstaller nylige Windows-oppdateringer
Det er kjent at visse Windows-oppdateringer kan forårsake problemer. Hvis søkefeltet sluttet å fungere rett etter en oppdatering, kan du prøve å avinstallere den.
Trykk Ctrl + R, skriv «kontrollpanel» og trykk Enter.
Klikk på «Programmer og funksjoner».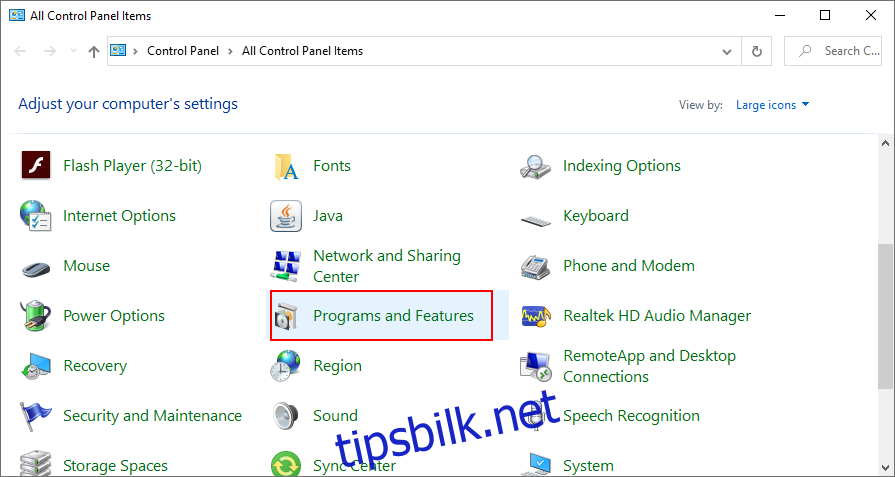
Klikk på «Vis installerte oppdateringer» på venstre side.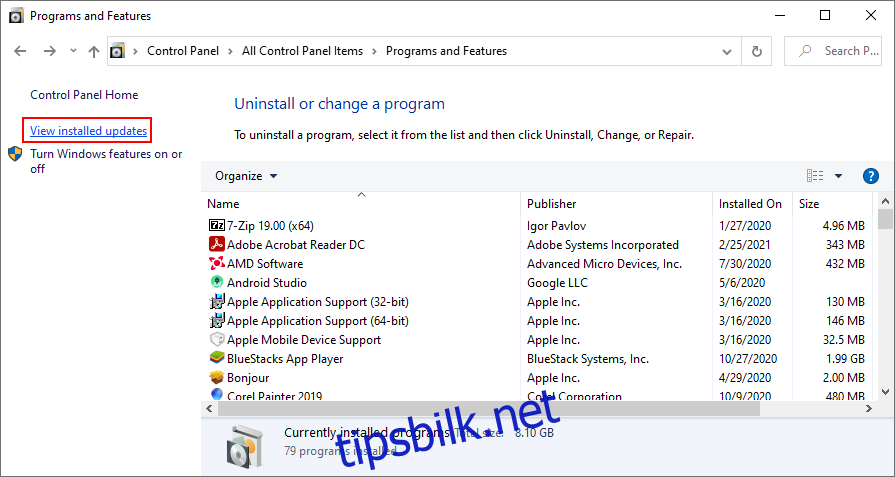
Klikk på kolonnen «Installert på» for å sortere oppdateringene etter dato (nyeste først).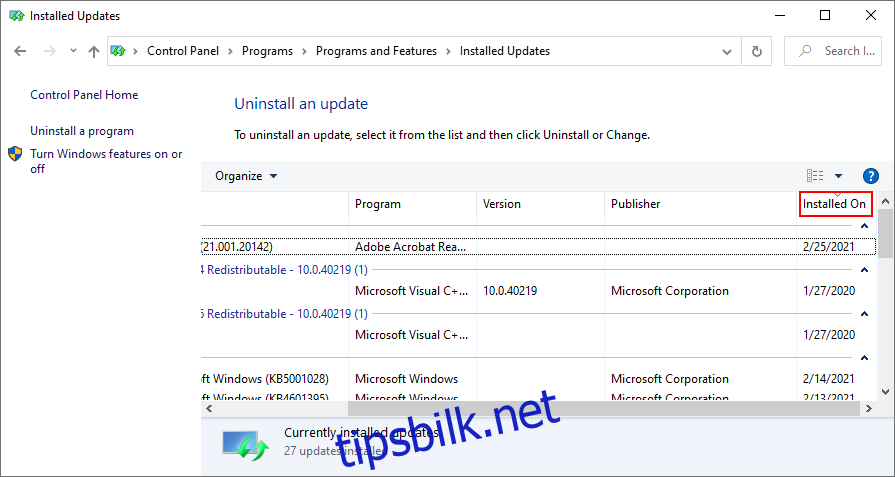
Dobbeltklikk på den første oppdateringen i listen og klikk «Ja» for å bekrefte avinstalleringen.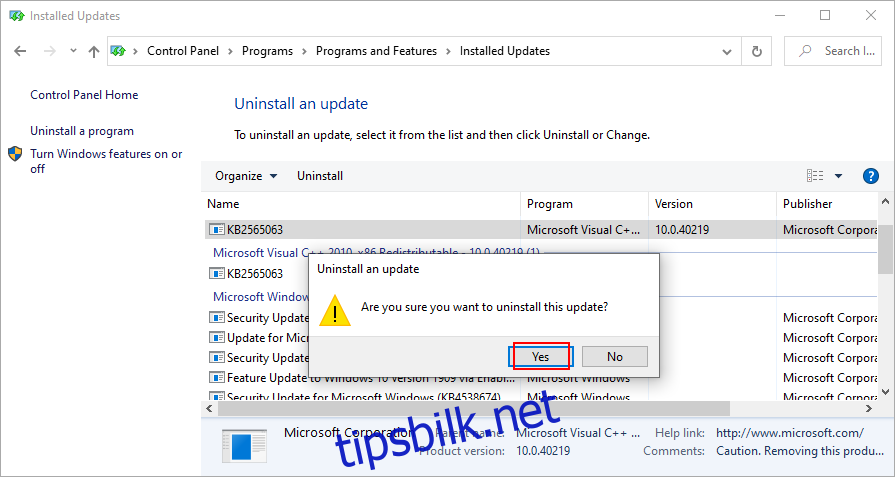
Start datamaskinen på nytt og sjekk søkefeltet.
9. Kontroller Internett-tilkoblingen
Hvis du har en dårlig internettforbindelse, kan det påvirke søkefeltets funksjonalitet i Windows 10, spesielt for søk på nettet.
Her er noen forslag for å sjekke internettforbindelsen:
- Prøv å bytte fra trådløs til kablet tilkobling
- Start ruteren på nytt.
- Deaktiver QoS og begrensninger på båndbredden i ruterens administrasjonspanel.
- Sjekk antall enheter som er koblet til Wi-Fi.
- Tøm DNS-serverne.
- Bruk den innebygde feilsøkeren for internettforbindelser.
- Deaktiver tredjeparts sikkerhetsverktøy, VPN-er eller proxy-servere.
- Deaktiver IPv6-tilkoblingen hvis du ikke bruker den.
- Mål opp- og nedlastingshastigheten.
- Slå av torrentklienter, nedlastingsverktøy, streaming-apper og nettspill.
- Sett egendefinerte DNS-servere for å øke internett hastigheten.
- Sett systemoppdateringer midlertidig på pause.
10. Bruk Systemgjenoppretting
Søkefeltet kan være påvirket av en programvarefeil, for eksempel en korrupt driver, en systemendring i registeret eller en nylig installert applikasjon.
Det kan være vanskelig å identifisere kilden til problemet. Heldigvis finnes det en enkel metode for å tilbakestille datamaskinen til en tidligere tilstand: Gjenopprettingsmodus.
Det er viktig å merke seg at nye applikasjoner som er installert etter gjenopprettingspunktet vil forsvinne og må installeres på nytt. Noen applikasjoner støtter ikke omregistrering, så du bør sjekke dette før du fortsetter.
Slik bruker du gjenopprettingsmodus:
Logg deg på Windows 10 med administratorkontoen.
Trykk Ctrl + R, skriv «kontrollpanel» og trykk Enter.
Klikk på «Gjenoppretting».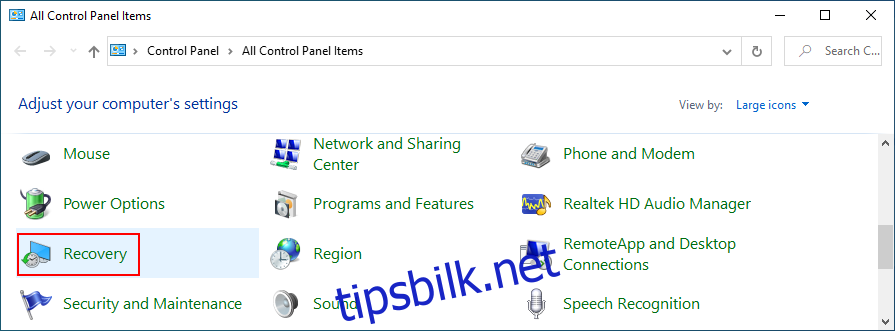
Klikk på «Åpne Systemgjenoppretting».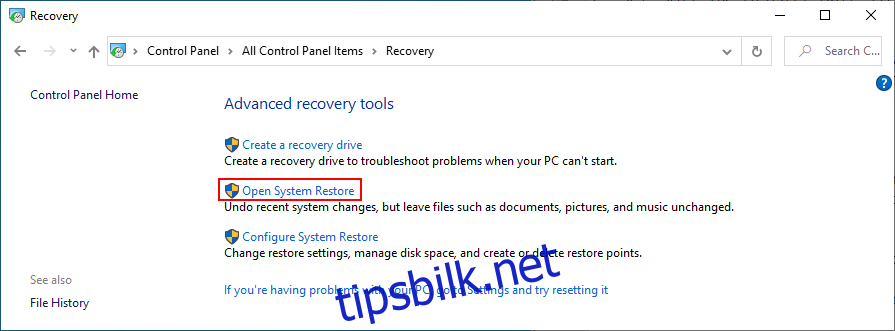
Velg et gjenopprettingspunkt fra listen, klikk «Neste» og følg instruksjonene på skjermen.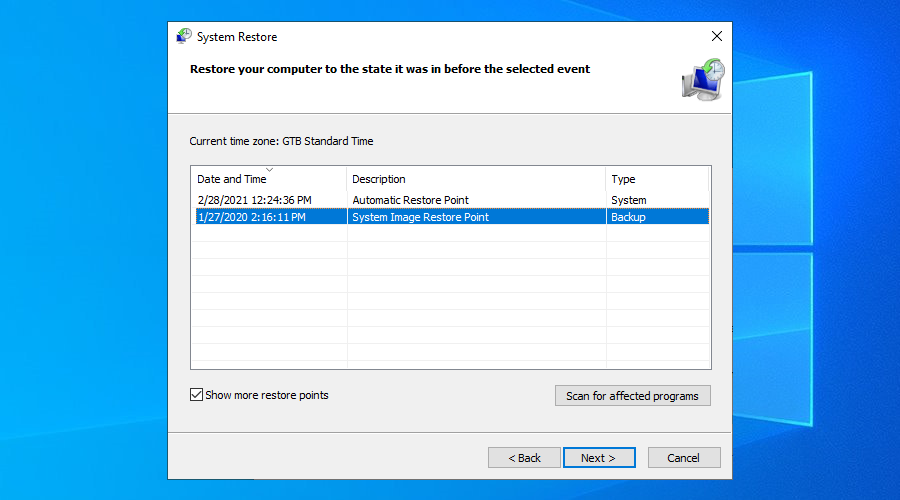
Start datamaskinen på nytt og sjekk søkefeltet.
Hvis dette ikke fungerer, kan du prøve å gjenopprette Windows 10 til et eldre gjenopprettingspunkt.
11. Aktiver bakgrunnsapper
Da Windows 10 Creator’s Update ble lansert, ble det oppdaget et problem med søkefeltet. Det sluttet å fungere hvis apper ikke fikk kjøre i bakgrunnen.
Dette problemet burde være løst nå, spesielt i nyere versjoner av Windows 10, men det kan være verdt å prøve dette likevel.
Slik aktiverer du bakgrunnsapper:
Høyreklikk på Start-knappen og velg «Innstillinger».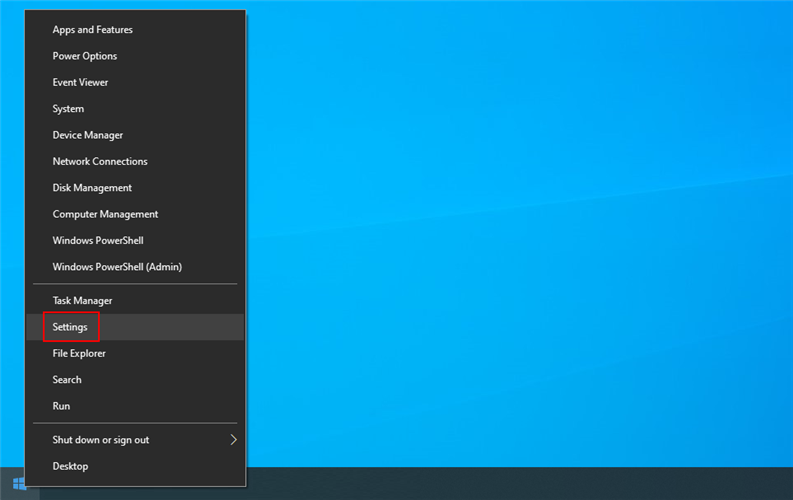
Velg «Personvern».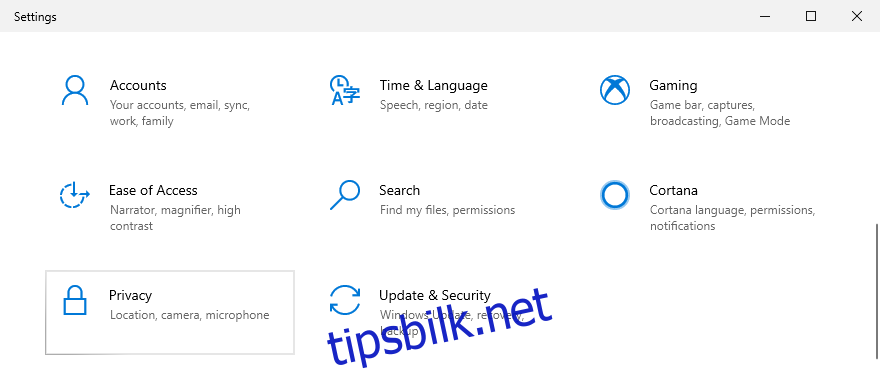
Scroll ned til du finner «Bakgrunnsapper» på venstre side.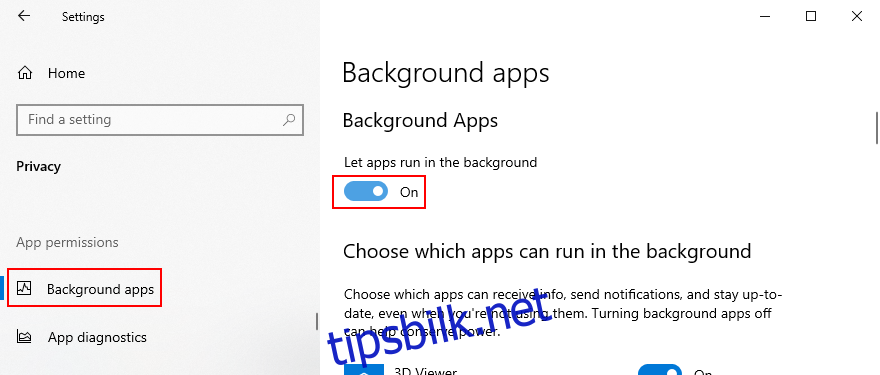
Aktiver «La apper kjøre i bakgrunnen».
Gi alle appene i listen tillatelse til å kjøre i bakgrunnen.
Start datamaskinen på nytt og test søkefeltet igjen.
12. Bruk SFC og DISM
Hvis operativsystemet har korrupte filer, kan det ha en negativ innvirkning på flere applikasjoner og funksjoner, inkludert søkefeltet i Windows 10. Du bør kunne løse dette uten å bruke tredjepartsverktøy eller installere OS-gjenopprettingsmedier.
SFC (System File Checker) er et verktøy som reparerer korrupte systemfiler. Hvis problemet er mer alvorlig, kan du bruke DISM (Deployment Image Servicing and Management) som gjenoppretter data i komponentlageret til Windows-bildet.
Slik bruker du SFC:
Trykk Ctrl + R, skriv «cmd», trykk Ctrl + Shift + Enter for å starte ledeteksten som administrator.
Kjør «sfc /scannow» og vent til oppgaven er fullført.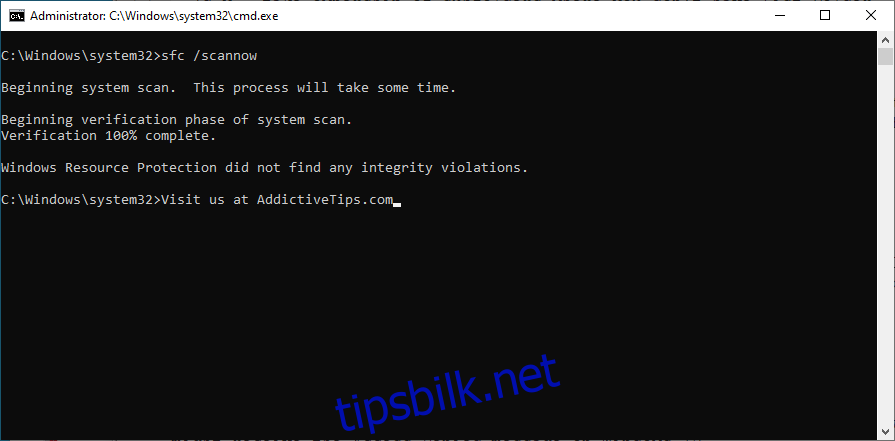
Start datamaskinen på nytt.
Hvis søkefeltet fortsatt ikke fungerer etter SFC, kan du prøve å kjøre DISM.
Slik bruker du DISM:
Åpne ledeteksten som administrator.
Kjør «DISM /online /cleanup-image /scanhealth» og trykk Enter.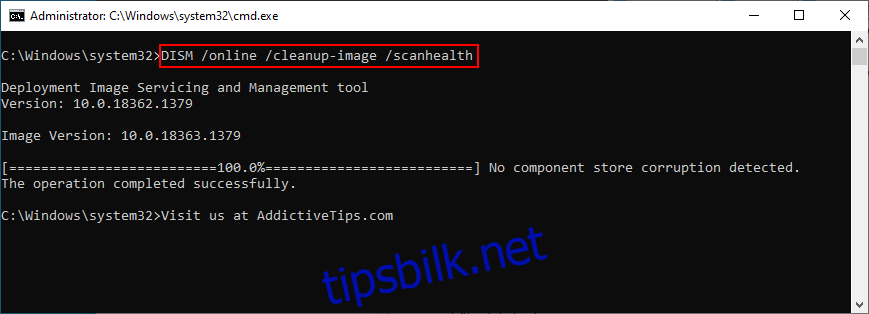
Hvis DISM rapporterer feil, kan du reparere dem ved hjelp av kommandoen «DISM /online /cleanup-image /restorehealth».
Start datamaskinen på nytt og åpne CMD som administrator.
Kjør «sfc /scannow» og vent til prosessen er ferdig.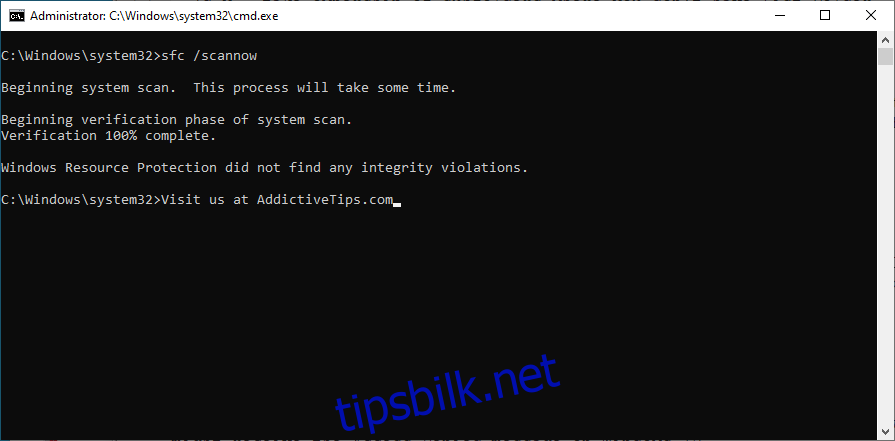
Start datamaskinen på nytt og test søkefeltet.
13. Deaktiver brannmuren midlertidig
Hvis brannmurens inngående og utgående regler er blitt endret, kan dette føre til problemer med nettverksforbindelsen og søkefeltet. Du kan midlertidig deaktivere brannmuren for å bekrefte om dette er problemet.
Slik deaktiverer du Windows-brannmuren:
Logg på som administrator.
Trykk Ctrl + R, skriv «kontrollpanel» og trykk Enter.
Finn og velg «Windows Defender-brannmur».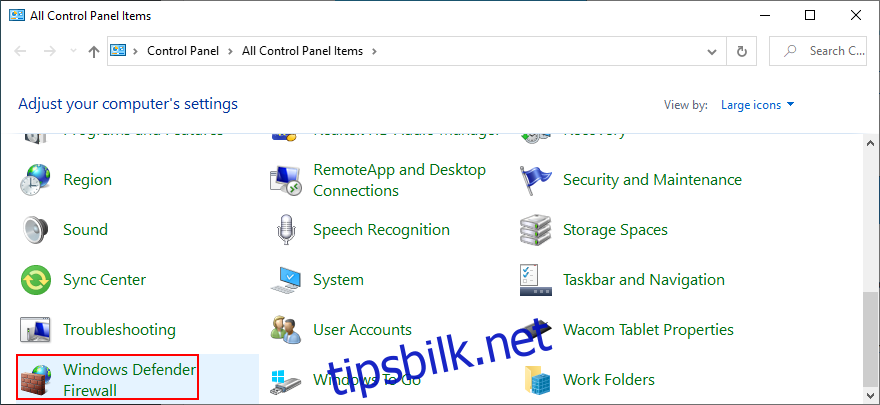
Klikk på «Slå Windows Defender på eller av».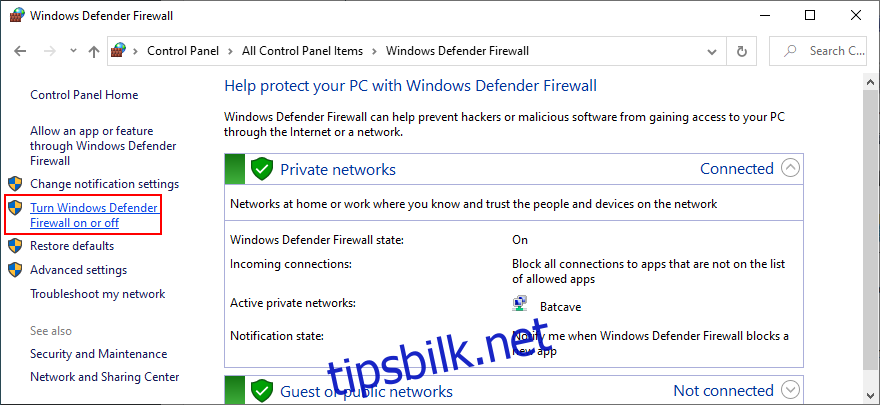
Under «Private» og «Offentlige nettverksinnstillinger» velger du «Slå av Windows Defender