Hvordan du sletter all data permanent fra din iPhone
Det finnes mange motiver for å ønske å fjerne all informasjon fra en iPhone for godt, uten mulighet for å hente den tilbake. Et typisk scenario er at du planlegger å selge enheten din og er urolig for at sensitiv informasjon kan havne i gale hender, noe som dessverre ikke er et uhørt tilfelle.
Heldigvis er denne funksjonaliteten integrert i de fleste moderne telefoner, selv om effektiviteten kan variere. Når det gjelder iPhones, kan du være trygg på at når dataene er slettet, er de umulige å gjenopprette.

Rense en iPhone: En trinn-for-trinn guide
iPhones er kjent for sitt brukervennlige grensesnitt, og det er like enkelt å rense enheten som å sende en melding eller sjekke e-post. Det stemmer, nesten. Hvis du er helt sikker på at du vil slette alle data, går du bare til riktig meny, trykker på knappen og dataene dine forsvinner. Men hvis du bytter til en annen enhet, bør du ta noen forholdsregler for å unngå å miste verdifull informasjon.
La oss se hvordan du trygt kan rense din iPhone uten å miste viktige data. Vi går gjennom prosessen steg for steg for å sørge for at du ikke overser noe.
Slik sletter du en iPhone før salg
1. Forberedende tiltak
Det første du må vurdere er om du skal beholde enheten eller bytte den ut. Hvis du beholder den, er ikke disse trinnene nødvendige.
2. Deaktiver iMessage
Du bør bare deaktivere iMessage og FaceTime hvis du planlegger å gå over til en annen type telefon, for eksempel Android. Hvis du ikke deaktiverer iMessage før du bytter, kan det hende du ikke mottar SMS- eller MMS-meldinger på den nye enheten.
Sørg for at SIM-kortet fortsatt er i iPhonen og følg disse instruksjonene:
På iPhonen:
Lås opp telefonen
Åpne Innstillinger
Gå til Meldinger
Slå av iMessage
Gå tilbake til Innstillinger
Gå til FaceTime
Slå av FaceTime
Med dette er iMessage og FaceTime deaktivert, og du bør ikke oppleve problemer med SIM-kortet i en annen enhet. Det er også mulig å deaktivere iMessage uten tilgang til iPhonen. Slik gjør du det:
Uten iPhone:
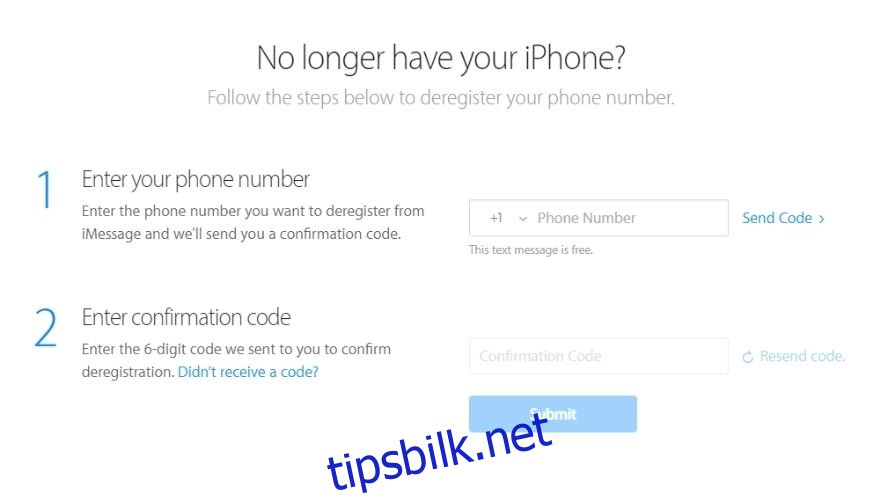
Start din nettleser
Besøk Apples iMessage avregistreringsside
Skriv inn telefonnummeret ditt
Klikk på Send kode
Vent på bekreftelseskoden
Skriv inn koden
Du må bruke et telefonnummer som er koblet til iMessage, og du må eie nummeret for å deaktivere tjenesten. Etter at koden er tastet inn, vil nummeret ditt ikke lenger være knyttet til iMessage.
3. Koble fra Apple Watch
Dette gjelder hvis du planlegger å kvitte deg med iPhonen. Hvis du bare skal rense den, kan du hoppe over dette trinnet. Følg disse trinnene for å koble fra Apple Watch:
Plasser iPhone og Apple Watch nær hverandre
Lås opp iPhonen
Start Apple Watch-appen
Gå til fanen Min klokke
Velg din enhet (øverst på skjermen)
Trykk på «i»-knappen ved siden av klokken
Velg Fjern paring av Apple Watch
Skriv inn ditt Apple ID-passord
Bekreft handlingen ved å trykke Fjern paring igjen
Hvis du har en GPS + Cellular Apple Watch, kan det være nødvendig å fjerne mobilabonnementet. Behold planen hvis du skal koble klokken til en annen iPhone, men fjern den hvis du skal begynne å bruke en ikke-Apple-enhet. Du kan også kontakte operatøren din for å kansellere abonnementet.
Hvis du også skal selge klokken, bør du slette dataene dine fra den. Slik gjør du det:
Slette Apple Watch:
Åpne Innstillinger
Gå til Generelt
Velg Tilbakestill
Velg Slett alt innhold og innstillinger
Skriv inn passordet ditt (hvis nødvendig)
Behold eller fjern mobilabonnementet ditt
Bekreft handlingen ved å trykke Slett alt
Dette fjerner data, media og innstillinger, men det påvirker ikke aktiveringslås, som hindrer andre i å bruke klokken. Du må også koble fra klokken for å fjerne aktiveringslåsen, som forklart tidligere. Apple tar automatisk en sikkerhetskopi av klokkens data før sletting.
4. Sikkerhetskopier dataene dine
Det er alltid lurt å sikkerhetskopiere dataene dine før du utfører handlinger som ikke lett kan reverseres. Hvis du aldri har renset en iPhone før, eller hvis du er usikker på om du trenger noen av dataene, bør du ta en sikkerhetskopi. Dette gjelder spesielt hvis du skal bytte til en nyere iPhone.
Du kan enten sikkerhetskopiere dataene dine til iCloud eller ved hjelp av iTunes og kabel.
Bruke iCloud:
Lås opp iPhonen
Koble til Wi-Fi
Åpne Innstillinger
Trykk på navnet ditt
Velg iCloud og deretter iCloud-sikkerhetskopi
Sørg for at iCloud-sikkerhetskopi er slått på
Trykk på Sikkerhetskopier nå
Ikke koble fra Wi-Fi før sikkerhetskopieringen er ferdig
Sjekk at sikkerhetskopieringen er fullført under Sikkerhetskopier nå
iCloud-sikkerhetskopier krever kun en internettilkobling for å lagre og gjenopprette data som Apple Pay-detaljer, Face ID-informasjon, innstillinger, dokumenter og kontoer.
Bruke iTunes og kabel:
Koble iPhonen til en PC eller Mac
Start iTunes
Klikk på iPhone-ikonet i iTunes
Gå til Sammendrag
Velg Denne datamaskinen under Sikkerhetskopier
Klikk på Sikkerhetskopier nå
Valgfritt: Krypter lokal sikkerhetskopi, skriv inn et passord og klikk på Angi passord
iTunes skal nå sikkerhetskopiere data, inkludert meldinger, appdata, bilder, videoer, dokumenter og musikk. Når prosessen er ferdig, kan du koble fra iPhonen.
5. Fjern tilleggsdata (valgfritt)
Du har kanskje sett iPhone-annonser som nevner at enheten ikke er iCloud-låst. Hvis du selger eller gir bort iPhonen din, bør du fjerne disse sperrene.
Logg av iCloud:
Lås opp iPhonen
Åpne Innstillinger
Trykk på Logg ut
Skriv inn Apple ID-passordet
Trykk på Slå av
Disse trinnene gjelder for iOS 10.3 eller nyere. Hvis du har en eldre versjon:
Lås opp iPhonen
Åpne Innstillinger
Gå til iCloud
Trykk på Logg av og bekreft
Trykk på Slett under Min [din iPhone navn]
Skriv inn ditt Apple ID-passord
Gå tilbake til Innstillinger
Velg iTunes og App Store
Gå til Apple ID
Trykk på Logg ut
Du må også deaktivere Finn min iPhone, slik at den som overtar enheten kan bruke den. Denne funksjonen er designet for å beskytte enheten din i tilfelle tap eller tyveri.
Deaktiver Finn min iPhone:
Lås opp iPhonen
Åpne Innstillinger
Velg navnet ditt
Gå til iCloud
Velg Finn min iPhone
Slå av funksjonen
Etter å ha koblet fra enheter, deaktivert sikkerhetstjenester, koblet fra iCloud og sikkerhetskopiert data, kan du begynne å slette all data fra iPhonen din. Ta også ut SIM-kortet.
6. Slik renser du iPhonen
Rensingen av iPhonen, også kalt fabrikktilbakestilling, bringer enheten tilbake til slik den var da den forlot fabrikken.
Hvis du har en jailbreaket iPhone, kan du rense den uten å miste jailbreaken, men dette krever avansert kunnskap. Prosessen for å rense den er ganske enkel:
Lås opp iPhonen
Åpne Innstillinger
Gå til Generelt
Rull ned og trykk Tilbakestill
Trykk på Slett alt innhold og innstillinger
Skriv inn Apple ID-passordet og bekreft
Vent til prosessen er ferdig
Når prosessen er fullført, skal iPhonen starte på nytt som ny. Du kan også utløse slettingen eksternt fra en datamaskin.
Data på iOS-enheter er beskyttet med 256-bits kryptering, og krypteringsnøklene blir ødelagt når dataene slettes. Selv om noen skulle gjenopprette data, vil de være utilgjengelige på grunn av krypteringen.
Konklusjon
Rensing av en iPhone er enkelt, men det er viktig å tenke over hva du skal gjøre med enheten etterpå. Hvis du planlegger å selge eller gi bort iPhonen, bør du fjerne alle personlige data, deaktivere sikkerhetskomponenter og koble fra alle ekstra enheter.
Hvis du bare vil starte på nytt og ikke er bekymret for å miste data, kan du utføre en fabrikktilbakestilling uten de ekstra trinnene.