Feilsøking av Uventet Kjernemodusfelle i Windows
Microsofts operativsystemer kan noen ganger vise feilmeldinger, som strekker seg fra enkle dialogbokser når man forsøker å åpne et program, til den fryktede blåskjermen (Blue Screen of Death – BSOD) som overtar hele skjermen.
Mens feil i applikasjoner ofte er enkle å løse, krever BSOD-feil en annen tilnærming. Disse feilene presenterer typisk en stoppkode som skal bistå deg i å identifisere og feilsøke årsaken til problemet.
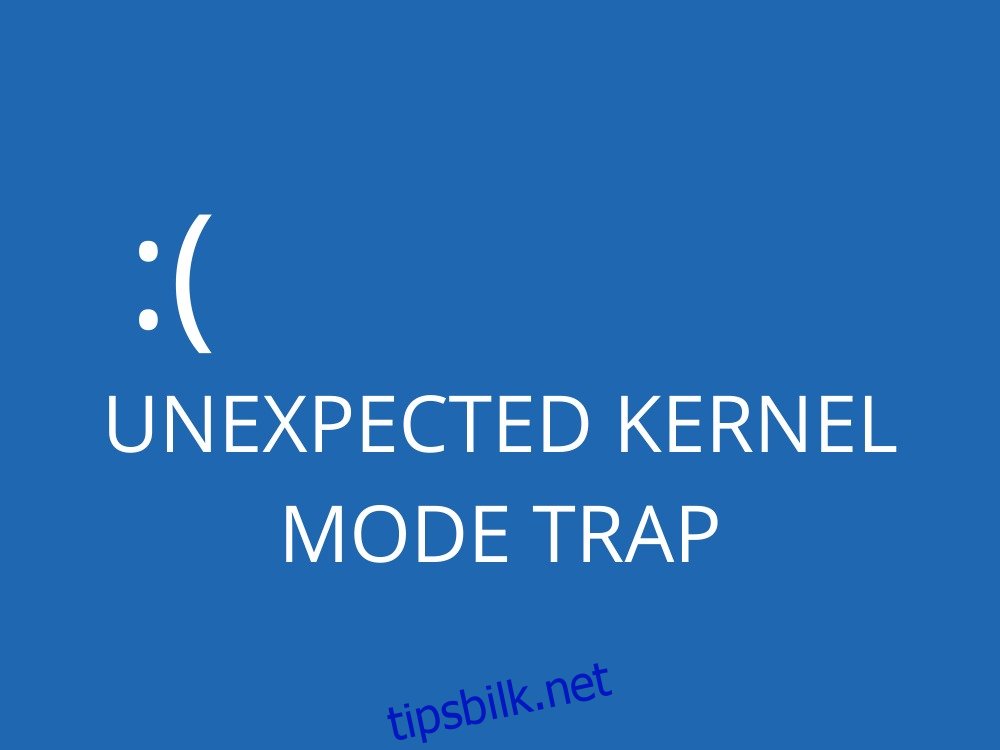
Dessverre finnes det ikke en enkel tilgjengelig database med umiddelbare løsninger for hver enkelt stoppkode fra Microsoft (og det finnes mange). Likevel er det mulig å reparere BSOD-feil som UNEXPECTED KERNEL MODE TRAP ved å teste ut noen effektive metoder som ofte fungerer for Windows-datamaskiner.
Hva er Uventet Kjernemodusfelle (Windows 10)?
UNEXPECTED KERNEL MODE TRAP er en type BSOD-feil som påvirker både Windows 10 og tidligere versjoner. Den er forbundet med feilkoden 0x0000007F, som indikerer et problem i kjernen, vanligvis forårsaket av maskinvarefeil.
Det finnes flere fremgangsmåter du kan prøve for å fikse denne blåskjermfeilen. Det anbefales å opprette et systemgjenopprettingspunkt før du starter, hvis Windows tillater det. Dette gjør at du kan rulle tilbake til en tidligere tilstand av operativsystemet, dersom noe uforutsett skjer under feilsøkingsprosessen.
Fullstendig Veiledning for å Fikse UNEXPECTED_KERNEL_MODE_TRAP
1. Sjekk tilgjengelig diskplass
Hvis det er for lite diskplass på datamaskinen, kan ikke Windows utføre oppgaver som den skal. Dette kan forårsake problemer med systemstabilitet og føre til blåskjermfeil som UNEXPECTED_KERNEL_MODE_TRAP. Du vil som oftest få en melding i Windows 10 sitt varslingssenter om at det er behov for å frigjøre plass. Det finnes to måter å gjøre dette på: Utvide OS-stasjonen ved å omfordele diskplass fra andre partisjoner, eller slette filer fra datamaskinen.
Når det gjelder fjerning av filer, anbefales det å slette programmer og spill du ikke lenger bruker. Store filer du fortsatt trenger, kan overføres til en ekstern harddisk, lagres på plater eller lastes opp til en skytjeneste.
Dersom det fortsatt er lite diskplass, kan det være lurt å se etter unødvendige filer i operativsystemet. Det finnes mange effektive systemrensere, men du kan også bruke Windows» innebygde verktøy for diskopprydding.
Slik bruker du Diskopprydding:
Åpne Windows Utforsker (trykk Win + E), høyreklikk på C: eller stasjonen hvor Windows er installert, og velg «Egenskaper».
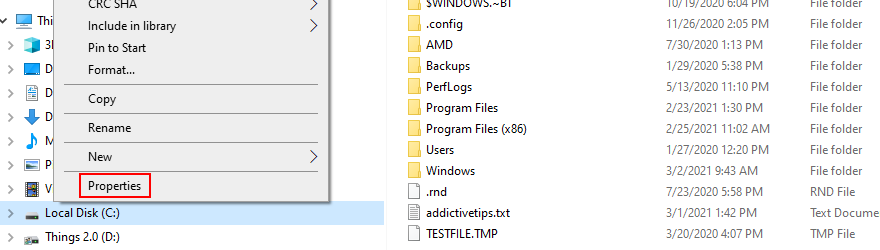
Klikk på «Diskopprydding».
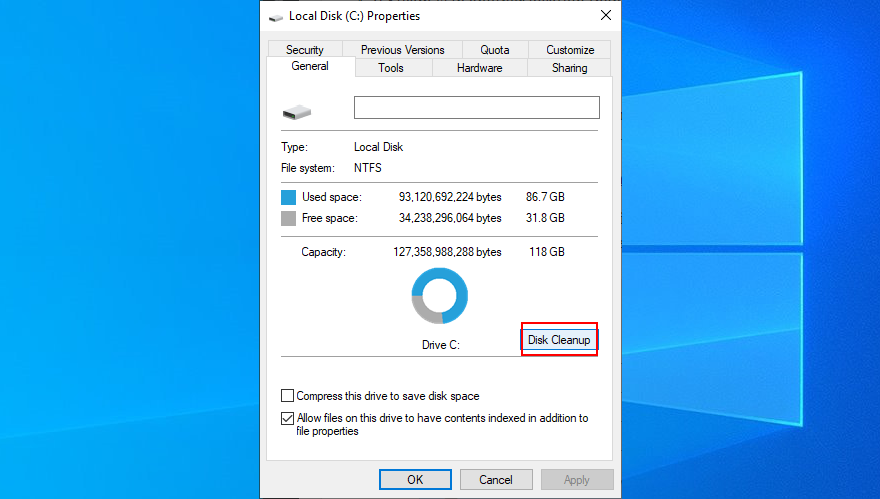
Velg alle filer under «Filer som skal slettes» og klikk «Rydd opp i systemfiler» (du må ha administratorrettigheter).

Etter at Windows har skannet filene, velger du alle filer på nytt og klikker «OK».
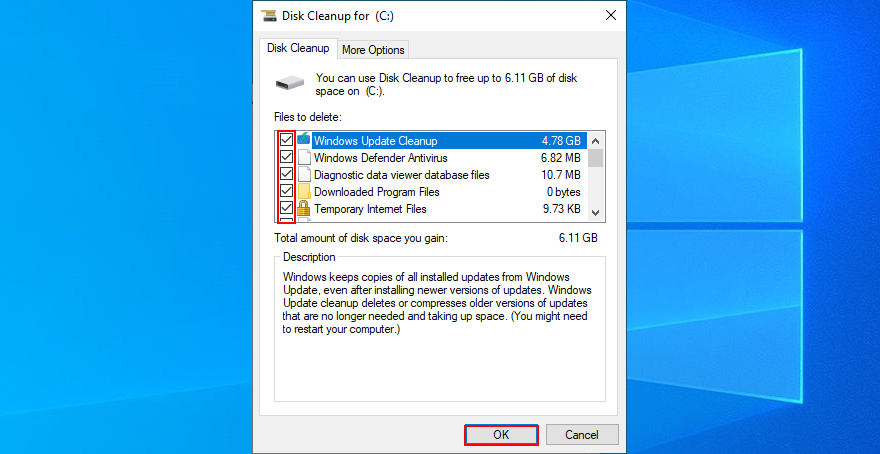
Start datamaskinen på nytt.
2. Kontroller driverne dine
En defekt eller manglende driver er ofte en årsak til stoppkoder som UVENTET KERNEL MODE FELLE. Hvis navnet på driveren vises i meldingen om blåskjerm, er det enkelt å finne den. Hvis ikke kan det være vanskeligere, særlig uten erfaring. Her kan BlueScreenView være til hjelp. Det er et lite, gratis og nyttig verktøy som analyserer minidump-filer fra BSOD-feil, og viser informasjon som inkluderer hvilke drivere som var involvert i krasjet.
Slik bruker du BlueScreenView:
Last ned BlueScreenView fra den offisielle nettsiden.
Start programmet.
Åpne minidump-filene som er opprettet av UNEXPECTED KERNEL MODE TRAP (verktøyet skanner automatisk mappen for minidump-filer).
Identifiser navnene på de involverte driverne.
Når du vet hvilken driver det gjelder (det kan være en eller flere), bør du avinstallere den for å tvinge Windows til å installere en ny og riktig driver.
Slik installerer du drivere på nytt:
Høyreklikk på Start-knappen og velg «Enhetsbehandling».
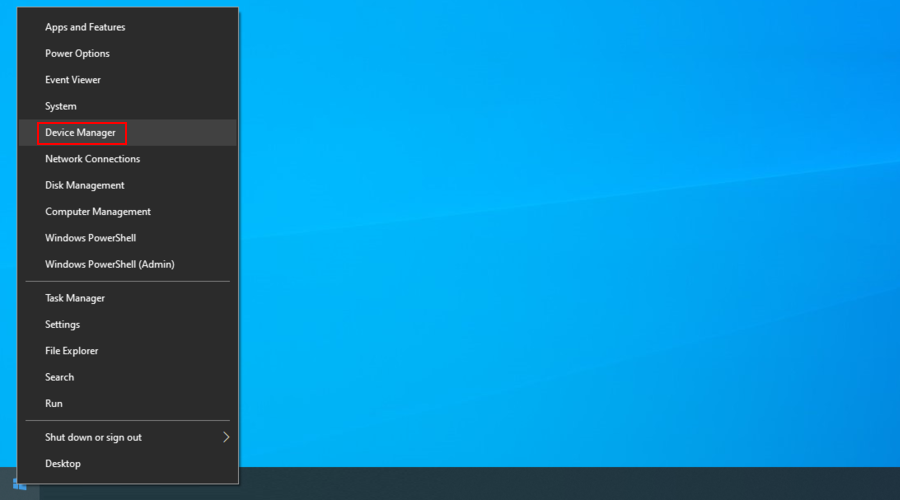
Finn den aktuelle driveren, høyreklikk på den, og velg «Avinstaller enhet».
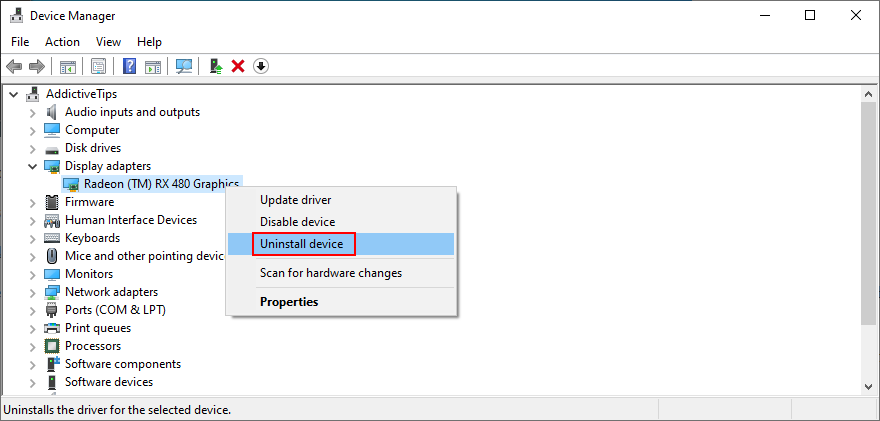
Følg instruksjonene i Windows for å fjerne enheten.
Gjør dette for alle drivere som er involvert i BSOD-feilen.
Start datamaskinen på nytt. Windows vil automatisk reinstallere de manglende driverne.
Hvis problemet vedvarer, kan det hende at du har en utdatert driver som forårsaker problemer. For å fikse dette, må du oppdatere til den nyeste versjonen.
Slik oppdaterer du drivere:
Gå tilbake til «Enhetsbehandling», høyreklikk på enheten, og velg «Oppdater driver».
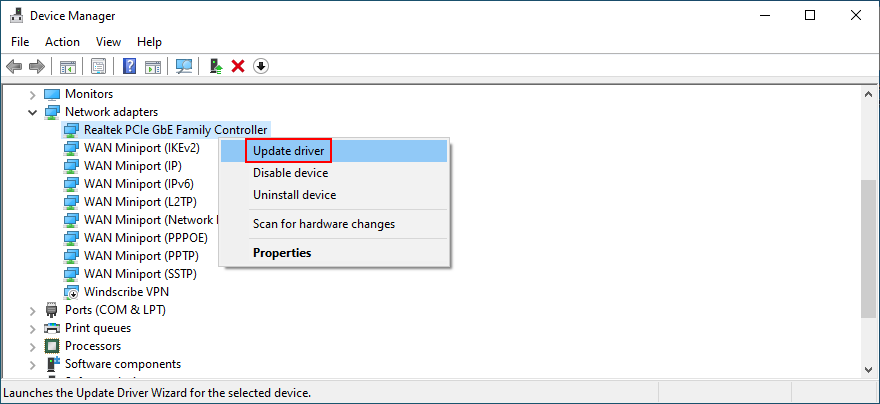
Klikk på «Søk automatisk etter oppdatert driverprogramvare».
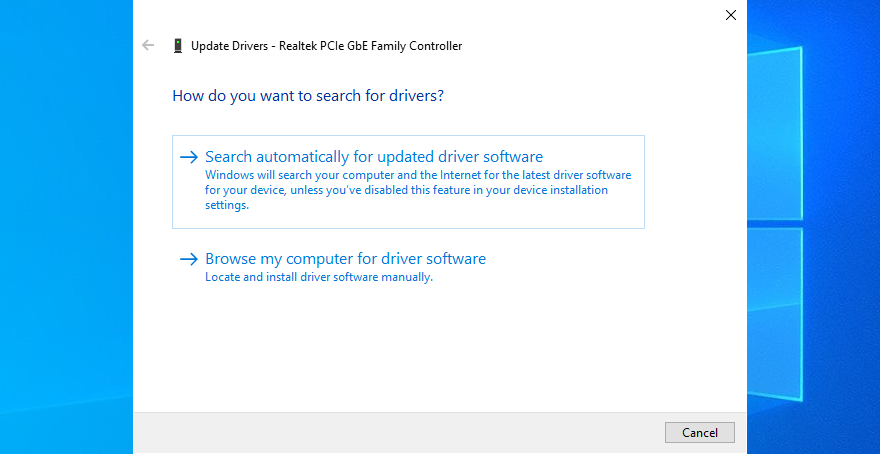
Hvis det ikke finnes oppdateringer, klikker du på «Søk etter oppdaterte drivere på Windows Update».
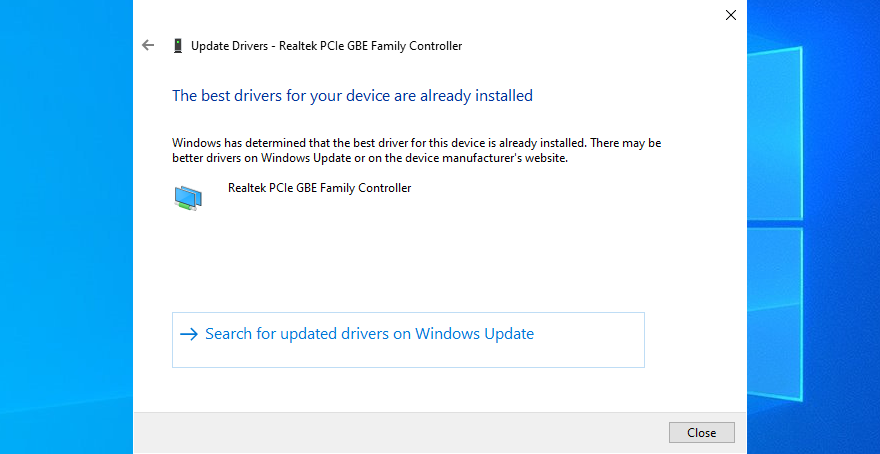
Det er en liten mulighet for at Windows ikke finner en nyere versjon av driveren via Windows Update. I så fall må du laste ned driveren fra produsentens hjemmeside. Det er viktig å laste ned en kompatibel driver, ellers kan du risikere å forårsake alvorlig skade på datamaskinen. Du kan også bruke et program for driveroppdatering. Slike programmer finner automatisk utdaterte drivere på datamaskinen og laster ned nyere versjoner. I tillegg kan du bruke et slikt verktøy til å oppdatere flere drivere samtidig.
3. Oppdater BIOS
Det er sjelden, men en utdatert BIOS kan ha kompatibilitetsproblemer med operativsystemet. Dette kan føre til problemer med PC-ytelse og blåskjermmeldinger. Oppdatering av BIOS vil kanskje ikke gjøre datamaskinen raskere, men det kan hjelpe med å feilsøke maskinvareproblemer som kan ligge bak UNEXPECTED_KERNEL_MODE_TRAP-feilen. For å starte, må du finne din BIOS-versjon.
Slik finner du BIOS-versjon og oppdaterer BIOS:
Klikk på Start-knappen, skriv inn «Systeminformasjon» og åpne appen.
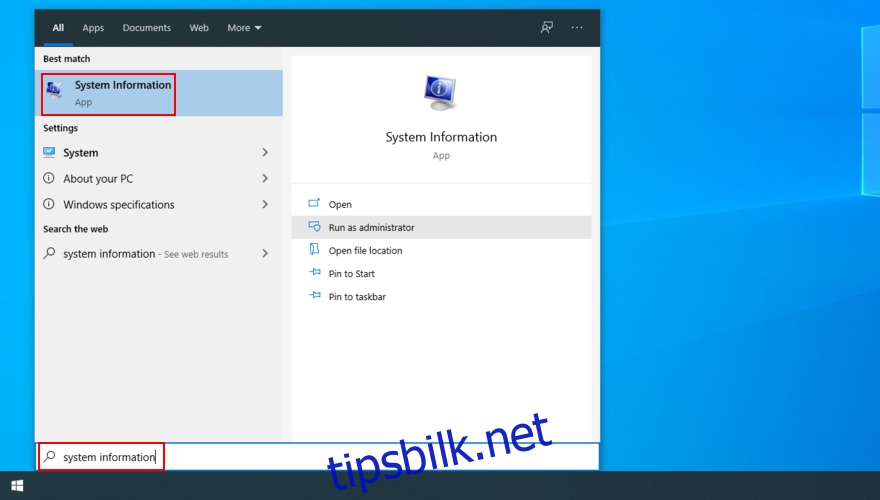
Se din BIOS-versjon/dato under «Systemsammendrag».
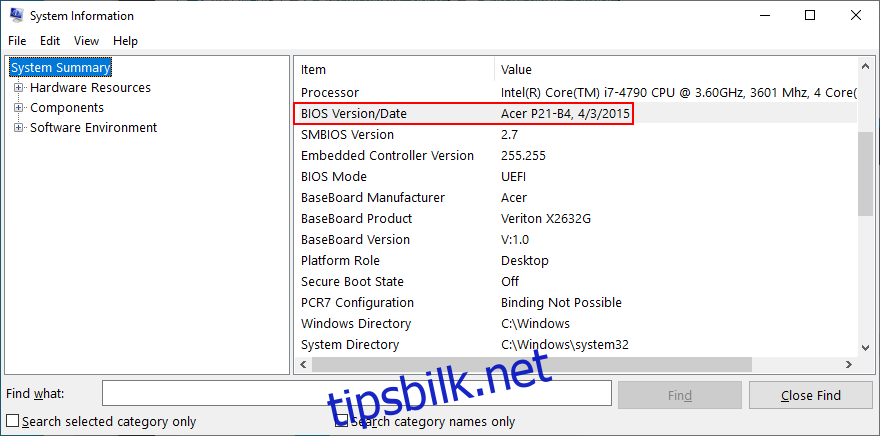
Noter deg BaseBoard-produsenten, besøk deres nettside, og last ned en nyere BIOS-versjon.
Pakk ut den nedlastede filen og kopier den til en USB-minnepinne.
Start datamaskinen på nytt.
Gå inn i BIOS-modus ved å trykke på den tasten eller tastekombinasjonen som vises på skjermen.
Sikkerhetskopier den gjeldende BIOS-versjonen til USB-pinnen.
Installer BIOS-oppdateringen og følg instruksjonene på skjermen.
Ikke slå av datamaskinen under oppdateringen, da dette kan gjøre den ubrukelig.
Start Windows og sjekk om BSOD-feilen fortsatt vises.
4. Tilbakestill BIOS til fabrikkinnstillinger
Mange brukere går inn i BIOS for å justere ulike innstillinger som overklokking, caching eller skyggelegging. Det kan hende at du ikke har gjort dette selv, men noen andre med tilgang til datamaskinen kan ha gjort det. Du kan angre endringer i BIOS ved å tilbakestille alle innstillinger til standard.
Slik tilbakestiller du BIOS til standard:
Start datamaskinen på nytt og trykk raskt på tasten for å gå inn i BIOS-modus.
Gå til området for avanserte innstillinger.
Finn alternativet for å tilbakestille konfigurasjonsdata, og aktiver det.
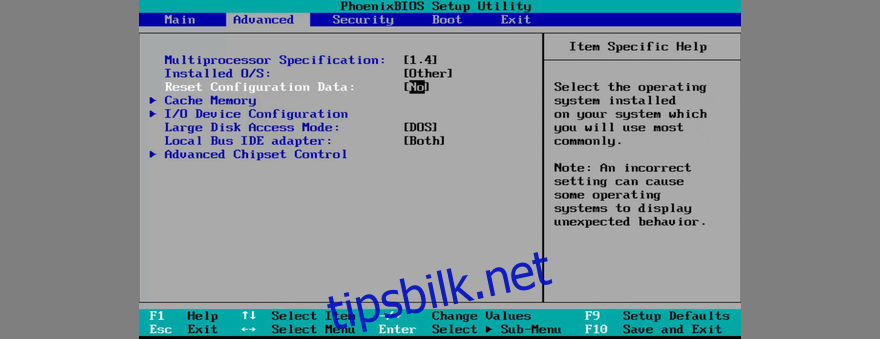
Trykk på tasten for å lagre innstillinger og avslutte (vanligvis F10).
Når Windows er startet, sjekk om du fortsatt får UNEXPECTED KERNEL MODE TRAP-feilen.
5. Start Windows 10 i sikkermodus
Hvis du ikke får gjort noe på datamaskinen fordi Windows 10 viser UNEXPECTED KERNEL MODE TRAP-feilen rett etter oppstart, bør du starte Windows i sikkermodus. Dette skaper et trygt miljø som bare laster inn nødvendige prosesser, tjenester og drivere. Alle ikke-kritiske komponenter er ekskludert for å redusere risikoen for BSOD-feil.
Slik starter du Windows 10 i sikkermodus:
Trykk på Windows-tasten og klikk på strømknappen.
Trykk og hold nede Shift-tasten mens du klikker «Start på nytt».
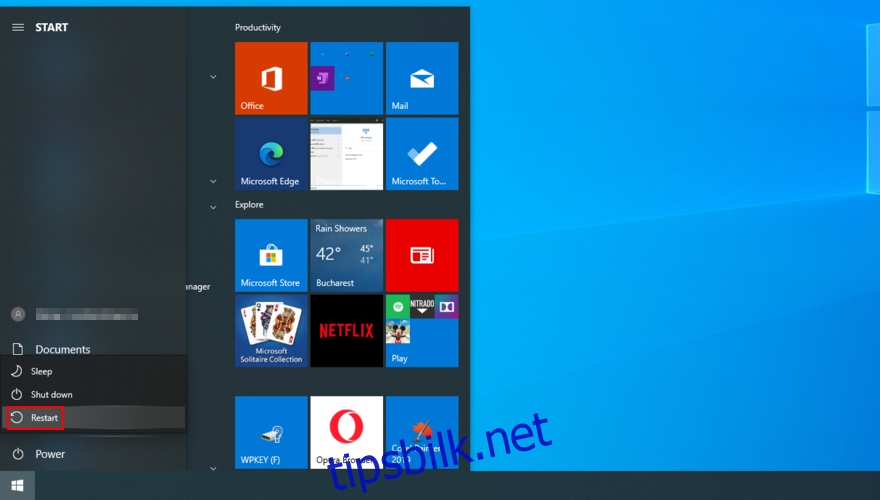
Windows 10 starter på nytt i feilsøkingsmodus. Velg «Feilsøking».
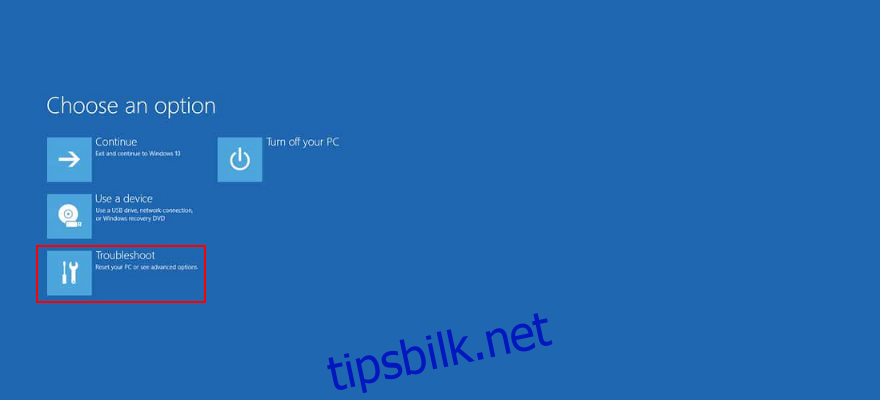
Gå til «Avanserte alternativer».
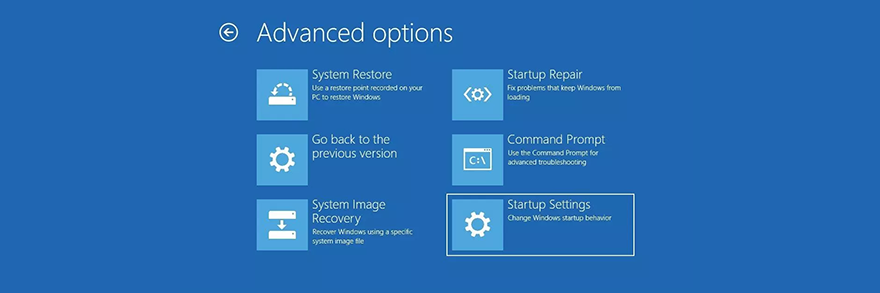
Klikk på «Oppstartsinnstillinger».
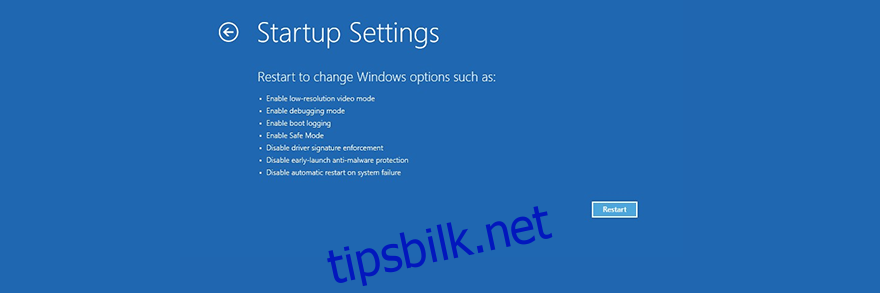
Klikk «Start på nytt».
Trykk på et tall knyttet til et sikkermodus-alternativ.
Du kan velge mellom 4 – Aktiver sikkermodus, 5 – Aktiver sikkermodus med nettverk, og 6 – Aktiver sikkermodus med ledetekst.
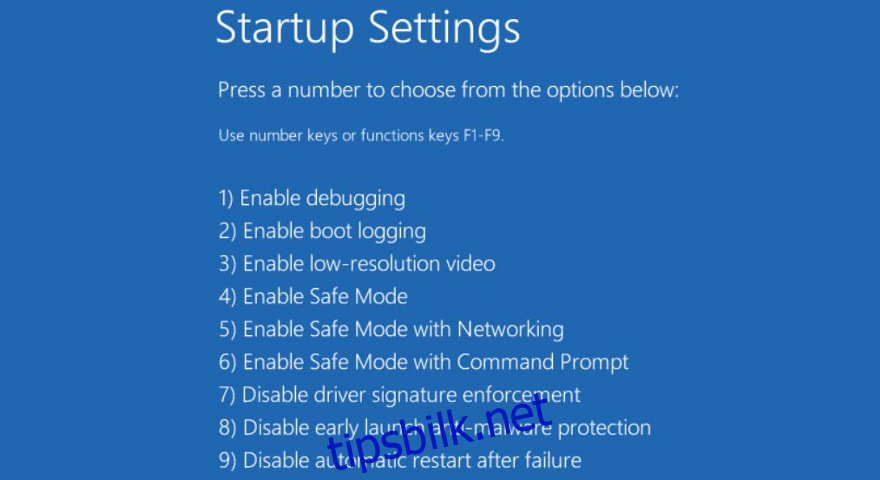
Trykk 5.
Windows vil starte. Hvis du fortsatt får BSOD-feilen, gjentar du trinnene til du kommer til skjermbildet «Oppstartsinnstillinger» og trykker 4 for å aktivere sikkermodus uten nettverk.
Hvis du ikke får BSOD-feilen lenger, betyr det at du har et nettverksproblem.
6. Sjekk systemminnet
Defekt RAM eller RAM som ikke er kompatibel, kan forårsake maskinvarefeil og føre til UNEXPECTED KERNEL MODE TRAP BSOD-feil. Dette problemet kan diagnostiseres og repareres ved hjelp av «Windows Minnediagnostikk».
Slik bruker du Windows Minnediagnostikk:
Lukk alle aktive programmer.
Trykk på Windows-tasten, skriv inn «Windows Minnediagnostikk» og kjør appen.
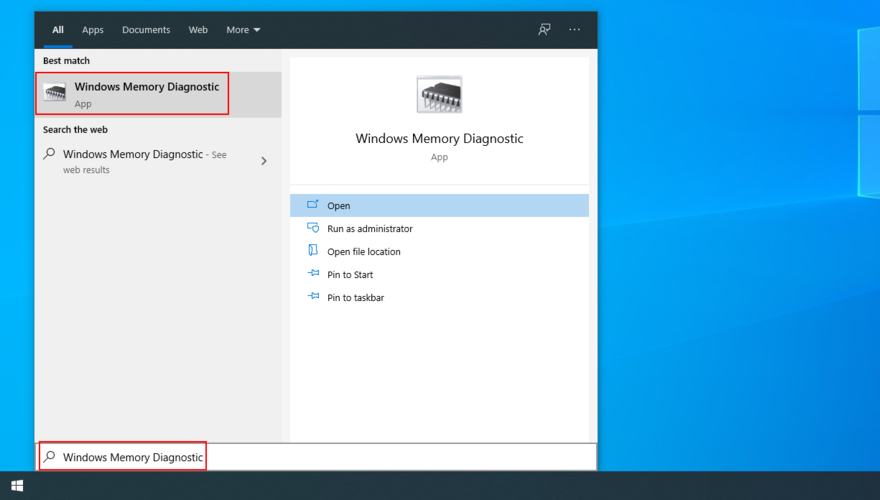
Klikk på «Start på nytt nå og se etter problemer».
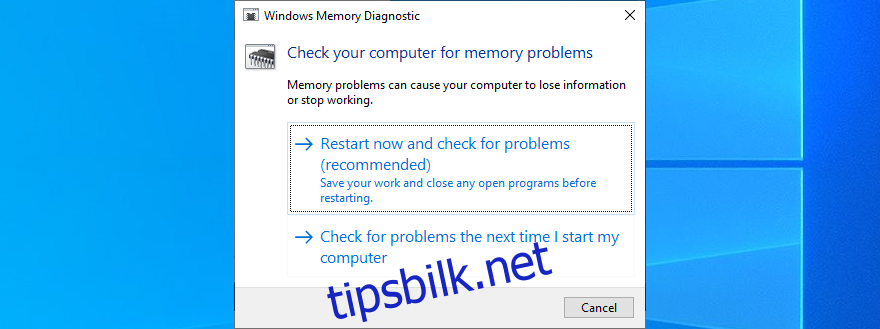
Under omstart vil Windows Minnediagnostikk undersøke og reparere eventuelle RAM-problemer.
Start Windows 10 på nytt, og se etter eventuelle flere BSOD-feil.
7. Koble fra nyere enheter
Alle enheter som er koblet til datamaskinen har tilhørende drivere. Korrupte eller inkompatible drivere kan forårsake blåskjermfeil. Løsningen er enkel: Koble fra alle nye enheter du nylig har koblet til. Start deretter datamaskinen på nytt for å se om problemet er løst.
En feilaktig tilkoblet enhet kan vise navnet på den defekte driveren, som du kan bruke for å undersøke problemet videre ved å installere og oppdatere den aktuelle driveren på nytt. Det kan også være lurt å koble enhetene dine til forskjellige USB-porter i tilfelle noen av portene er skadet. Du kan også fjerne og sette inn alle maskinvarekomponenter på nytt, slik som CPU, GPU og RAM.
8. Sjekk datamaskinen for skadelig programvare
Enkelte typer skadelig programvare kan deaktivere eller ødelegge kritiske systemprosesser og tjenester. Dette merkes ofte ved at man ikke lenger får tilgang til viktige Windows-verktøy, som Oppgavebehandling eller Enhetsbehandling. Skadelig programvare kan også forårsake maskinvarefeil og blåskjermfeil som UNEXPECTED_KERNEL_MODE_TRAP. Det er derfor viktig å holde sikkerhetsprogramvaren oppdatert, og regelmessig utføre skanninger.
Hvis du ikke har installert tredjeparts antivirusprogramvare, er det Windows Defender som beskytter datamaskinen.
Slik bruker du Windows Defender:
Klikk på Start-knappen, skriv inn «Windows Sikkerhet», og åpne appen.
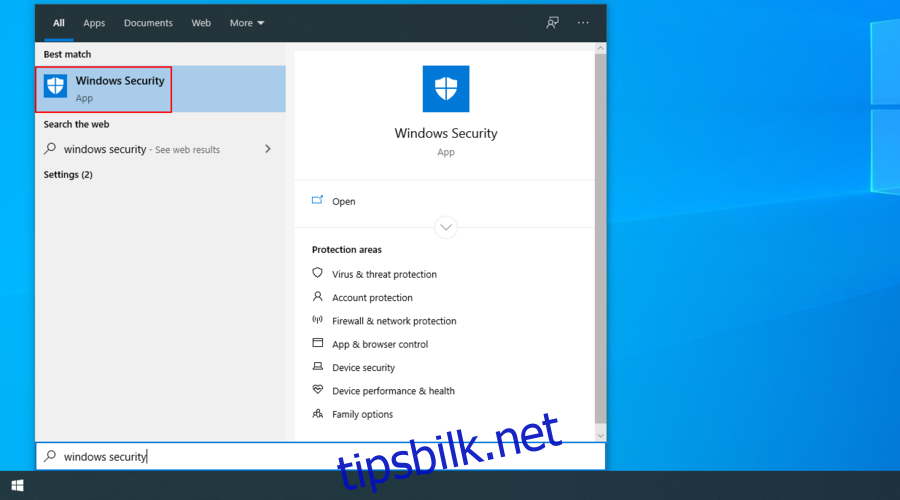
Velg «Virus- og trusselbeskyttelse».
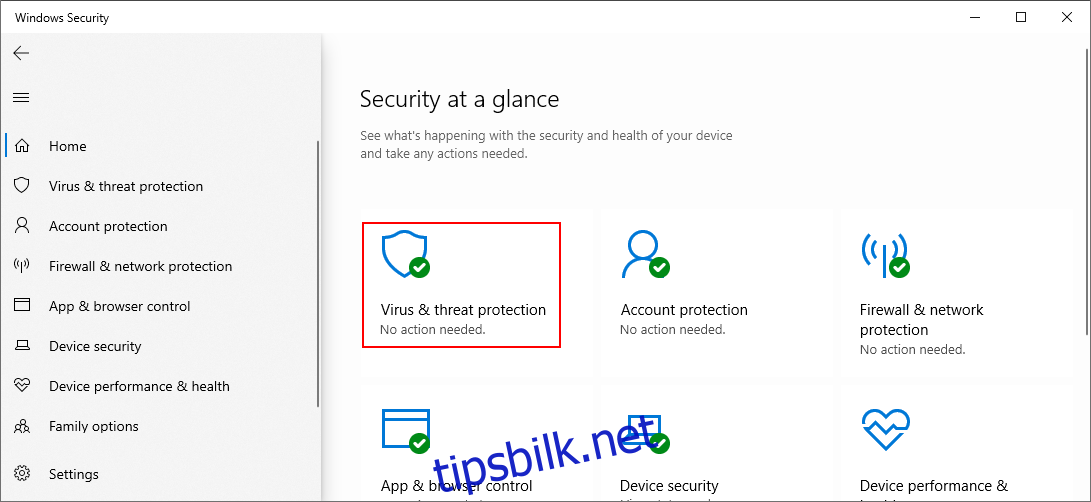
Klikk på «Skannalternativer».
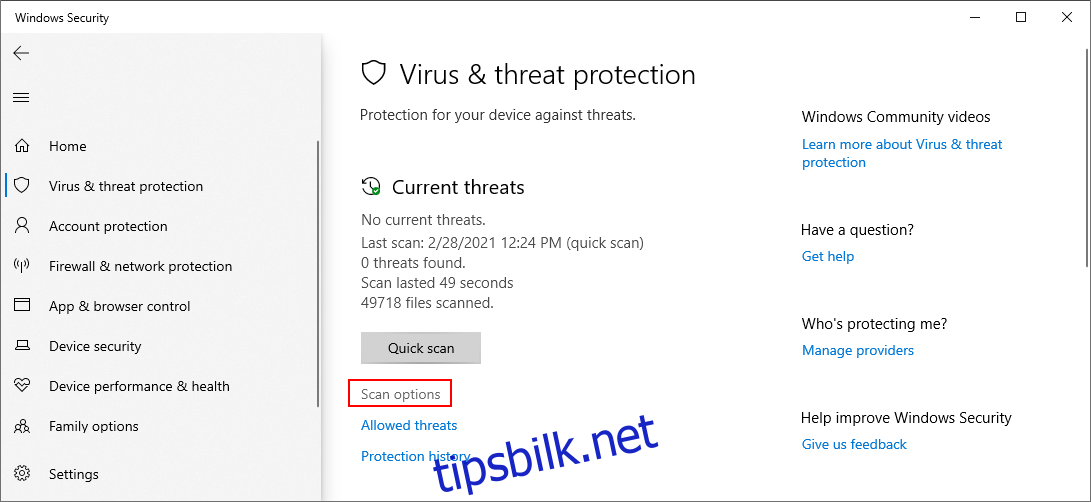
Velg «Hurtigskanning» og klikk «Skann nå».
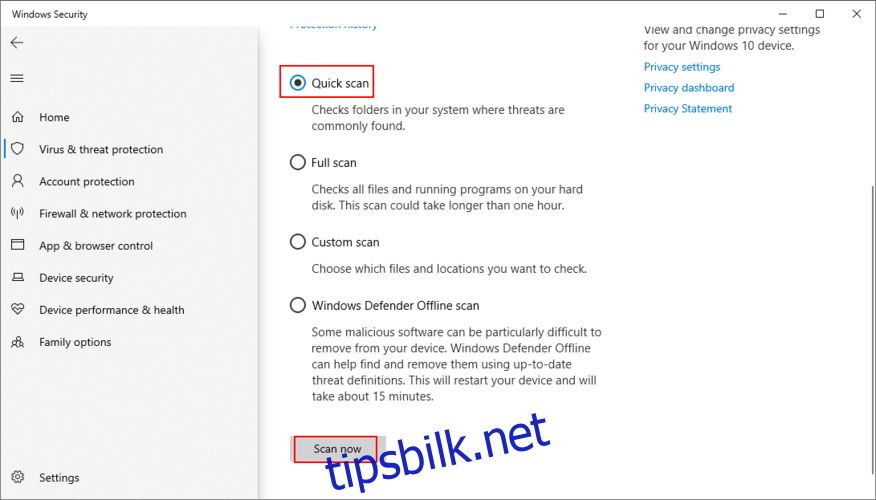
Når skanningen er fullført, kjør en ny skanning med alternativet «Windows Defender Offline-skanning».
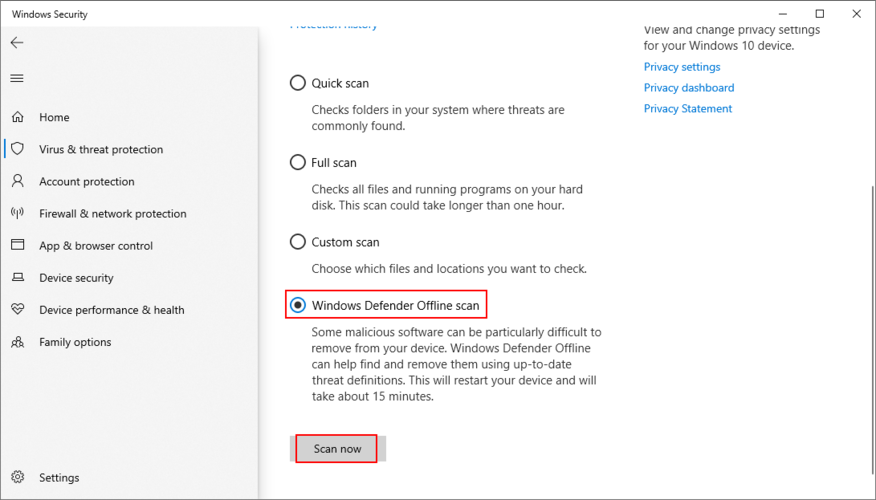
9. Reparer harddisk og operativsystem
Hvis UNEXPECTED KERNEL MODE TRAP skyldes feil på harddisken, kan du forsøke å reparere den ved hjelp av CHKDSK (Check Disk). Dette er et innebygd verktøy i operativsystemet.
Slik bruker du CHKDSK:
Trykk Ctrl + R, skriv «cmd», og trykk Ctrl + Shift + R for å åpne ledetekst med administratorrettigheter.
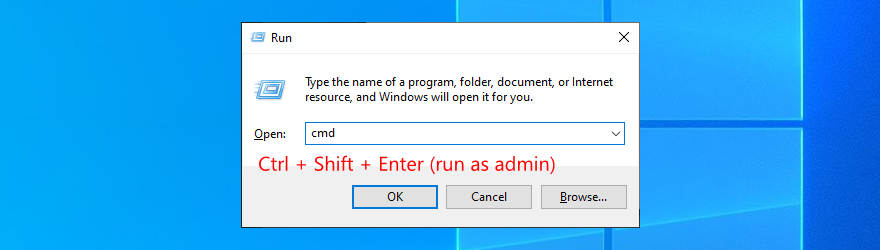
Hvis Windows er installert på C:-partisjonen, skriver du inn «chkdsk c: /f». Ellers bruker du riktig stasjonsbokstav.
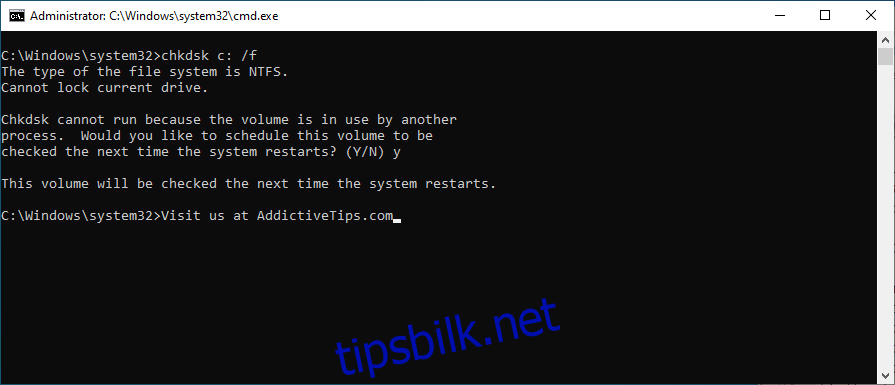
Når CHKDSK ber om å planlegge sjekken ved neste omstart, skriver du «y» og trykker Enter.
Avslutt CMD og start datamaskinen på nytt.
Hvis CHKDSK ikke finner noen feil på harddisken, kan du rette fokus mot operativsystemet. Noen kritiske systemfiler kan være korrupte. Dette kan repareres med SFC (System File Checker).
Slik bruker du SFC:
Start CMD med administratorrettigheter.
Skriv inn «sfc /scannow» og trykk Enter.
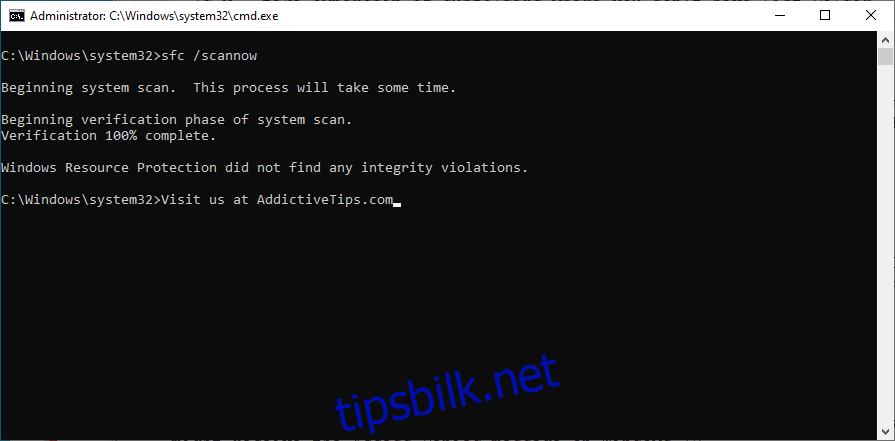
Vent til SFC skanner operativsystemet og reparerer eventuelle feil.
Start datamaskinen på nytt.
Mer alvorlige problemer kan løses ved hjelp av DISM (Deployment Image Servicing and Management). Dette er et kraftigere verktøy enn System File Checker, og kan brukes til å reparere korrupte data i komponentlageret til OS-bildet.
Slik bruker du DISM:
Kjør ledetekst med administratorrettigheter.
Skriv «DISM /online /cleanup-image /scanhealth» og trykk Enter.
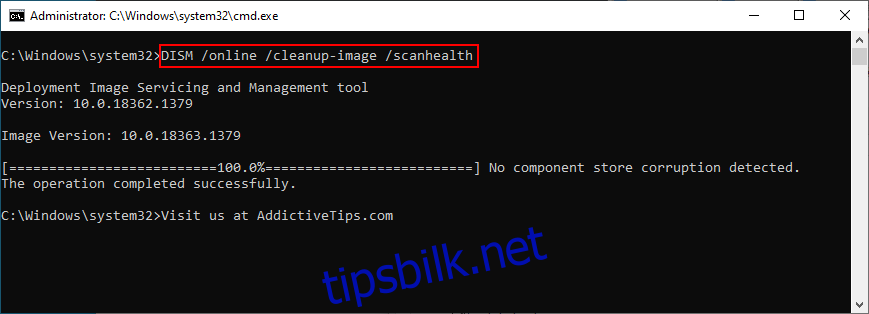
Hvis DISM finner problemer, reparerer du dem med «DISM /online /cleanup-image /restorehealth».
Start datamaskinen på nytt og start kommandoprompt på nytt som administrator.
Kjør «sfc /scannow».
Start datamaskinen på nytt.
Oppsummering av Løsninger for UNEXPECTED KERNEL MODE TRAP
UNEXPECTED KERNEL MODE TRAP er en BSOD-feil som vanligvis skyldes maskinvarefeil. Det er viktig å være systematisk i feilsøkingen. Du bør starte med å sjekke tilgjengelig diskplass, installere og oppdatere drivere, oppdatere BIOS og tilbakestille BIOS til fabrikkinnstillinger. I tillegg bør du starte Windows i sikkermodus, sjekke RAM, koble fra nye enheter, utføre en skanning for skadelig programvare og reparere eventuelle feil på harddisk eller operativsystem. Har noen av disse løsningene fungert for deg? Gi oss gjerne tilbakemelding i kommentarfeltet.