Feilen WDF_VIOLATION, også kjent som en «Blue Screen of Death» (BSOD), indikerer et alvorlig problem som kan skyldes feil på både programvare- og maskinvarenivå. Denne feilen fører til at datamaskinen fryser og du mister muligheten til å utføre arbeid, studier eller spill.
Dersom WDF_VIOLATION oppstår etter at du har foretatt endringer på datamaskinen, som for eksempel installasjon av et nytt program eller tilkobling av en ny enhet, kan det være at disse handlingene har forårsaket feilen. Windows kan ha blitt destabilisert av den nye konfigurasjonen, noe som resulterte i WDF VIOLATION-stoppkoden.

Det finnes imidlertid måter å løse BSOD-feil på ved å følge enkle instruksjoner. Les videre for å finne ut hvordan du kan fikse problemet.
Løsninger for WDF_VIOLATION på Windows 10
Tilbakestilling av Windows 10 til fabrikkinnstillinger bør være siste utvei. Det er flere alternativer du kan prøve før du velger dette alternativet. Løsningene nedenfor er mindre inngripende og vil kanskje løse problemet.
Det er lurt å opprette et systemgjenopprettingspunkt før du gjør endringer på datamaskinen din. Dette gjør det enkelt å gjenopprette operativsystemet til en stabil tilstand dersom det oppstår problemer.
1. Koble fra ny maskinvare
Hvis du nylig har installert ny maskinvare, kan det hende at den ikke er fullstendig kompatibel med operativsystemet eller at den ikke har korrekt driver. Prøv å koble fra den nylig installerte maskinvaren og start datamaskinen på nytt. Det kan være alt fra en USB-minnepinne til en Wi-Fi adapter eller webkamera.
Hvis enheten er USB-tilkoblet, kan det være lurt å kontrollere USB-portene. Det kan være en maskinvarefeil i portene som påvirker operativsystemet. Prøv å koble enheten til en annen port.
2. Bruk BlueScreenView
BlueScreenView er et lett, portabelt og gratis program som hjelper deg med å analysere de minidump-filene som blir generert når blåskjermfeil oppstår. Ved å bruke dette programmet kan du undersøke .dmp-filen som opprettes etter WDF VIOLATION.
Last ned BlueScreenView fra den offisielle nettsiden.
Start datamaskinen på nytt rett etter WDF VIOLATION feilen.
Start BlueScreenView.
Åpne DMP-filen som er knyttet til WDF VIOLATION.
Undersøk hvilke driverfiler som er involvert i feilen.
Finn driverfilene i Enhetsbehandling, for å avinstallere og oppdatere dem (se neste løsning).
3. Sjekk driverne
Ofte fungerer ikke enheter som de skal på grunn av utdaterte eller inkompatible drivere. Dette kan over tid føre til ulike problemer, inkludert blåskjermfeil.
Du kan løse dette ved å avinstallere enhetene og la Windows installere de korrekte driverne på nytt, eller oppdatere driverne til den nyeste versjonen.
Slik reinstallerer du drivere:
Høyreklikk på Start-knappen og velg Enhetsbehandling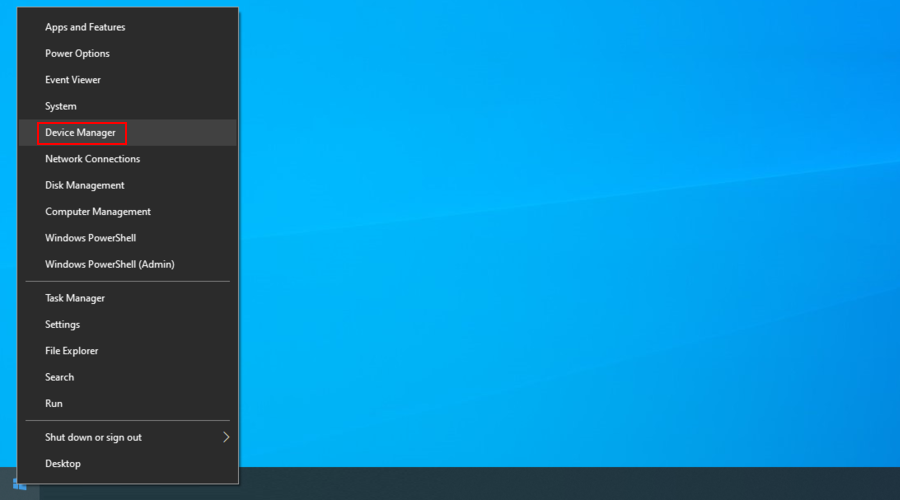
Utvid enhetskategoriene og se etter oppføringer med et gult utropstegn.
Velg og høyreklikk en oppføring, og klikk på Avinstaller enhet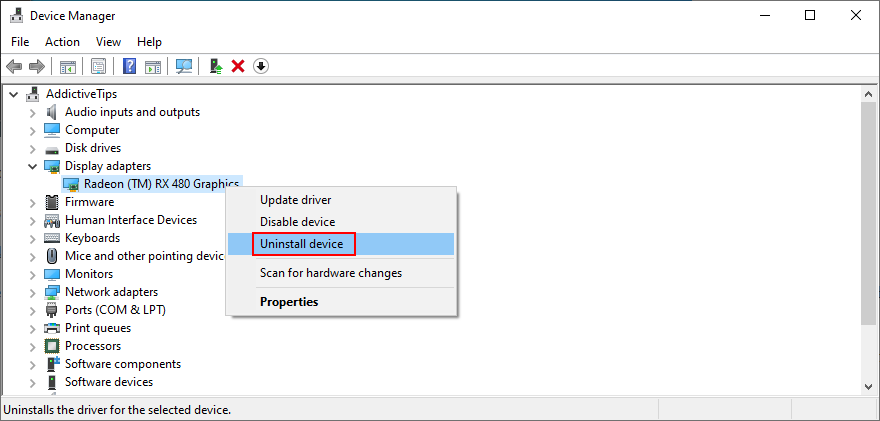
Følg instruksjonene på skjermen for å fjerne enheten.
Gjør dette for alle enheter med et gult utropstegn.
Start datamaskinen på nytt.
Windows vil installere driverne på nytt etter omstart av datamaskinen, så du trenger ikke bekymre deg for manglende drivere.
Slik oppdaterer du drivere:
Gå til Enhetsbehandling, høyreklikk en enhet og velg Oppdater driver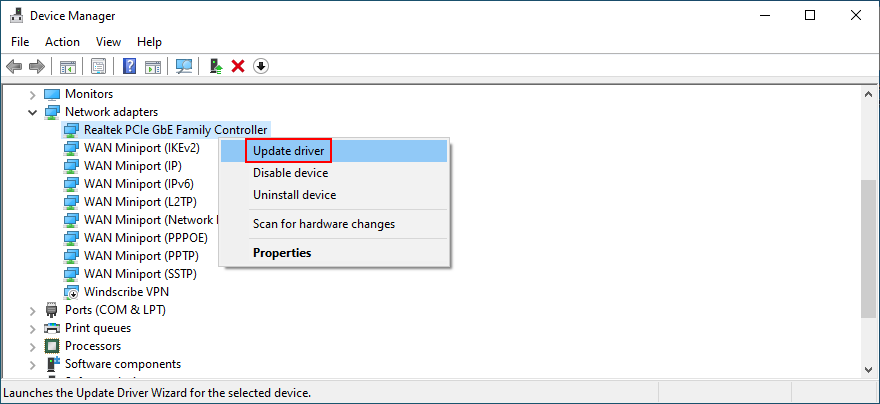
Klikk på Søk automatisk etter oppdatert driverprogramvare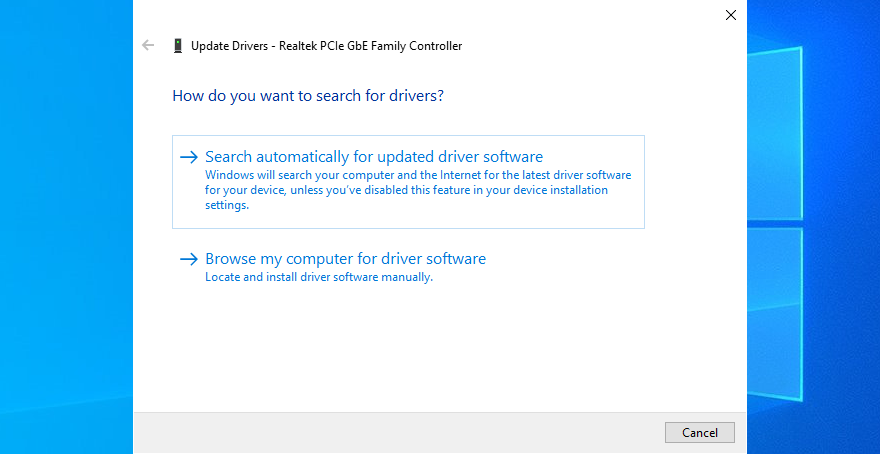
Dersom meldingen «De beste driverne for enheten din er allerede installert» vises, klikker du på Søk etter oppdaterte drivere på Windows Update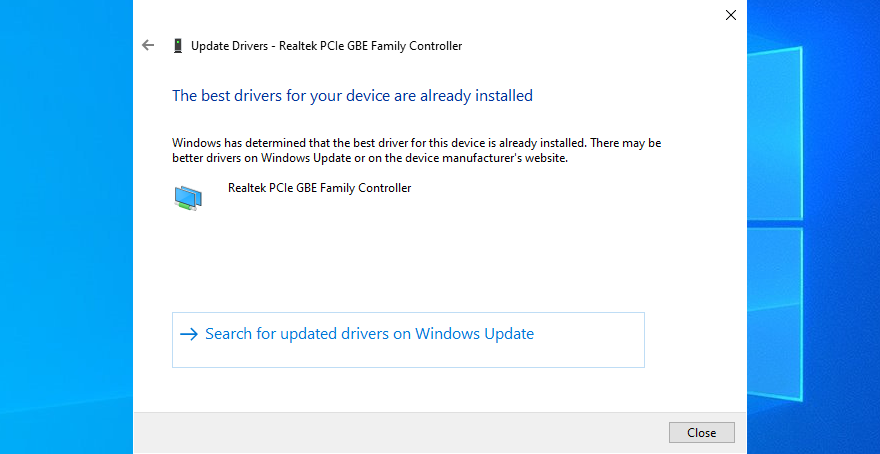
Gjør dette for alle drivere.
Start datamaskinen på nytt.
Hvis Microsoft ikke finner nyere drivere via Windows Update, kan du vurdere å bruke et tredjepartsprogram for å oppdatere drivere. Slike programmer kan automatisk oppdage utdaterte drivere og laste ned de nyeste versjonene.
4. Sjekk systemminnet (RAM)
En defekt RAM-brikke kan være skadelig for datamaskinen og operativsystemet. Den kan også forårsake BSOD-feil som WDF VIOLATION. Heldigvis finnes det et innebygd Windows-verktøy som du kan bruke for å sjekke RAM på programvarenivå.
Slik bruker du Windows Memory Diagnostic:
Sørg for å lukke alle aktive programmer.
Klikk på Windows 10 Start-knappen, skriv inn Windows Memory Diagnostic, og åpne appen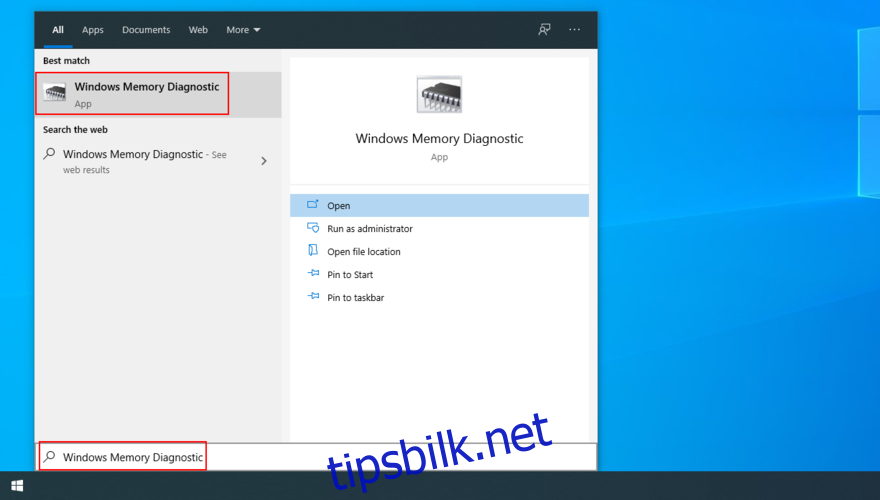
Klikk Start på nytt nå og se etter problemer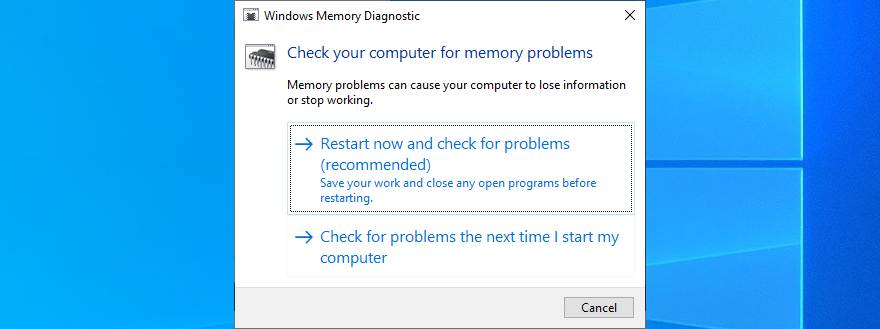
Windows Memory Diagnostic vil starte en skanning etter omstart, og reparere eventuelle systemminnefeil. Når den er ferdig, kan du sjekke om du fortsatt får BSOD-feilen.
5. Bruk Systemgjenoppretting
Dersom du nylig har gjort betydelige endringer som du ikke er klar over, kan det hende at du har utløst WDF VIOLATION stoppkoden. For eksempel kan et program du har installert ha gjort endringer i systemregisteret.
Windows har en gjenopprettingsmodus som lar deg angre programvareendringer. Dette inkluderer programmer og registerendringer, så nylig installerte apper vil forsvinne etter gjenopprettingen. Det er lurt å sjekke lisensdataene for programmer du har installert, slik at du kan aktivere de på nytt etter en gjenoppretting.
Slik bruker du systemgjenoppretting:
Logg på Windows 10 som administrator.
Trykk Ctrl + R, skriv «kontrollpanel» og trykk Enter
Klikk på Gjenoppretting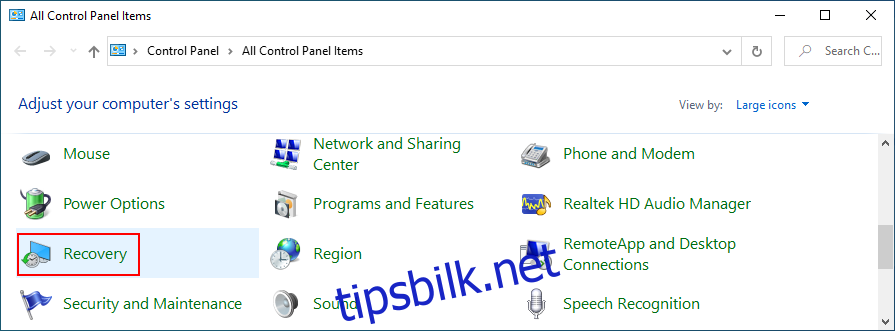
Klikk Åpne Systemgjenoppretting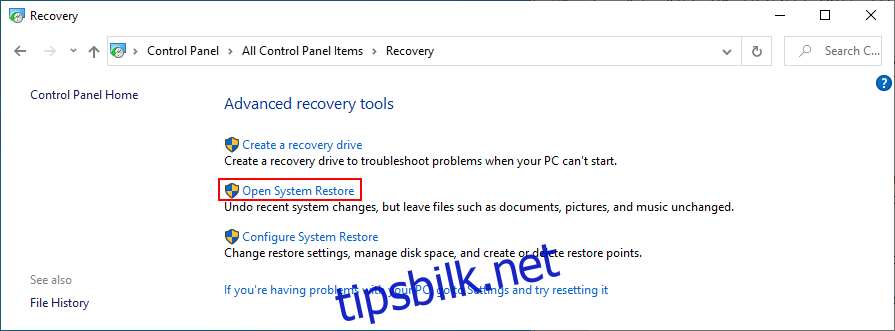
Velg et gjenopprettingspunkt fra listen. Klikk «Søk etter berørte programmer» dersom du vil se hvilke programmer som vil bli berørt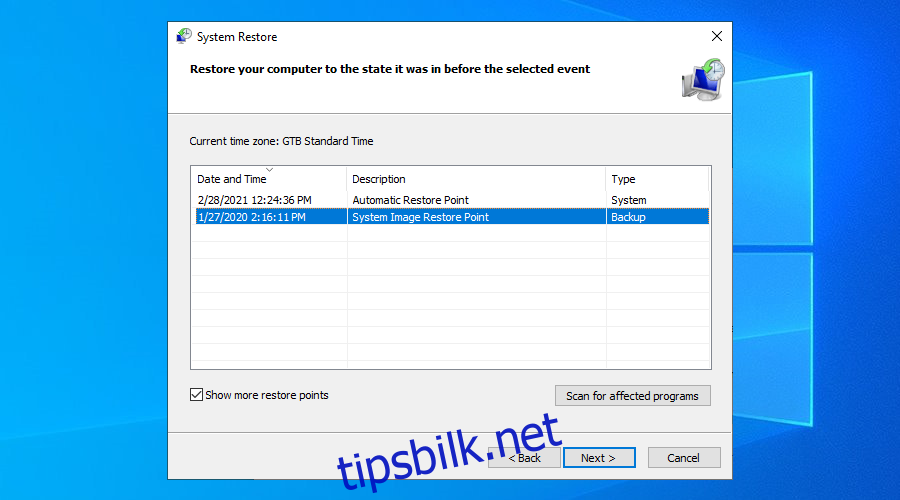
Klikk på Neste og følg instruksjonene på skjermen.
Start datamaskinen på nytt og se etter BSOD feil.
6. Kjør en skanning etter skadelig programvare
Cyberangrep kan kompromittere datamaskinens forsvar og ødelegge systeminnstillinger. Skadelig programvare kan også forårsake blåskjermfeil som WDF VIOLATION.
Kjør en skanning med sikkerhetsprogramvaren din, og fjern eventuell skadelig programvare fra datamaskinen.
Slik bruker du Windows Defender:
Klikk på Start-knappen, skriv inn Windows Security, og åpne appen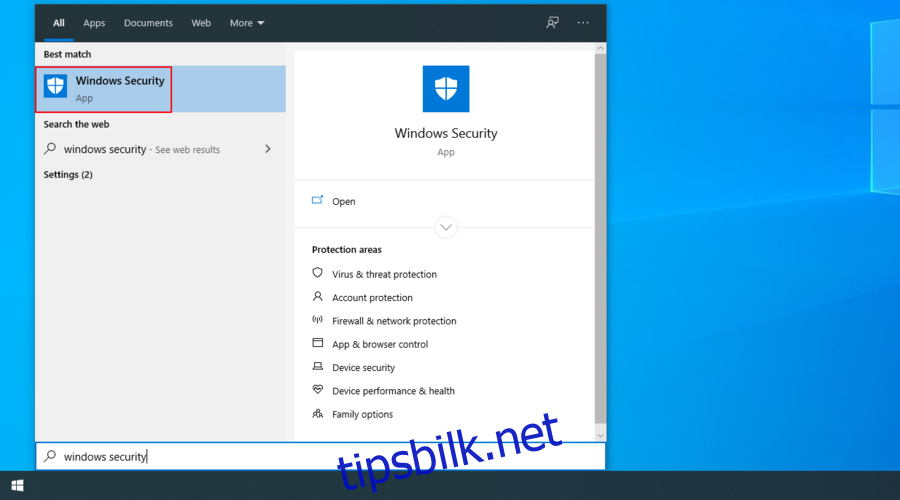
Gå til Virus- og trusselbeskyttelse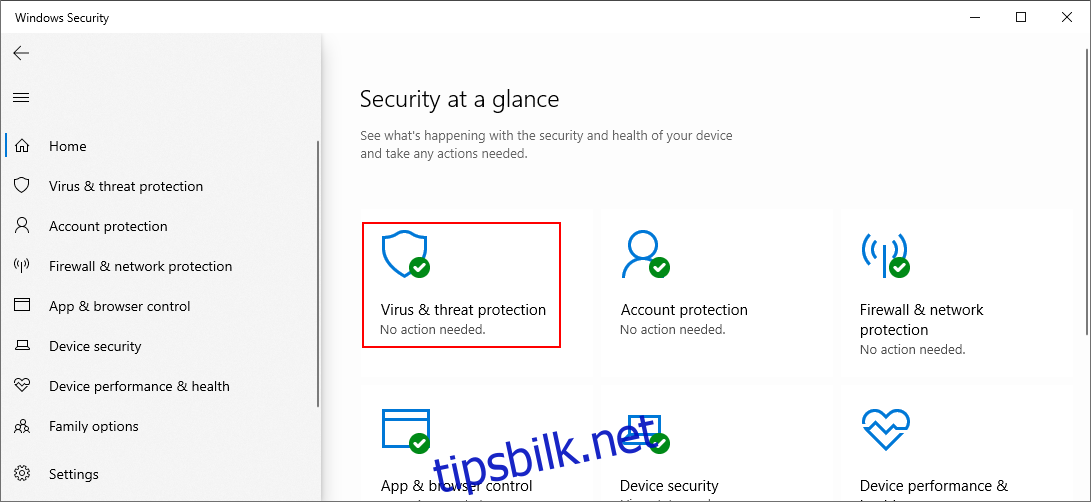
Klikk Skannealternativer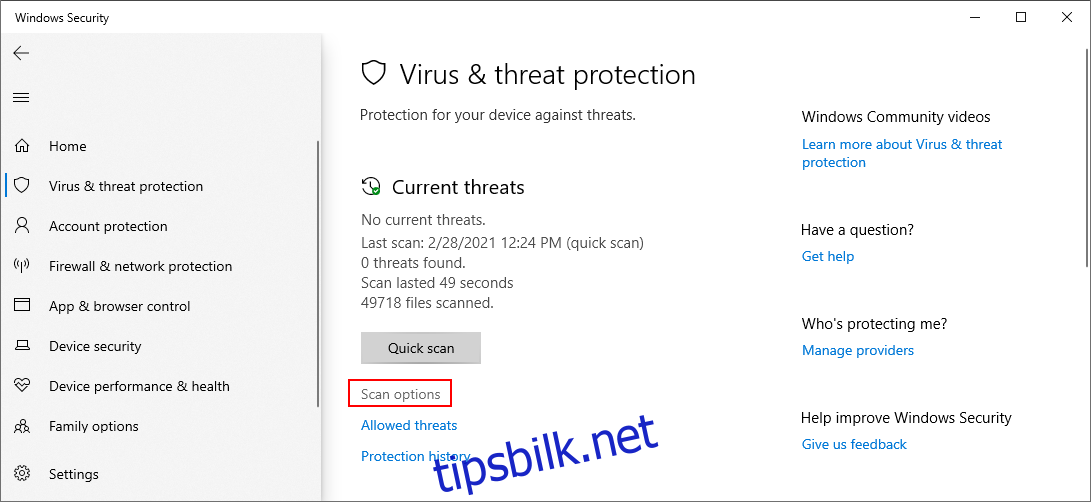
Velg Hurtigskanning og klikk Skann nå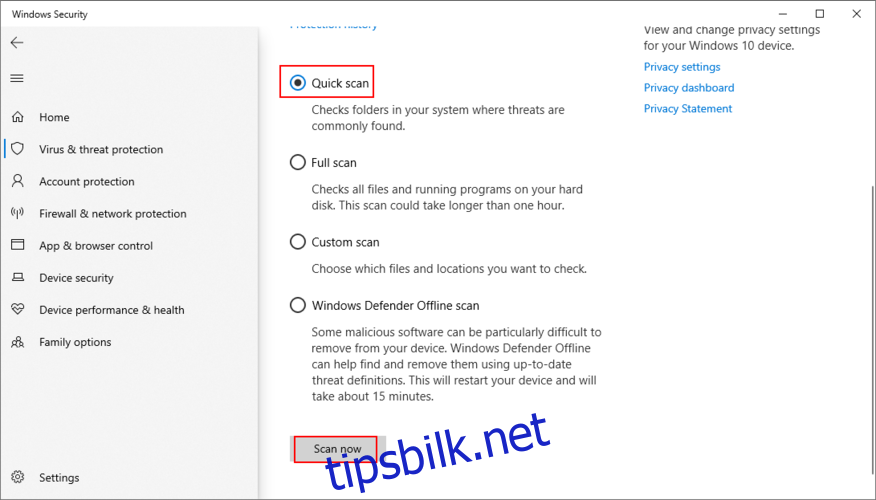
Kjør en ny skanning med Windows Defender Offline-skanning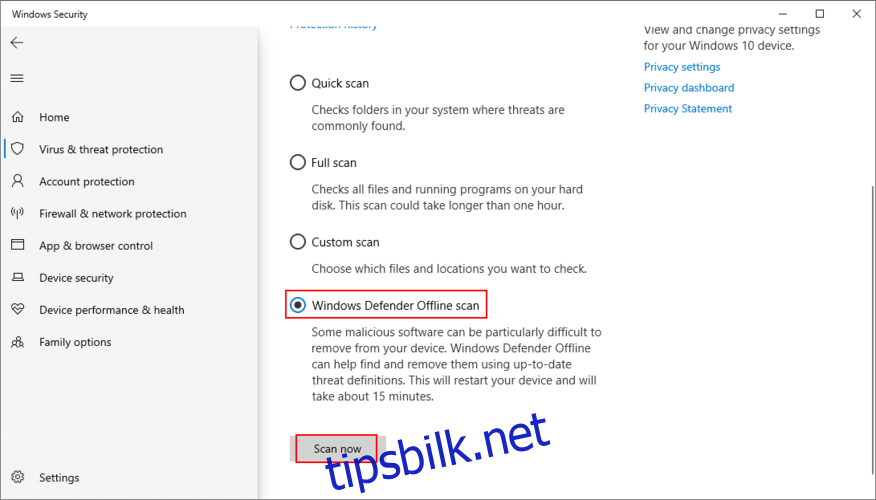
Hvis du har installert en annen sikkerhetsapplikasjon, må du tilpasse trinnene ovenfor til denne.
7. Avinstaller mistenkelige programmer
Selv om et programs offisielle nettside hevder at det er kompatibelt med operativsystemet ditt, er det ikke alltid tilfelle. Noen programmer gjør for mange endringer i systemregisteret, noe som kan resultere i blåskjermfeil.
Dersom Systemgjenoppretting ikke fungerer, er det beste alternativet å fjerne det nylige eller mistenkelige programmet fra datamaskinen.
Slik fjerner du nylige programmer:
Høyreklikk på Start-knappen og velg Apper og funksjoner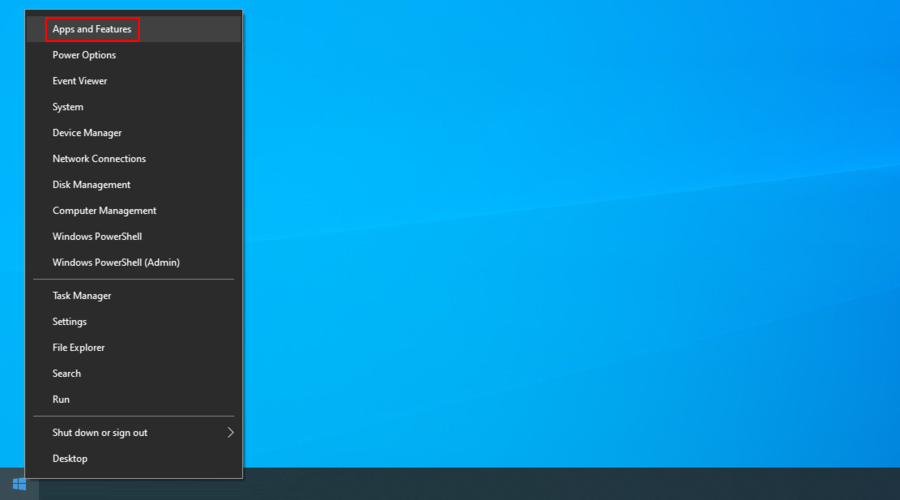
Sett Sorter etter til Installasjonsdato (nyeste først)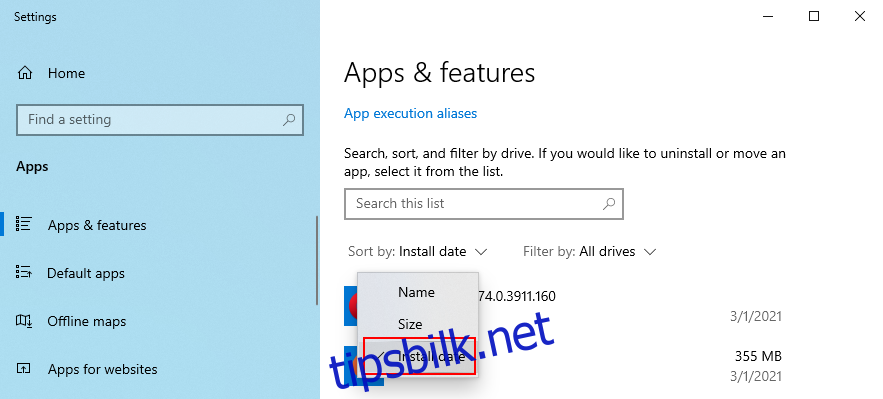
Velg den første appen i listen og velg Avinstaller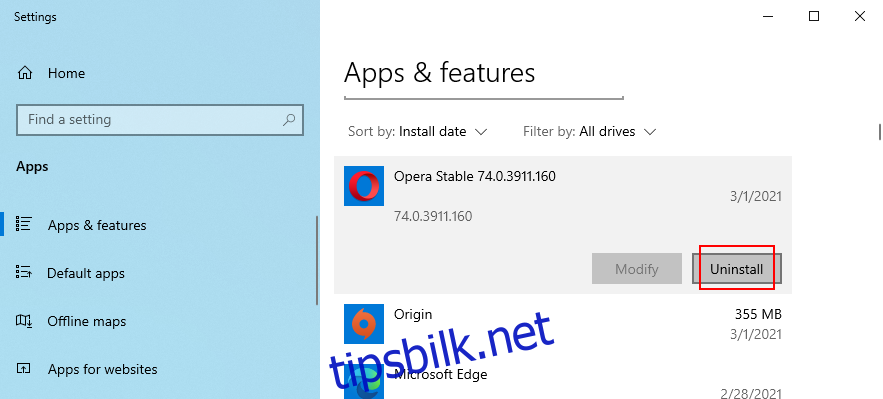
Fjern programmet ved å følge trinnene på skjermen.
Start datamaskinen på nytt.
Dersom du fortsatt får BSOD-feil, avinstallerer du den neste appen i listen.
Et programavinstalleringsprogram er mer grundig enn Windows sitt innebygde verktøy, fordi det ikke bare fjerner programmet, men også eventuelle gjenværende filer og registeroppføringer som kan skade datamaskinen.
8. Rydd opp diskplass
Dersom harddisken er full, vil ikke Windows ha nok diskplass til å kjøre viktige prosesser og tjenester. Dette kan føre til maskinvarefeil og blåskjermfeil som WDF VIOLATION.
Dette løser du ved å frigjøre mer plass på harddisken. Du kan slette store og unødvendige filer, avinstallere store programmer du ikke bruker, eller kopiere bilder og videoer til en ekstern harddisk.
Når det gjelder midlertidige filer, kan du bruke et systemrenseprogram eller Diskopprydding, et enkelt og effektivt verktøy som er innebygd i operativsystemet.
Slik bruker du Diskopprydding:
Logg på Windows 10 med administratorrettigheter.
Start filutforskeren, høyreklikk partisjonen der Windows er installert (vanligvis C:), og gå til Egenskaper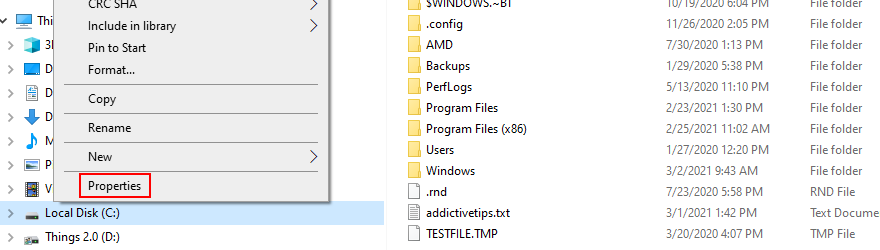
Bytt til Generelt-fanen og klikk Diskopprydding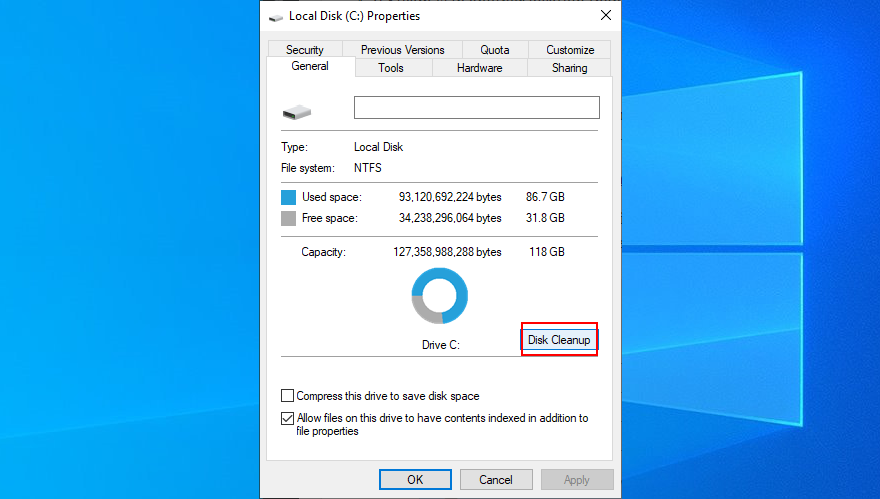
Velg alt i listen «Filer som skal slettes», og klikk «Rydd opp i systemfiler»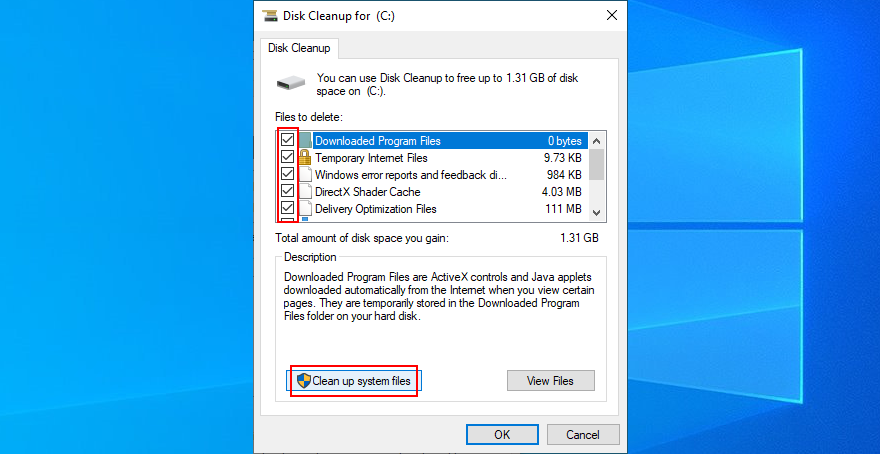
Så snart filskanningen er ferdig, velger du alt på nytt, klikker OK og Slett filer for å bekrefte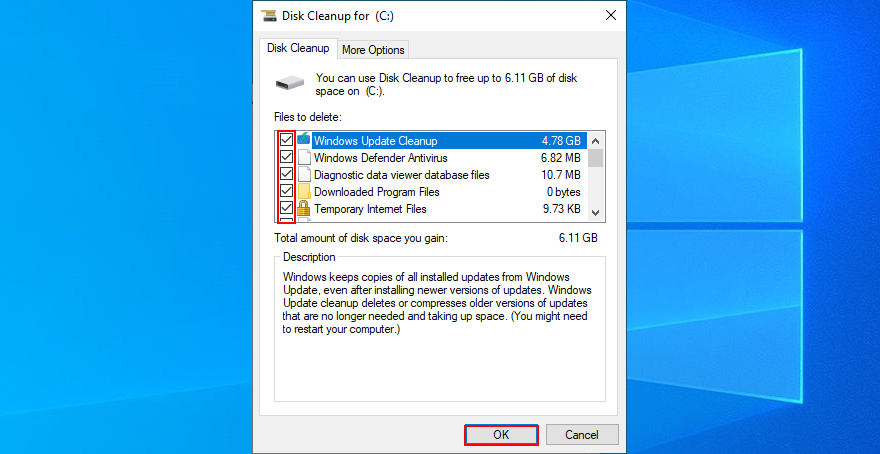
Start datamaskinen på nytt og se etter BSOD-feil.
9. Reparer korrupte filer
Harddiskkorrupsjon kan fikses ved hjelp av CHKDSK (Check Disk), mens skadede systemfiler kan gjenopprettes med SFC (System File Checker).
Hvis komponentlageret til systembildet er korrupt, må du bruke DISM (Deployment Image Servicing and Management) for å fikse det.
Disse tre verktøyene er inkludert i Windows 10, så du trenger ikke installere tredjepartsprogramvare. Du trenger bare å starte et ledetekstvindu med administratorrettigheter. Pass på å lagre alle pågående prosjekter og avslutte programmer før du fortsetter.
Slik bruker du CHKDSK:
Trykk Ctrl + R, skriv cmd, og trykk Ctrl + Shift + R for å kjøre CMD som administrator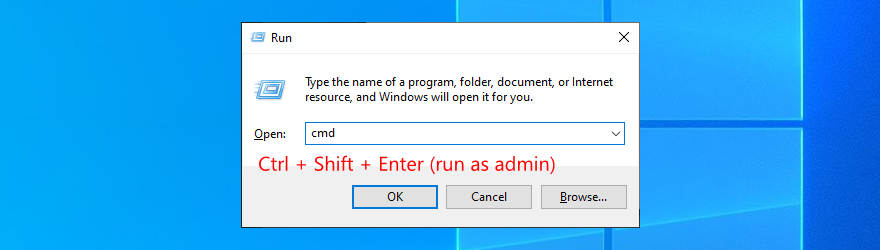
Skriv «chkdsk c: /f». Hvis Windows er installert på en annen stasjon enn C, endrer du bokstaven. Trykk enter.
Skriv «y» når CHKDSK spør om du vil planlegge skanningen ved neste oppstart, og trykk Enter.
Start datamaskinen på nytt.
Slik bruker du SFC:
Kjør CMD som administrator.
Skriv «sfc /scannow» og trykk Enter
Vent til SFC skanner systemet og fikser feil.
Start datamaskinen på nytt.
Slik bruker du DISM:
Start ledetekst som administrator.
Skriv «DISM /online /cleanup-image /scanhealth» og trykk Enter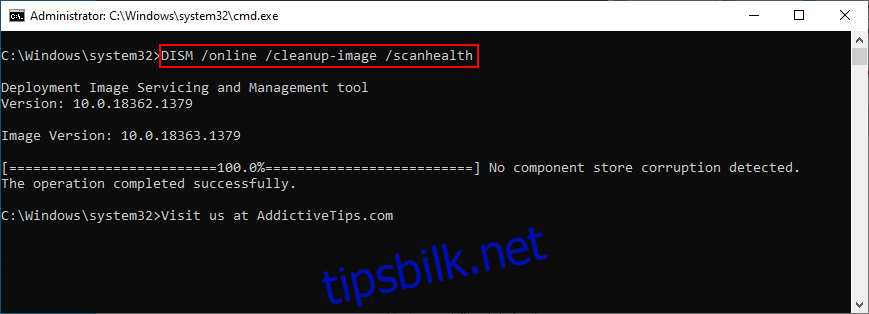
Dersom den rapporterer feil, fikser du dem med å kjøre «DISM /online /cleanup-image /restorehealth».
Start datamaskinen på nytt, og kjør CMD som administrator.
Skriv «sfc /scannow» og trykk Enter
Start datamaskinen på nytt.
10. Tilbakestill BIOS-innstillingene
Dersom du nylig har endret noe i BIOS, kan det være at dette forårsaker WDF VIOLATION-stoppkoden. Du kan enkelt tilbakestille BIOS-innstillingene til standard.
Start datamaskinen på nytt.
Før Windows starter, trykker du raskt på hurtigtasten som vises på skjermen for å gå inn i BIOS-modus.
Gå til Advanced-delen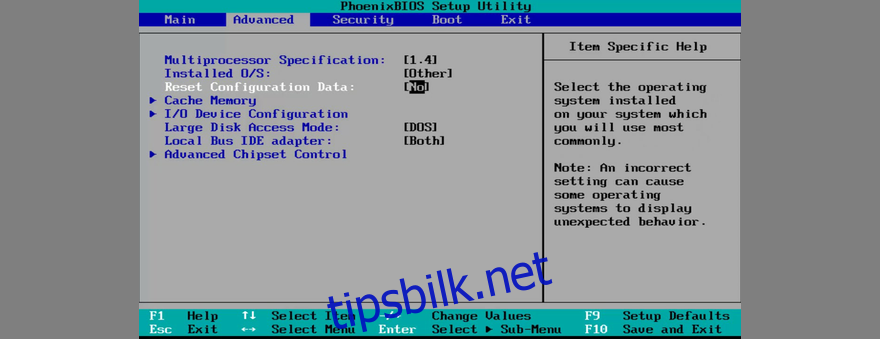
Sett Tilbakestill konfigurasjonsdata til Ja.
Lagre BIOS-innstillingene og avslutt med F10.
Instruksjonene kan variere avhengig av BIOS-versjonen. Tilpass instruksjonene til din datamaskin.
11. Oppdater BIOS
Det kan være lurt å oppdatere BIOS til den nyeste versjonen. Dette er ikke så komplisert, og kan bidra til å fikse blåskjermfeil.
Først må du finne ut hvilken BIOS-versjon du har.
Trykk på Win-tasten, skriv inn Systeminformasjon, og start appen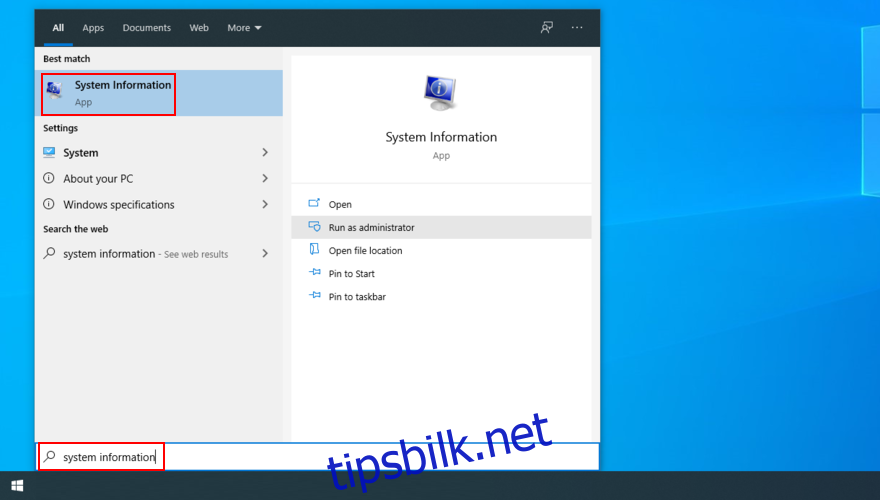
Gå til «Systemsammendrag» og finn BIOS-versjon/dato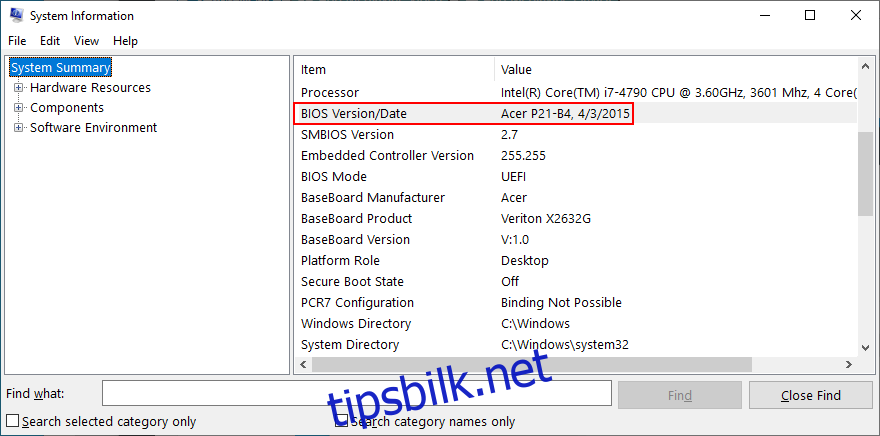
Gå til nettsiden til BIOS-produsenten din, og se etter en nyere versjon.
Last ned BIOS-oppdateringen, og overfør den til en USB-minnepinne.
Start datamaskinen på nytt og gå inn i BIOS.
Sikkerhetskopier din nåværende BIOS-versjon til USB-minnepinnen.
Start BIOS-oppdateringen, følg instruksjonene på skjermen og vent til oppgaven er ferdig.
Du må ikke slå av eller starte datamaskinen på nytt i løpet av oppdateringen.
Start Windows som vanlig og se etter BSOD-feil.
12. Kjør en ren oppstart
Dersom blåskjermfeilen oppstår umiddelbart, kan du prøve en ren oppstart av Windows 10.
Dette deaktiverer alle ikke-essensielle drivere, prosesser og tjenester, noe som gir et trygt miljø hvor du kan undersøke stoppkoden.
Slik utfører du en ren oppstart av Windows 10:
Klikk på Start-knappen, skriv «Systemkonfigurasjon» og åpne appen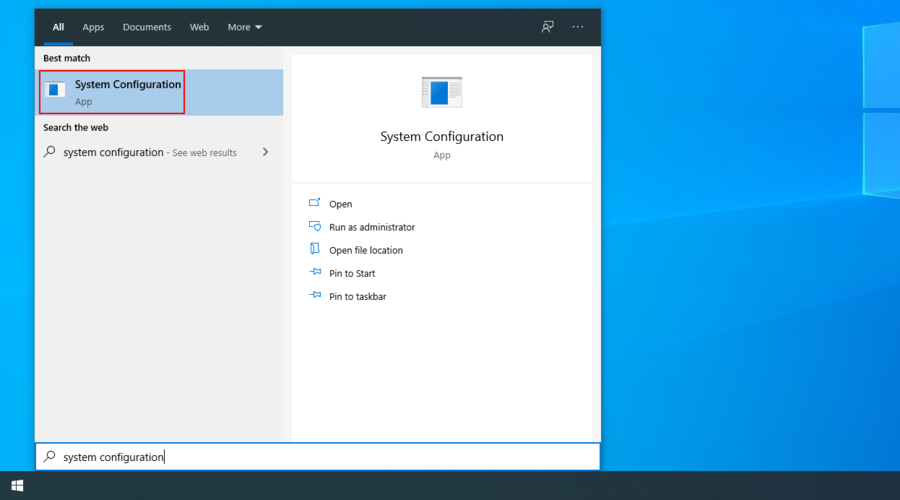
Velg kategorien «Tjenester», fjern markeringen for «Skjul alle Microsoft-tjenester» og klikk «Deaktiver alle»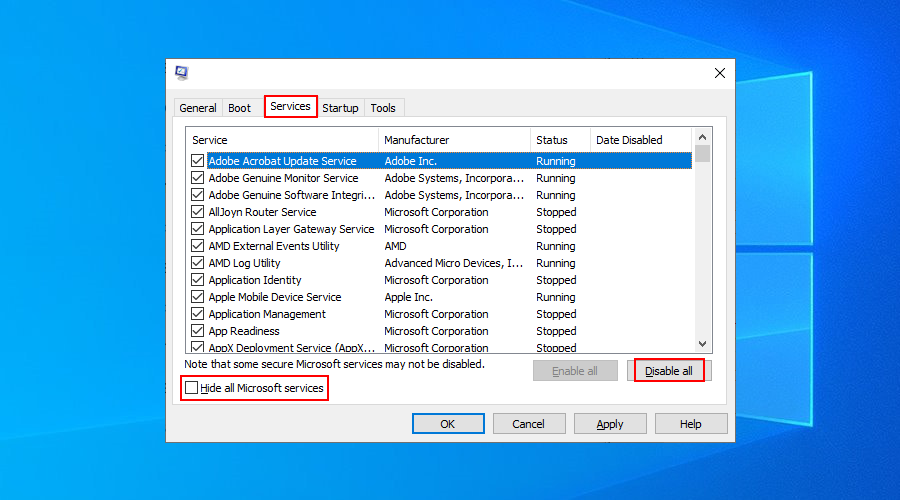
Bytt til «Oppstart»-fanen, og klikk «Åpne Oppgavebehandling»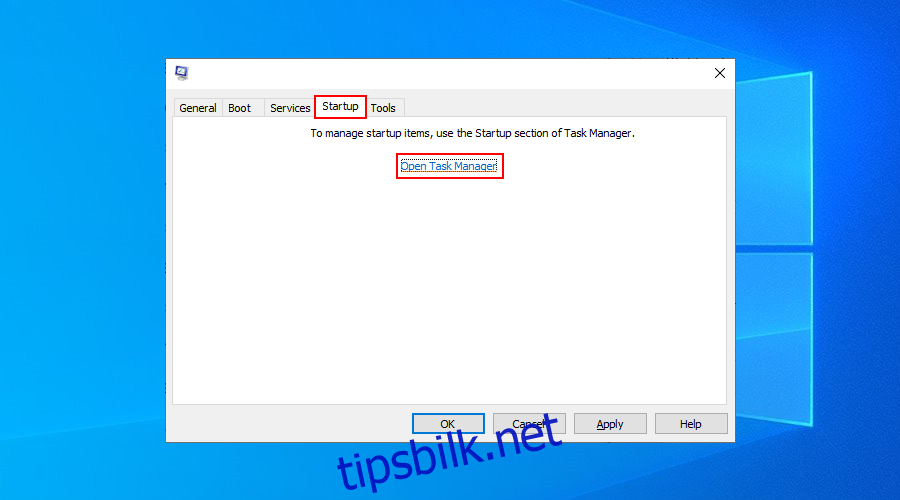
Deaktiver alle oppstartsprogrammer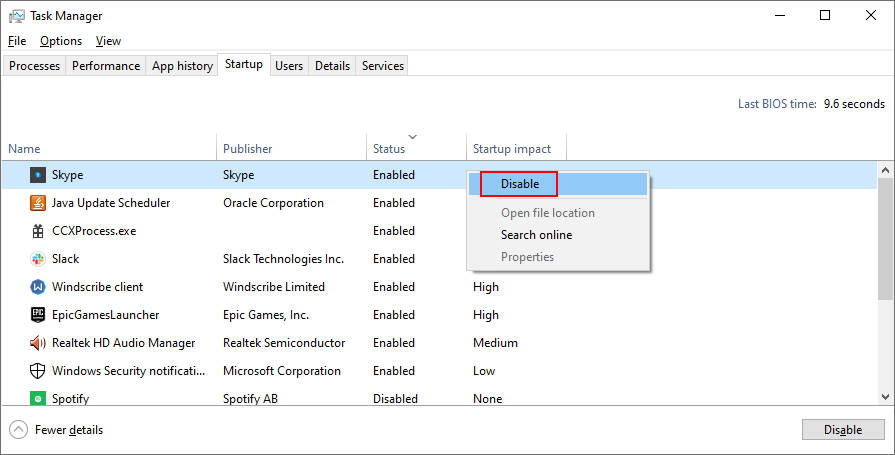
Start datamaskinen på nytt.
Stoppkode WDF_VIOLATION: Konklusjon
Du trenger ikke å få panikk over WDF VIOLATION stoppkoden. Det finnes mange løsninger du kan prøve selv, uten å be om hjelp fra en ekspert.
For eksempel bør du koble fra ny maskinvare, bruke BlueScreenView for å finne informasjon om de involverte driverne, og reinstallere og oppdatere disse driverne.
Det er også lurt å sjekke RAM for feil, gjenopprette Windows 10 ved hjelp av Systemgjenoppretting, avinstallere ny programvare hvis Systemgjenoppretting mislykkes, og sjekke datamaskinen for skadelig programvare.
I tillegg bør du frigjøre diskplass, reparere eventuell korrupsjon i harddisken eller operativsystemet, tilbakestille BIOS-innstillingene, oppdatere BIOS og kjøre en ren oppstart av Windows 10.
Dersom alt mislykkes, må du være forberedt på å tilbakestille Windows 10 til fabrikkinnstillinger. Vi håper imidlertid at du ikke trenger å gå så langt. Var disse løsningene nyttige for deg? Gi oss beskjed i kommentarfeltet nedenfor.