Valorant er et relativt nytt førstepersons taktisk skytespill, utviklet og utgitt av Riot Games. Mange brukere har opplevd at FPS (bilder per sekund) faller mens de spiller. Dette problemet oppstår ofte når datamaskinen din ikke oppfyller spillets minimumskrav. Hvis du er en av dem, har vi satt sammen en omfattende guide som viser deg hvordan du løser problemet med FPS-fall i Valorant. Du vil også lære om de beste FPS-innstillingene og hvordan du kan øke FPS i spillet.

Hvordan håndtere FPS-fall i Valorant
Før vi går i gang, la oss se på de vanligste årsakene til lav FPS. Disse faktorene kan ha en betydelig innvirkning på bildefrekvensen i Valorant:
- Manglende installasjon av de nyeste Windows-oppdateringene.
- Ressurskrevende applikasjoner som kjører i bakgrunnen.
- Utdaterte eller skadede grafikkdrivere.
- Strømplanen din er satt til batterisparingsmodus.
- Upassende grafikkinnstillinger, oppløsning eller spesialeffekter i spillet.
- Bruk av en spillmus med høy polling rate.
- Skadede spillfiler.
Prøv metodene listet nedenfor en etter en, til du oppnår maksimal FPS og forbedret ytelse i Valorant.
Metode 1: Utfør en ren oppstart
En ren oppstart er en prosess som hjelper deg med å identifisere om tredjepartsapplikasjoner som kjører i bakgrunnen forstyrrer spillet. Hvis ingen av de andre metodene fungerte, kan denne være avgjørende for å øke FPS i Valorant. Følg disse trinnene for å utføre en ren oppstart og fikse FPS-fall:
1. Trykk på Windows-tasten + R samtidig for å åpne dialogboksen Kjør.
2. Skriv inn `msconfig` og klikk OK.
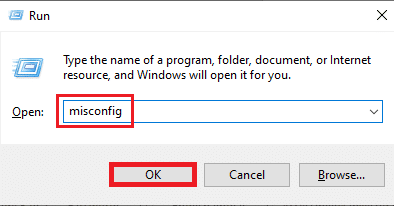
3. Naviger til kategorien Tjenester. Huk av for «Skjul alle Microsoft-tjenester» og klikk på «Deaktiver alle».
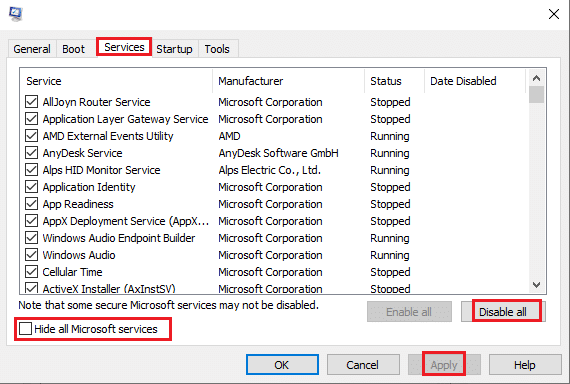
4. Gå deretter til kategorien Oppstart og klikk på «Åpne Oppgavebehandling».
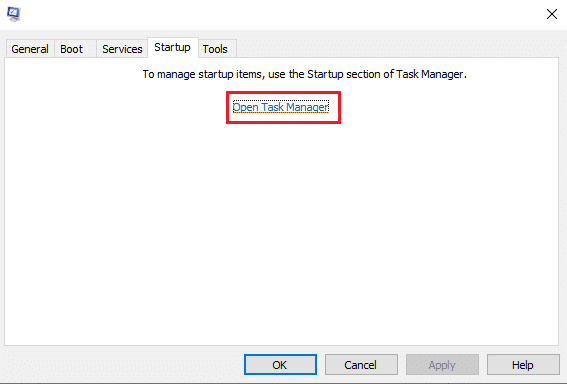
5. Velg de unødvendige programmene og klikk på «Deaktiver».
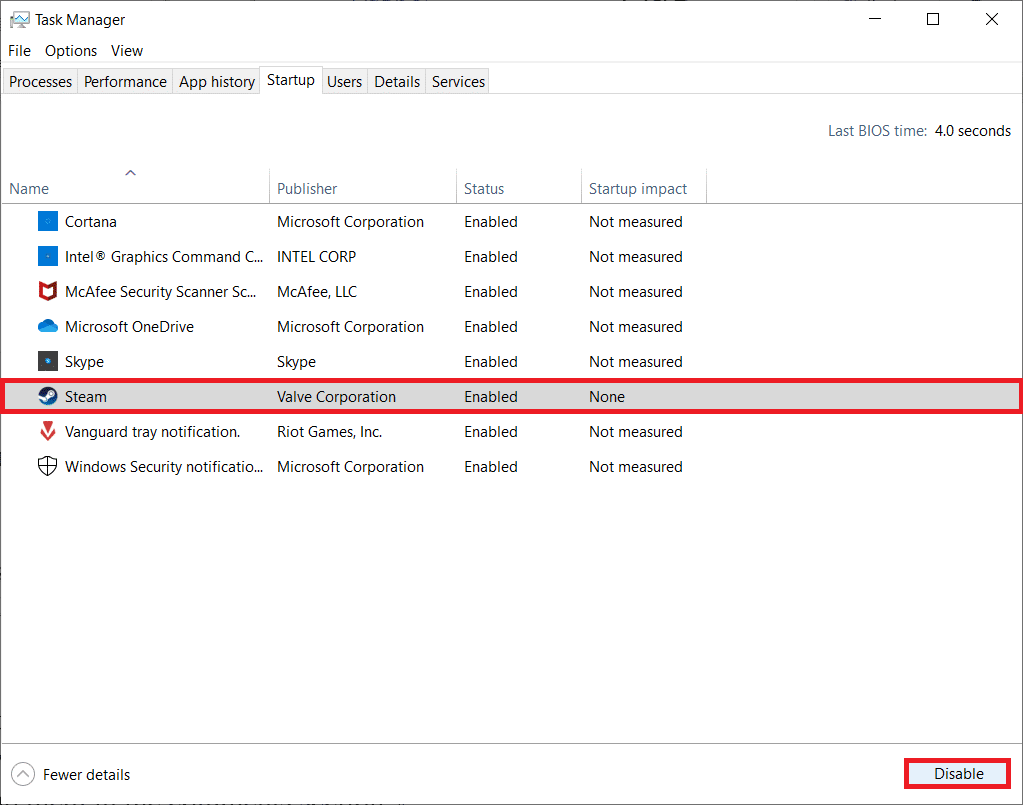
6. Start datamaskinen på nytt og åpne Valorant. Sjekk om FPS-fallet er løst.
Metode 2: Lukk bakgrunnsapplikasjoner
Alle applikasjoner som kjører i bakgrunnen bruker systemressurser, noe som kan redusere FPS i Valorant. Derfor anbefales det å lukke alle unødvendige programmer. Følg disse trinnene:
1. Trykk Ctrl + Shift + Esc samtidig for å åpne Oppgavebehandling.
2. Høyreklikk på programmet du vil lukke og velg «Avslutt oppgave».
Merk: Google Chrome brukes som et eksempel her.
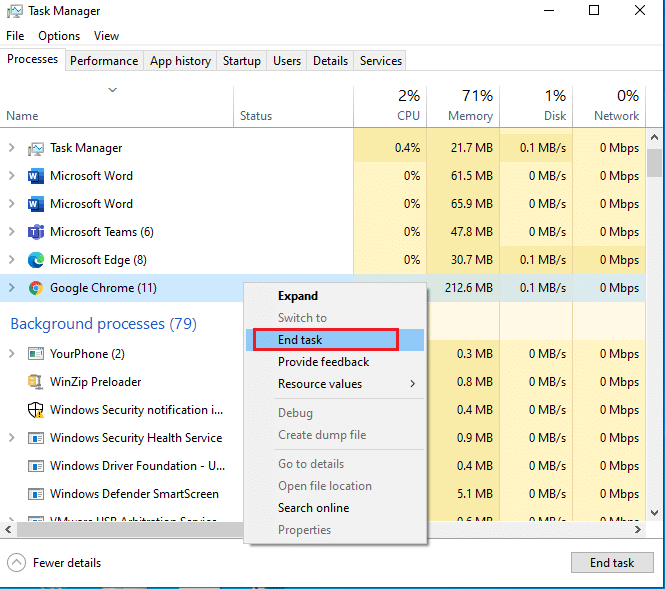
3. Gjenta prosessen for alle unødvendige bakgrunnsapplikasjoner.
Etter å ha lukket alle bakgrunnsappene, start Valorant og sjekk om dette løser problemet med FPS-fall.
Metode 3: Endre systemets strømplan
Høy ytelse er viktig når du spiller. Det kan være frustrerende hvis datamaskinen ikke yter optimalt, spesielt i FPS-spill som Valorant. Følg disse trinnene for å forbedre systemets strømyttelse og øke FPS:
1. Trykk på Windows-tasten og velg Innstillinger-ikonet.
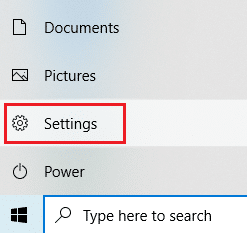
2. Finn og velg «System» i Innstillinger.

3. Velg «Strøm og hvilemodus» i menyen til venstre.

4. Klikk på «Ekstra strøminnstillinger» under «Relaterte innstillinger».

5. Velg «Opprett en strømplan» i vinduet for «Strømalternativer».

6. Velg «Høy ytelse» og klikk «Neste».

7. Juster de nødvendige innstillingene og klikk «Opprett» for å fullføre.

Start Valorant og test for å se om FPS-problemet er løst.
Metode 4: Oppdater grafikkdriveren
Grafikkdriveren styrer grafikkmaskinvaren på datamaskinen din. Det er viktig å holde disse driverne oppdatert for å oppnå maksimal ytelse. Hvis driverne er utdaterte eller skadede, kan det påvirke Valorant og føre til lavere FPS. Følg disse trinnene for å oppdatere driverne:
1. Trykk på Windows-tasten, skriv inn «Enhetsbehandling» og klikk «Åpne».

2. Dobbeltklikk på «Skjermkort» for å utvide.
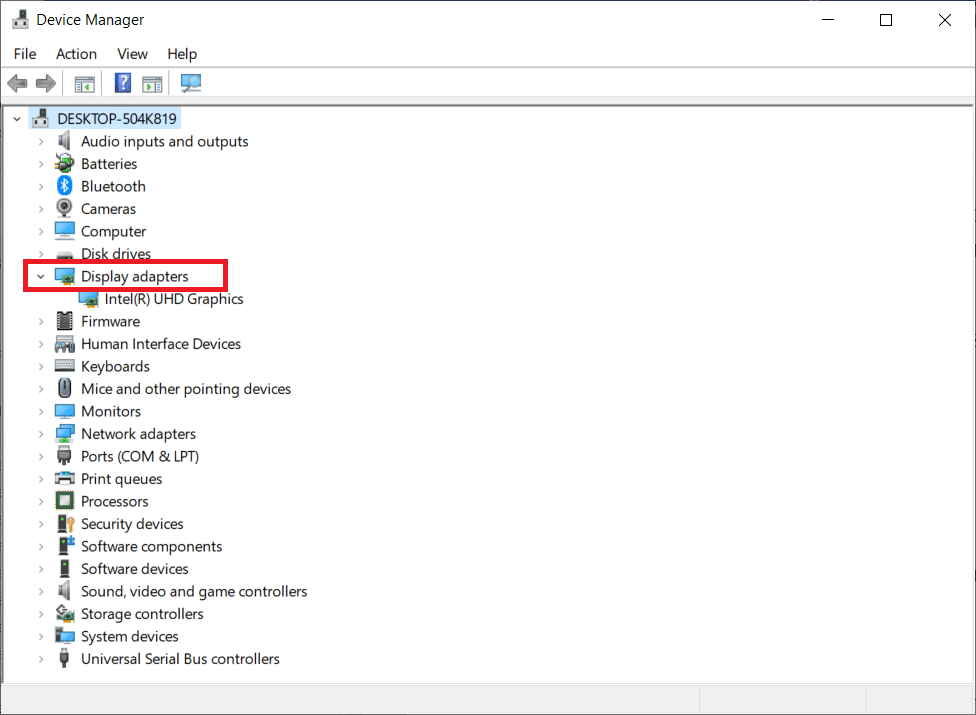
3. Høyreklikk på skjermkortdriveren (f.eks. Intel(R) HD Graphics) og klikk på «Oppdater driver».
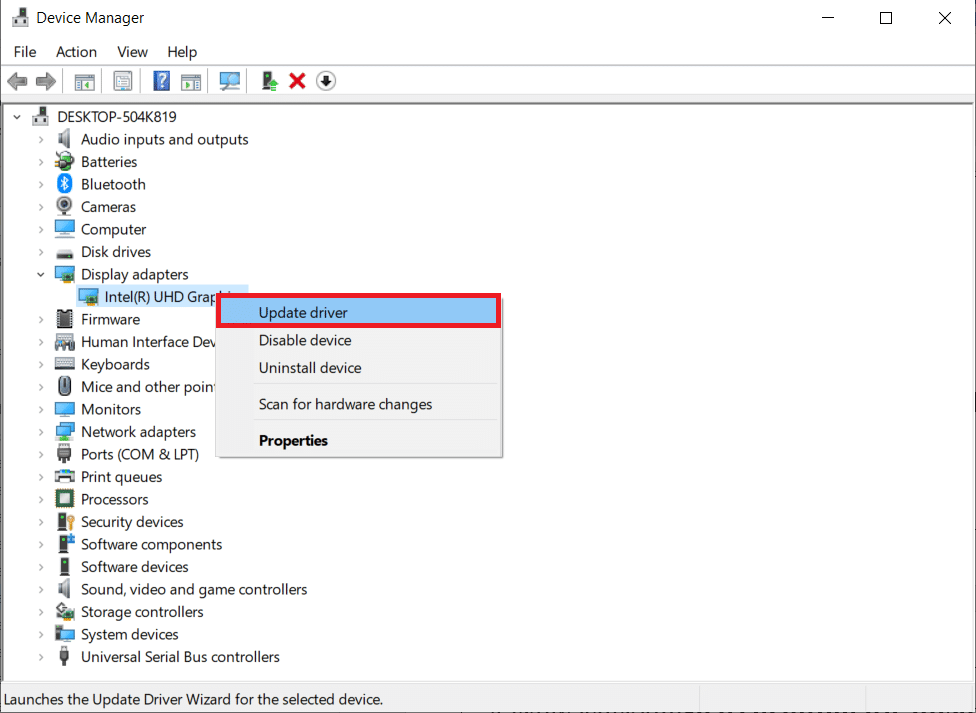
4. Klikk på «Søk automatisk etter drivere».
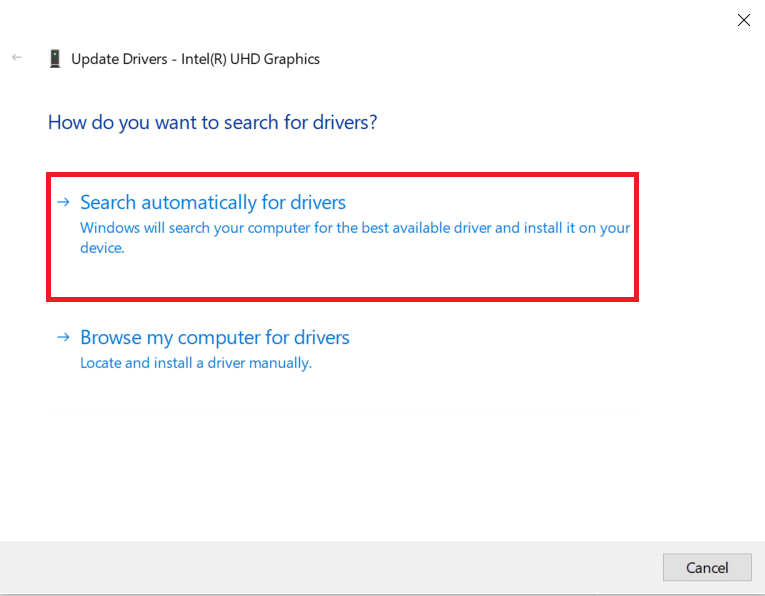
5A. Hvis driveren er utdatert, vil den oppdateres automatisk til siste versjon.
5B. Hvis driveren allerede er oppdatert, vil du se meldingen «De beste driverne for enheten din er allerede installert».
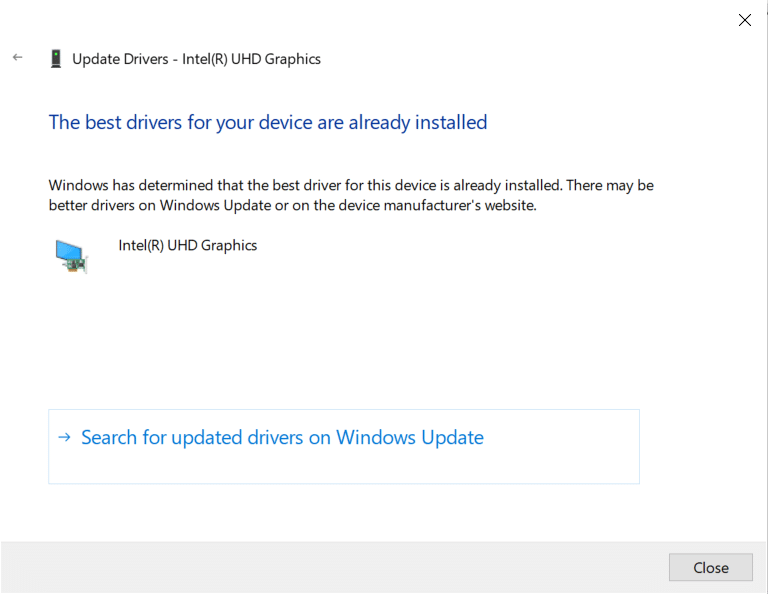
6. Klikk på «Lukk» og start datamaskinen på nytt.
7. Start Valorant og sjekk om problemet med FPS er løst.
Metode 5: Slå på spillmodus
Spillmodus prioriterer spillopplevelsen og reduserer unødvendige avbrudd. Den gir prioritet til spillressurser, mens andre bakgrunnsapplikasjoner får færre ressurser. Følg disse trinnene for å aktivere spillmodus:
1. Trykk Windows + I-tastene for å åpne Innstillinger.
2. Finn «Spill» i systeminnstillingene.
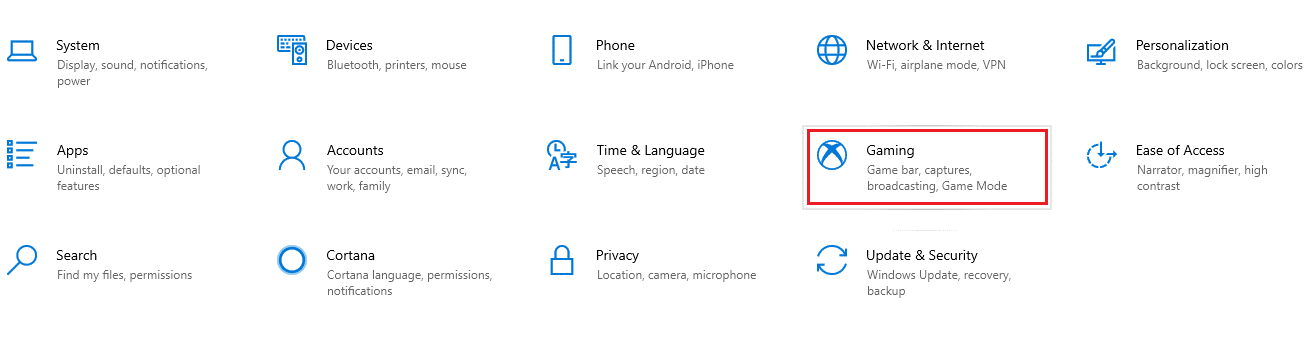
3. Velg «Spillmodus» i menyen til venstre og slå på bryteren.
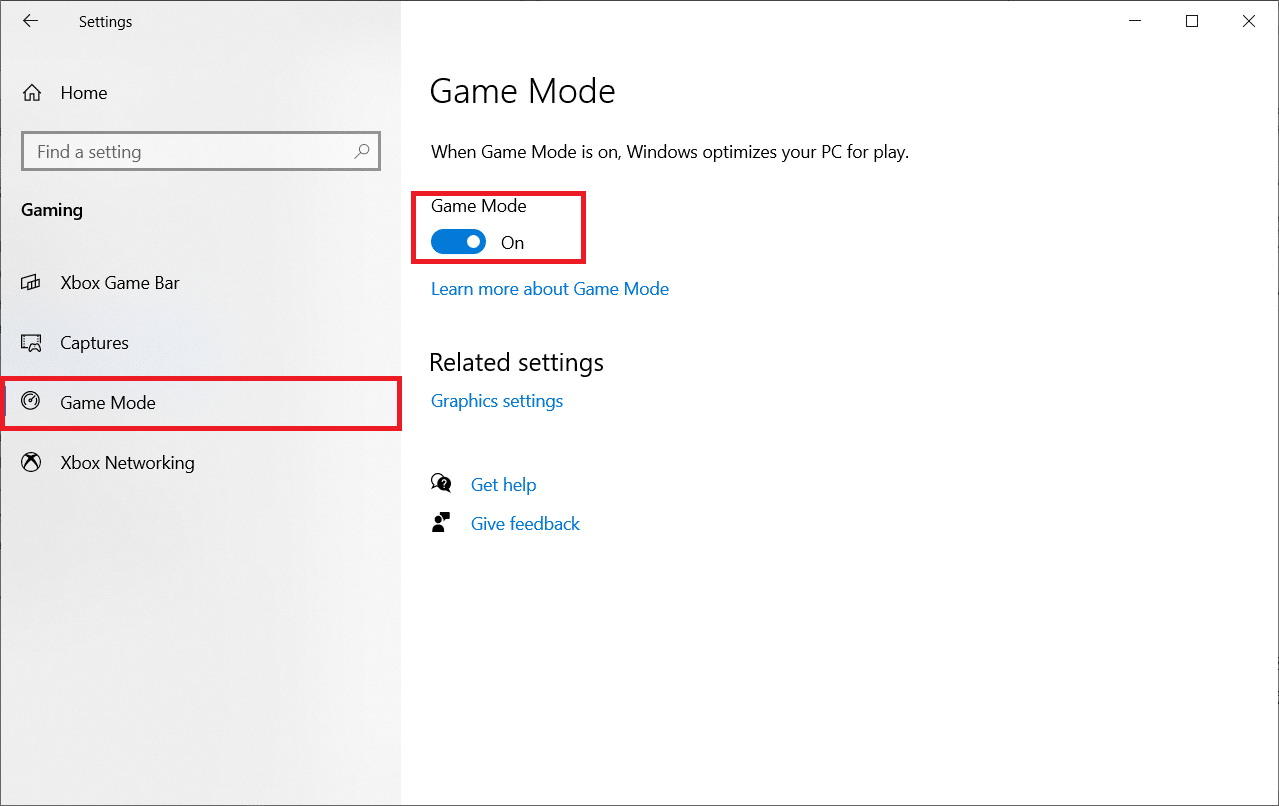
4. Start Valorant på nytt når spillmodusen er aktivert.
Metode 6: Slå av Xbox Game Bar
Xbox Game Bar kan noen ganger føre til FPS-fall. Følg disse trinnene for å slå den av:
1. Trykk Windows + I-tastene for å åpne Innstillinger.
2. Finn «Spill» i systeminnstillingene.
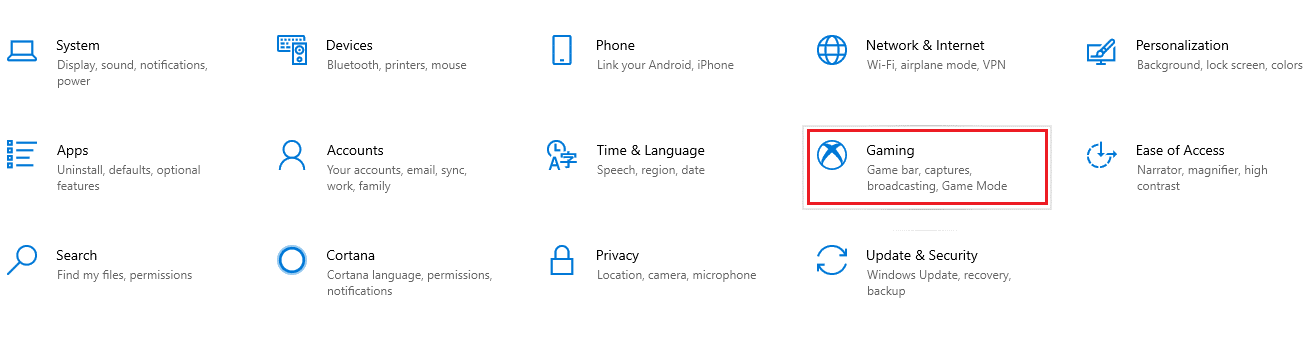
3. Slå av «Aktiver Xbox Game Bar».

Metode 7: Deaktiver skins med effekter
Skins er attraktive, men de kan belaste grafikkortet og redusere FPS. Prøv å deaktivere fancy skins for å se om det hjelper.
Metode 8: Juster grafikkinnstillingene i spillet
Upassende grafikkinnstillinger i Valorant kan føre til FPS-fall. Følg disse trinnene for å endre innstillingene:
1. Trykk på Windows-tasten, skriv inn «Valorant» og åpne spillet.
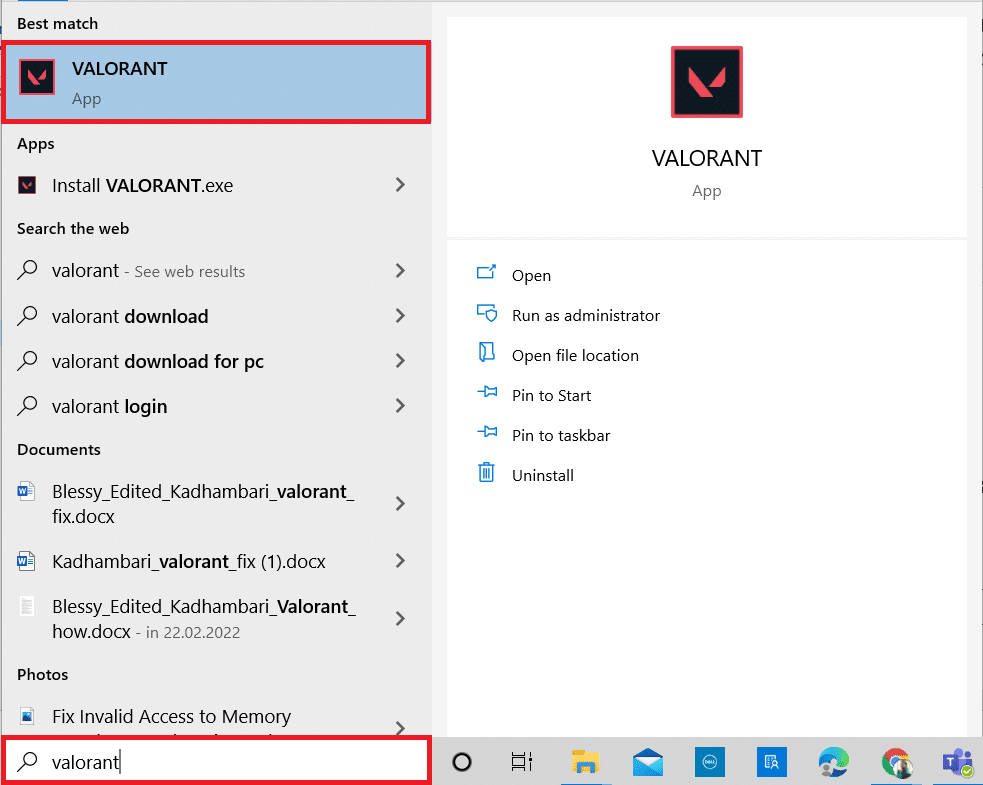
2. Åpne Innstillinger. Velg «Video» fra menyen øverst.
Merk: Hvis spillet starter uten en hjemmeside, trykk Esc-tasten for å åpne Innstillinger.
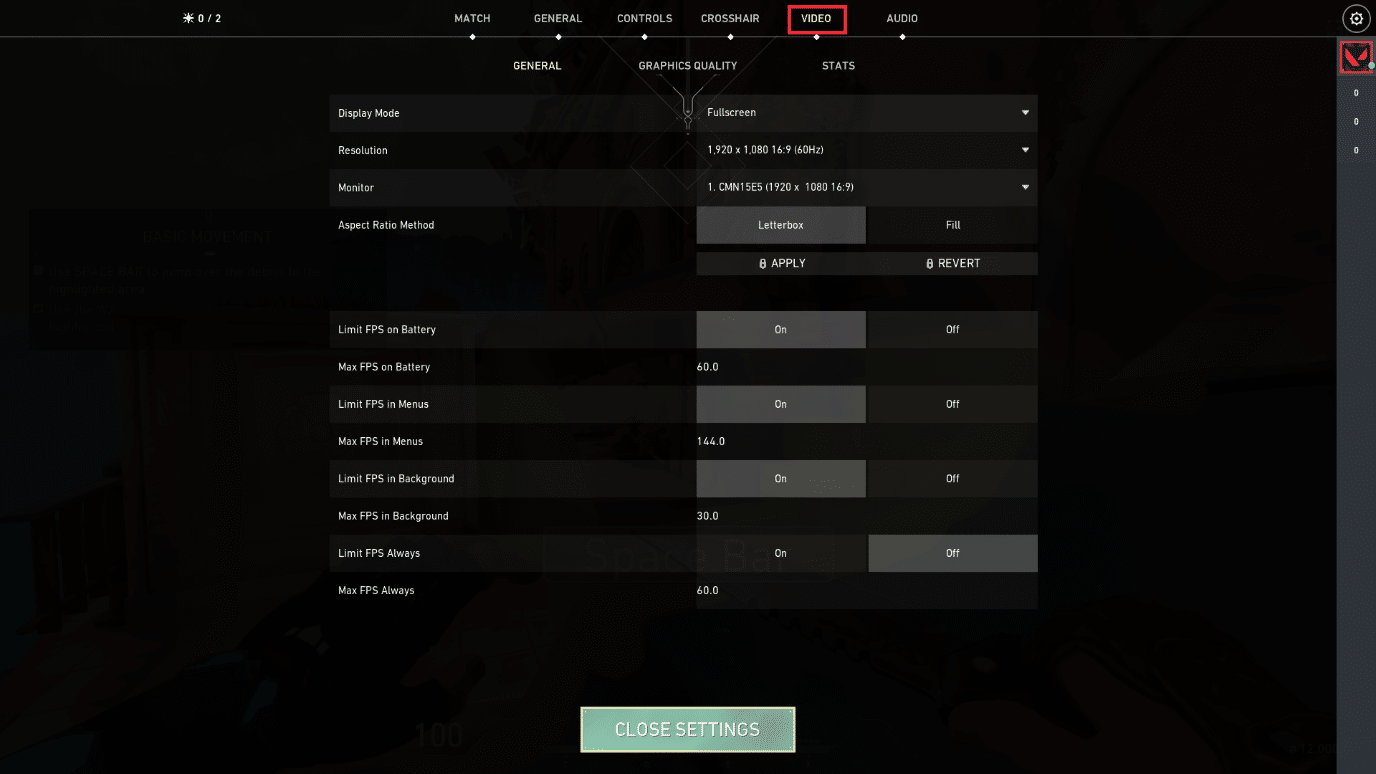
3. Under «Video», velg «Grafikkvalitet» og juster innstillingene basert på tabellen nedenfor:
- Multithreaded Rendering – PÅ
- Anisotropisk filtrering – 1x
- Anti-aliasing – Ingen
- Vsync – Av
- Materiale – Lav eller Middels
- Detalj – Lav eller Middels
- UI-kvalitet – Lav eller Middels
- Tekstur – Lav eller Middels
- Klarhet – Av
- Skygger – Av
- Bloom – Av
- Forvrengninger – Av
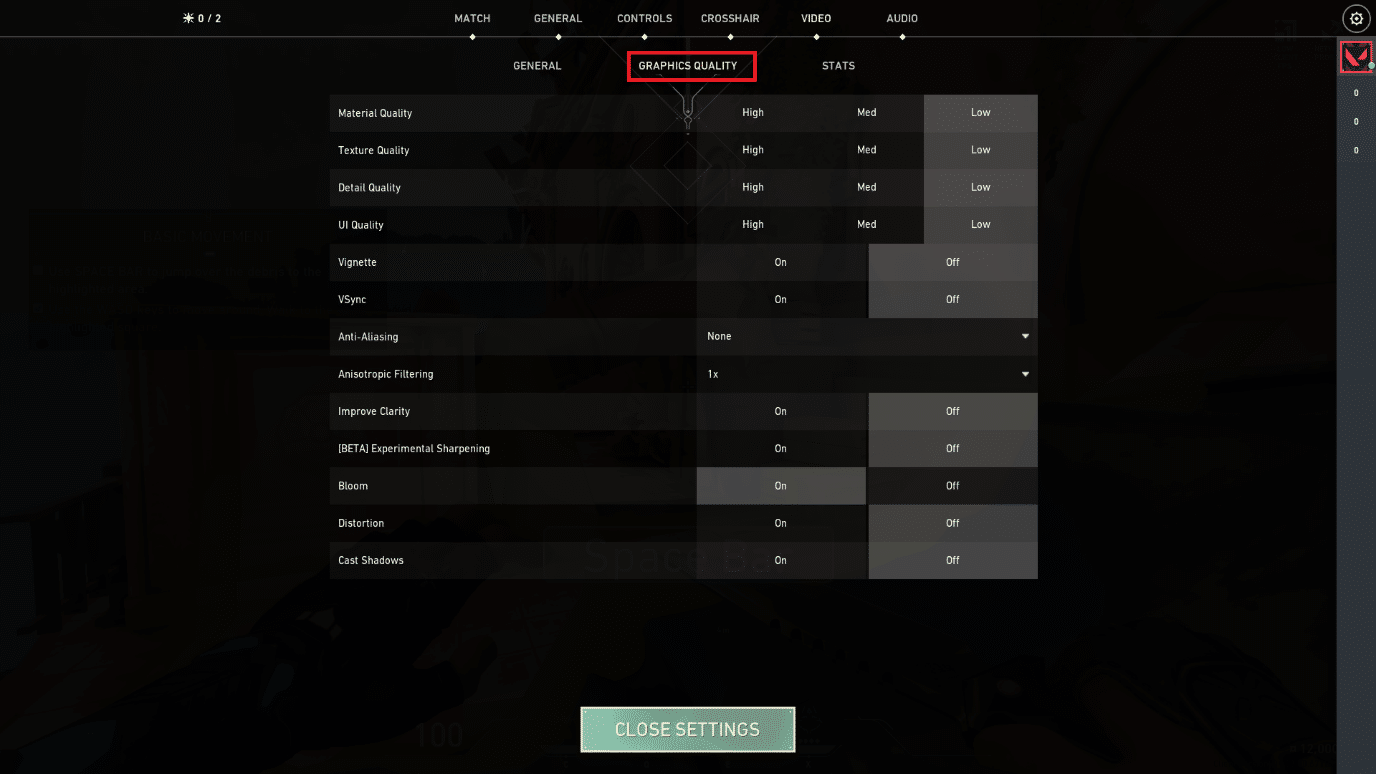
4. Etter å ha endret grafikkinnstillingene, lukk og start spillet på nytt. Test spillet og se om problemet med lav FPS er løst.
Metode 9: Reduser musepolling rate
En spillmus med høy polling rate kan være årsaken til lav FPS. Reduser rapporteringshastigheten til 500 Hz i museprogramvaren.
Metode 10: Reduser spilloppløsningen
Endre oppløsningen i Valorant for å forbedre FPS. Følg disse trinnene:
1. Start Valorant og åpne Innstillinger.
2. Velg «Video» fra menyen øverst.
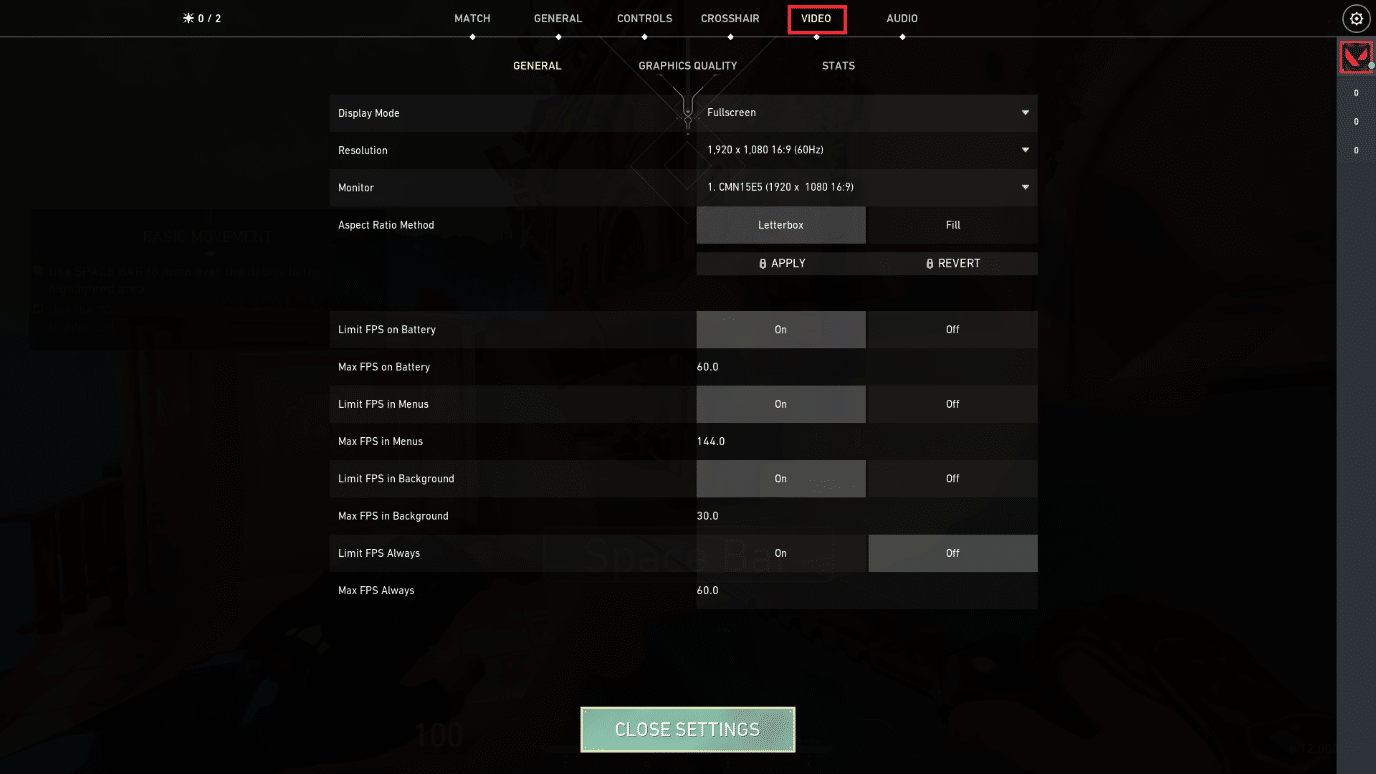
3. Velg «Generelt» under «Video».
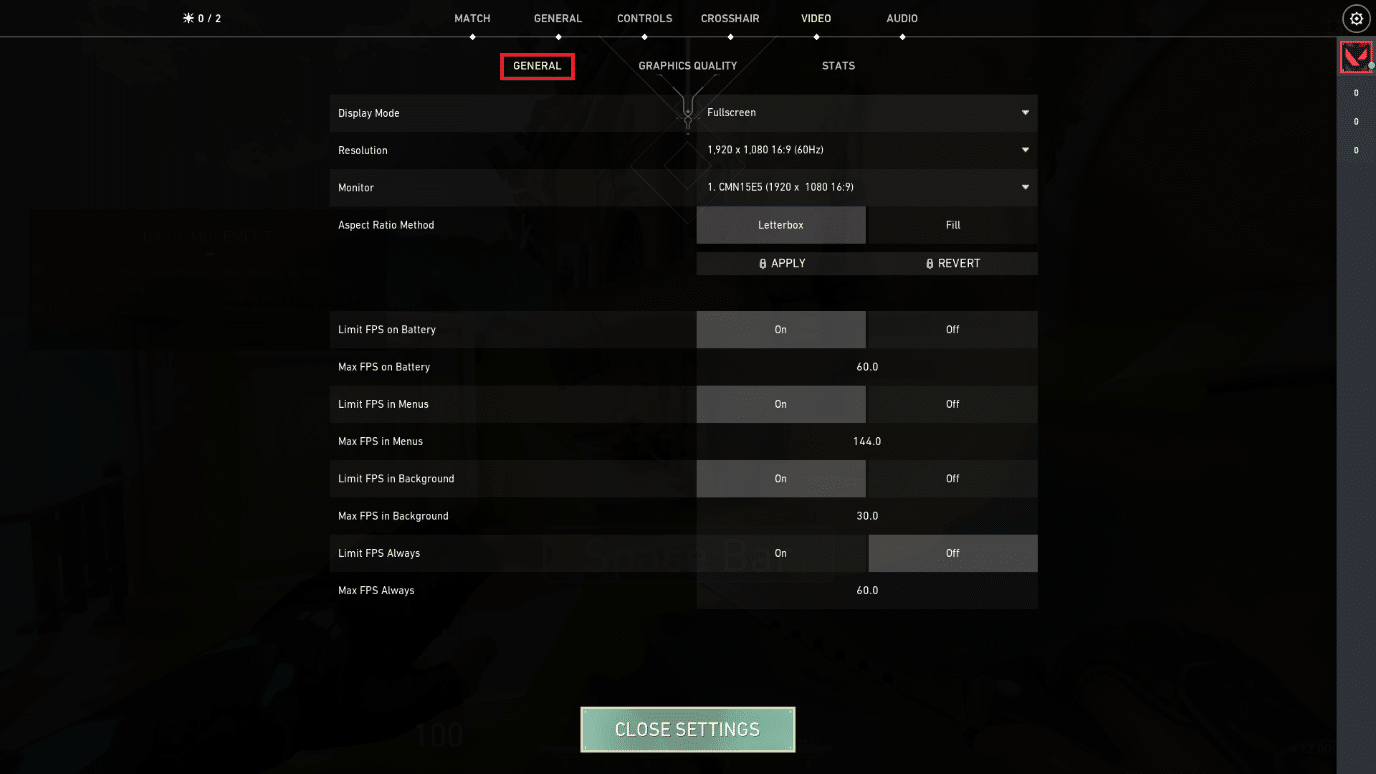
4. Reduser oppløsningen fra nedtrekksmenyen.
Merk: Ikke sett oppløsningen for lavt, da dette vil gi dårlig grafikkvalitet.
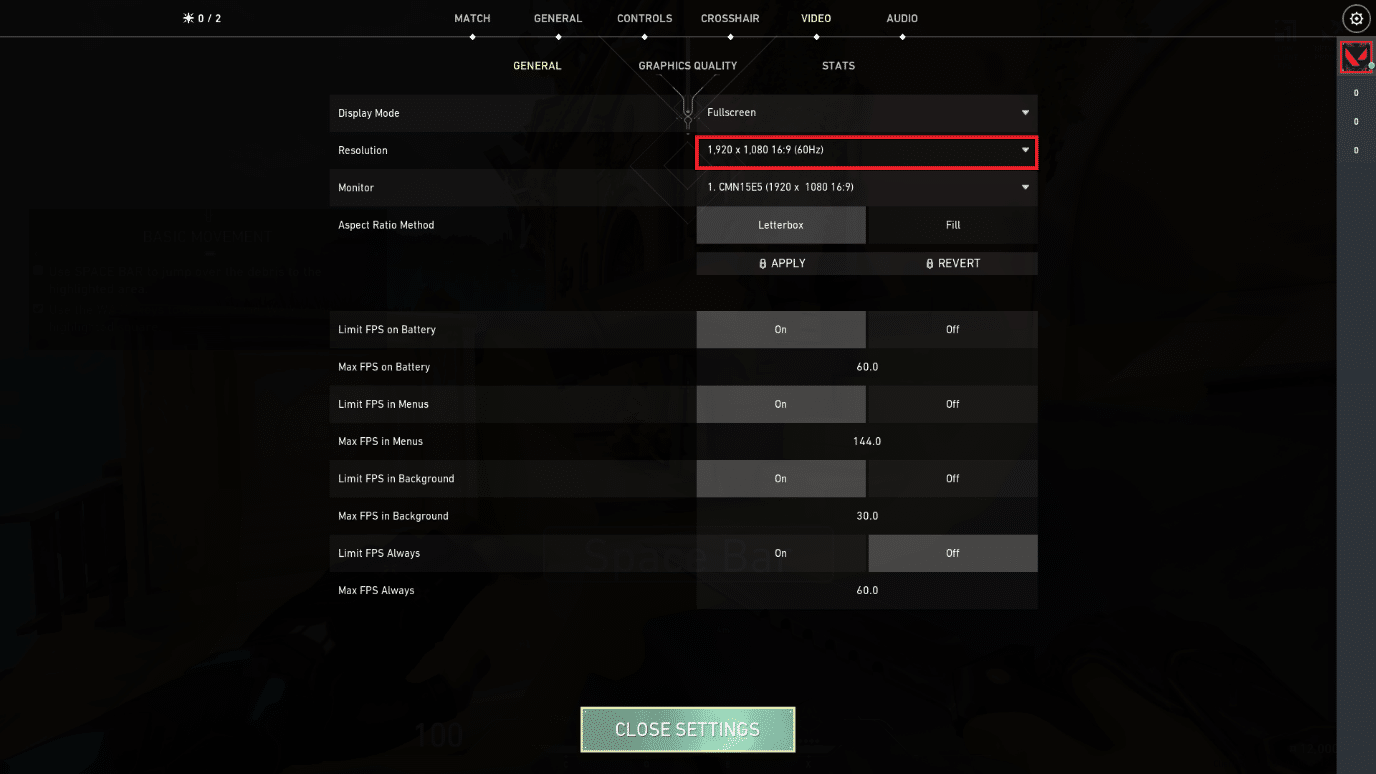
Metode 11: Rediger GameUserSettings
Du kan redigere spillets brukerinnstillinger manuelt fra den lokale appdatamappen for å forbedre FPS.
1. Trykk på Windows-tasten, skriv inn `%localappdata%` og klikk «Åpne».

2. Dobbeltklikk på mappen «Valorant».
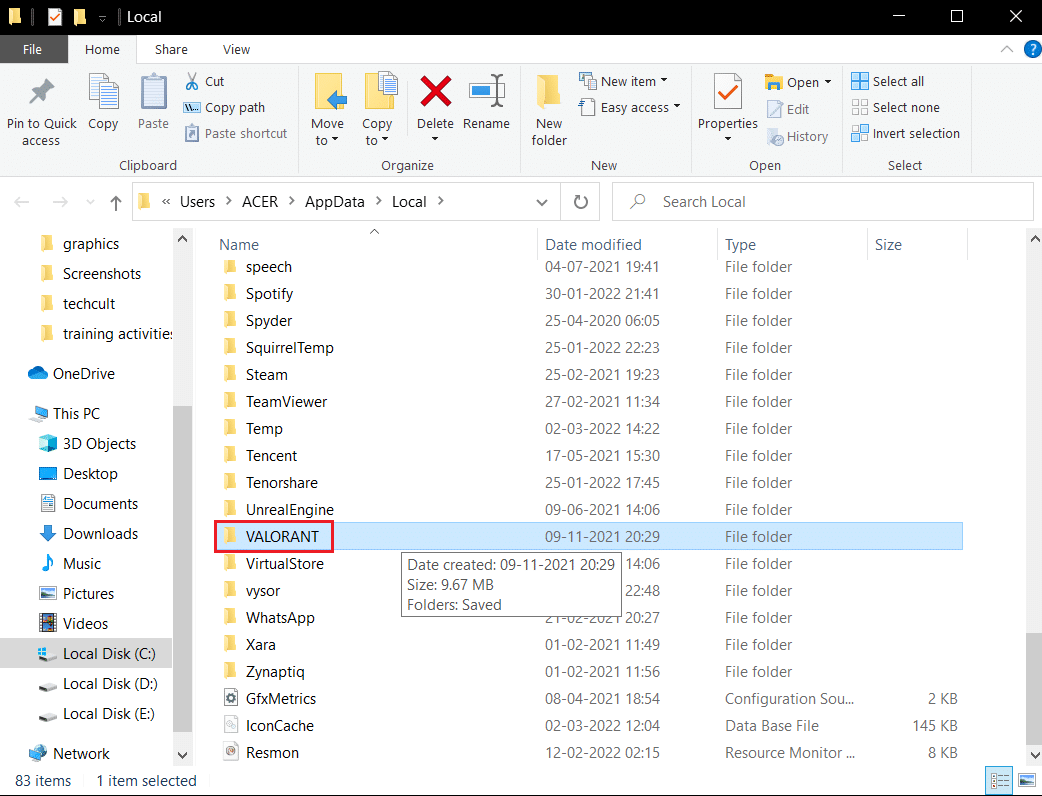
3. Dobbeltklikk på mappen «Saved».
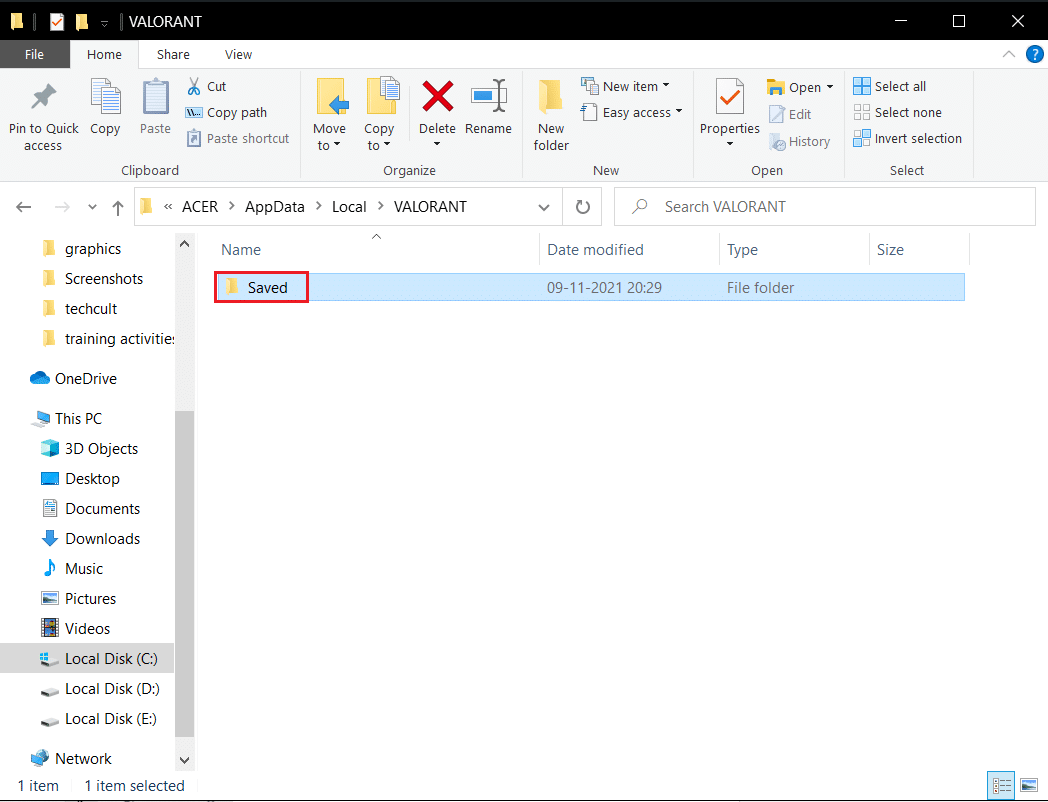
4. Dobbeltklikk deretter på mappen «Config».
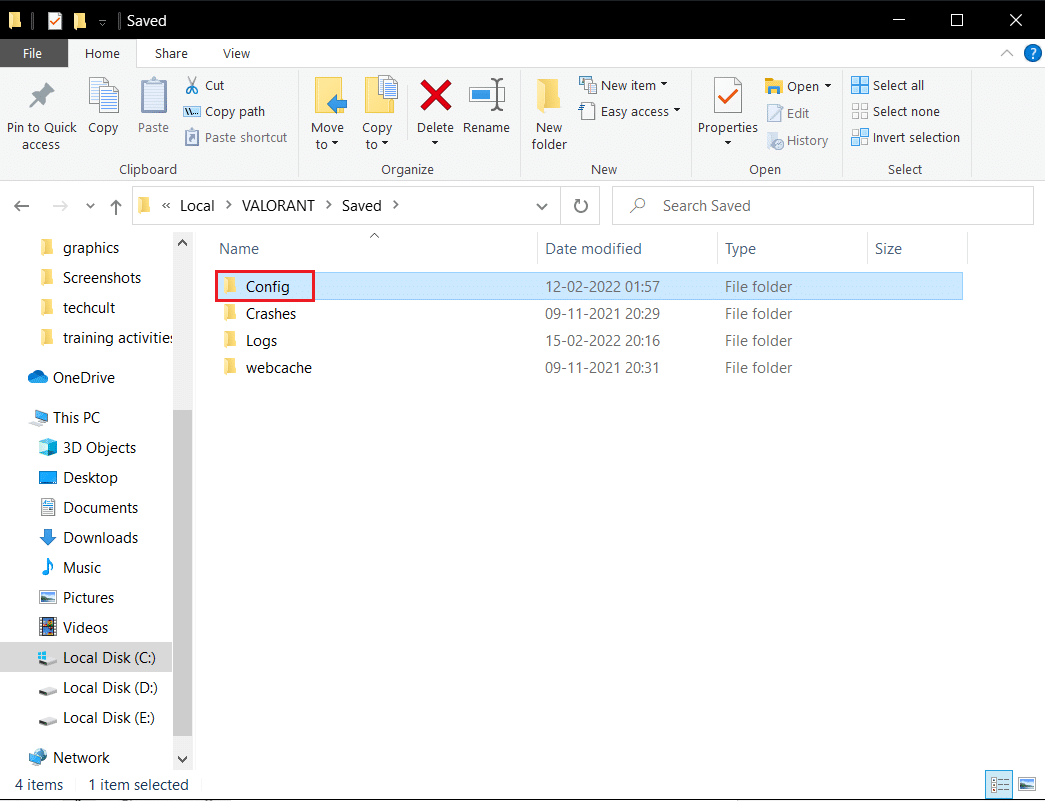
5. Åpne den første mappen som inneholder GameUserSetting.
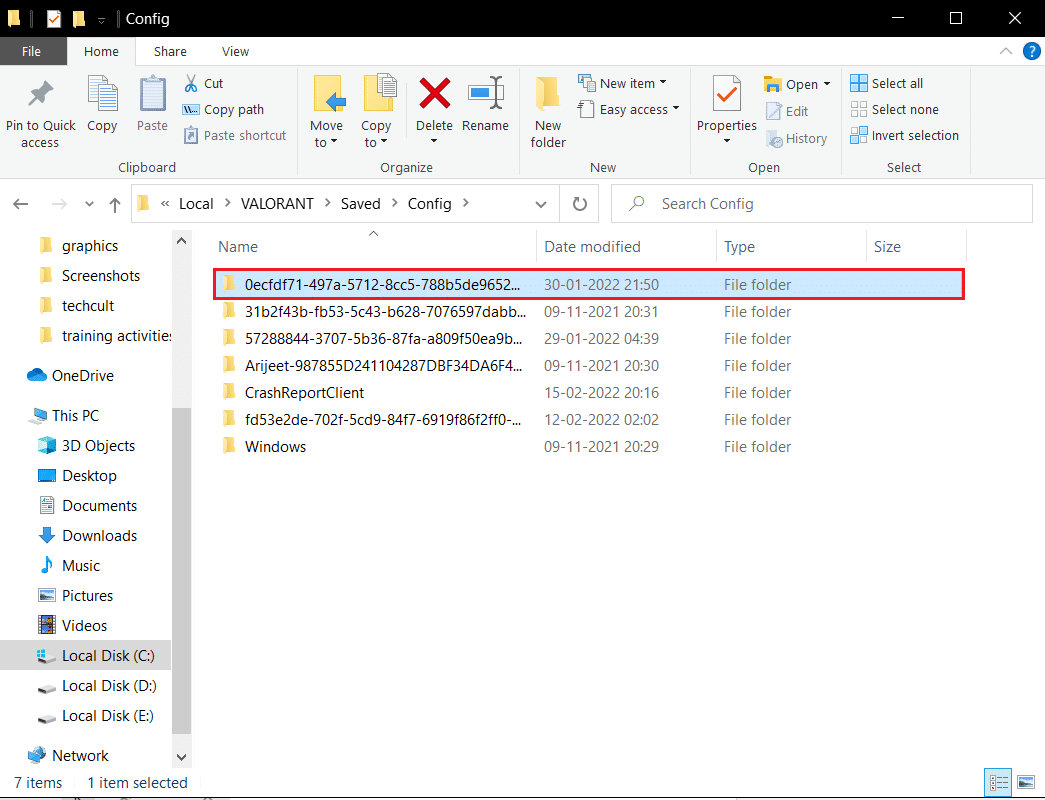
6. Dobbeltklikk på «Windows»-mappen.
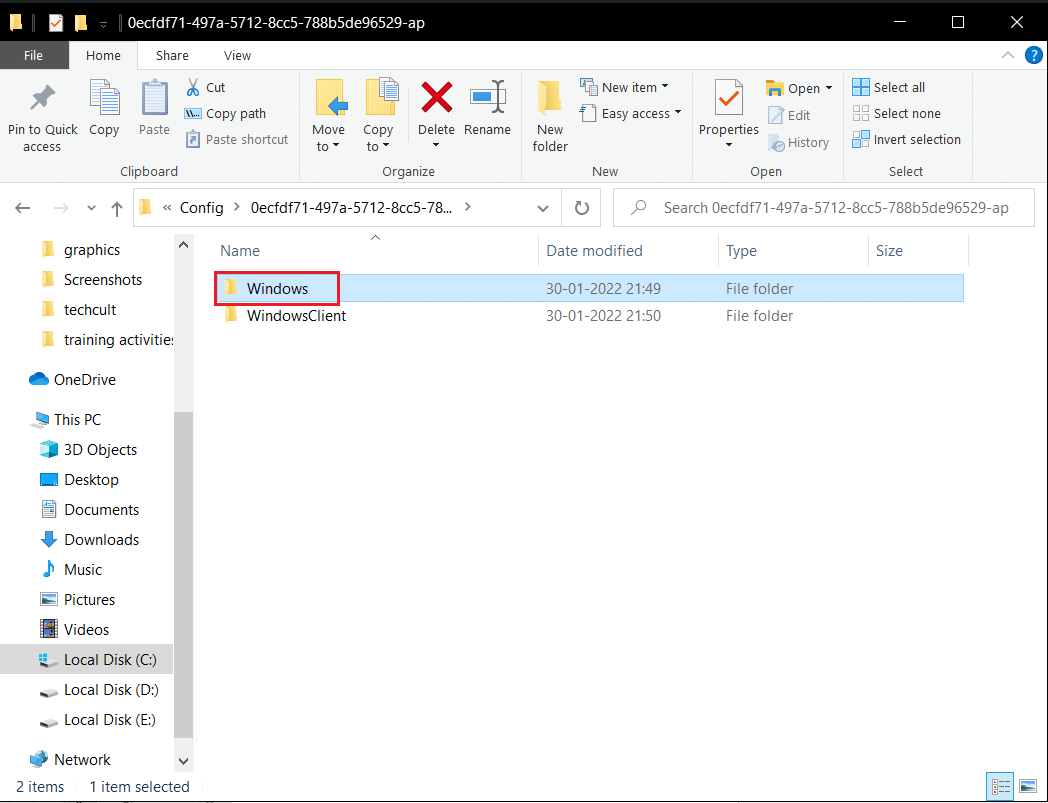
7. Dobbeltklikk på konfigurasjonsfilen «GameUserSettings».
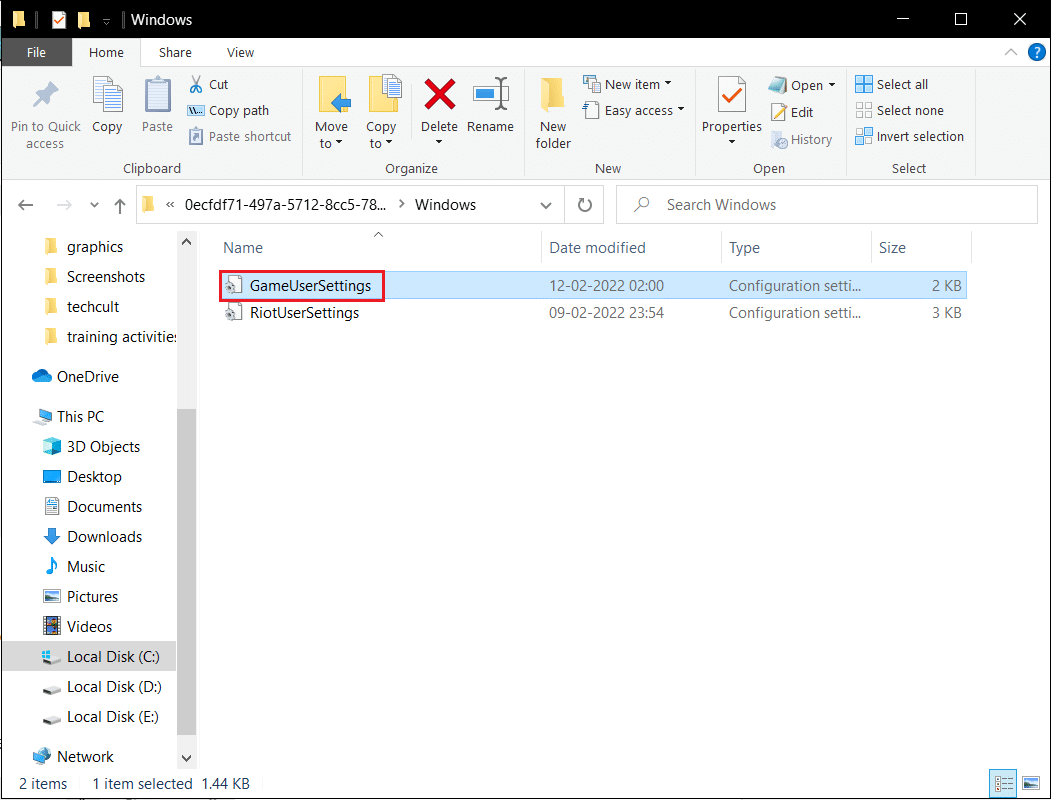
8. Rull til bunnen, rediger og sett følgende verdier under `ScalabilityGroups`:
sg.ResolutionQuality=100.000000 sg.ViewDistanceQuality=0 sg.AntiAliasingQuality=0 sg.ShadowQuality=0 sg.PostProcessQuality=0 sg.TextureQuality=0 sg.EffectsQuality=0 sg.FoliageQuality=0 sg.ShadingQuality=0
Merk: Du kan redusere `sg.ResolutionQuality` for å øke FPS ytterligere.
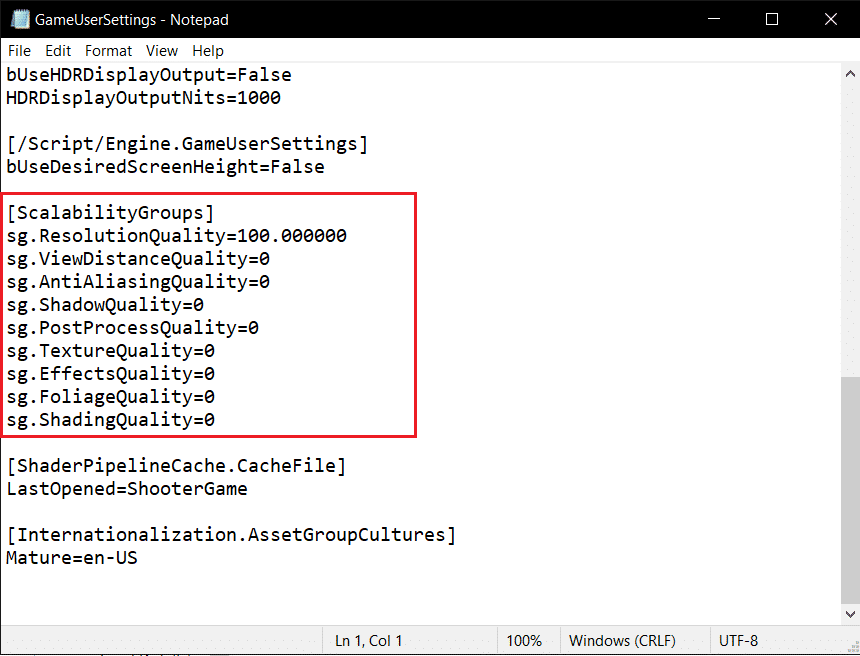
9. Trykk Ctrl + S for å lagre endringene og lukk filen.
10. Start Valorant.
Metode 12: Juster Windows» utseende og ytelse
Slik kan du fikse FPS-fall ved å justere utseende og ytelse.
1. Trykk på Windows-tasten, skriv «Juster Windows» utseende og ytelse» og klikk «Åpne».
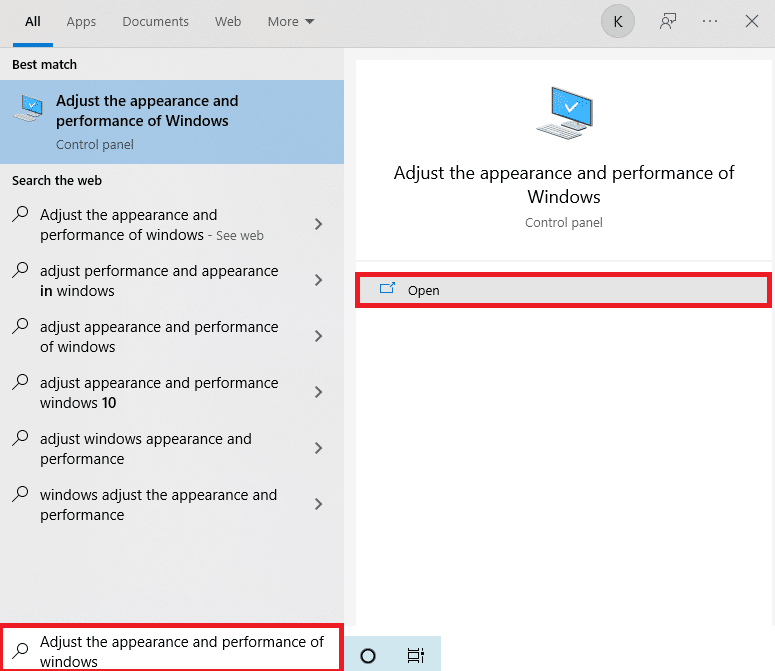
2. Aktiver alternativet «Juster for best ytelse».
3. Klikk på «Bruk» og deretter «OK» for å lagre endringene.
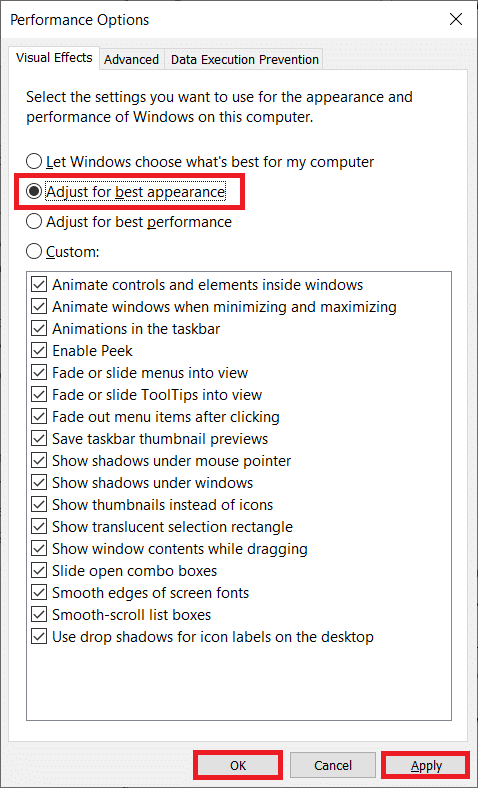
4. Test spillet etter at endringene er gjort.
Metode 13: Deaktiver Game DVR-funksjonen
Game DVR er en funksjon for Xbox-applikasjoner for å ta skjermbilder og ta opp spill. Denne funksjonen kan være årsaken til FPS-fall i Valorant. Følg disse trinnene for å deaktivere Game DVR:
1. Trykk Windows + R for å åpne dialogboksen Kjør.
2. Skriv inn «regedit» og trykk Enter for å åpne Registerredigering.
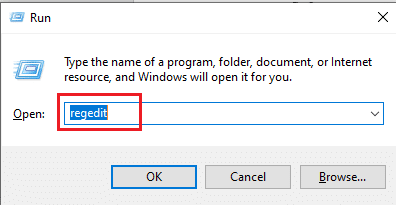
3. Klikk «Ja» i Brukerkontokontroll.
4. Naviger til følgende bane i Registerredigering:
Computer\HKEY_CURRENT_USER\System\GameConfigStore
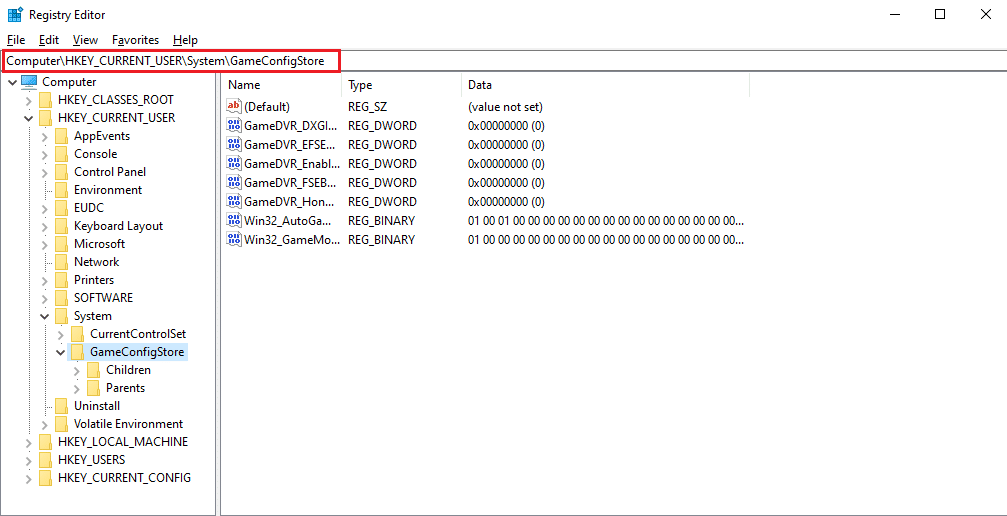
4. Dobbeltklikk på `GameDVR_Enabled` i `GameConfigStore`-mappen.
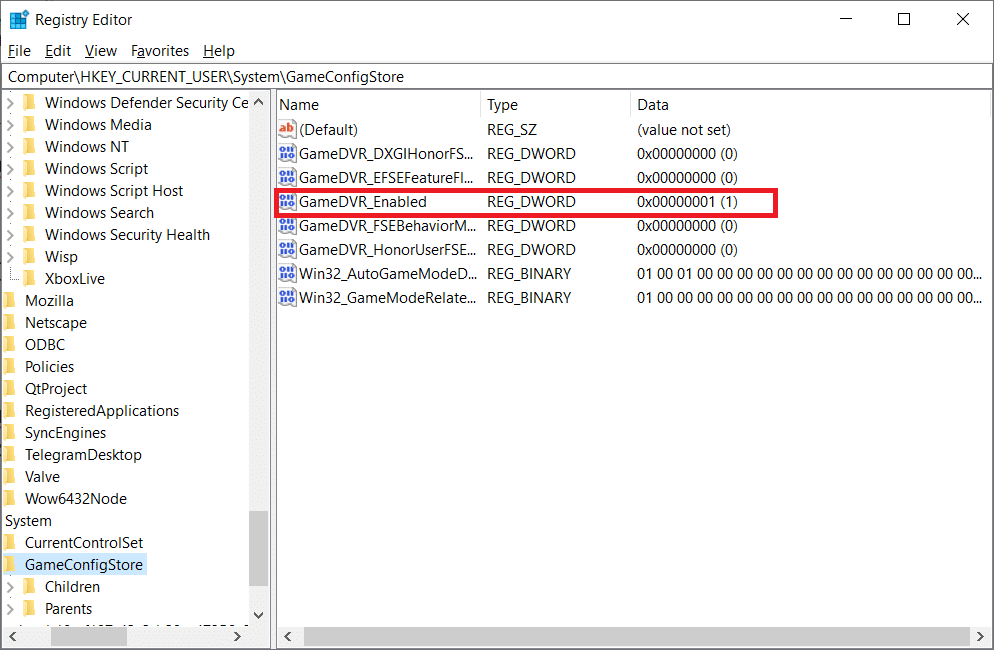
5. Endre verdidataene til 0 og klikk OK.
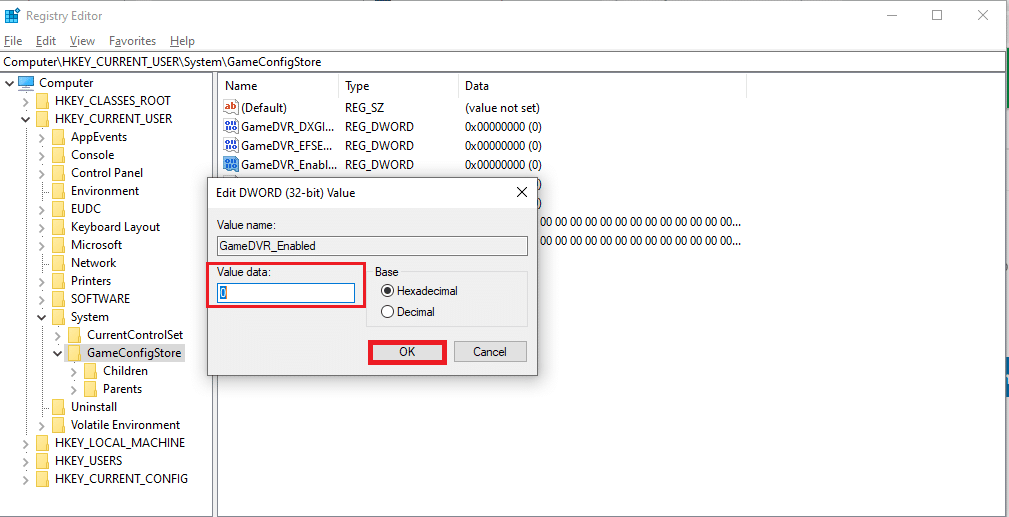
6. Dobbeltklikk på `GameDVR_FSEBehaviorMode`, endre verdidataene til 0 og klikk OK.
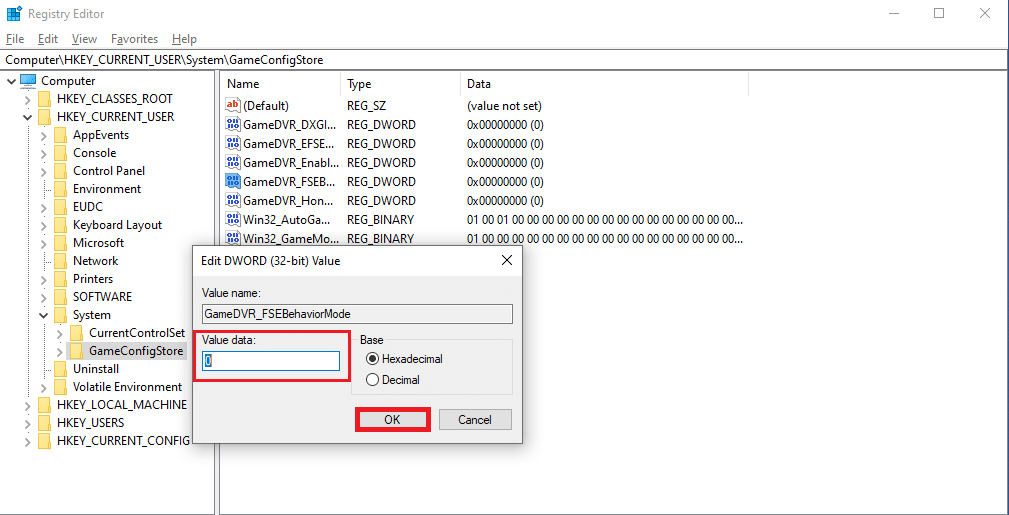
7. Gå til følgende bane:
Computer\HKEY_LOCAL_MACHINE\SOFTWARE\Microsoft\PolicyManager\default\ApplicationManagement\AllowGameDVR
8. Dobbeltklikk på «Verdi», sett verdidataene til 0 og klikk OK.
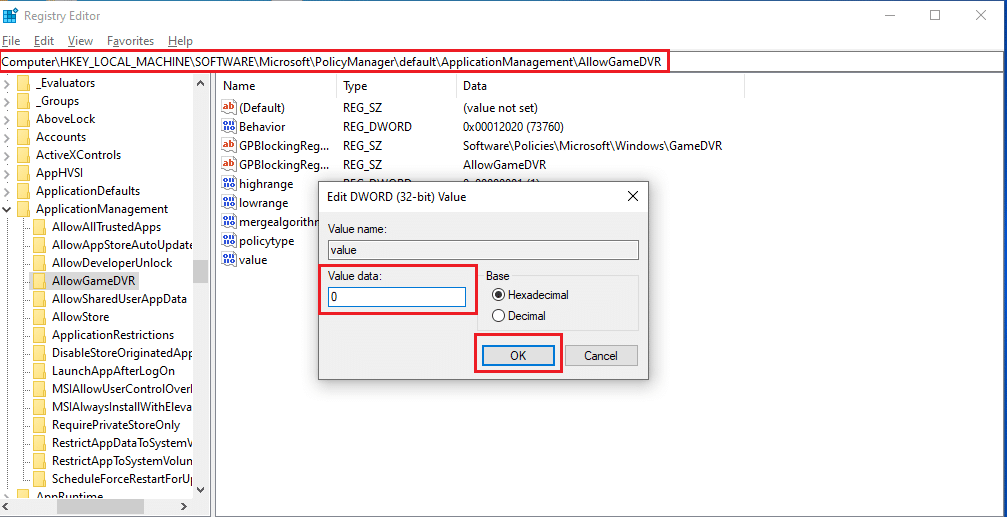
9. Lukk Registerredigering, start datamaskinen på nytt og sjekk om FPS-problemet er løst.
Metode 14: Fjern fullskjermoptimalisering
Noen brukere har rapportert at deaktivering av fullskjermoptimalisering kan øke FPS. Følg disse trinnene:
1. Åpne Filutforsker ved å trykke Windows + E.
2. Naviger til følgende bane:
C:\Riot Games\VALORANT\live
Merk: Naviger til mappen der `Valorant.exe`-filen ligger.
<img decoding=»async» class=»alignnone wp-image-83879″ width=»700″ height=»529″ src=»https://wilku.top/wp-content/uploads/2022/03/1646379553_307_How-to-Fix-Valorant-FPS-Drops.png» src