Brukere av Windows opplever nå en ny type «Blue Screen of Death»-feil, karakterisert ved meldingen WDF_VIOLATION. Denne feilen, som indikerer at datamaskinen har støtt på et problem og må startes på nytt, kan være frustrerende selv om systemet som regel starter opp igjen. Det er viktig å forstå hva WDF innebærer for å kunne forebygge fremtidige, alvorlige problemer. Hvis du selv har opplevd dette, har du kommet til rett sted. Vi gir deg en omfattende veiledning som forklarer WDF og hjelper deg med å løse WDF_VIOLATION-feilen i Windows 10.
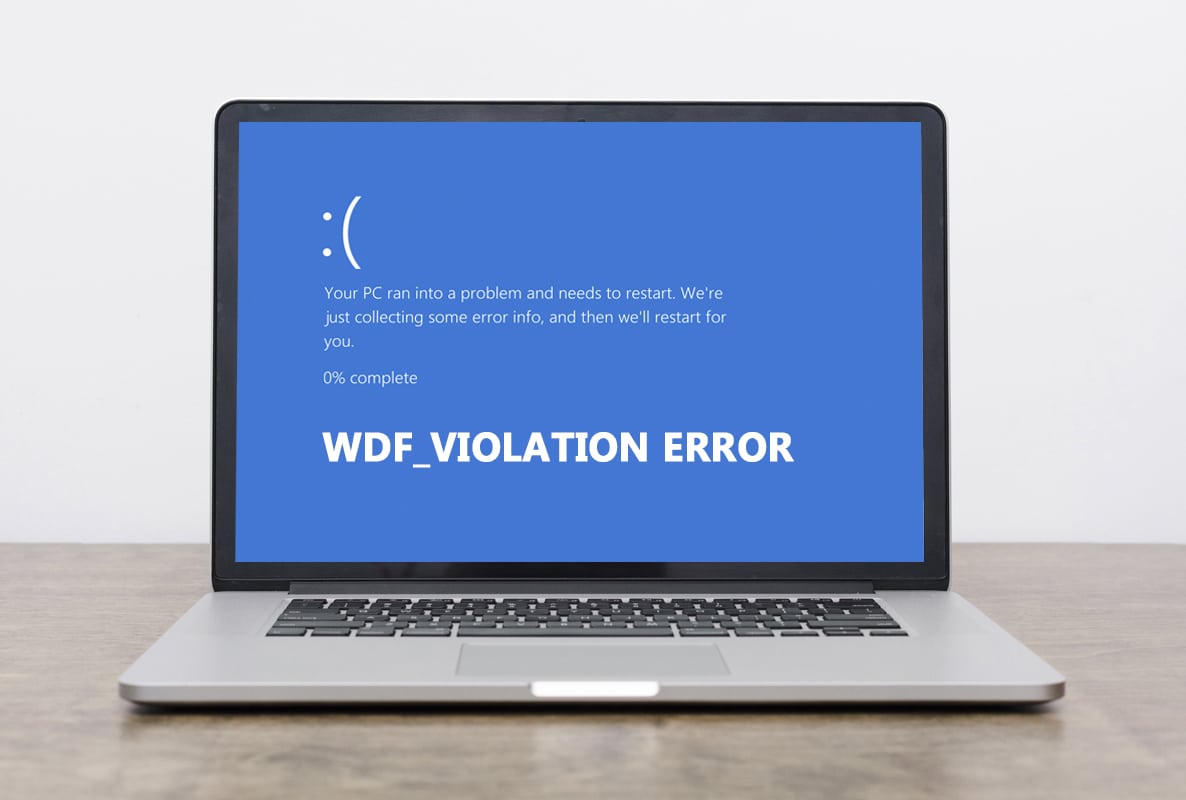
Løsninger for WDF_VIOLATION-feilen i Windows 10
For å forstå denne feilen, er det nødvendig å vite hva WDF står for. WDF, eller Windows Driver Framework, er en samling verktøy og biblioteker som er utviklet for å bistå i opprettelsen av enhetsdrivere. WDF_VIOLATION-feilen oppstår når det er et problem med en driver som benytter dette rammeverket. Feilen er ofte observert på HP-datamaskiner, men kan også forekomme på andre PC-er. Her er noen av årsakene:
- På HP-systemer er feilen ofte knyttet til tastaturdriveren HpqKbFiltr.sys (versjon 11.0.3.1), som ikke fungerer korrekt i Windows 10 versjon 1803 og 1809.
- Korrupte Bluetooth-drivere.
- Problemer med tilkobling av USB-enheter.
- Skadede systemfiler.
- Feil i nyere Windows-versjoner.
- Tilstedeværelse av skadelig programvare eller virus.

Etter å ha forstått hva WDF er og hva som kan forårsake WDF_VIOLATION-feilen, skal vi nå se på mulige løsninger. Siden denne feilen ofte er relatert til drivere, er det første steget å sikre at alle tilkoblede enheter og deres driverfiler er kompatible med datamaskinen din. Her er hvordan du kan fikse WDF_VIOLATION-feilen i Windows 10.
Metode 1: Fjerne en defekt tastaturdriver (for HP-brukere)
Denne metoden er spesifikt for HP-brukere som opplever feilen. Avinstallering av den inkompatible HpqKbFiltr.sys-driveren kan løse problemet, men krever litt innsats. Du må gå inn i Windows Recovery Environment for å gjøre dette. Følg vår guide for å gjennomføre prosessen.
1. Åpne Windows-innstillinger ved å trykke Windows-tasten + I samtidig.
2. Klikk på «Oppdatering og sikkerhet».

3. Klikk på «Gjenoppretting» og deretter «Start på nytt nå» under «Avansert oppstart».

4. Vent til systemet starter opp i Windows Recovery Environment og klikk på «Feilsøking» under «Velg et alternativ».

5. Velg «Avanserte alternativer».
6. Klikk på «Ledetekst».

7. Avhengig av datamaskinens system, skriv inn følgende kommandolinjer nøye og trykk Enter for å utføre dem:
- Kommando for 32-biters versjon:
dism /Image:C /Remove-Driver /Driver: C:WindowsSystem32DriverStoreFileRepositoryhpqkbfiltr.inf_x86_f1527018cecbb8c2HpqKbFiltr.inf
- Kommando for 64-biters versjon:
dism /Image:C: /Remove-Driver/Driver: c:WindowsSystem32driverstoreFileRepositoryhpqkbfiltr.inf_amd64_714aca0508a80e9aHpqKbFiltr.inf
Merk 1: Du kan sjekke systeminformasjonen under «Innstillinger» > «System» > «Om». Se etter «Systemtype» under «Enhetsspesifikasjoner».
Merk 2: Hvis Windows ikke er installert på C:-stasjonen, erstatt C: i kommandoene med stasjonsbokstaven der Windows er installert.

8. Lukk ledeteksten etter at kommandoen er utført og start datamaskinen på nytt.
Sjekk om dette har løst WDF_VIOLATION-feilen.
Merk: Microsoft har utgitt en offisiell oppdatering, KB4468304, som automatisk fjerner HpqKbFiltr.sys-driveren. Hvis du kan starte datamaskinen, kan du laste ned oppdateringen her. Installer oppdateringen og se om det løser problemet.
Metode 2: Kjør oppstartsreparasjon
Hvis feilen oppstår umiddelbart etter oppstart, kan Windows’ oppstartsreparasjon være til hjelp. Dette verktøyet er designet for å diagnostisere og fikse ulike oppstartsproblemer. Følg disse trinnene for å bruke verktøyet:
1. Gå til «Oppdatering og sikkerhet» > «Gjenoppretting» > «Avansert oppstart» og start datamaskinen på nytt. Velg deretter «Feilsøking», som beskrevet i metode 1.
2. Klikk på «Oppstartsreparasjon».

Windows vil begynne å diagnostisere og reparere eventuelle problemer den finner. Du kan finne en loggfil med detaljer om identifiserte problemer og reparasjoner på følgende sted:
c:/windows/system32/logfiles/srt/srttrail.txt
Metode 3: Koble fra USB-enheter
Eksterne enheter krever drivere for å kommunisere med datamaskinen. Hvis disse driverfilene er inkompatible eller skadet, kan det oppstå feil som WDF_VIOLATION. Følg disse trinnene:
1. Koble fra alle USB-enheter, en etter en, med start fra de sist tilkoblede, til du har identifisert den problematiske enheten. Du kan følge vår guide for å fikse USB-problemer hvor enheter kobler seg til og fra gjentatte ganger.

2. Hvis en USB-enhet er årsaken, søk etter kompatible driverfiler på nettet og installer dem manuelt, eller vurder å bytte ut enheten.
Metode 4: Deaktivere USB-porter
En annen måte å løse WDF_VIOLATION-feilen er å deaktivere USB-portene på enheten. Dette kan gjøres på to måter: via BIOS eller Enhetsbehandling. Her er trinnene for å gjøre det via Enhetsbehandling:
1. Trykk på Windows-tasten, skriv «enhetsbehandling» og klikk på «Åpne».

2. Finn og utvid «Universal Serial Bus-kontrollere» ved å dobbeltklikke på den.

3. Høyreklikk på «USB Composite Device» og velg «Deaktiver enhet».

4. Klikk «Ja» for å bekrefte.
5. Gjenta trinnene for alle «USB Composite Devices».
Sjekk om dette har løst WDF_VIOLATION-feilen.
For å deaktivere USB-porter fra BIOS, følg vår guide for hvordan du får tilgang til BIOS og gå deretter til BIOS > Avansert-fanen > Diverse enheter > Eksterne USB-porter > Deaktiver.

Merk: De nøyaktige navnene i BIOS kan variere.
Metode 5: Reinstaller Bluetooth-enhetsdrivere
I noen tilfeller kan utdaterte Bluetooth-drivere forårsake WDF_VIOLATION-feilen når en Bluetooth-enhet er tilkoblet. Du kan løse dette ved å avinstallere driverne. Start systemet i sikkermodus, og avinstaller deretter Bluetooth-driverne:
1. Åpne Enhetsbehandling i sikkermodus, som beskrevet i metode 3.
2. Dobbeltklikk på «Bluetooth» eller klikk på pilen ved siden av for å utvide.
3. Høyreklikk på enheten og velg «Egenskaper».

4. Gå til «Driver»-fanen og klikk på «Avinstaller enhet».
5. I popup-vinduet «Avinstaller enhet», kryss av boksen «Slett driverprogramvaren for denne enheten» og klikk «Avinstaller» for å bekrefte.

6. Etter avinstallasjon, start datamaskinen på nytt.
7. Last ned den nyeste driveren fra produsentens nettsted (for eksempel Lenovo).

8. Start datamaskinen normalt, ved hjelp av vår guide for hvordan avslutte sikkermodus.
Metode 6: Reparer systemfiler
Systemfiler i Windows 10 kan bli skadet av tredjepartsapplikasjoner, skadelig programvare, eller de kan mangle helt. Dette kan forårsake WDF_VIOLATION-feilen. Du kan kjøre DISM og SFC-verktøyene for å reparere eller erstatte ødelagte filer. Følg vår guide for reparasjon av systemfiler i Windows 10.

Metode 7: Utfør systemgjenoppretting
Hvis WDF_VIOLATION-feilen oppstod etter at du har installert et nytt program eller gjort endringer i registeret, bør du prøve å gjenopprette systemet til en tidligere tilstand. Windows 10 har en systemgjenopprettingsfunksjon som jevnlig oppretter gjenopprettingspunkter. Følg vår guide for å opprette et systemgjenopprettingspunkt i Windows 10.

Metode 8: Tilbakestill Windows
Hvis ingen av metodene ovenfor har fungert, kan det være nødvendig å tilbakestille Windows helt. Utfør denne metoden kun som en siste utvei. Du kan tilbakestille systemet og beholde filene dine intakt, ved hjelp av vår guide for tilbakestilling av Windows 10 uten å miste data.

Merk: Hvis feilen vedvarer, anbefaler vi å reinstallere Windows ved hjelp av installasjonsmedia.
***
Vi håper denne veiledningen var nyttig og at du har klart å løse WDF_VIOLATION-feilen i Windows 10, samt fått en forståelse for hva WDF er. Del gjerne hvilken metode som fungerte best for deg. Hvis du har spørsmål eller forslag, send dem inn i kommentarfeltet.