Windows 10 har et integrert system for feilrapportering. Når en applikasjon opplever et problem, vil en feilmelding typisk dukke opp. Disse meldingene gir ofte tilstrekkelig informasjon for å forstå problemet, for eksempel «kodeutførelse kan ikke fortsette da MSVCP140.dll ikke ble funnet». Noen ganger er derimot meldingene mindre spesifikke og kan oppstå for forskjellige applikasjoner.
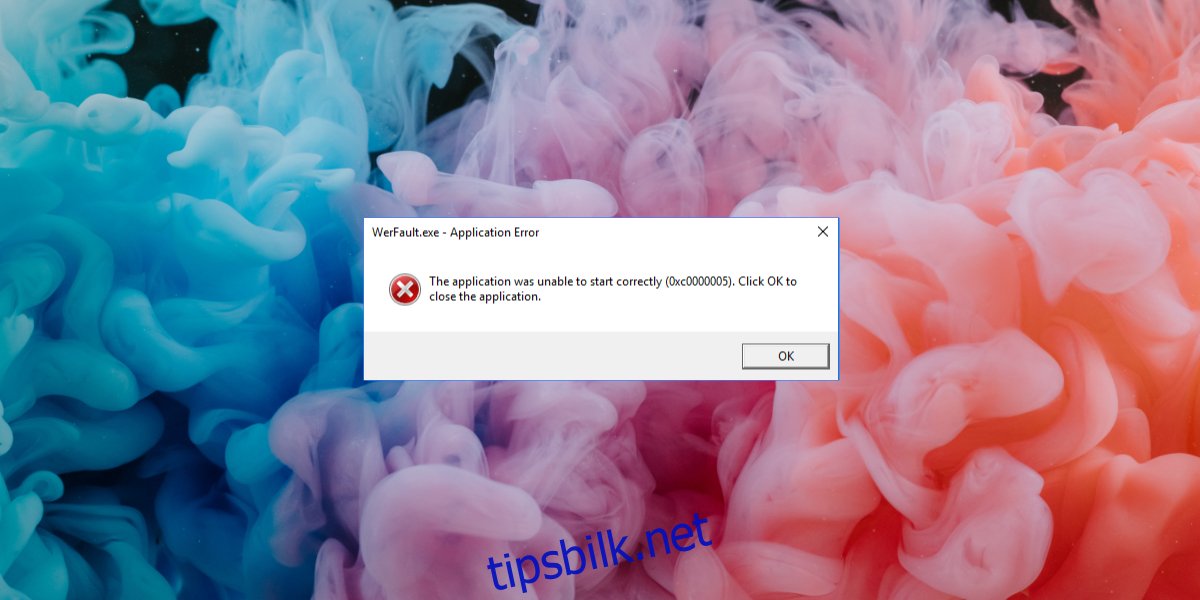
Hva er WerFault.exe feilen?
WerFault.exe-feilen i Windows 10 dukker opp når en applikasjon startes. Dette kan skje enten rett etter installasjon, eller etter lang tids bruk. Denne feilen kan indikere at en eller flere viktige Windows-prosesser har krasjet. Feilen kan være begrenset til en enkelt applikasjon, eller den kan hindre alle applikasjoner fra å kjøre.
Slik løser du WerFault.exe-feil i Windows 10
Prøv disse metodene for å rette opp feilen:
1. Oppdater skjermkortdriveren
Mange brukere har rapportert at en oppdatering av skjermkortdriveren har løst dette problemet.
Start Enhetsbehandling.
Finn og utvid «Skjermkort».
Høyreklikk på skjermkortdriveren, og velg «Oppdater driver».
Velg «Søk automatisk etter oppdatert driverprogramvare».
Installer de tilgjengelige driverne og start datamaskinen på nytt.
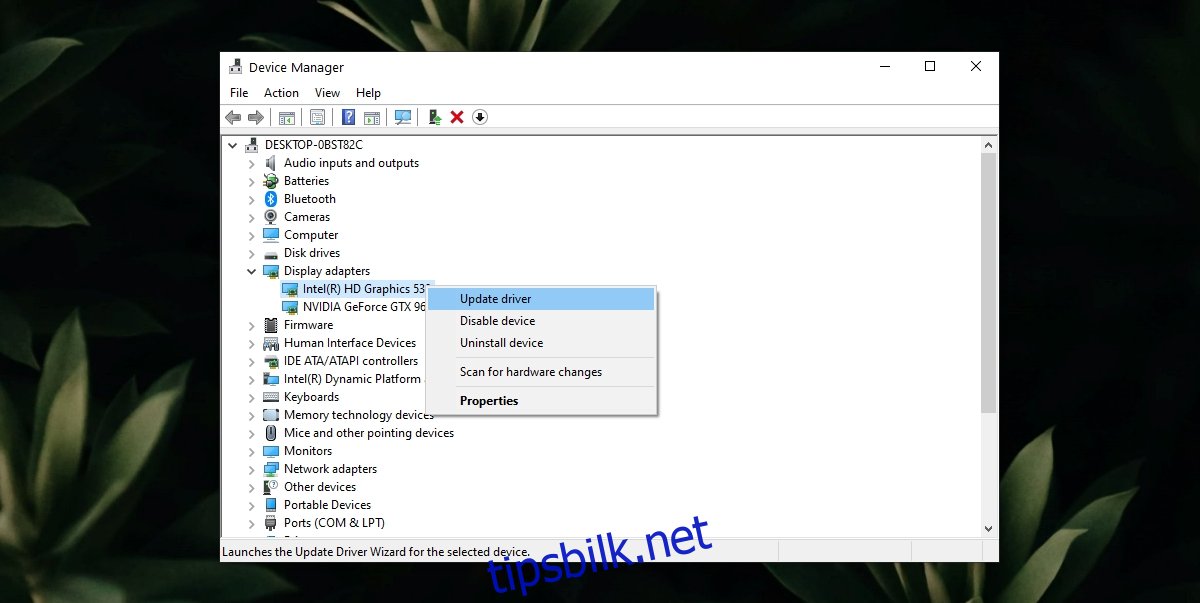
2. Utfør en SFC-skanning
Hvis det finnes problemer med systemfilene eller tjenestene i Windows 10, kan en skanning etter skader og reparasjon være nødvendig.
Åpne ledeteksten som administrator.
Kjør følgende kommando: sfc /scannow.
La skanningen fullføre og reparere eventuelle filer.
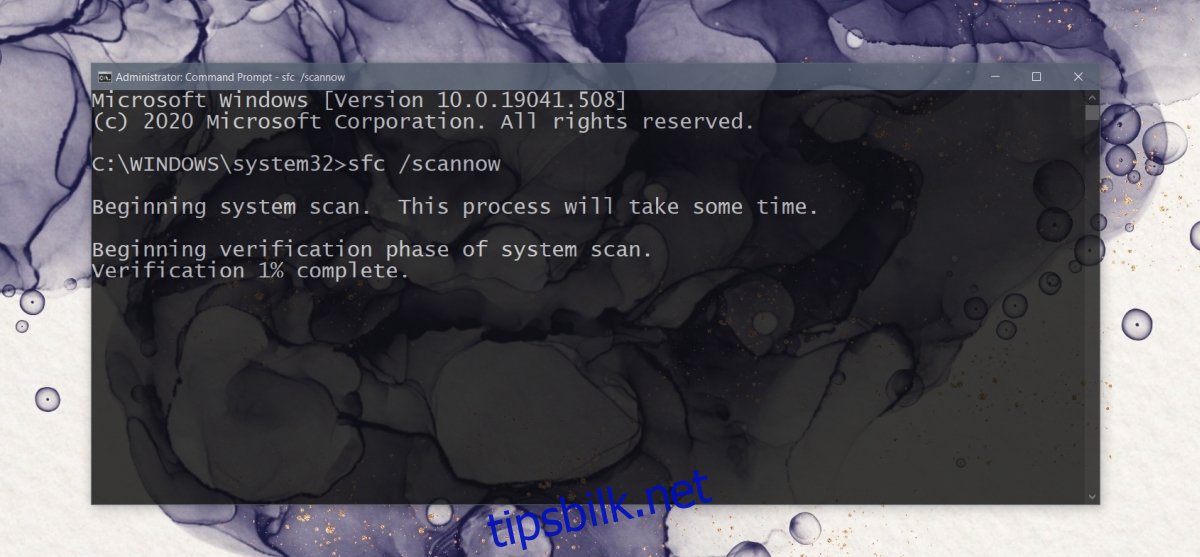
3. Kjør minnediagnoseverktøyet
Et potensielt problem med Windows sin feilrapporteringstjeneste kan fikses ved å kjøre det integrerte minnediagnoseverktøyet i Windows 10.
Trykk Win+R for å åpne «Kjør»-dialogen.
Skriv mdsched.exe i «Kjør»-feltet, og trykk Enter.
Velg «Start på nytt nå og se etter problemer».
La verktøyet oppdage og korrigere eventuelle problemer.
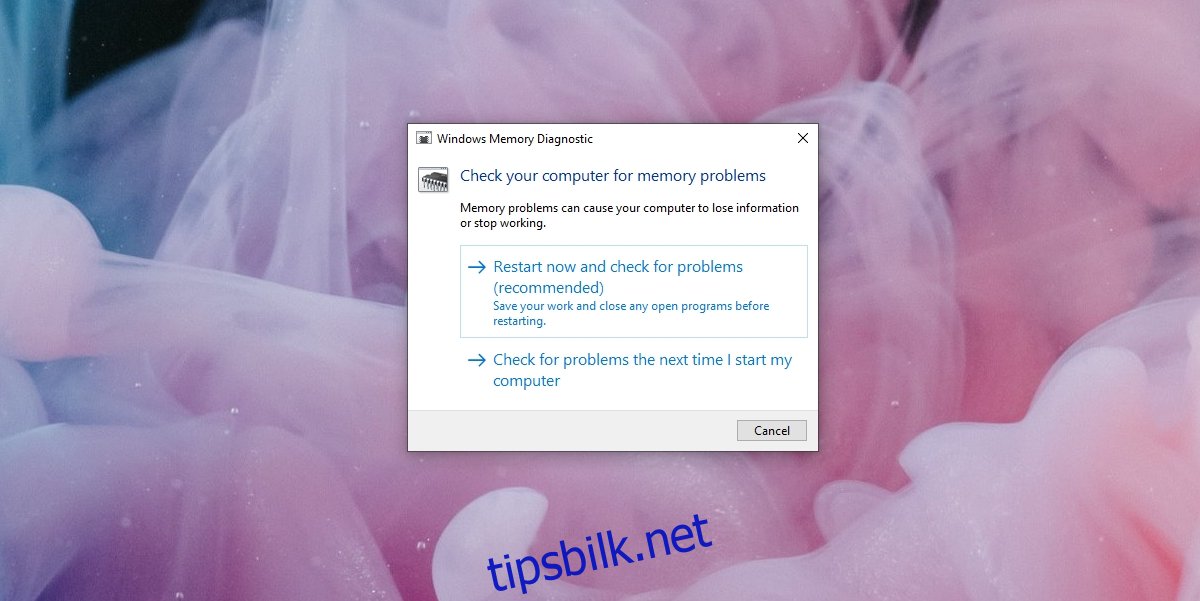
4. Deaktiver midlertidig Windows feilrapporteringstjenester
Dersom ingen av de ovennevnte metodene fungerer, kan du som en midlertidig løsning deaktivere Windows sine feilrapporteringstjenester for å kjøre applikasjonene. Det anbefales ikke å holde tjenesten deaktivert over lengre tid. Når du er ferdig med å arbeide, burde du undersøke systemet for feil, eller vurdere å opprette en ny brukerkonto.
Trykk Win+R for å åpne «Kjør»-dialogen.
Skriv services.msc og trykk Enter.
Finn «Windows Feilrapporteringstjeneste», og dobbeltklikk på den.
Under fanen «Generelt» velger du «Deaktivert» fra «Oppstartstype»-nedtrekksmenyen.
Klikk «Bruk» og deretter «OK».
Start datamaskinen på nytt.
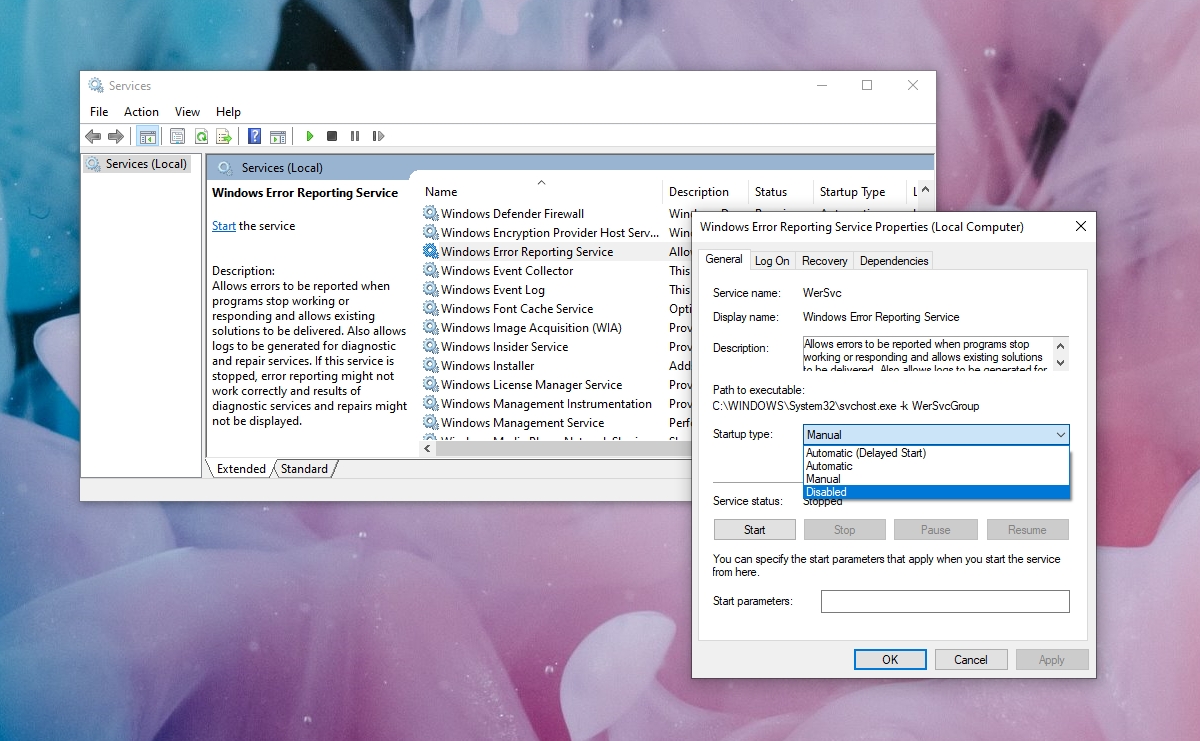
WerFault.exe er ofte enkel å løse
WerFault.exe-feilen er som oftest enkel å fikse. Hvis feilen fortsetter, prøv å tilbakestille nylige oppdateringer, eller lag en ny brukerkonto. Feilen vil sannsynligvis ikke vedvare på den nye kontoen.
Du må overføre filene dine til den nye kontoen, noe som kan ta litt tid, men det er mindre tidkrevende enn å tilbakestille PC-en eller reinstallere Windows 10.