Windows 10 slår seg ikke av automatisk. Avslutning av systemet er alltid en handling som initieres av brukeren. Selv om Windows 10 kan starte på nytt utenfor de definerte aktive timene for å installere oppdateringer, skjer dette typisk kun en eller kanskje to ganger i måneden. Når systemet står inaktivt, skal det normalt gå i hvilemodus, som er en form for strømsparing, men ikke det samme som en fullstendig avslutning.
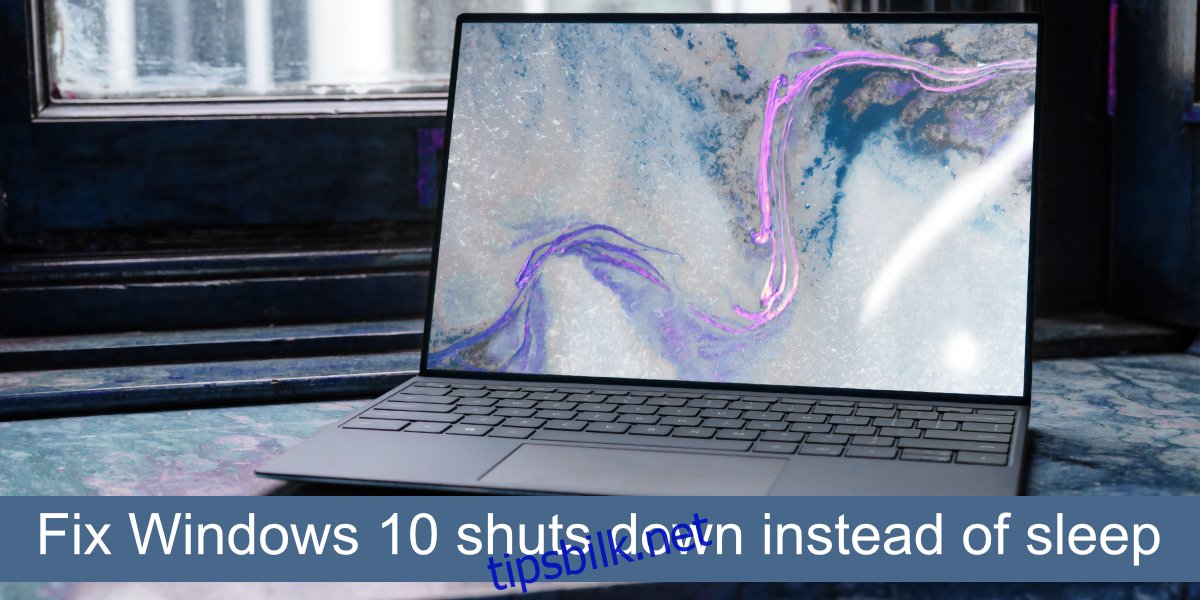
Når Windows 10 slår seg av i stedet for å gå i hvilemodus
Dersom din Windows 10-maskin slår seg fullstendig av i stedet for å gå i hvilemodus, eller hvis den slår seg av når du manuelt forsøker å sette den i hvilemodus, er dette unormal oppførsel. Det kan tyde på et problem enten med maskinvaren din, eller med hvordan maskinvaren er konfigurert.
Før du begynner å feilsøke, er det lurt å sjekke følgende:
Forsikre deg om at maskinen er koblet til strøm, og sjekk om problemet vedvarer.
Prøv å sette maskinen manuelt i hvilemodus: Gå til Start-menyen, klikk på strømknappen og velg «Hvilemodus». Observer om maskinen går i hvilemodus eller slår seg av.
Sjekk også om maskinen eventuelt overopphetes, og slår seg av av den grunn.
Hvis problemet vedvarer, kan du prøve de følgende løsningene:
1. Avinstaller strømstyringsapplikasjoner
Dersom du har installert apper som styrer strømforbruk på maskinen din, bør du fjerne disse. Slike apper kan komme i konflikt med Windows 10 sitt eget strømstyringssystem, eller appen kan rett og slett ikke fungere optimalt. Hvis du ønsker å planlegge når maskinen skal gå i hvilemodus, kan du vurdere å bruke et skript i stedet.
I den forbindelse bør du sjekke om du har noen skript som kjører som kan føre til at maskinen slår seg av. Noen apper, som for eksempel torrentklienter, kan ha funksjoner der de automatisk slår av maskinen etter at en nedlasting er fullført. Se etter slike innstillinger og deaktiver dem om de er aktivert.
2. Endre funksjon for av/på-knapp og lokk
Windows 10 lar brukerne konfigurere hva som skal skje når strømknappen trykkes, og hva som skal skje når lokket på en bærbar datamaskin lukkes. Du kan konfigurere disse handlingene til å slå av maskinen, eller velge andre funksjoner.
Åpne Filutforsker.
Lim inn følgende i adressefeltet: Kontrollpanel\Maskinvare og lyd\Alternativer for strømstyring
Klikk på «Velg hva strømknappene gjør» i menyen til venstre.
I rullegardinmenyen for strømknappen og lokket, velg «Hvilemodus».
Klikk på «Lagre endringer».
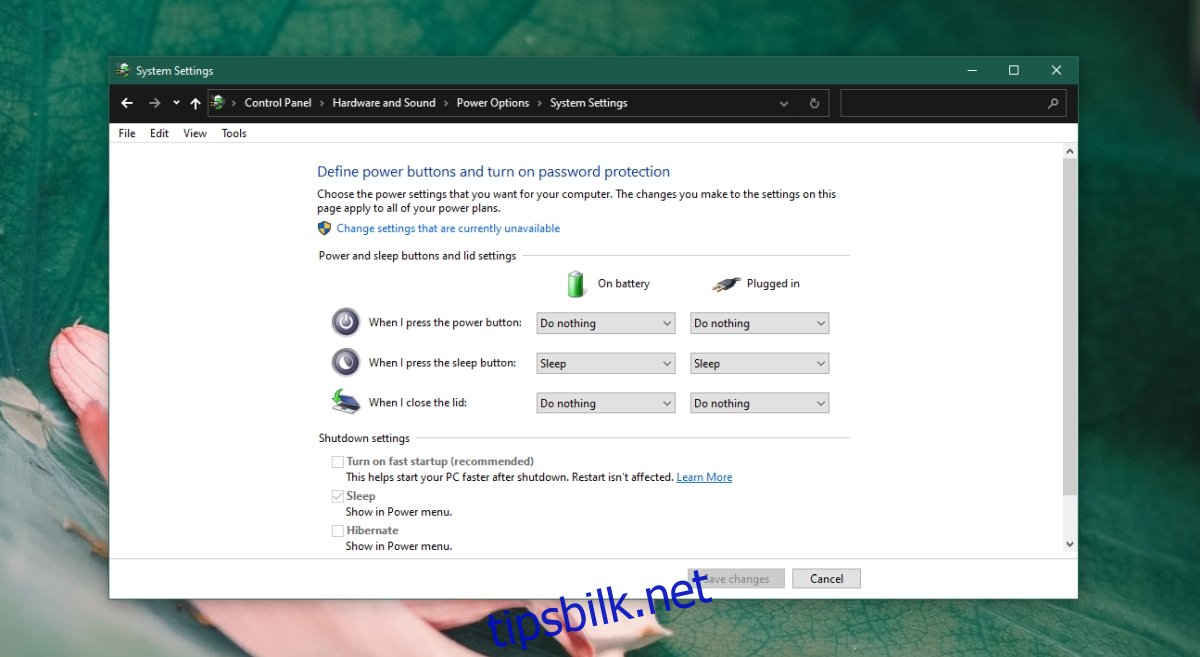
3. Kjør Windows sin feilsøker for strøm
Windows 10 har en innebygd feilsøker som kan hjelpe med å fikse strømrelaterte problemer. Prøv å kjøre denne, den kan løse problemet med at maskinen slår seg av.
Åpne Innstillinger ved å trykke Win+I.
Gå til «Oppdatering og sikkerhet».
Velg «Feilsøking».
Klikk på «Flere feilsøkere».
Kjør feilsøkeren for «Strøm».
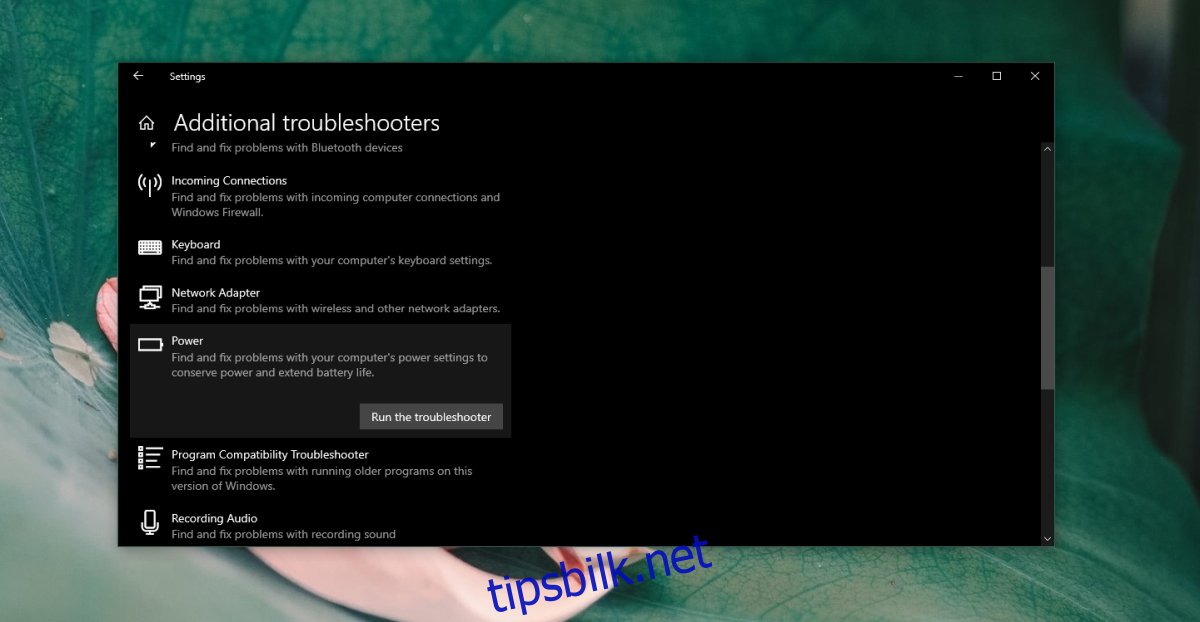
4. Sjekk BIOS-innstillinger
BIOS på maskinen din kan ha egne strømstyringsfunksjoner. Hvis dette er tilfellet, kan det hende at Windows 10 ikke klarer å overstyre disse innstillingene.
Start datamaskinen på nytt og gå inn i BIOS.
Se etter innstillinger relatert til strømstyring.
Endre innstillingene og lagre endringene.
5. Oppdater Intel Management Engine Interface
Intel Management Engine Interface kontrollerer en rekke viktige funksjoner på maskinen, inkludert strømstyring. Sørg for at denne er oppdatert.
Åpne Enhetsbehandling.
Utvid «Systemenheter».
Høyreklikk på «Intel Management Engine Interface» og velg «Oppdater driver».
Søk automatisk på nettet etter driveroppdateringer og installer de som er tilgjengelige.
Merk: Du kan også laste ned og installere den nyeste driveren for Intel Management Engine Interface manuelt fra Intels nettsider.
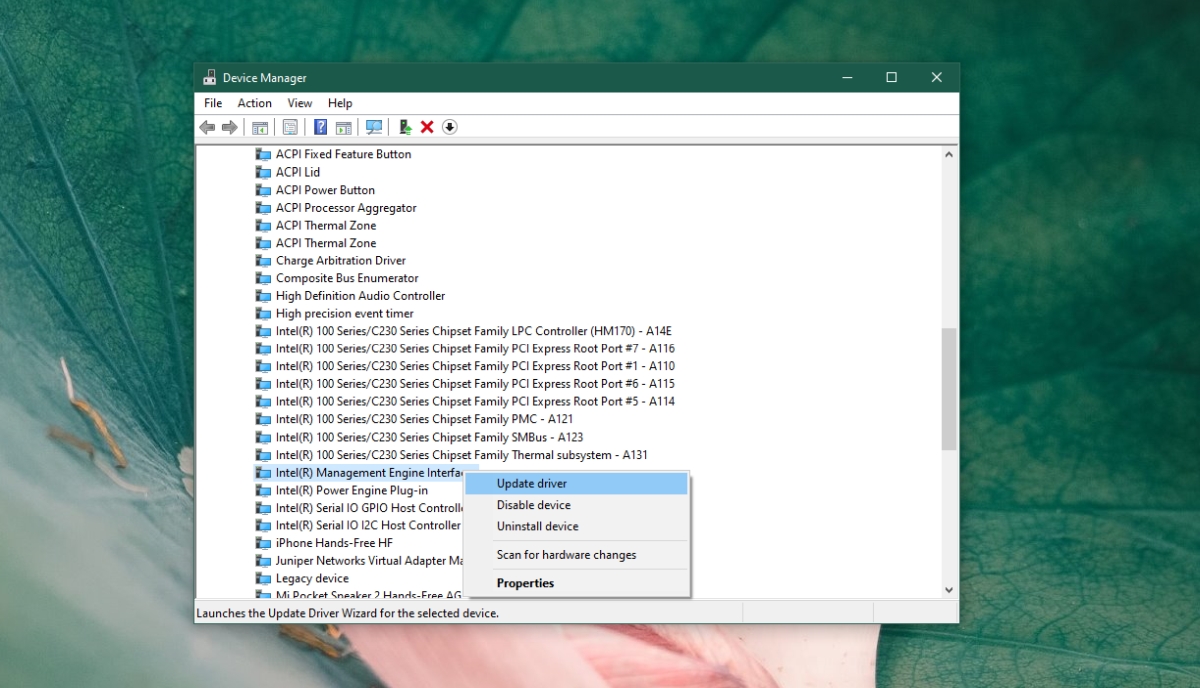
Konklusjon
Dersom de ovennevnte løsningene ikke hjelper, anbefales det å undersøke maskinvaren på systemet. Det kan være et problem med strømforsyningen som forårsaker at maskinen slår seg av uventet.