Windows Defender er ikke bare et antivirusprogram. Det tilbyr også en rekke andre sikkerhetsfunksjoner, inkludert beskyttelse mot løsepengevirus, nettleserbasert beskyttelse mot ondsinnede nettsteder og filskanning på forespørsel.
For å utføre disse oppgavene, kjører programmet flere tjenester i bakgrunnen. Disse tjenestene startes automatisk når Windows Defender er aktivert. Normalt trenger brukeren ikke å gripe inn.

Løsning når Windows Defender-tjenesten ikke starter
Windows Defender er en viktig tjeneste i Windows 10. Denne tjenesten må kjøre for at Windows Defender skal fungere. Hvis tjenesten ikke starter, vil heller ikke selve Windows Defender fungere. Her er noen metoder du kan prøve dersom Windows Defender-tjenesten ikke starter.
1. Deaktiver antivirusprogrammer fra tredjeparter
En vanlig årsak til at Windows Defender ikke starter, eller at tjenestene ikke kjører, er at det finnes et annet antivirusprogram på systemet. Windows Defender vil normalt ikke kjøre dersom et annet antivirusprogram allerede er i bruk.
Prøv å deaktivere antivirusprogrammet fra tredjepart og start datamaskinen på nytt. Hvis dette ikke fungerer, avinstaller programmet og start maskinen igjen.
2. Kontroller startinnstillingene for Windows Defender-tjenesten
Windows Defender-tjenesten skal starte automatisk ved oppstart. Hvis tjenesten er satt til manuell start, vil den ikke starte automatisk.
Trykk Win+R for å åpne dialogboksen Kjør.
Skriv inn `services.msc` i Kjør-boksen og trykk Enter.
Finn Windows Defender-brannmurtjenesten i listen og dobbeltklikk på den.
I rullegardinmenyen for Oppstartstype velger du `Automatisk`.
Klikk på `Start`-knappen.
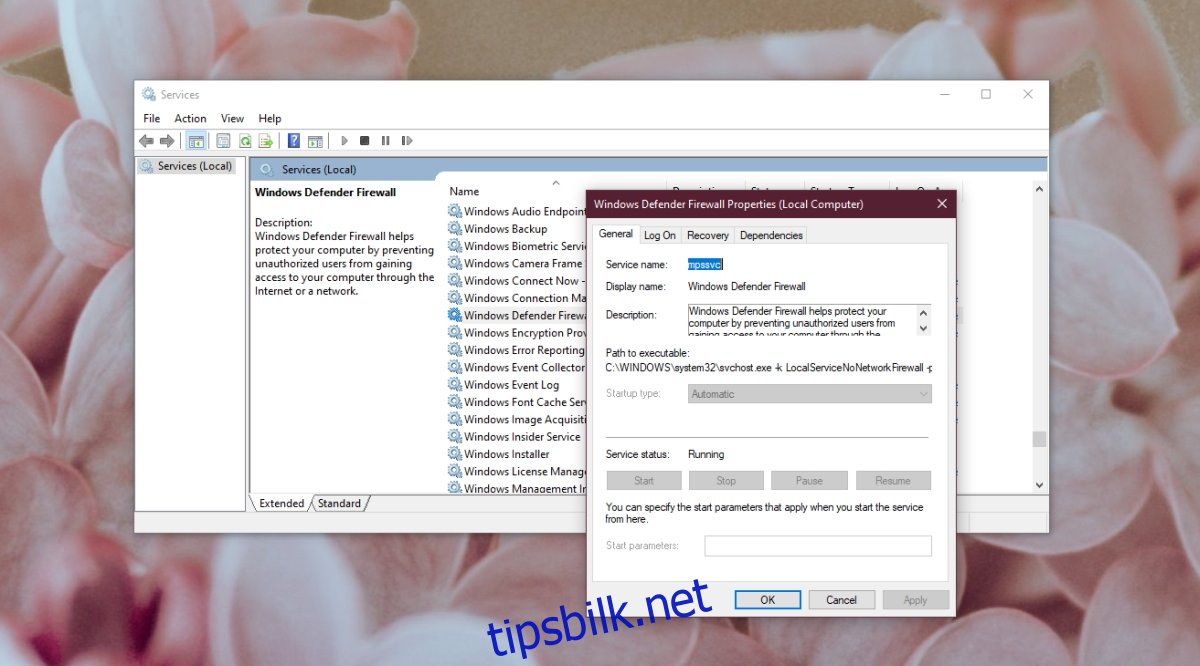
3. Endre registerinnstillinger
Windows Defender kan være deaktivert i registeret. Hvis dette er tilfelle, vil ikke tjenesten starte. Du må først aktivere den via registeret.
Trykk Win+R for å åpne dialogboksen Kjør.
Skriv inn `regedit` i Kjør-boksen og trykk Enter.
Naviger til denne nøkkelen: `HKEY_LOCAL_MACHINE\SYSTEM\CurrentControlSet\Services\SecurityHealthService`
Dobbeltklikk på verdien `Start` og sett den til `2`.
Start datamaskinen på nytt.
Aktiver Windows Defender.
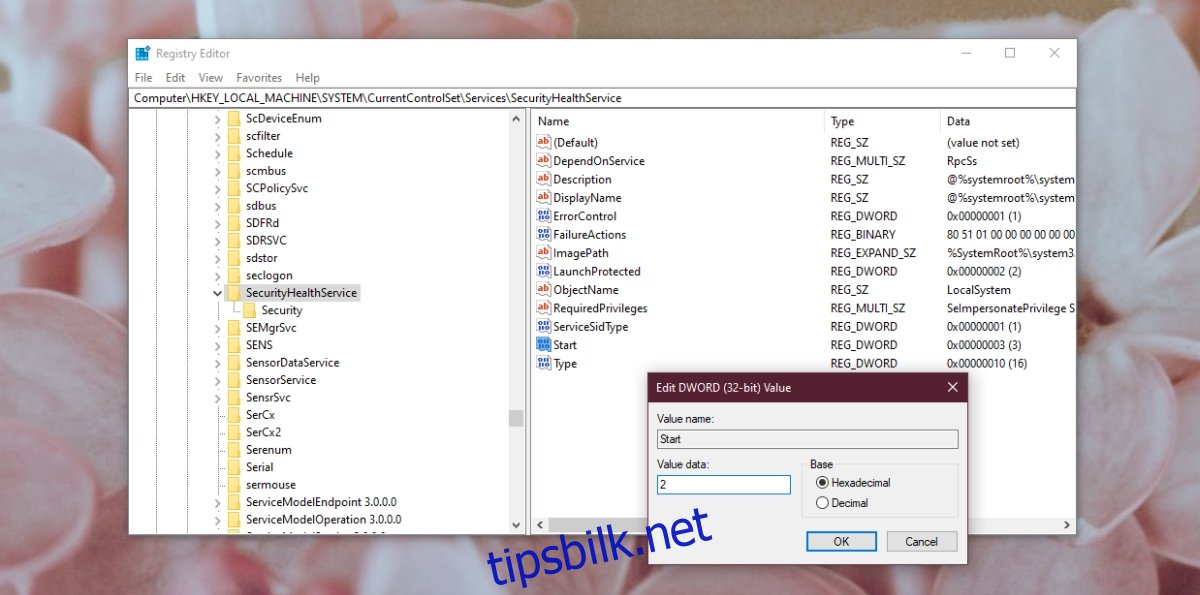
4. Kontroller miljøvariabler
Brukere kan redigere miljøvariabler, men bør ikke fjerne standard baner. Sjekk at banen til `%ProgramData%`-variabelen er korrekt. Hvis den ikke er det, kan det hindre Windows Defender i å fungere.
Åpne Filutforsker.
Lim inn `shell:::{BB06C0E4-D293-4f75-8A90-CB05B6477EEE}` i adresselinjen og trykk Enter.
Klikk på `Avanserte systeminnstillinger` i kolonnen til venstre.
Gå til fanen `Avansert` og klikk på `Miljøvariabler`.
Velg `%ProgramData%`, den skal peke til `C:\ProgramData`. Hvis den ikke gjør det, rediger og oppdater banen.
Klikk `OK` og start maskinen på nytt.
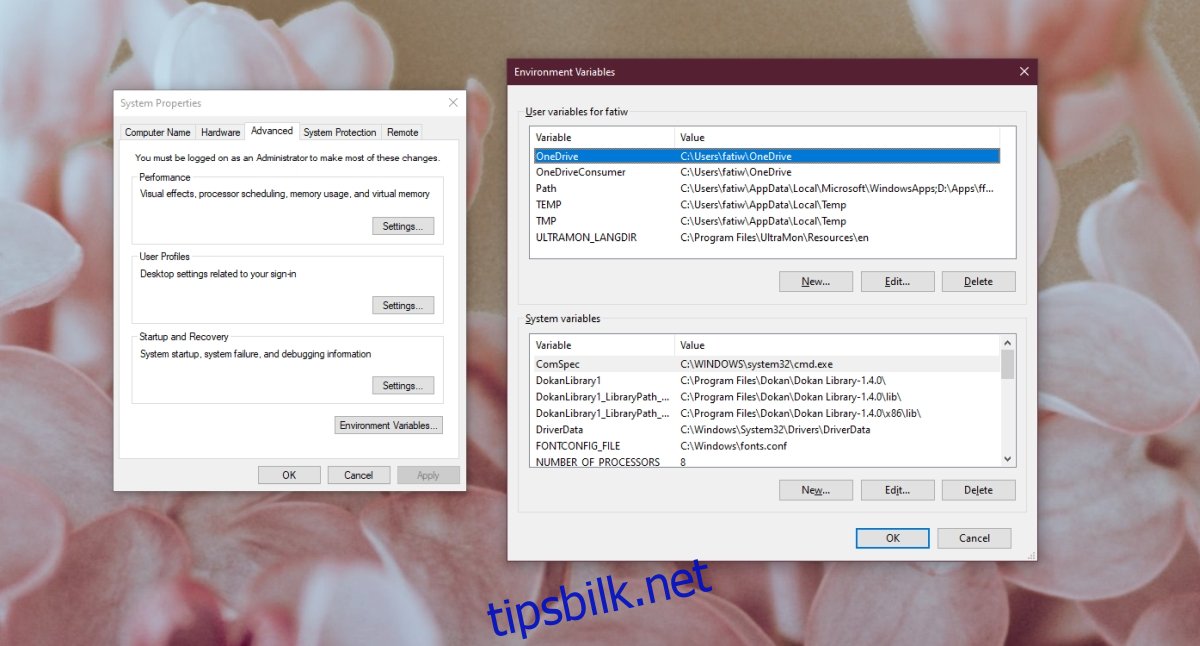
5. Endre tillatelse for ProgramData
ProgramData-mappen er en viktig systemmappe. Endrede tillatelser for denne mappen kan påvirke Windows Defender.
Åpne Filutforsker.
Åpne C-disken (eller der Windows er installert).
Høyreklikk på ProgramData-mappen og velg `Egenskaper`.
Gå til fanen `Sikkerhet`.
Klikk `Avansert` nederst.
Deaktiver alle arvede tillatelser.
Klikk `Bruk` og start datamaskinen på nytt.
Merk: ProgramData er en skjult mappe. Du må aktivere visning av skjulte elementer for å få tilgang.
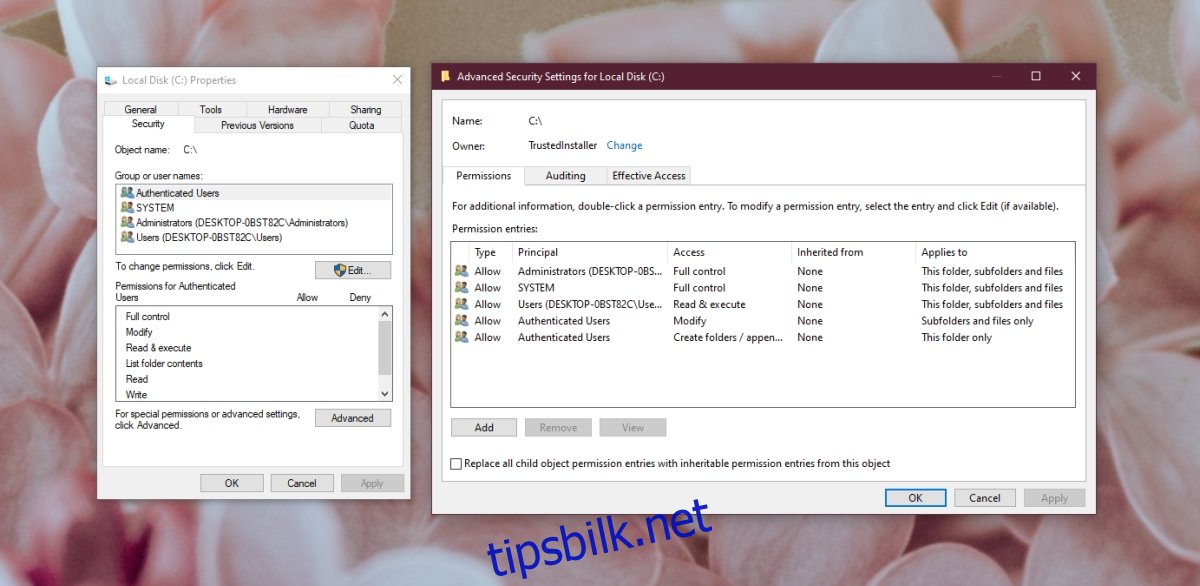
6. Kjør en systemskanning
Korrupte filer i Windows 10 kan forhindre at Windows Defender starter. Du kan bruke SFC-skanneverktøyet for å finne og reparere skadede filer.
Åpne ledetekst som administrator.
Kjør kommandoen: `sfc /scannow`.
La kommandoen fullføre og aktiver Windows Defender.
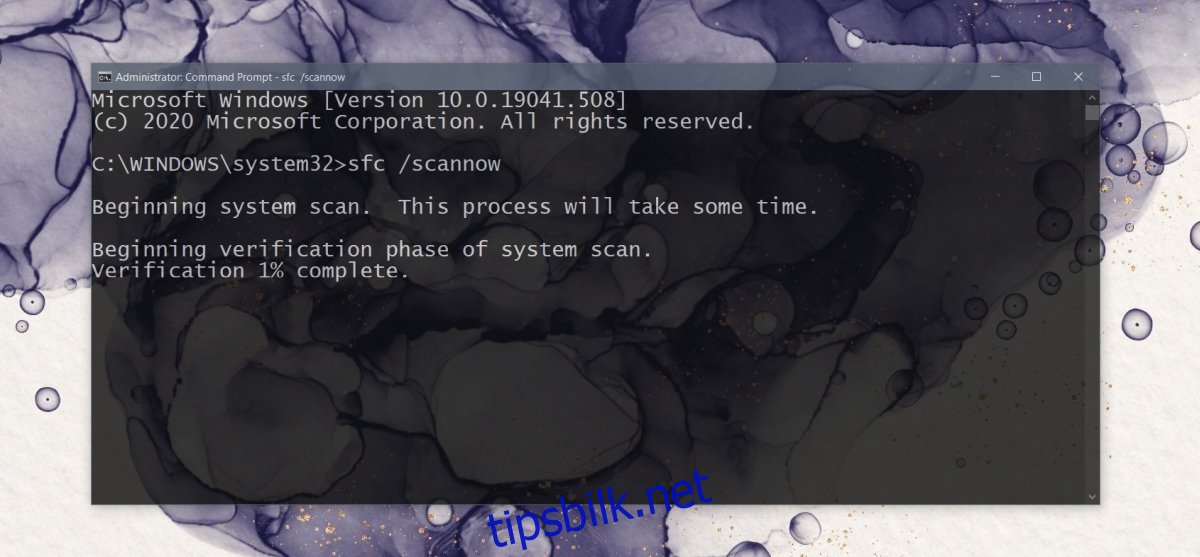
7. Installer ventende oppdateringer
Windows Defender mottar regelmessige oppdateringer for virusdefinisjoner. Hvis disse ikke er installert, kan det oppstå problemer med antivirusprogrammet.
Åpne Innstillinger med Win+I.
Gå til `Oppdatering og sikkerhet`.
Velg fanen `Windows Update`.
Klikk `Se etter oppdateringer`.
Installer tilgjengelige oppdateringer og start maskinen på nytt.
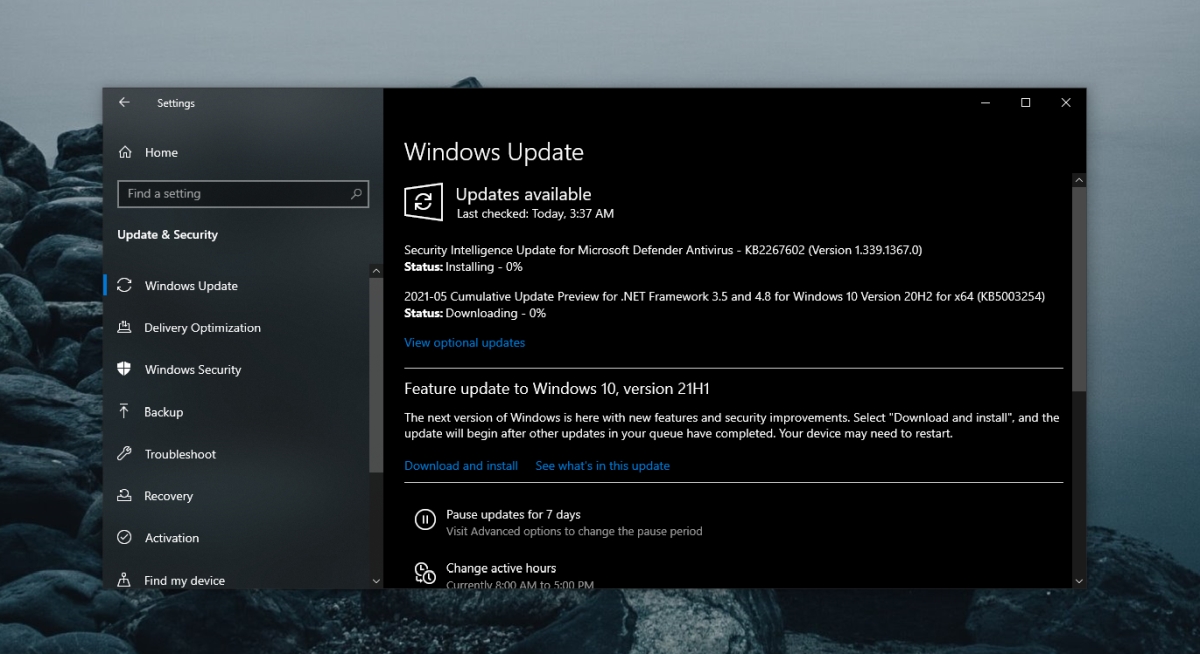
8. Opprett en ny bruker
Det er mulig at filene for den nåværende brukeren er skadet. En enkel måte å sjekke dette på er å opprette en ny bruker og aktivere Windows Defender. Hvis det fungerer, kan du bytte til den nye brukeren, gjøre den til administrator og fjerne den gamle kontoen.
Åpne Innstillinger med Win+I.
Gå til `Kontoer`.
Velg `Familie og andre personer`.
Klikk `Legg til noen andre på denne PC-en`.
Konfigurer en ny, lokal konto.
Logg på den nye kontoen og aktiver Windows Defender.
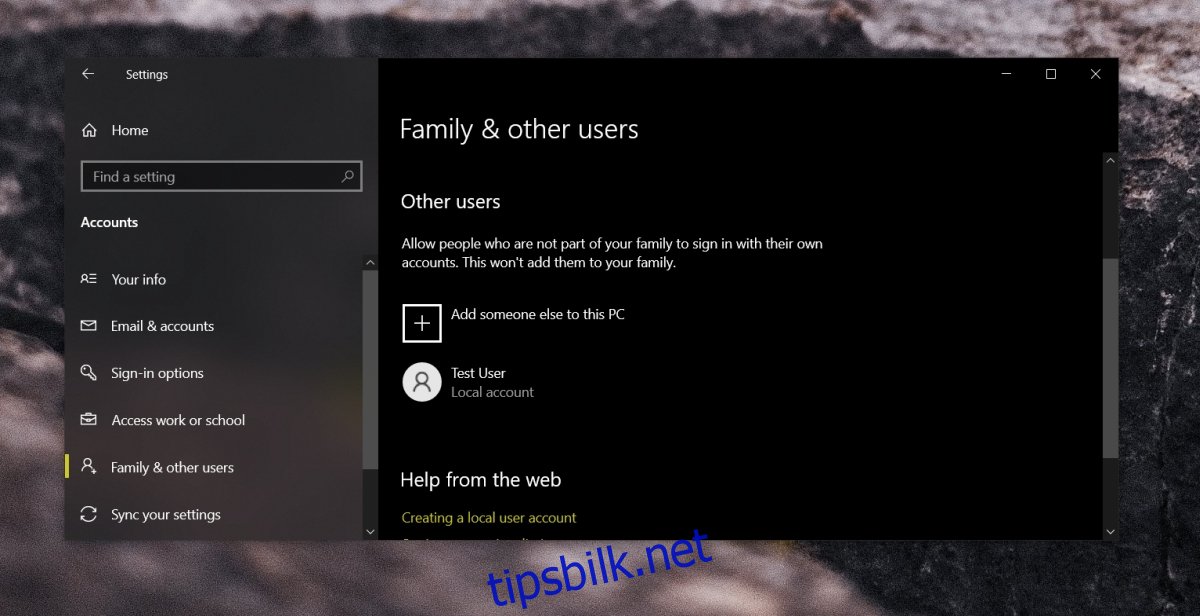
9. Tilbakestill Windows 10
Hvis det ikke hjelper å opprette en ny bruker, er det på tide å prøve å tilbakestille Windows 10. Du vil beholde filene dine, men apper vil bli fjernet.
Åpne Innstillinger med Win+I.
Gå til `Oppdatering og sikkerhet`.
Velg kategorien `Gjenoppretting`.
Klikk på `Kom i gang` under `Tilbakestill denne PC-en`.
Velg alternativet som lar deg beholde filene.
Følg instruksjonene på skjermen for å tilbakestille PC-en.
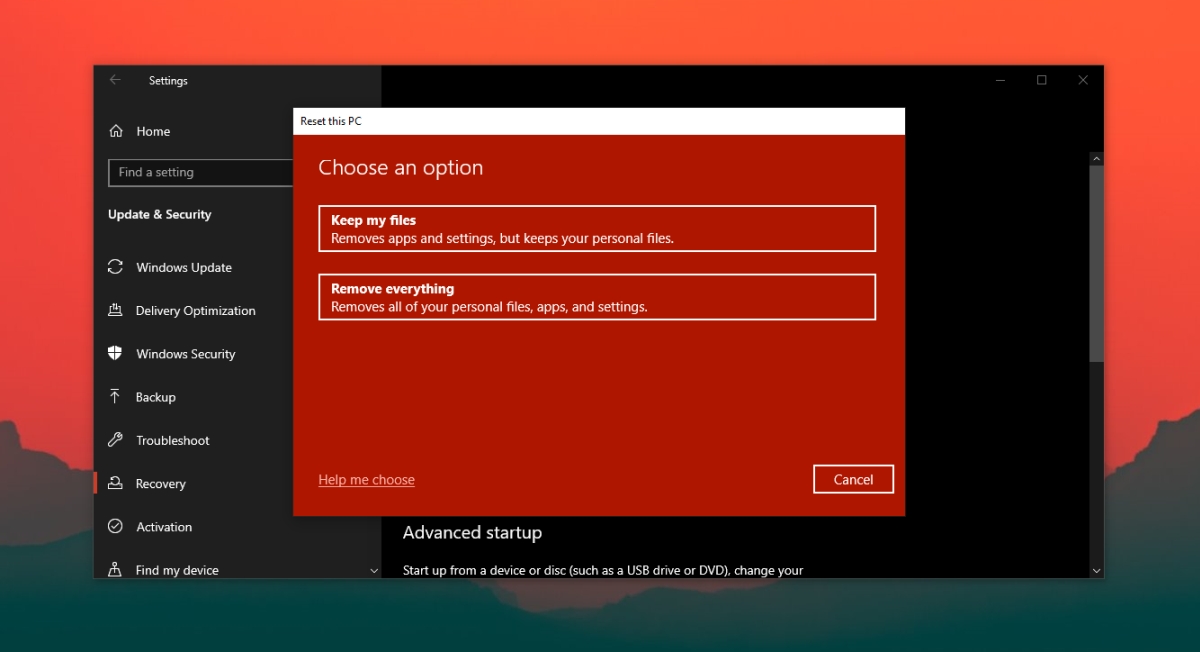
Konklusjon
En datamaskin bør ikke være uten antivirusprogram. Hvis Windows Defender ikke kjører, og du ikke har andre antivirusprogrammer installert, er systemet ditt i fare for å bli infisert. De ovennevnte metodene burde få Windows Defender opp å gå igjen.