Linux Mint 20.2 er nå tilgjengelig for alle entusiaster. Det mest gledelige er at Linux Mint har gjort det enkelt å oppgradere til den nye versjonen. Tidligere har det ofte manglet en offisiell oppgraderingsmetode, og brukere har måtte finne egne løsninger.
I denne artikkelen viser vi deg den offisielle fremgangsmåten for å oppgradere til den nyeste utgaven av Linux Mint. Vi fokuserer på Linux Mint Cinnamon-versjonen, men oppgraderingsprosessen er lik uavhengig av hvilken variant du bruker.
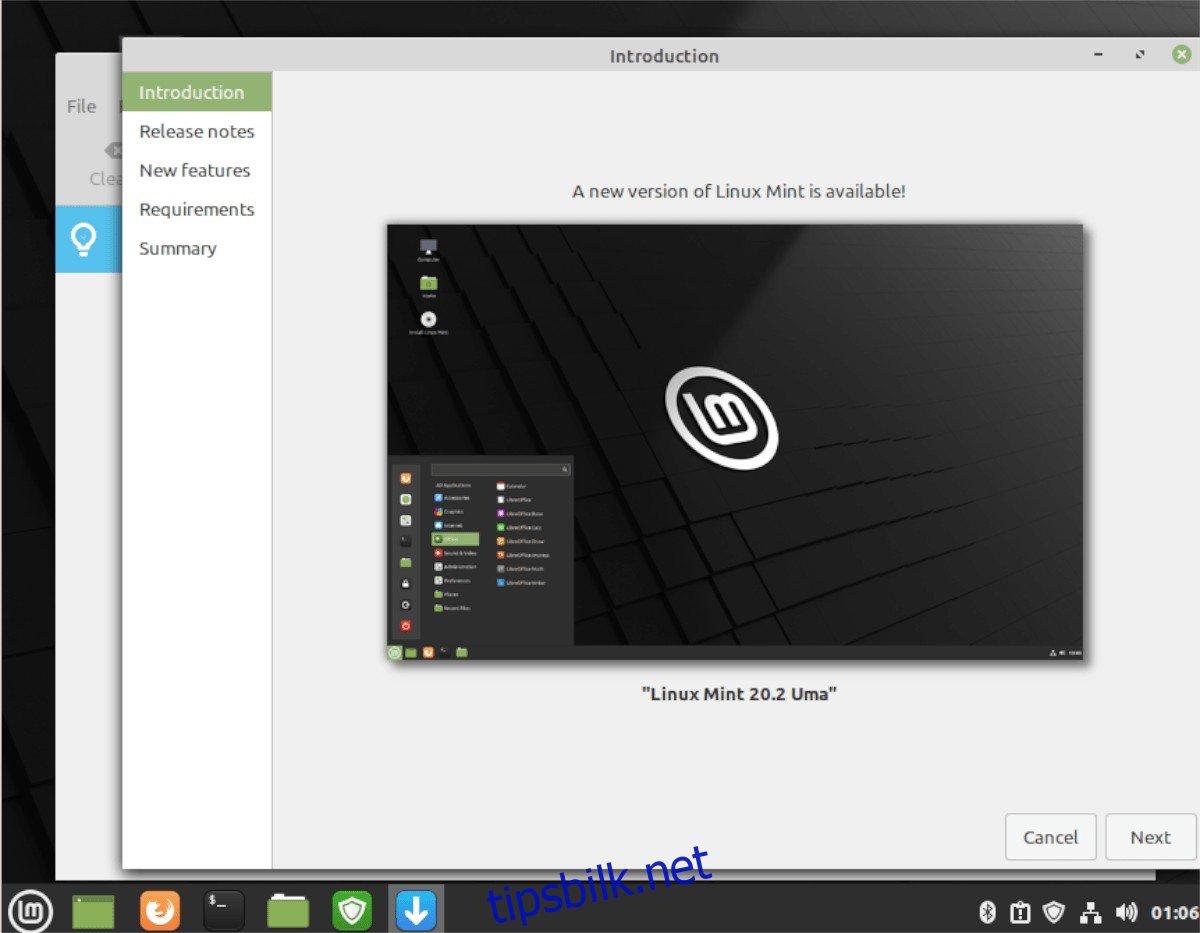
Merk: Hvis du ikke ønsker å oppgradere din eksisterende installasjon, kan du laste ned den ferskeste ISO-versjonen av Linux Mint 20.2 fra den offisielle nettsiden til Linux Mint.
Trinn 1: Installer Alle Tilgjengelige Oppdateringer
Før du starter oppgraderingen, er det viktig å installere alle ventende oppdateringer på ditt nåværende Linux Mint-system. Dette sikrer en smidig overgang til versjon 20.2.
For å oppdatere, klikk på skjoldikonet i systemstatusfeltet. Når oppdateringsbehandleren åpnes, trykk på «Installer oppdateringer»-knappen for å starte prosessen.
Oppdateringsprosessen bør ikke ta lang tid, da Linux Mint er effektiv i denne prosessen. Når oppdateringene er installert, er du klar for neste steg.
Trinn 2: Ta En Systemgjenoppretting (Snapshot)
Når alt er oppdatert på Linux Mint 20.1, er det avgjørende å ta et øyeblikksbilde (snapshot) av systemet ditt. Dette er en viktig sikkerhetsforanstaltning. Hvis noe skulle gå galt under oppgraderingen, kan du enkelt gjenopprette systemet til sin forrige tilstand.
For å lage et snapshot, åpne Linux Mint-menyen, søk etter «Timeshift» og start programmet. Velg ønsket snapshot-type (rsync eller btrfs) når det åpnes.
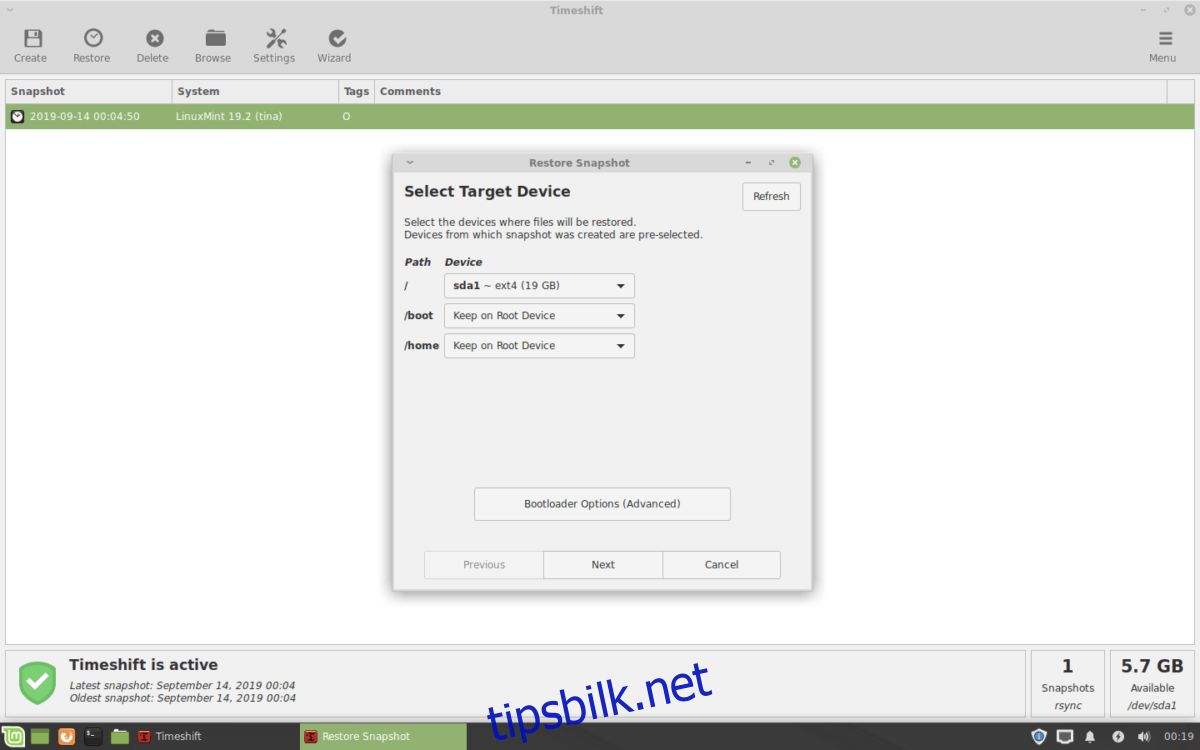
Etter å ha valgt type snapshot, angi hvor filen skal lagres. Klikk deretter «Neste». På den siste siden velger du ønsket nivå for snapshot. Du kan også fjerne alle avmerkingsbokser hvis du ikke vil velge et spesifikt nivå.
Når du har konfigurert snapshot-nivåene, klikker du «Fullfør» og deretter «Opprett» for å lage et nytt snapshot av ditt Linux Mint-system.
Trinn 3: Start Oppgraderingsprosessen
Nå som du har et snapshot av ditt nåværende system, kan du starte oppgraderingen til Linux Mint 20.2. For å gjøre dette, åpne Linux Mint Update Manager ved å klikke på skjoldikonet i systemstatusfeltet, eller ved å søke etter «Update Manager» i menyen.
Når Update Manager er åpen, klikker du på «Rediger»-knappen og deretter på «Oppgrader til Linux Mint 20.2». Dette vil åpne et introduksjonsvindu.
I introduksjonsvinduet, klikk på «Neste» for å fortsette til neste side. Deretter vises informasjon om de nye funksjonene i versjonen. Klikk «Neste» igjen.
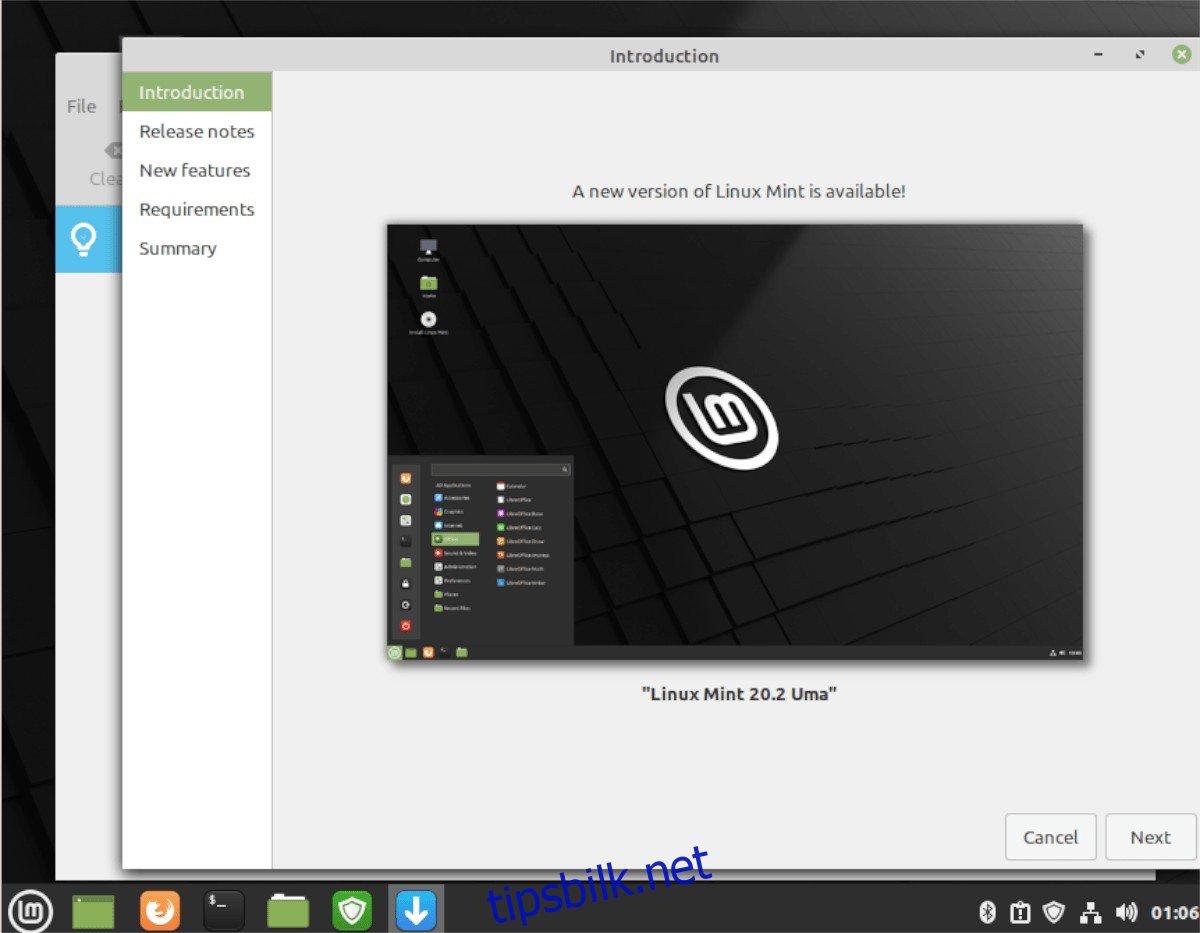
Etter å ha lest om de nye funksjonene, klikker du på «Neste» for å fortsette. Etter dette vises en side med oppgraderingskrav.
Les gjennom informasjonen og finn avmerkingsboksen «Jeg forstår risikoen. Jeg vil oppgradere til Linux Mint 20.2», og kryss av. Klikk så på «Bruk» for å fortsette.
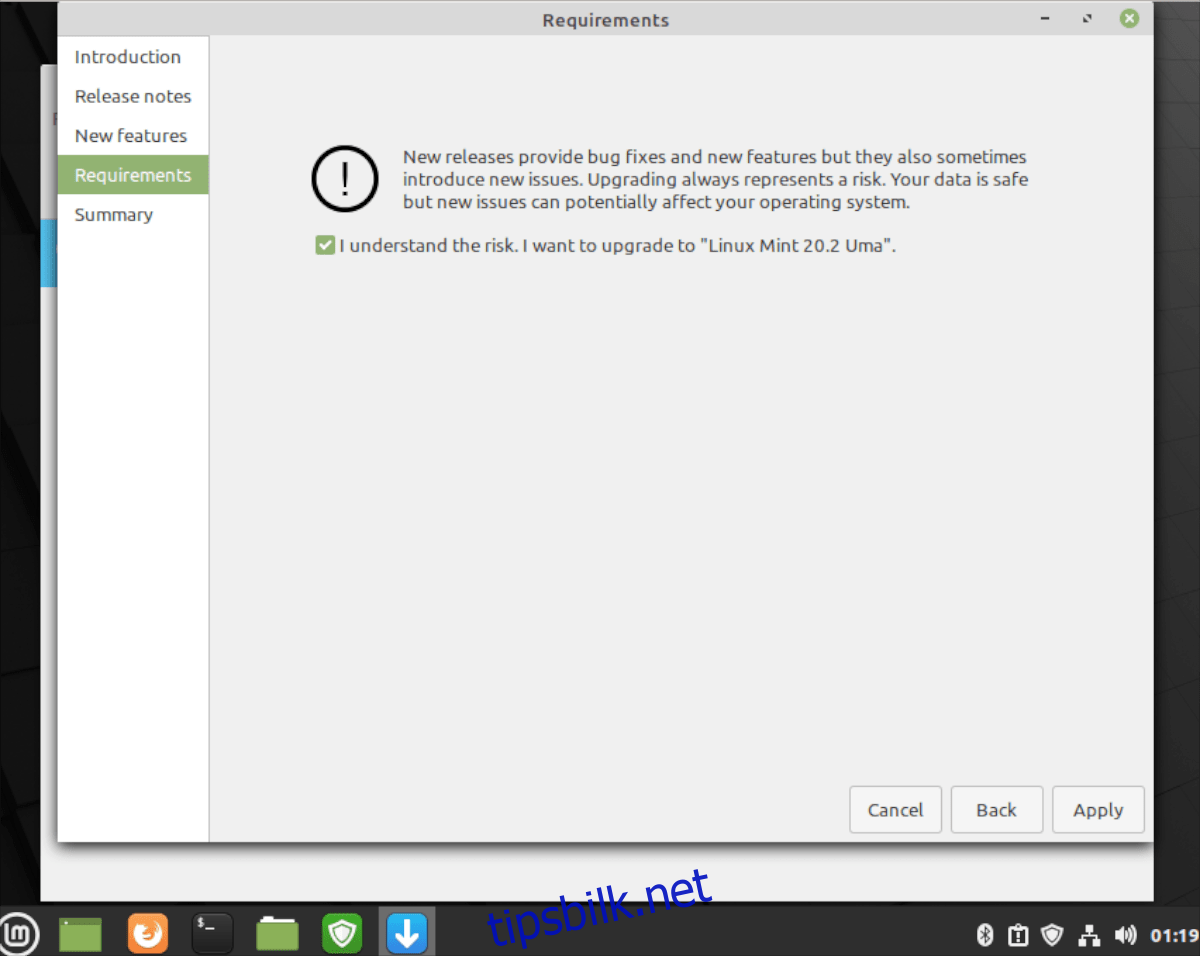
Ved å klikke «Bruk» starter Linux Mint Upgrader med nedlasting av pakker. Dette kan ta litt tid, så ha tålmodighet.
Når nedlastingen er ferdig, begynner Linux Mint å installere de nye filene. Også dette tar litt tid, så ikke forhast deg.
Etter at installasjonen er ferdig, vil Linux Mint fjerne gammel programvare som ikke lenger er nødvendig. Denne prosessen bør være raskere enn de foregående trinnene. Når alt er fullført, vil du se en melding på skjermen.
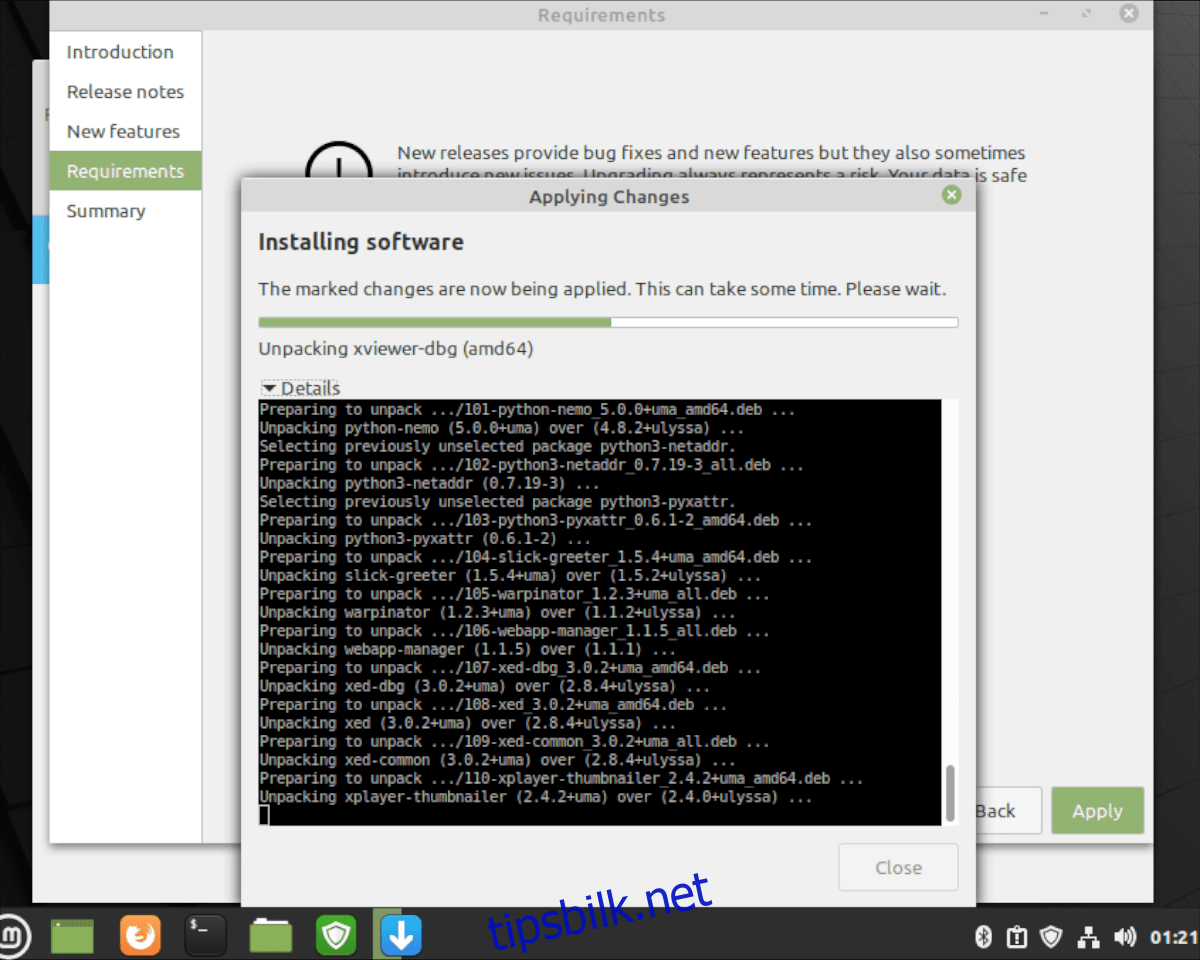
Meldingen vil bekrefte at operativsystemet er oppgradert, og at du må starte datamaskinen på nytt for at endringene skal tre i kraft. Klikk «Lukk» for å lukke oppgraderingsprogrammet. Deretter velger du omstart i Linux Mint-menyen for å starte datamaskinen på nytt.
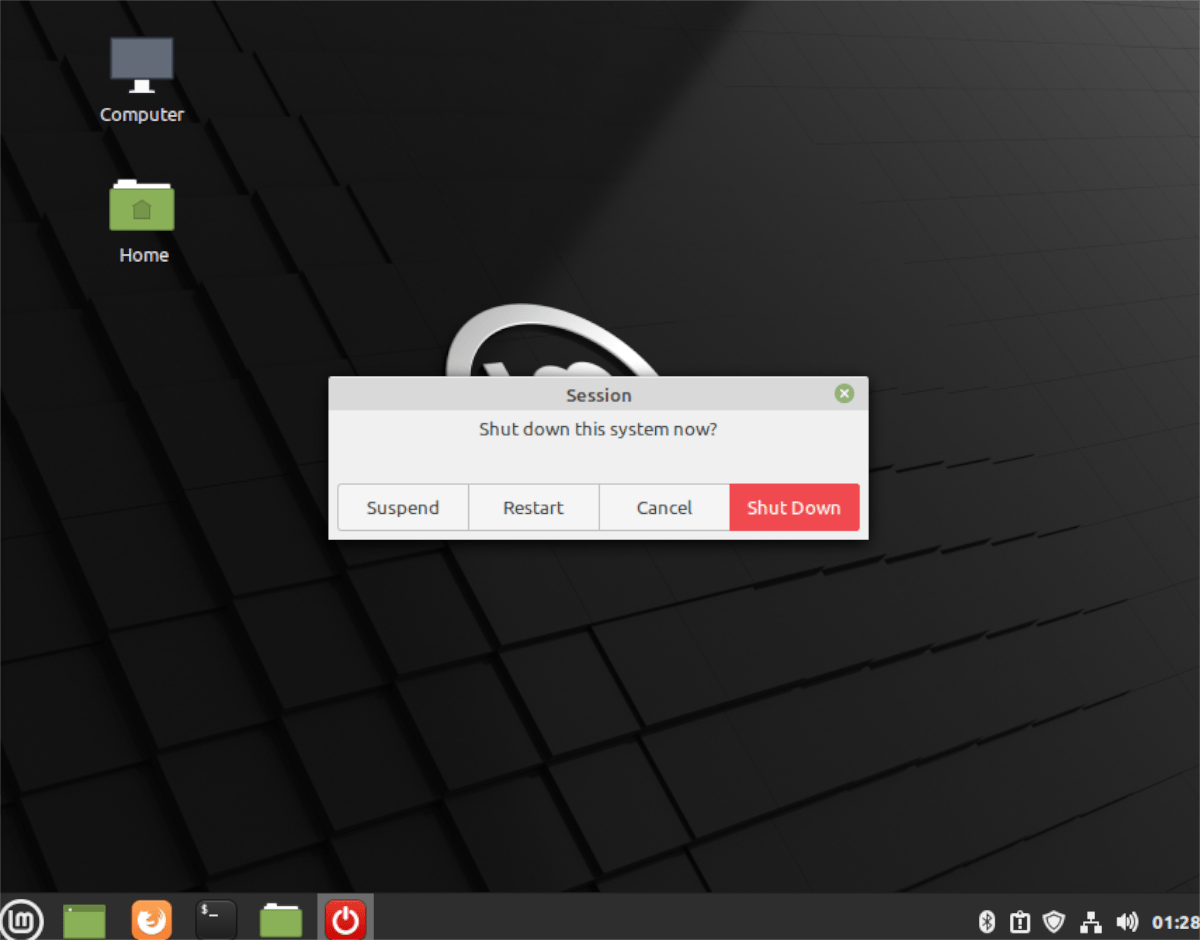
Når datamaskinen er startet på nytt og du har logget deg inn igjen, vil du bruke Linux Mint 20.2. Gratulerer og nyt!